Kuidas luua Wordis teistsugune taust. Kuidas Wordis lehe tausta mitmel viisil teha
Täna peame välja mõtlema, kuidas "Wordis" tausta teha. See on äärmiselt huvitav funktsioon, mis võimaldab anda dokumendile originaalse ilme. Praktikas ei kasutata seda eriti sageli. Kuid sellest peate ikkagi teadma. Töö toimub Microsoft Office Word 2010. Kõik soovitatud juhised on seotud Wordi 2007–2013. Isegi algaja kasutaja saab idee ellu viia.
Tausttüübid
Kuidas Wordis tausta teha? Kõigepealt peate mõistma, millist tüüpi "tausta" selles programmis eristatakse. Tegevuste edasine algoritm sõltub neist otseselt.
Oluline on mõista, mida saate Wordis täna teha:
- värviline taust (tavaline);
- taust, mis sisaldab seda või teist pilti.
Millise variandi peaksite valima? Igaüks otsustab ise. Toimingud ühel või teisel juhul on üldiselt sarnased, kuid need on veidi erinevad. Kuidas?
Värvi täitmine
Sellele küsimusele vastamiseks peate lihtsalt kaaluma mõlemat võimalust üksikasjalikumalt. Kuidas teha Wordis värvilist tausta? See on kasutaja jaoks kõige lihtsam lahendus. "Kontoris" on lubatud anda dokumentidele originaalne välimus, värvides lehti ühes või teises värvitoonis. 
Selleks peate:
- Käivitage arvuti ja avage see Microsoft Word... Peate töötama dokumendis, mida soovite muuta.
- Minge tööriistaribale jaotises „Lehekülje paigutus“.
- Klõpsake nuppu "Lehe värv".
- Valige pakutud paletist soovitud toon. Kui seda pole, võite klõpsata nupul "Veel värve ...".
Siin tegevus lõpeb. Nüüd on selge, kuidas "Wordis" taustavärvi teha. Aga mis siis, kui soovite pildi taustale panna?
Pilt taustal
Saate probleemi hõlpsalt lahendada. Piisab sellest, kui mõelda välja, kuidas pilti Wordi laadida ja paigutada see teksti all olevale lehele. Aidata võib mitut meetodit.
Kuidas teha pilti Wordi taustana? Näiteks konkreetsel saidil? Selleks on vaja:
- Avage vastav programm.
- Lohistage taustana kasutatav pilt valitud asukohta.
- Valige laaditud objekt. Klõpsake seda hiire parema nupuga ja valige kuvatavast menüüst "Saada tagasi".
Seda algoritmi ei kasutata eriti sageli. Tavaliselt on see Microsofti Power Pointi jaoks asjakohane. Wordis piltide ja taustaga töötamiseks on parem kasutada mõnda muud juhist.
Milline? See näeb välja selline:
- Käivitage Microsoft Office Word. Oluline on redigeeritava dokumendi avamine.
- Valige "Lehekülje paigutus" - "Lehe värv".
- Valige ilmuvas menüüs rida "Täitemeetodid ...".
- Minge jaotisse "Pilt". Klõpsake akna keskel asuvat nuppu "Pilt ...".
- Valige arvutis pilt, mida kavatsete kasutada.
- Klõpsake nuppu "OK".

Kiire, lihtne, mugav. Võib-olla olete märganud, et lisaks piltidele sisaldab taust mõnikord ka järgmist:
- tekstuurid;
- mustrid;
- gradient.
Need täitmismeetodid on seatud samamoodi nagu pilt. Nüüdsest on selge, kuidas Wordis taustavärvi või pilti teha. Rakenduse vanemates versioonides peate viitama mitte "Lehekülje paigutus", vaid "Vorming" - "Taust".
Lehe taust
Kas teate sellist vanasõna - "maitse ja värvi järgi pole seltsimehi"? Siiani pole lehe taustavärvi jaoks selget eelistust. Mõnele meeldib tavaline valge, teisele aga hõbe, helesinine või isegi smaragdroheline. Sel juhul pakub Microsoft Office Word 2010 suurepärast võimalust taustavärvi valimiseks. Enne muudatuste tegemist pange tähele, et lehe tausta muutmine on võimalik ainult režiimides "Lehekülje paigutus" ja "Veebidokument".
- Valige režiim Lehekülje paigutus või Veebidokument (vahekaart Vaade - esimene rühm vasakul, dokumendivaate režiimid).
- Klõpsake vahekaarti Lehekülje paigutus ja leidke rühm Lehe taust.
- Klõpsake nuppu Lehe värv ja valige hüpikaknas teid huvitav värv.
- Valige lehe tausta värv.
Joonis 1. Hüpikaken Lehe värv.
Võite kasutada ka standardvärve. Kui muudate lehe taustavärvi muutmise meelt, kuid olete juba mõne muu kasutanud, peate tegema ühte järgmistest.
- Vajutage klahvikombinatsiooni Ctrl + Z.
- Klõpsake kiirpääsuribal käsul nuppu Võta sisend tagasi.
- Klõpsake nupu Lehevärv hüpikaknas nuppu Värvid puuduvad või valige teema värvides Valge, Taust 1.
Lehe värvi hüpikaknal on veel mitmeid võimalusi, mida käsitleme allpool.
Hüpikakna "Lehe värv" üksus "Muud värvid"
Klõpsates nuppu "Rohkem värve", avaneb aken "Värvid", millel on kaks vahekaarti: "Normal" ja "Spectrum".
Vahekaart Üldine annab võimaluse valida värv ulatuslikust värvimallide paletist. Klõpsates soovitud värvi kuusnurgal, saate valida taustavärvi, mille leht aktsepteerib. Valige endale sobiv värv ja klõpsake nuppu "OK".
Joonis 2. Hüpikakna "Lehe värv" üksuse "Muud värvid" vahekaardid "Värvid" ja "Spekter".
Vahekaart "Spekter" võimaldab teil värvimudelite (RGB, HSL) valimiseks rippmenüüst valida värvimudeli ja värvi käsitsi reguleerida.
Käsitsi värvide reguleerimine:
- Värvi visuaalne valik. Toimimispõhimõte on sama mis vahekaardil "Regulaarne" - peate klõpsama valitud värvi (sel juhul on värvi tähistav kuju ruudukujuline, nagu värvivaliku aken ise);
- Reguleerige värvigammat. Värvivaliku aknast paremal asuva liuguri abil saate liugurit liigutades muuta värvigamma küllastust;
- Värvide tähendused. Kategooriate kaupa värvivaliku vormide ridadel (punane - punane, sinine - sinine, roheline - roheline) saate noolte abil valida teatud värvi väärtuse. Samuti saate sisestada soovitud numbrid, mis vastavad konkreetse värvi väärtusele (väga mugav veebidisaini valdkonnas töötavatele spetsialistidele).
Pange tähele, et valitud värv ilmub ruudu ülaosas akna Värvid paremas alanurgas. Selle kasti osa nimi on "Uus" ja see näitab uut värvimalli ning "Praegune" on praegu olemas.
Kui soovite lehe värvi uuesti muuta, siis avades akna "Lehe värv", näete, et seal on uus üksus - "Viimased värvid". Vastavalt sellele on need värvid, mida varem kasutasite.
Hüpikakna "Lehe värv" üksus "Täitmismeetodid"
Üksusel Täitmismeetodid klõpsamine viib teid nelja vahelehega aknasse: gradient, tekstuur, muster ja pilt. Vaatleme neid järjekorras.
Gradiendi vahekaart
Vahekaardil Gradient on mitmeid võimalusi gradienttäite värvi, läbipaistvuse ja luugi tüübi reguleerimiseks.
Värvide ala
Piirkonnas Värvid on kolm positsiooni: üks värv, kaks värvi ja eelseadistatud.
"Üks värv" - kui positsioon on aktiveeritud, ilmub paremale vorm värvi valimiseks nimega "Värv 1". Pärast sellel klõpsamist ilmub värvivaliku aken, mis on identne ülalpool käsitletuga, ainult selle erinevusega, et värv rakendatakse lehe gradiendi täitmisel. Värvi valimine toimub seal ülalkirjeldatud järjekorras. Valitud värv kuvatakse aladel Variandid ja Swatch.
Samuti on välja "Üks värv" all värvi heleduse valimiseks väli, mida saab muuta klõpsates nuppe "Tumedam" ja "Heledam". Heledust saate muuta ka liuguri abil.

Joonis 3. Täitemeetodite aken vahekaardil Gradient.
"Kaks värvi" - kui see asend on aktiveeritud, on võimalik valida kaks värvi ("Värv 1" ja "Värv 2"). Ainult võime heledust muuta "lennult" ei pakuta enam. Asi on selles, et gradiendi täitmine moodustub ainult kahest värvist (antud juhul). „Ühevärviline“ variandis on teine \u200b\u200bseatud vastavalt esimese küllastuse suurendamise põhimõttele ja on tegelikult esimese korrutatud versioon. Heleduse liugurit lohistades muutub täitevärvi küllastus ja heleduse väärtus (esimene ja teine \u200b\u200b- täpsemalt heledad ja tumedad osad). Kahevärvilises variandis on üks värv täidise “hele külg” ja teine \u200b\u200bon tume, st. kohandamine on mõnevõrra keerulisem ja nõuab värvide sobitamisel rohkem kogemusi. Kuid samal ajal võimaldab see luua kohandatud täitevärvilahenduse. Igal juhul saate muuta kahe värvi heledust ja küllastust (eraldi). Selle jaoks:
- Klõpsake vahekaardil Lehekülje paigutus nuppu Lehe värv;
- Avanenud aknas klõpsake üksust "Täitemeetodid";
- Aken Täitemeetodid avaneb vahekaardile Gradient (vaikimisi). Veerus "Värvid" aktiveerige üksus "kaks värvi". Avanevad vormid "Värv 1" ja "Värv 2". Klõpsake mõnel neist - avaneb värvivaliku hüpikaken;
- Klõpsake üksusel "Muud värvid" - avaneb aken "Värvid";
- Klõpsake üksusel "Spectrum", valige värvivalikukastis soovitud värv või sisestage värviväärtused värvikanali väärtuste seadevormidesse.
- Kasutage heleduse muutmiseks liugurit;
- Klõpsake nuppu "OK" või vajutage klahvi "Enter";
- Pange tähele, kuidas akna Täitemeetodid on gradientide täitemall muutunud. Tehke sama ka teise värvi puhul. Reguleerige värve, kuni leiate teile sobiva kombinatsiooni.
Joonis 4. Vahekaardi "Gradient" kahe värvi määramine.
"Tühi" - kui see positsioon on aktiveeritud, kuvatakse ala "Tühi nimi", mille väljal saate valida ühe olemasoleva mustri 24 olemasoleva seast. Täitemustrid on mõeldud teie töö kiirendamiseks, kuna need on eelnevalt ette valmistatud. Asjaolu, et neid on üle kahekümne, võimaldab peaaegu igal kasutajal midagi sobivat leida.

Joonis 5. Eelseadistuse seadistamine vahekaardi "Gradient" jaoks.
Läbipaistvusala
Võimaldab liugurite abil muuta täitmise läbipaistvust.
Piirkond "Luugi tüüp"
Tal on kuus võimalust:
- horisontaalne;
- vertikaalne;
- diagonaal 1;
- diagonaal 2;
- nurgast;
- keskusest.
Võimaldab muuta luugi suunda (värvijaotuse vektor). Selle tööriista abil saate täidise välimust veelgi kohandada. Luugivaliku nime järgi saate aru, kuidas välimus täitke.
Joonis 6. Koorumisviisi valimine.
Tekstuuri vahekaart
Võimaldab valida lehe taustaks tekstuuri 24 valmisvaliku hulgast või üles laadida oma. Selleks klõpsake nuppu "Muu tekstuur" ja leidke vajalik. Klõpsake tekstuuriga failil, seejärel akna "Vali tekstuur" nupul "Lisa". Klõpsake nuppu "OK" - valitud tekstuur rakendatakse dokumendi taustana.
Joonis 7. Suvalise tekstuuri valimine.
Joonis 8. Suvalise tekstuuri rakendamine.
Vahekaart Muster
Vahekaart Muster võimaldab teil lehe taustal kujundada mustrilise ilme. Mustri valimise aknas on 48 sellist “tühikut”. Saate valida mustri varjutusvärvi ja selle tausta värvi. Selleks kasutage samanimelisi värvivaliku välju. Valiku põhimõte on identne sellega, mida me eespool esitasime.
Joonis 9: mustri värvide valimine.
Vahekaart Pilt
Kui soovite, et dokumendi lehe taustal oleks kindel temaatiline värv, kasutage pilti.
Pildi valimiseks klõpsake samanimelise vahekaardi nupul "Pilt". Leidke vajalik pilt, klõpsake seda ja seejärel akna "Vali pilt" nuppu "Lisa".
Pärast seda ilmub valitud pilt pildi eelvaate aknasse (ja näidisele) akna Täitemeetodid vahekaardil Pilt. Kui pilt sobib teile, rakendage seda dokumendile, vajutades sisestusklahvi või klõpsates nuppu OK.
Teie valitud pilt on nüüd dokumendi taust. Pidage meeles, et hästi valitud graafika võib dokumendi välimust dramaatiliselt parandada ja vastupidi.
Joonis 10. Enne pildi valimist vahekaardi "Pilt" pildi eelvaate aken.
Joonis 11. Pildi rakendamine lehe taustana.
Järeldus
Pärast artikli lugemist ja väikest praktikat saate oma dokumentide lehtede jaoks tausta luua, sõltuvalt teie eesmärkidest või soovist. Võite kasutada mustreid, ühevärvilisi värve, gradienttäiteid või konkreetset joonist. Ja kui kogemusi omandate, looge üha keerukamaid ja vastavalt ka ilusamaid võimalusi.
Artikli järgmistes osades räägime vesimärgi ja mittetrükitavate märkide lisamisest.
Lehe taust
Kas teate sellist vanasõna - "maitse ja värvi järgi pole seltsimehi"? Siiani pole lehe taustavärvi jaoks selget eelistust. Mõnele meeldib tavaline valge, teisele aga hõbe, helesinine või isegi smaragdroheline. Sel juhul pakub Microsoft Office Word 2010 suurepärast võimalust taustavärvi valimiseks. Enne muudatuste tegemist pange tähele, et lehe tausta muutmine on võimalik ainult režiimides "Lehekülje paigutus" ja "Veebidokument".
- Valige režiim Lehekülje paigutus või Veebidokument (vahekaart Vaade - esimene rühm vasakul, dokumendivaate režiimid).
- Klõpsake vahekaarti Lehekülje paigutus ja leidke rühm Lehe taust.
- Klõpsake nuppu Lehe värv ja valige hüpikaknas teid huvitav värv.
- Valige lehe tausta värv.
Joonis 1. Hüpikaken Lehe värv.
Võite kasutada ka standardvärve. Kui muudate lehe taustavärvi muutmise meelt, kuid olete juba mõne muu kasutanud, peate tegema ühte järgmistest.
- Vajutage klahvikombinatsiooni Ctrl + Z.
- Klõpsake kiirpääsuribal käsul nuppu Võta sisend tagasi.
- Klõpsake nupu Lehevärv hüpikaknas nuppu Värvid puuduvad või valige teema värvides Valge, Taust 1.
Lehe värvi hüpikaknal on veel mitmeid võimalusi, mida käsitleme allpool.
Hüpikakna "Lehe värv" üksus "Muud värvid"
Klõpsates nuppu "Rohkem värve", avaneb aken "Värvid", millel on kaks vahekaarti: "Normal" ja "Spectrum".
Vahekaart Üldine annab võimaluse valida värv ulatuslikust värvimallide paletist. Klõpsates soovitud värvi kuusnurgal, saate valida taustavärvi, mille leht aktsepteerib. Valige endale sobiv värv ja klõpsake nuppu "OK".
Joonis 2. Hüpikakna "Lehe värv" üksuse "Muud värvid" vahekaardid "Värvid" ja "Spekter".
Vahekaart "Spekter" võimaldab teil värvimudelite (RGB, HSL) valimiseks rippmenüüst valida värvimudeli ja värvi käsitsi reguleerida.
Käsitsi värvide reguleerimine:
- Värvi visuaalne valik. Toimimispõhimõte on sama mis vahekaardil "Regulaarne" - peate klõpsama valitud värvi (sel juhul on värvi tähistav kuju ruudukujuline, nagu värvivaliku aken ise);
- Reguleerige värvigammat. Värvivaliku aknast paremal asuva liuguri abil saate liugurit liigutades muuta värvigamma küllastust;
- Värvide tähendused. Kategooriate kaupa värvivaliku vormide ridadel (punane - punane, sinine - sinine, roheline - roheline) saate noolte abil valida teatud värvi väärtuse. Samuti saate sisestada soovitud numbrid, mis vastavad konkreetse värvi väärtusele (väga mugav veebidisaini valdkonnas töötavatele spetsialistidele).
Pange tähele, et valitud värv ilmub ruudu ülaosas akna Värvid paremas alanurgas. Selle kasti osa nimi on "Uus" ja see näitab uut värvimalli ning "Praegune" on praegu olemas.
Kui soovite lehe värvi uuesti muuta, siis avades akna "Lehe värv", näete, et seal on uus üksus - "Viimased värvid". Vastavalt sellele on need värvid, mida varem kasutasite.
Hüpikakna "Lehe värv" üksus "Täitmismeetodid"
Üksusel Täitmismeetodid klõpsamine viib teid nelja vahelehega aknasse: gradient, tekstuur, muster ja pilt. Vaatleme neid järjekorras.
Gradiendi vahekaart
Vahekaardil Gradient on mitmeid võimalusi gradienttäite värvi, läbipaistvuse ja luugi tüübi reguleerimiseks.
Värvide ala
Piirkonnas Värvid on kolm positsiooni: üks värv, kaks värvi ja eelseadistatud.
"Üks värv" - kui positsioon on aktiveeritud, ilmub paremale vorm värvi valimiseks nimega "Värv 1". Pärast sellel klõpsamist ilmub värvivaliku aken, mis on identne ülalpool käsitletuga, ainult selle erinevusega, et värv rakendatakse lehe gradiendi täitmisel. Värvi valimine toimub seal ülalkirjeldatud järjekorras. Valitud värv kuvatakse aladel Variandid ja Swatch.
Samuti on välja "Üks värv" all värvi heleduse valimiseks väli, mida saab muuta klõpsates nuppe "Tumedam" ja "Heledam". Heledust saate muuta ka liuguri abil.

Joonis 3. Täitemeetodite aken vahekaardil Gradient.
"Kaks värvi" - kui see asend on aktiveeritud, on võimalik valida kaks värvi ("Värv 1" ja "Värv 2"). Ainult võime heledust muuta "lennult" ei pakuta enam. Asi on selles, et gradiendi täitmine moodustub ainult kahest värvist (antud juhul). „Ühevärviline“ variandis on teine \u200b\u200bseatud vastavalt esimese küllastuse suurendamise põhimõttele ja on tegelikult esimese korrutatud versioon. Heleduse liugurit lohistades muutub täitevärvi küllastus ja heleduse väärtus (esimene ja teine \u200b\u200b- täpsemalt heledad ja tumedad osad). Kahevärvilises variandis on üks värv täidise “hele külg” ja teine \u200b\u200bon tume, st. kohandamine on mõnevõrra keerulisem ja nõuab värvide sobitamisel rohkem kogemusi. Kuid samal ajal võimaldab see luua kohandatud täitevärvilahenduse. Igal juhul saate muuta kahe värvi heledust ja küllastust (eraldi). Selle jaoks:
- Klõpsake vahekaardil Lehekülje paigutus nuppu Lehe värv;
- Avanenud aknas klõpsake üksust "Täitemeetodid";
- Aken Täitemeetodid avaneb vahekaardile Gradient (vaikimisi). Veerus "Värvid" aktiveerige üksus "kaks värvi". Avanevad vormid "Värv 1" ja "Värv 2". Klõpsake mõnel neist - avaneb värvivaliku hüpikaken;
- Klõpsake üksusel "Muud värvid" - avaneb aken "Värvid";
- Klõpsake üksusel "Spectrum", valige värvivalikukastis soovitud värv või sisestage värviväärtused värvikanali väärtuste seadevormidesse.
- Kasutage heleduse muutmiseks liugurit;
- Klõpsake nuppu "OK" või vajutage klahvi "Enter";
- Pange tähele, kuidas akna Täitemeetodid on gradientide täitemall muutunud. Tehke sama ka teise värvi puhul. Reguleerige värve, kuni leiate teile sobiva kombinatsiooni.
Joonis 4. Vahekaardi "Gradient" kahe värvi määramine.
"Tühi" - kui see positsioon on aktiveeritud, kuvatakse ala "Tühi nimi", mille väljal saate valida ühe olemasoleva mustri 24 olemasoleva seast. Täitemustrid on mõeldud teie töö kiirendamiseks, kuna need on eelnevalt ette valmistatud. Asjaolu, et neid on üle kahekümne, võimaldab peaaegu igal kasutajal midagi sobivat leida.

Joonis 5. Eelseadistuse seadistamine vahekaardi "Gradient" jaoks.
Läbipaistvusala
Võimaldab liugurite abil muuta täitmise läbipaistvust.
Piirkond "Luugi tüüp"
Tal on kuus võimalust:
- horisontaalne;
- vertikaalne;
- diagonaal 1;
- diagonaal 2;
- nurgast;
- keskusest.
Võimaldab muuta luugi suunda (värvijaotuse vektor). Selle tööriista abil saate täidise välimust veelgi kohandada. Luugi valiku nime järgi saate aru, kuidas täidise välimus muutub.
Joonis 6. Koorumisviisi valimine.
Tekstuuri vahekaart
Võimaldab valida lehe taustaks tekstuuri 24 valmisvaliku hulgast või üles laadida oma. Selleks klõpsake nuppu "Muu tekstuur" ja leidke vajalik. Klõpsake tekstuuriga failil, seejärel akna "Vali tekstuur" nupul "Lisa". Klõpsake nuppu "OK" - valitud tekstuur rakendatakse dokumendi taustana.
Joonis 7. Suvalise tekstuuri valimine.
Joonis 8. Suvalise tekstuuri rakendamine.
Vahekaart Muster
Vahekaart Muster võimaldab teil lehe taustal kujundada mustrilise ilme. Mustri valimise aknas on 48 sellist “tühikut”. Saate valida mustri varjutusvärvi ja selle tausta värvi. Selleks kasutage samanimelisi värvivaliku välju. Valiku põhimõte on identne sellega, mida me eespool esitasime.
Joonis 9: mustri värvide valimine.
Vahekaart Pilt
Kui soovite, et dokumendi lehe taustal oleks kindel temaatiline värv, kasutage pilti.
Pildi valimiseks klõpsake samanimelise vahekaardi nupul "Pilt". Leidke vajalik pilt, klõpsake seda ja seejärel akna "Vali pilt" nuppu "Lisa".
Pärast seda ilmub valitud pilt pildi eelvaate aknasse (ja näidisele) akna Täitemeetodid vahekaardil Pilt. Kui pilt sobib teile, rakendage seda dokumendile, vajutades sisestusklahvi või klõpsates nuppu OK.
Teie valitud pilt on nüüd dokumendi taust. Pidage meeles, et hästi valitud graafika võib dokumendi välimust dramaatiliselt parandada ja vastupidi.
Joonis 10. Enne pildi valimist vahekaardi "Pilt" pildi eelvaate aken.
Joonis 11. Pildi rakendamine lehe taustana.
Järeldus
Pärast artikli lugemist ja väikest praktikat saate oma dokumentide lehtede jaoks tausta luua, sõltuvalt teie eesmärkidest või soovist. Võite kasutada mustreid, ühevärvilisi värve, gradienttäiteid või konkreetset joonist. Ja kui kogemusi omandate, looge üha keerukamaid ja vastavalt ka ilusamaid võimalusi.
Artikli järgmistes osades räägime vesimärgi ja mittetrükitavate märkide lisamisest.
Kontoripaketi Microsoft Word 2013 lehe tausta eemaldamiseks peate minema vahekaardile Kujundus (2016. aasta versioonis nimetatakse seda vahekaarti Paigutus, 2007-2010 – Lehe kujunduse). Jaos Lehe taust leidke üksus Värv.
Sellel klõpsates avaneb loend, kus saate oma lehe üle värvida. 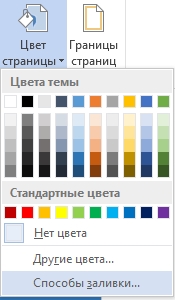
Kui soovite, et leht oleks valge, valige väli Pole värvi samal väljal.
Markeri puhastamine
Tekstimarkeri tausta eemaldamiseks tehke järgmist. Tõstke esile kogu tekst, fragment või kiri, millele järgneb värvi eemaldamine. Järjehoidjal peamine valdkonnas Font, on ikoon Täidab teksti.
Seal saate valida teise täitmise või mitte täitmise. Kui see ei aidanud, siis me tegeleme sellega Marker.
Põllul Lõige tööriistast huvitatud Täitke... Seda saab kasutada valikuliselt muutus Värv tekstiga.
Kuidas eemaldada raamimine kopeerimisel
Internetist teabe kopeerimisel kaasneb kopeeritud fragmendiga sageli ebasoovitav paljudel juhtudel teksti taust. See võib olla kohatu või väga tüütu. Samuti jäävad saidile kõik teksti vormindamise stiilid ja atribuudid.
Sellisel juhul saate vabaneda mitte ainult taustast, vaid ka tarbetust vormindamisest.
Selle jaoks, esile tõstma kopeeritud fragment. Jaotises Avaleht Font seal on ikoon, mis näitab täielik puhastamine vormindamisest. 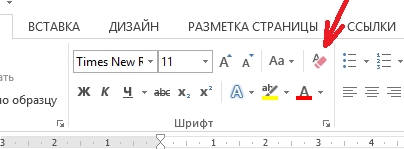
Teine võimalus on kopeeritud teabe juba Wordi sisestamine vormindamine puudubnäiteks transiidi kaudu nagu Notepad. Kuigi meetod on primitiivne, on see väga tõhus.
Muutke lehe tausta
Varem näidati, kuidas lehe värvi eemaldada, kuid nüüd muudame selle tausta. Jaotises oleval paneelil Taust - vali Värv.
Sammul Teised saate valida absoluutselt mis tahes tooni, mis teile meeldib.
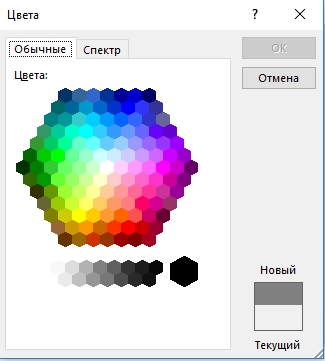

Gamma valitakse kas vahekaardil Normal või asetades kursori spektri punktile, olles eelnevalt määranud HSL-i värvimudeli või tuttavama RGB.
Rohkem värvivalikuid pakub nupu viimane üksus Lehe värv - see on Täitemeetodid.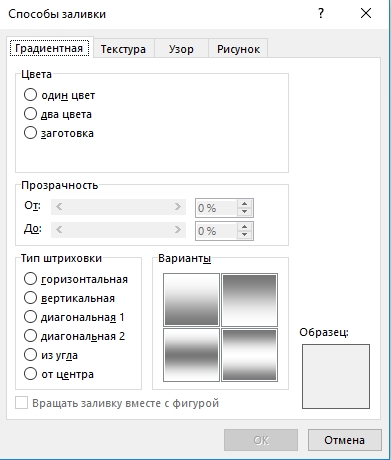
Siin on palju täitmisvõimalusi - kasutades ühte, kahte värvi gradienti või toorikut, erinevat tüüpi varjutusega. On olemas kohandamisvõimalus läbipaistvus.
Järgmisel vahekaardil saate selle üles võtta tekstuur või laadige alla mõni muu, kui te ei leia pakutavate hulgast endale meelepärast. 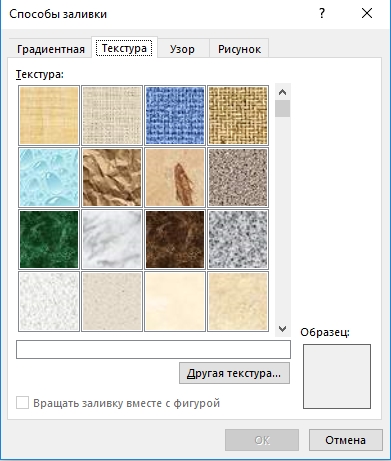
Mõnega saate ka lehe üle värvida ilus muster kõik värvid ja toonid - sakk Muster.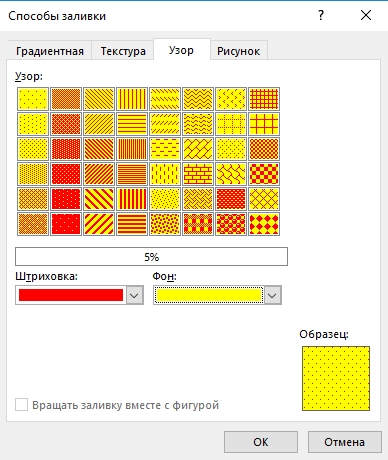
Kõigil täitmismeetodite vahelehtedel paremas alanurgas on ristkülikukujuline ala tähisega proov tulevane täitmine.
Kuidas lisada taustpilti
Kui lähete viimase järjehoidja juurde Täitemeetodidsiis saada võimalus laadige üles joonis arvutist või võrgust. 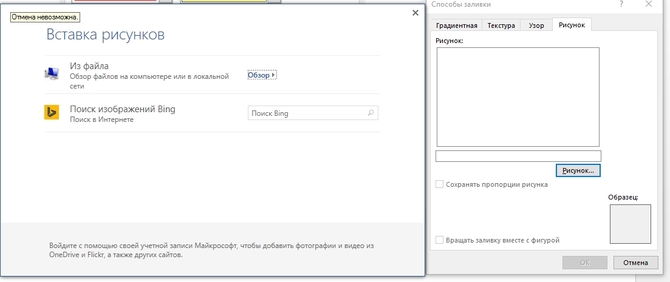
Saate endiselt taustale lisada vesimärk või toetus... Lõpuks võib see välja näha umbes selline. 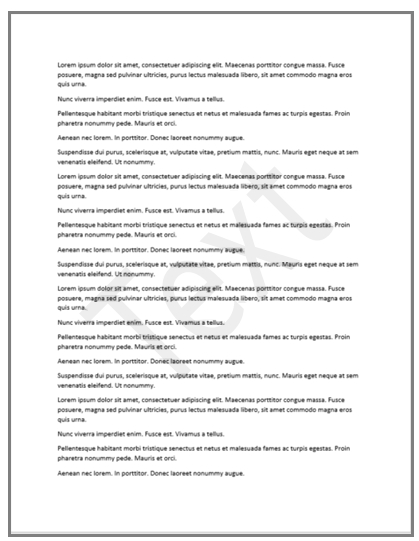
Versioonides 2007, 2010, 2013, 2016 asub vastav nupp jaotises Lehe taust järjehoidjad Kujundus (või Lehe kujunduse).
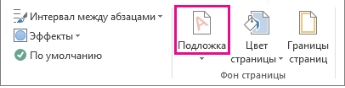
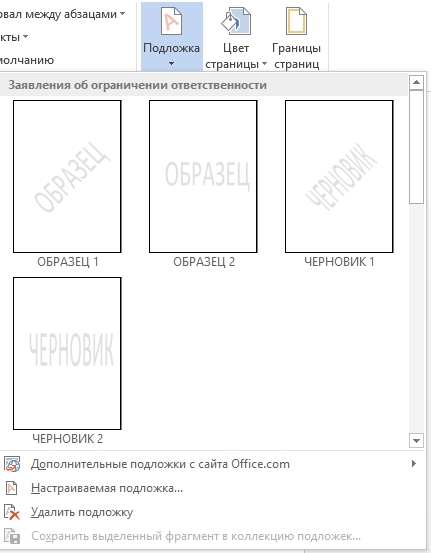
Avaneb mitu võimalust proovid ja mustandid.
Saab lae alla täiendavaid substraate saidilt office.com või saate olemasolevaid kohandada. Selleks vajutame. 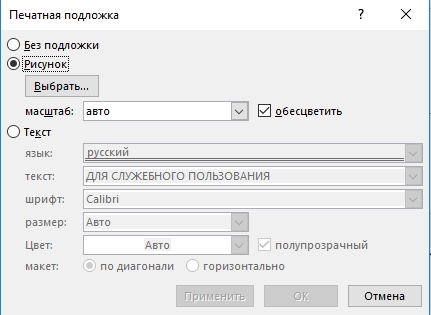
Avanenud aknas näeme, et substraadina saate kasuta joonistamist, mis on valitud arvutis saadaolevate hulgast (kohandatava skaleerimise ja desaturaativõtmise võimalusega) või tekst. Viimane pakub põhilisi vormindamisvõimalusi. Seda saab paigutada diagonaalselt või horisontaalselt.
Kuidas muuta Wordi lehe värvi? Me kõik kasutame enamasti kirjutusmasina Wordi. Sisestasin vajaliku teksti, printisin välja ja unustasin. Ja paljud isegi ei arva, et sellel programmil on suured võimalused. Võtke võimalus muuta lehe värvi. Milleks see on mõeldud? Sageli on see vajalik õnnitluskaardi, tunnistuse või muu ilusa graafilise dokumendi loomisel.
Kuidas lehe värvi muutaSõna
Ja milleks see on mõeldud? See on vajalik raamatu, brošüüri või postkaardi loomisel.
Läheme menüüsse " Vaade »Vali - Tööriistaribad - joonistamine
Nüüd peaksite nägema paneeli allosas " Joonistamine ».
Selles paneelis Joonistamine "Klõpsake pealkirja kõrval oleval noolel" Autokujundused »

Ja valige rippmenüüst - Põhikujud – Ristkülik .
Selline raam ilmub teie lehele.

Võite selle venitada kogu lehele või vastupidi, pigistada. Selleks klõpsake lihtsalt selle raami sees ja lohistage, hoides hiirega mustal kriipsukujulist mustrit mõlemal küljel keskel.
Samal paneelil Joonistamine "Klõpsake ikooni kõrval oleval noolel" Täitevärv ».

Võite valida mis tahes värvi või klõpsata nupul Täitemeetodid ».
Ja valige see, mis teile kõige rohkem meeldib ( Gradient, tekstuur, muster või joonis ).
Valisin selle tekstuuri.
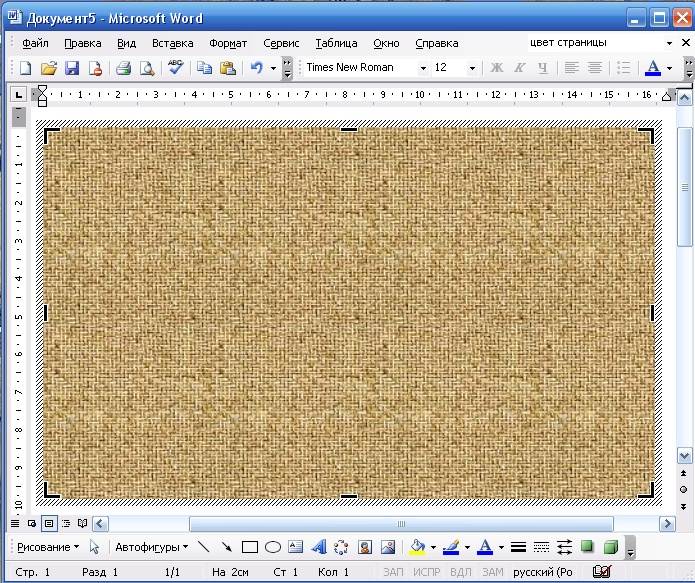
Loomulikult valite selle, mis teile meeldib. Proovi seda.
Selle taustal saate kirjutada samamoodi nagu lihtsas dokumendis. Selleks valige tööriist WordArt .
Sama saab teha ka word 2007 ja 2010 .
Selleks minge menüüsse Lisa - kujundid - uus lõuend .
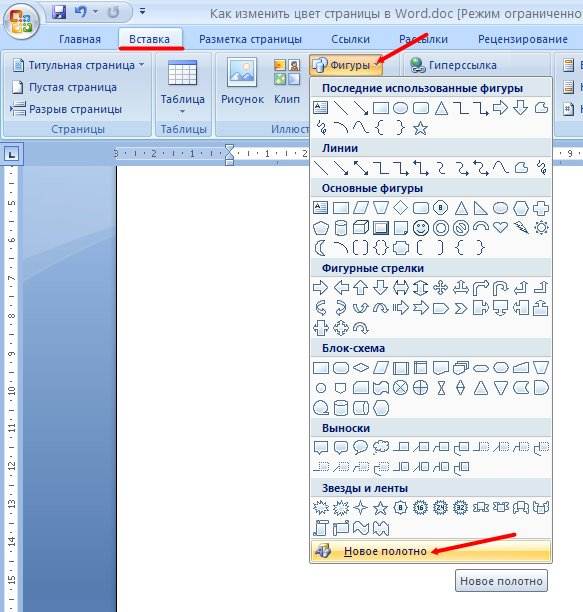
Ilmub sama raam, mis rakenduses Word 2003. Nüüd peate täitmiseks valima värvi või tekstuuri. Selle jaoks samas menüüs Sisesta , minema Kuju stiilid ja vajutage noolega väikest nuppu.
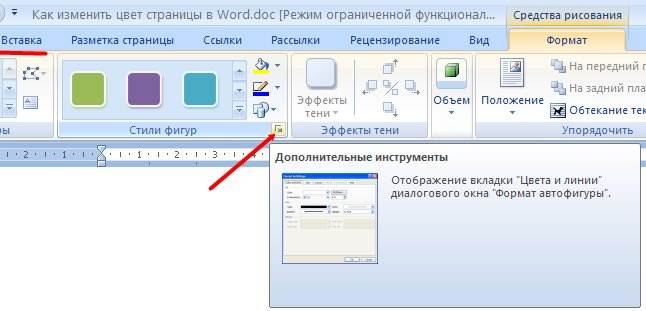
Avaneb aken Lõuendi formaat , milles peate klõpsama nuppu Täitmismeetodid ...

Valige täitmismeetod ja teie leht saab täiesti erineva ilme.

See meetod sobib rohkem dokumendi teatud ala täitmiseks, kuid Word 2007/2010 on lehe täielik täitmine erineva värviga menüü abil veelgi lihtsam ja kiirem Lehekülje paigutus - lehe värv .
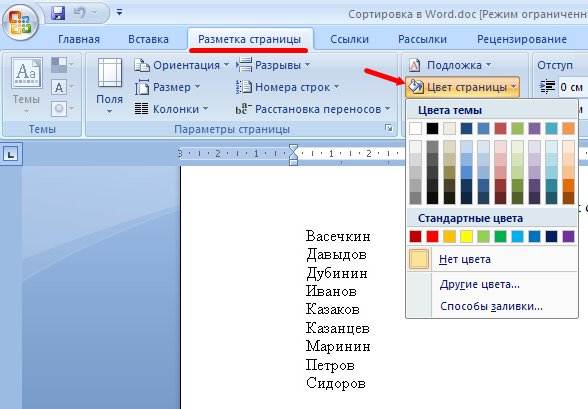
Valige värvipaletis endale sobiv värv ja teie leht muutub kohe värviliseks. Ja parim osa on see, et saate eelnevalt vaadata, kuidas teie leht välja näeb.
Nii saate Wordi lehe värvi muuta.