Kuidas Excelis arvutusi teha. Mida kasutada valemis kalkulaatori klahvide simuleerimiseks
Exceli tavakasutajate jaoks pole saladus, et selles programmis saate teha erinevaid matemaatilisi, inseneri- ja finantsarvutusi. See võimalus realiseerub erinevate valemite ja funktsioonide kasutamisega. Kuid kui selliste arvutuste tegemiseks kasutatakse pidevalt Excelit, muutub aktuaalseks selle jaoks vajalike tööriistade otse lehel korraldamise küsimus, mis suurendab märkimisväärselt arvutuste kiirust ja kasutaja mugavuse taset. Uurime välja, kuidas Excelis sarnast kalkulaatorit teha.
Kui valem kuvatakse selle väärtuse asemel, on lahter tõenäoliselt vormindatud kui "tekst". Enne vormi sisestamist vormindage lahter vaikimisi. Probleem pole mulle täiesti tundmatu ja Reineri lahendus, vähemalt minu puhul, kahjuks edu ei toonud. Kuigi lähenemine on loomulik. Kui teil on sama kogemus, proovige teksti teisendamise viisardit.
Kui näete sihtvormingu valikut, peaks linnuke olema vaikeseade ja seejärel klõpsake nuppu Lõpeta. Kuid mõnikord peate valmistama valemeid. Näiteks siinuse arvutamisel. aga õige väärtus on 0. Mis on põhjus? See valem annab alati õige tulemuse. ... Palun andke meile teada, kuidas teile meie panus meeldib. Selleks klõpsake allpool näidatud tähte.
See ülesanne muutub eriti kiireloomuliseks, kui vaja, et pidevalt teha sama tüüpi arvutusi ja sellega seotud arvutusi teatud liiki tegevused. Üldiselt võib Excelis kõik kalkulaatorid jagada kahte rühma: universaalsed (kasutatakse üldiste matemaatiliste arvutuste tegemiseks) ja kitsa profiiliga kalkulaatorid. Viimane rühm jaguneb paljudeks tüüpideks: inseneri-, finants-, investeerimiskrediit jne. Kalkulaatori funktsionaalsusest sõltub esiteks selle loomise algoritmi valik.
Teid huvitavad ka järgmised materjalid
Õige väärtuse saamiseks tuleb valem korralikult ette valmistada. Mõõdetud väärtuste omavaheliseks võrdlemiseks vajate tabelist madalaimat väärtust. Nüüd on aeg teha väike trikk. Kui teie andmebaas on valesti seadistatud või impordite andmeid teisest programmist, võib juhtuda, et lahtris on ees- ja perekonnanimi.
Ekraanile ilmub tühi vorm. Uue nime aktsepteerimiseks vajutage sisestusklahvi. Salvestage projekt oma arvuti uude kausta. Lisa vormile nupud ja tekst. Esmalt lisage tekstikast, mis kuvab nii kalkulaatorisse sisestatud numbreid kui ka arvutustulemusi.
1. meetod: makrode kasutamine
Kõigepealt vaatame kohandatud kalkulaatorite loomise algoritme. Alustame põhilise universaalse kalkulaatori loomisega. See tööriist teostab elementaarseid aritmeetilisi toiminguid: liitmine, korrutamine, lahutamine, jagamine jne. Seda rakendatakse makro abil. Seetõttu peate enne loomisprotseduuri jätkamist veenduma, et teil on makrod ja arendajapaneel lubatud. Kui see nii ei ole, siis peaksite seda kindlasti tegema.
Tehke sama ka ülejäänud kalkulaatori nuppudega ja seejärel salvestage oma töö. Esiteks peame kalkulaatori andmete sisestamiseks looma mõned muutujad. Iga arvutus koosneb neljast osast: operaatorist vasakul olev number, operaator, operaatorist paremal olev number ja tulemus.
Looge alamprogramm, mis käsitleb mis tahes numbrinupu klõpsamist. Loote selle alamprogrammina, kuna kasutate iga nupu jaoks samu koode ja üks tähendab, et te ei pea sama koodi kümme korda kordama. Seda saate teha topeltklõpsuga igal numbrinupul, mis loob alamprogrammi struktuuri. Käsitsege toiminguid: üle, alla, tunnid ja jaotused. Alamprogramm näeb välja selline.
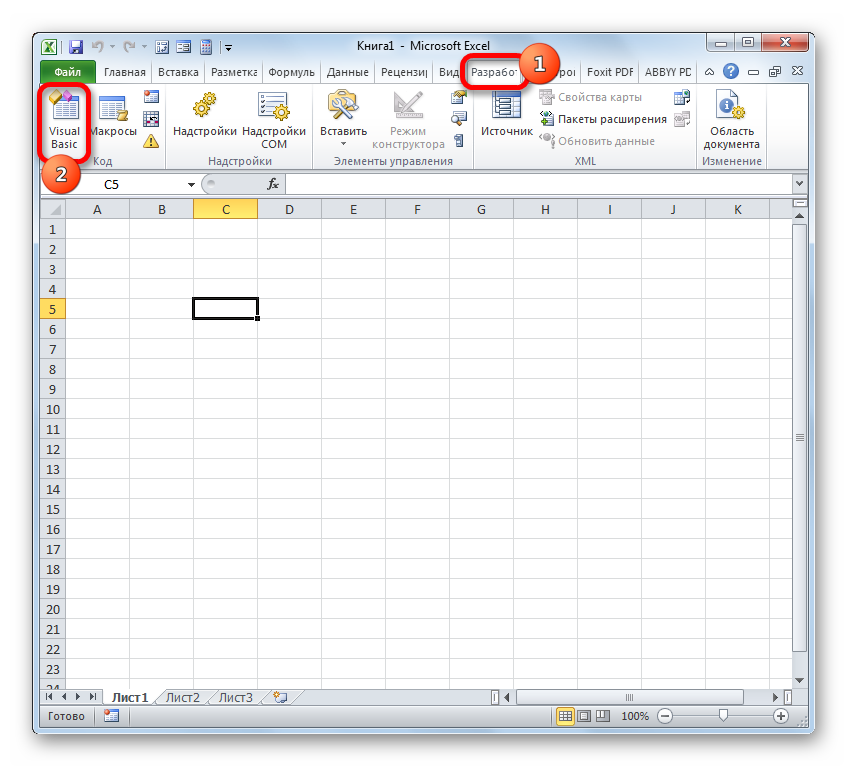
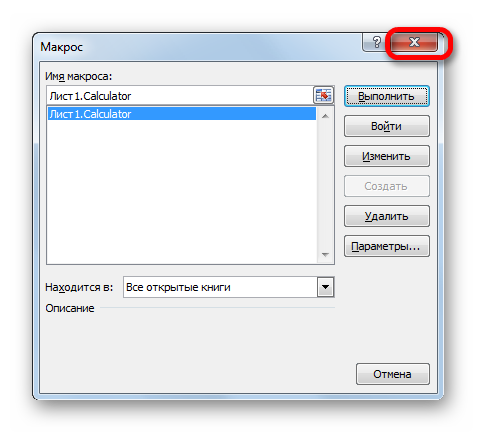
Nüüd, kui sisestate valitud kiirklahvide kombinatsiooni (meie puhul Ctrl + tõstuklahv + V) käivitab kalkulaatori akna. Nõus, see on palju kiirem ja lihtsam kui iga kord makroaknast helistamine.
Teie korrutamisnupu kood peaks välja nägema selline. Looge alamprogrammi struktuur samamoodi nagu teiste nuppude jaoks, topeltklõpsates vormil võrdsetel nuppudel. Teie alamprogramm on koodi sisestamisel selline. Peaksite kontrollima kolme esimest koodirida, et näha, kas arvutuse mõlemad pooled on sisestatud koos operaatoriga. Need viimased read võimaldavad meil võtta arvutuse tulemuse ja kasutada seda teise arvutuse tegemiseks. Keskmised jooned toimivad arvutuslikus osas ruutjuurena, vasakule või paremale.
2. meetod: funktsioonide rakendamine
Vaatame nüüd kitsa profiiliga kalkulaatori loomise võimalust. See on loodud konkreetsete konkreetsete ülesannete täitmiseks ja postitatakse otse Exceli tööleht... Selle tööriista loomiseks kasutatakse Exceli sisseehitatud funktsioone.
Näiteks loome tööriista massiväärtuste teisendamiseks. Selle loomise protsessis kasutame funktsiooni KONVER... See operaator kuulub Exceli sisseehitatud funktsioonide inseneriplokki. Selle ülesanne on teisendada ühe mõõteväärtuse väärtused teiseks. Selle funktsiooni süntaks on järgmine:
Protsendinupu puhul peaks kood välja nägema selline, välja arvatud üks erand: protsenditoimingut saab teha ainult siis, kui sisestate vasaku ja parema külje. Käivitage oma kalkulaatoriprogramm ja tehke soovitud arvutusi. Seda kalkulaatorit saab hõlpsasti laiendada, et saaksite hakkama igat tüüpi toimingutega, teha keerukamaid arvutusi või teha sellest vähese vaevaga isegi teaduslik kalkulaator.
Tabelite sisu saab renderdada kas ruudustikuna või, kui tingimused seda võimaldavad, graafikute või diagrammidena, millel on erinevad kohandatavad vormingud. Tehases valmistatud ja istutatud tabeleid saab sisukorras igal ajal värskendada ilma vormingut kaotamata.
KONVERT (arv; ref_meas; con_ed_meas)
"Arv" Argument suuruse numbrilise väärtuse kujul, mis tuleb teisendada teiseks mõõduks.
"Esialgne mõõtühik"- argument, mis määratleb teisendatava suuruse mõõtühiku. See on määratud spetsiaalse koodiga, mis vastab konkreetsele mõõtühikule.
Tehaseüksused on teegiobjektid, mis lingivad dünaamiliselt andmefailiga ja nende vaadet värskendatakse otse, kui muudate originaaldokumenti. Palett koosneb kuuest nupust, millel on omakorda kuus erinevat funktsiooni.
Andmete lugemise meetod on kahekordne, see tähendab, et saate esmalt valida puust üksused, seejärel aktiveerida lugemisfunktsioonid või teha vastupidist. Loomulikult saab neid väärtusi salvestada ka kalkulaatori ekraanile. Abifailid on failid, mis on varem loodud.
"Mõõtühik lõpp"- argument, mis määratleb suuruse mõõtühiku, milleks algne arv teisendatakse. See määratakse ka spetsiaalsete koodide abil.
Peaksime nendel koodidel põhjalikumalt peatuma, sest neid läheb meil hiljem kalkulaatori loomisel vaja. Täpsemalt vajame massi mõõtühikute koode. Siin on nende nimekiri:
Alati samas aknas saate määrata terve hulga graafilisi funktsioone, näiteks tabeli taustavärvi või kasutatavaid fonte. Kasutage alati oma faile. Lihtne ja kohene diagrammi tüübi valimine, mida soovite veeretada, tänu dokis olevatele ikoonidele. Nagu diagrammide puhul, saate määrata ka kogu fonditeabe, kuva suuruse ja värvi.
Huvitav on logo eksponeerimise, suuruse ja asukoha muutmise võimalus. Loomulikult võivad kasutatavad fondid ulatuda ruudust ruuduni. Pärast paigaldamist saab legendi kirjutada ja paigutada plaanile objektina. Kasutage seda dialoogi, et oma tööruumid õigesti konfigureerida, lisades ostetud pistikprogrammi menüü.
- g- gramm;
- kg- kilogramm;
- mg- milligramm;
- lbm- Briti nael;
- ozm- unts;
- vm- räbu;
- u On aatomiüksus.
Samuti tuleks öelda, et kõiki selle funktsiooni argumendid saab määrata nii väärtuste kui ka viidetega lahtritele, kus need asuvad.

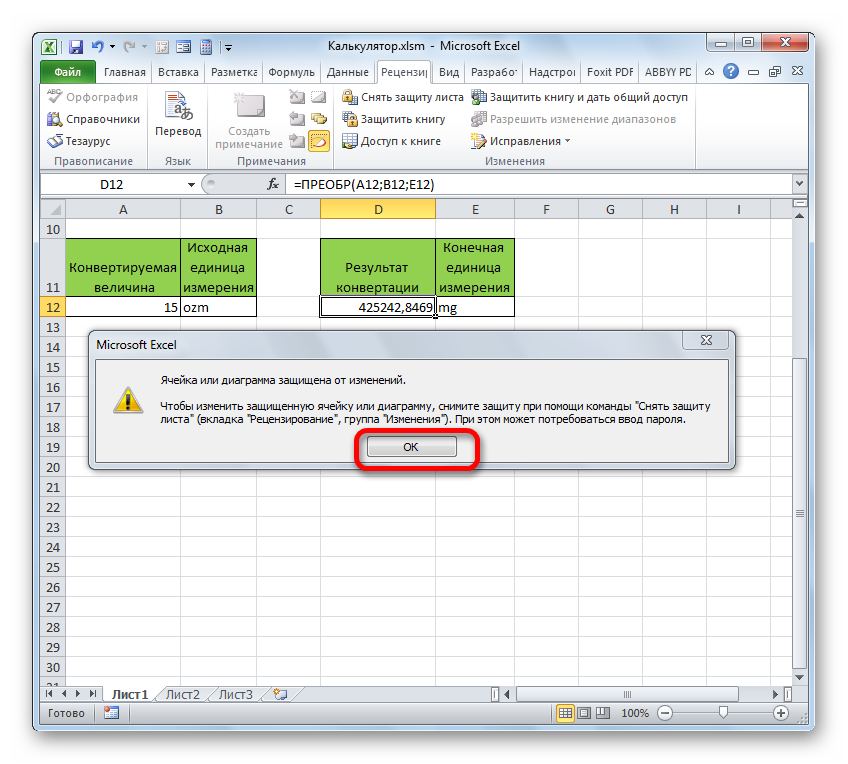
Objektiteegi haldamine Soovitame mitte teisaldada pluginate kasutatavaid teeke nende algsest asukohast: nii haldavad neid automaatselt pluginad ja teil pole probleeme nende laadimisega. Valige dialoogiboksis Salvesta nimega loendist Tüüp sobiv vorming. Vahekaardil Atribuudi seadistamine on eriline eesmärk. Saate linkida teavet töövihiku konkreetse lahtriga. Sisestage nimi ja seejärel lülitage sisse Connect to Remember, et salvestada projekt regulaarsete ajavahemike järel, et te ei kaotaks kõike. Kui teil on vaja seda teha (nt kood või viitenumber), võite panna numbri ette tsitaadi. Vastasel juhul minge jaotisse "Vorminda lahtrid" ja aknas "Arv"; aktiveerige valik "Tekst". Selles vormingus olevaid lahtreid käsitletakse tekstina ja lahter kuvatakse täpselt nii, nagu te selle sisestate. Saate luua ka kohandatud vormingu. Dialoogiboksi Format Cells kohta lisateabe saamiseks klõpsake nuppu Kohandatud, seejärel valige põhivorming, mida soovite muuta, kerige vormingute loendis alla ja märkate, et mõned vormingud võimaldavad teil sisestada negatiivset, punast jne. .. punaseid negatiivisid saab ka parameetrist Number. Kui lahtris, kuhu numbri sisestasite, on mitu väravat, ärge heitke meelt. Veeru numbritega kohandamise automatiseerimiseks proovige vormindamist, veergu, sobitamist. Muul juhul topeltklõpsake veeru päisest paremal. Parempoolset stringi tõlgendatakse kuupäeva osana, nii et isegi kriips, kui see on numbrite vahel, mis on kuupäevana mõistlikud. Avage Vorming, Lahtrid ja Kategooriate loend, klõpsake valikul Kuupäev, et näha alternatiivseid vorminguid. Murru jaoks sisestage 0 pluss üks tühik, millele järgneb murd. See kuvatakse valemiribal kümnendkohana. Sama juhtub ka siis, kui sisestate selle asemel ülaindeksi. Kui kuvate lahtrites väärtuste asemel valemeid, ärge unustage väärtusi enne printimist lähtestada, kui te ei soovi valemeid printida. Seda käitumist saate juhtida vahekaartidel "Tööriista arvutamine", "Valikud". Ainus võimalus, mida võiksite teha käsitsi, on väga suurte töölehtede haldamine, kuna palju arvutamist aeglustab tegevust. Dokumenteerige vahekaardil "Arvutamine" parameetrid. Vahekaardil Arvutus on võimalus töötada suumitega, nagu näidatud. Ja see on soovitatav, kui töötate valuutaga, et vältida ümardamisvigade võimalust. Valemid algavad sõnadega = Valemi loomise järjestatud viis on klõpsata lahtris ja seejärel sisestada valemiribale võrdusmärk. Nüüd klõpsake valemis esimest soovitud lahtrit, seejärel soovitud operaatorit ja seejärel teist lahtrit. Seejärel klõpsake toimingu lõpetamiseks valemiriba. Kui see on lahtri jaoks liiga pikk, näitab see seda, kui järgmises lahtris pole midagi. Kui aga tekst on lahtri jaoks liiga pikk, saate lahtrit tekstiga sobivaks kohandada või seda kahandada. See mõjutab aktiivse rea kõrgust, vastasel juhul saate sisestada küljeteksti või nurga, et minna vormingusse, lahtritesse, joondusse ja loomulikult saate muuta märgi tüüpi, suurust ja värvi, alati Celle vormingust, kuid see aeg lauategelasest. Pärast joonistamise tööriistariba sisselülitamist klõpsake stringide, liidrite ja muu loendi vaatamiseks nuppu Kujundid. Pärast pildi sisestamist kuvatakse pildi tööriistariba. Klõpsake pildivormingu ikooni ja näete mitut saadaolevat valikut. Vahekaardil Värvid ja jooned saate täita pildi tausta valitud värviga. Saate lisada pildi ümber vajaliku stiili, värvi ja paksusega joone. Dialoogiboks Dimensioonid pakub pildi suuruse muutmiseks alternatiivi mõõtmeribadele. Pildi vahekaart võimaldab pilti kärpida mis tahes suunas ehk teisisõnu servi kärpida. Kui teil on juht, saate sisestada mis tahes kuju, suuruse või värviga teksti.
- Kasulik, kui soovite kontrollida, kas asju on õigesti lisatud.
- Kuid sel viisil loodud töökaustad võivad olla väga tülikad.
- Proovige neid välja mõelda, kuidas nad saavad teil töötada.
- Kui sisestate numbri sulgudesse, saab see negatiivse väärtuse.
- Juhtnull on alla surutud.
- Proovige teksti suurust muuta.
- Avage Vorming, Lahtrid ja aktiveerige vahekaart Sümbol.
- Veelgi parem, avage lõikepilt, minnes jaotisesse Kujundid ja klõpsates valikul Rohkem kujundeid.
- Klõpsake ühel neist, et näha selles sisalduvaid pilte.
Seega oleme loonud täisväärtusliku kalkulaatori massiväärtuste teisendamiseks erinevateks mõõtühikuteks.
Lisaks kirjeldatakse eraldi artiklis teist tüüpi kitsa profiiliga kalkulaatori loomist Excelis laenumaksete arvutamiseks.
Praktiline töö number 20
Esitame teile järgmised tipptasemel valemid, mis mitte ainult ei avalda muljet teie ülemustele, vaid saavutavad ka märkimisväärse eelise konkurentide ees. Tänu sellele saab tunde ja isegi päevi andmete võrdlemise teel käsitsi salvestada. Vaatame järgmist näidet. Meil on andmeleht töötajatele ja ettevõtetele.
Millises ettevõttes Dimka Todorova töötab? Selle valemiga saavutame sama tulemuse, kuid loogika on erinev. See on tegelikult üks suurimaid eeliseid. Saame aru, miks, kui proovime vastata teisele küsimusele. Tabamusindeksi oluline eelis on see, et tabelit saab laiendada uute veergude lisamisega ilma valemit sassi ajamata. Uue veeru saab lisada tabeli keskele ja uue veeru lõppu. Valem töötab jätkuvalt ootuspäraselt.
Arvutuste tegemine aastalExcel
Sihtmärk:õppige Excelis arvutusi tegema
Teave teooriast
Kõik arvutused MS Excelis tehakse valemite abil. Valemi sisestamine algab alati võrdusmärgiga “=”, seejärel asetatakse arvutatud elemendid, mille vahel on sooritatud toimingute märgid:
+ lisamine/ jaotus* korrutamine
− lahutamine^ astendamine
Valemites ei kasutata operandidena sageli mitte numbreid, vaid nende lahtrite aadresse, kuhu need arvud on salvestatud. Sel juhul arvutatakse tulemus automaatselt ümber, kui muudate valemis kasutatava lahtri arvu.
Näited valemite kirjutamisest:
= (A5 + B5) / 2
= C6 ^ 2 * (D6- D7)
Valemite kasutamine suhtelised, absoluutsed ja segalingid raku aadressidele. Suhtelised viited muutuvad valemi kopeerimisel. Valemi kopeerimisel külmub märk $: rea number (A $ 2 on segaviide), veeru number ($ F25 on segaviide) või mõlemad ($ A $ 2 on absoluutne viide).
Valemid on dünaamilised ja tulemused muutuvad automaatselt, kui valitud lahtrites olevad numbrid muutuvad.
Kui valemis on mitu tehtet, siis tuleb arvestada matemaatiliste tehete sooritamise järjekorda.
Lahtrite automaatne täitmine valemitega:
sisestage valem esimesse lahtrisse ja vajutage sisestusklahvi;
vali valemiga lahter;
vii hiirekursor lahtri alumisse paremasse nurka ja lohista seda soovitud suunas (lahtrite automaatset täitmist valemitega saab teha alla, üles, paremale, vasakule).
Funktsioonide kasutamine:
asetage kursor lahtrisse, kus arvutus tehakse;
avage nupu Sum (Joonis 20.1) käskude loend ja valige soovitud funktsioon... Valides Muud funktsioonid helistas Funktsiooniviisard.
Joonis 20.1 – Funktsiooni valimine
Ülesanded täita
Ülesanne 1 Dollari kursi noteeringute arvutamine
Koostage oma rühma nimega kaustas MS Exceli dokument, andke nimi vastavalt praktilise töö numbrile.
Loetlege leht 1 ülesande numbri järgi;
Koostage tabel dollari kursi noteeringute arvutamiseks (joonis 20.2), veerg kuupäev täitke automaatse täitmise veergudega Ostumäär ja ja Müügimäär vormingus kahe kümnendkohaga numbritena.
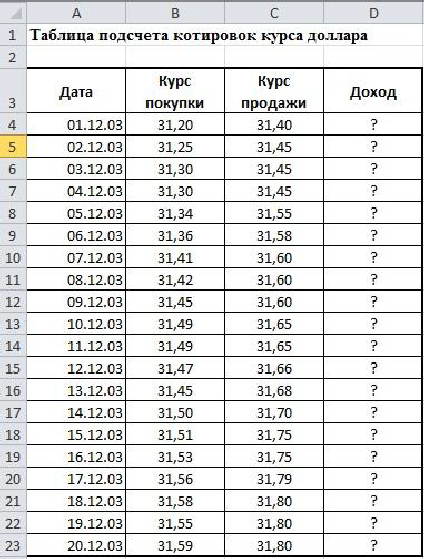
Joonis 20.2 – tabeli näidis (leht 1)
Arvutage sissetulekud lahtris D4. Arvutamise valem: Tulu = müügimäär – ostumäär
Lahtrite D5: D23 automaatne täitmine valemitega.
Määrake veerus "Sissetulek". Rahaline (p) numbrivorming;
Vormindage oma tabel.
Salvestage raamat.
Ülesanne 2 Kogutulu arvutamine
Leht 2.
Koostage valimi kogutulu arvutamise tabel, tehke arvutused (joonis 20.3).
Vahemikus B3: E9 määrake valuutavorming kahe kümnendkohaga.
Arvutusvalemid:
Kokku päevas = 1. haru + 2. haru + 3. haru;
Nädala kokku = iga veeru väärtuste summa
Vormindage oma tabel. Salvestage raamat.

Joonis 20.3 – tabeli näidis (leht 2)
Ülesanne 3 Toetuse arvutamine
Samas dokumendis minge aadressile Leht 3. Nimetage see töönumbri järgi.
Koostage tabel valimi varu arvutamiseks (joonis 20.4). Veerg Juurdehindluse protsent määrata formaat Protsent, määrake ise veergude jaoks õiged andmevormingud Palga suurus ja Lisatasu suurus.
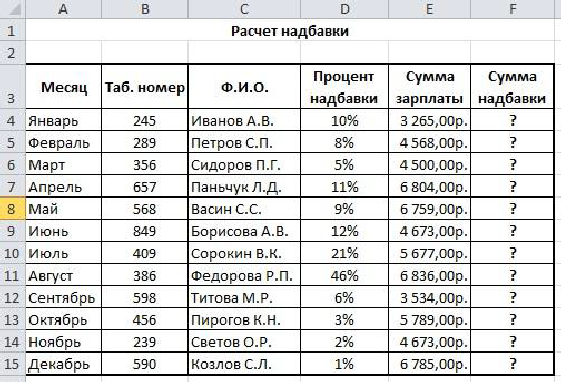
Joonis 20.4 – tabeli näidis (leht 3)
Tehke arvutused.
Arvutamise valem
Toetuse suurus = Toetuse protsent * Palga suurus
Pärast kolonni Summa lisatasud lisavad veel ühe veeru Kokku... Trüki sinna sisse töötasu kogusumma koos lisatasuga.
Sisestage: lahtrisse E10 Toetuse maksimaalne suurus, lahtrisse E11 - Lisatasu minimaalne summa. Lahtrisse E12 - Lisatasu keskmine summa.
Lahtritesse F10: F12 sisestage arvutamiseks sobivad valemid.
Salvestage raamat.
Ülesanne 4 Absoluutsete ja suhteliste aadresside kasutamine valemites
Samas dokumendis minge aadressile Leht 4. Nimetage see töönumbri järgi.
Sisestage tabel vastavalt näidisele (joon.20.5), määrake font Bodoni MT, suurus 12, ülejäänud vormingu sätted - vastavalt näidisele. Lahtrite C4: C9 jaoks määrake vorming Rahaline, tähis "p.", Lahtrite D4: D9 jaoks määrake vorming Raha, tähis "$".
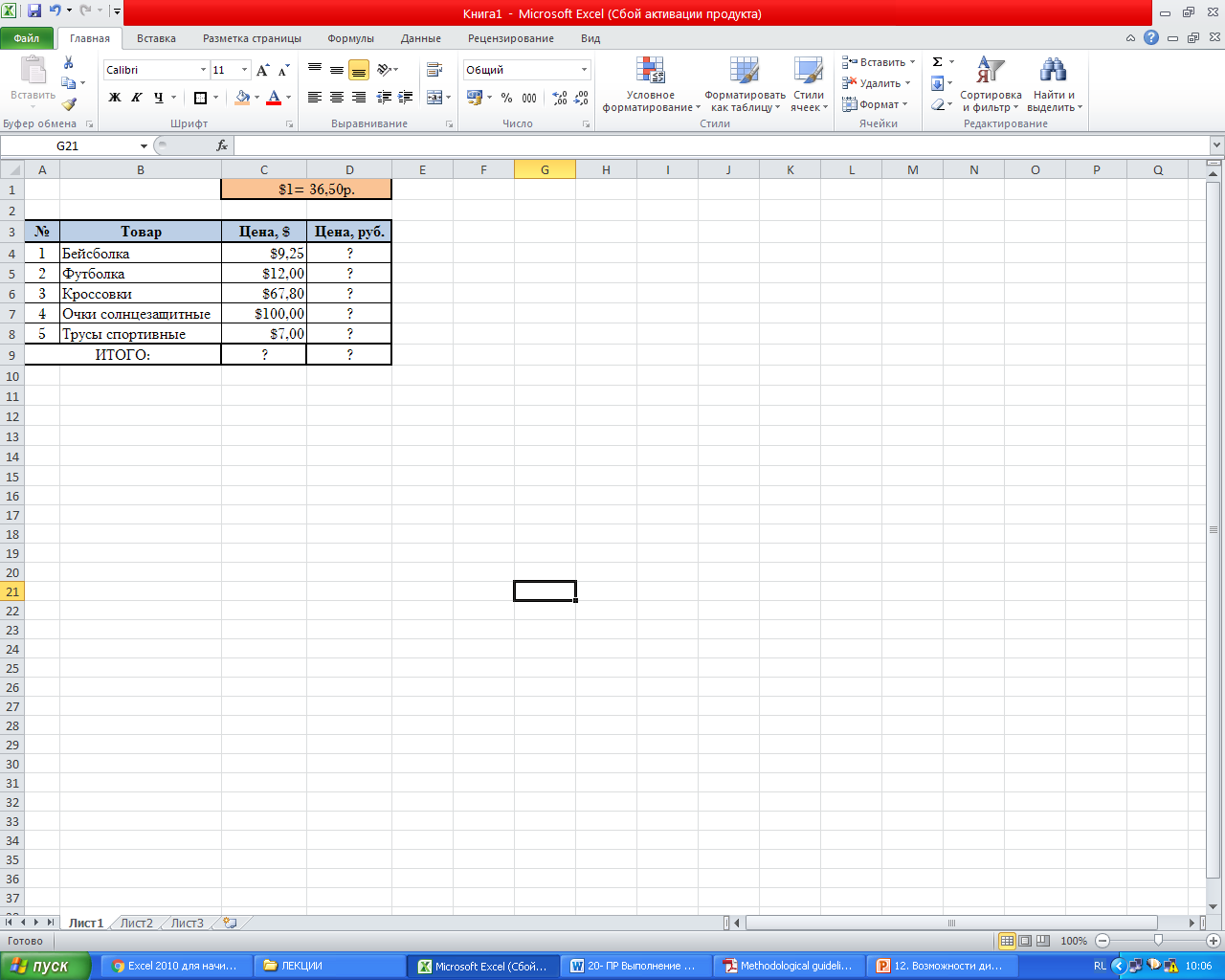
Joonis 20.5 – näidistabel (leht 4)
Arvutage "?"-ga tähistatud lahtrite väärtused
Salvestage raamat.
Kontrollküsimused
Kuidas Excelis valemeid sisestatakse?
Milliseid tehteid saab valemites kasutada, kuidas neid näidatakse?
Kuidas lahtreid valemiga automaatselt täita?
Kuidas funktsiooniviisardi kutsuda?
Milliseid funktsioone te selles praktilises töös kasutasite?
Rääkige meile, kuidas te väärtused arvutasite Maksimum, miinimum ja Keskmine juurdehindluse summa.
Kuidas moodustatakse lahtri aadress?
Kus kasutasite oma töös absoluutseid aadresse ja kus - suhtelisi?
Milliseid andmevorminguid kasutasite selle töö tabelites?