Πώς να εμφανίσετε το τηλέφωνό σας στην οθόνη του υπολογιστή: τρεις εύκολες λύσεις. Οθόνη Android στον υπολογιστή. Σύνδεση USB.
Σχεδόν κάθε IT -shnik και, κατ 'αρχήν, ορισμένοι συνηθισμένοι κάτοχοι tablet ονειρεύονται να το χρησιμοποιήσουν προς όφελός τους - να το συνδέσουν με τη μονάδα συστήματος έτσι ώστε οι πληροφορίες να εμφανίζονται στο tablet όπως σε μια κανονική οθόνη. Το πρώτο πράγμα που μου έρχεται στο μυαλό είναι να συνδέσετε ένα tablet σε μια κάρτα βίντεο χρησιμοποιώντας HDMI - mini Καλώδιο HDMI, υπό την προϋπόθεση ότι τόσο το tablet όσο και η κάρτα γραφικών διαθέτουν αυτούς τους συνδετήρες.
Μετά από όλα, χρησιμοποιώντας ένα καλώδιο HDMI, πρέπει να μεταδοθεί ένα ψηφιακό σήμα με δεδομένα πολυμέσων - βίντεο, ήχος κ.λπ. Αλλά το πρόβλημα είναι ότι σε ένα tablet, η υποδοχή HDMI είναι έξοδος και όχι είσοδος. Εκείνοι. μπορεί να μεταδώσει μια εικόνα σε άλλη συσκευή (για παράδειγμα, μια οθόνη ή τηλεόραση), αλλά δεν μπορεί να τη λάβει.
Για πολύ καιρό έψαχνα έναν τρόπο να αντικαταστήσω μια οθόνη από ένα tablet και πιστέψτε με, τουλάχιστον από το 2014, τεχνικά (σε επίπεδο υλικού) δεν θα είναι δυνατό να εφαρμοστεί αυτό, εκτός εάν κάποιος προσπαθήσει να συγκολλήστε την είσοδο HDMI στο tablet, το οποίο λαμβάνει σήμα από μια κάρτα βίντεο, ή οι ίδιοι οι κατασκευαστές tablet θα το σκεφτούν και θα αρχίσουν να κατασκευάζουν tablet με καθολική HDMI, ικανή να λαμβάνει και να μεταδίδει σήμα.
Ωστόσο, δεν πρέπει να στενοχωριέστε, γιατί υπάρχουν καλά νέα.Μπορείτε να δημιουργήσετε την κύρια οθόνη από το tablet σε επίπεδο λογισμικού. Ένα ειδικό πρόγραμμα θα βοηθήσει τον υπολογιστή να αναγνωρίσει το tablet ως οθόνη. Υπάρχουν τρεις επιλογές για το πώς μπορείτε να χρησιμοποιήσετε μια τέτοια "οθόνη tablet":
- Πλήρης αντικατάσταση για μια τυπική οθόνη. Μπορεί να χρησιμοποιηθεί σε περίπτωση έκτακτης ανάγκης, για παράδειγμα, εάν έχει σπάσει μια συμβατική οθόνη.
- Το tablet μπορεί εύκολα να μετατραπεί σε επιπλέον οθόνη στην κύρια οθόνη. Όλα όσα συμβαίνουν στην οθόνη μπορούν να αντιγραφούν στην οθόνη του tablet.
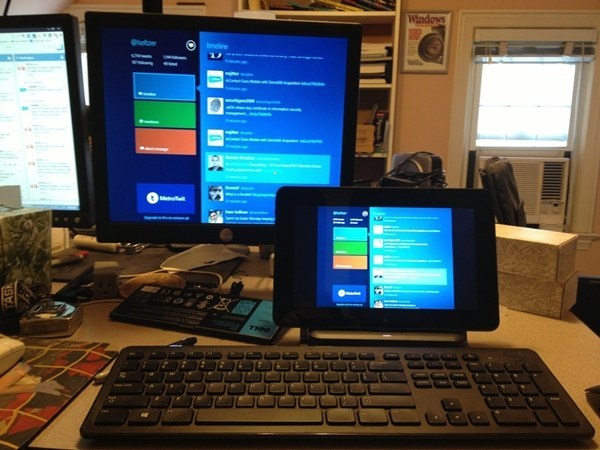
- Η οθόνη του tablet μπορεί να γίνει "συνέχεια" της κύριας οθόνης, δηλ. για παράδειγμα, σε μια μεγάλη οθόνη μπορείτε να παρακολουθήσετε μια ταινία και σε μια οθόνη tablet μπορείτε να διαβάσετε αλληλογραφία, να ελέγξετε οποιοδήποτε πρόγραμμα υπολογιστή με ποντίκι και πληκτρολόγιο, να διαβάσετε μηνύματα και γενικά, να κάνετε απολύτως ό, τι κάνετε συνήθως σε έναν υπολογιστή Το
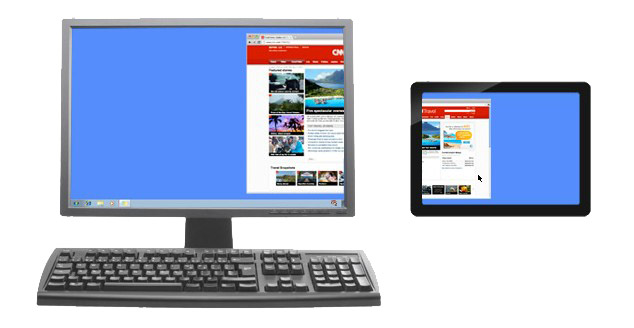
Εγκατάσταση
Χρειαζόμαστε ένα καλώδιο USB για να συνδέσουμε το tablet σε υπολογιστή (ή μπορείτε να συνδεθείτε μέσω Wi-Fi), να εγκαταστήσετε το πρόγραμμα στον υπολογιστή και στο tablet.
- Εγκαταστήστε το iDisplay στον υπολογιστή σας - μπορείτε να το κατεβάσετε δωρεάν για την έκδοση του λειτουργικού σας συστήματος από τον επίσημο ιστότοπο. Φροντίστε να κάνετε επανεκκίνηση του υπολογιστή, διαφορετικά η σύνδεση θα αποτύχει.
- Εγκαταστήστε την εφαρμογή σε tablet με Google Play... Πληρώνεται και κοστίζει 5 δολάρια (αλλά αν θέλετε πραγματικά να δοκιμάσετε την εφαρμογή δωρεάν, χρησιμοποιήστε το w3bsit3-dns.com.
- Εκκινήστε το iDisplay στον υπολογιστή σας.
- Ξεκινάμε την εφαρμογή iDisplay στο tablet. Κάντε κλικ στο σύμβολο συν για να προσθέσετε έναν "διακομιστή", δηλ. τα δεδομένα του υπολογιστή σας (για σύνδεση Wi-Fi). Για σύνδεση μέσω USB, συνδέστε το καλώδιο USB στον υπολογιστή και το tablet σας και κάντε κλικ στο κουμπί "Σύνδεση μέσω USB".
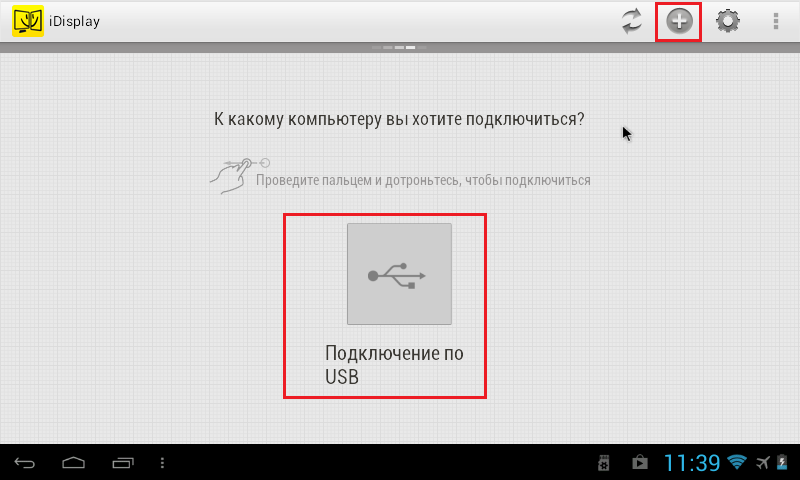
- Μας ζητείται να εισαγάγουμε IP, θύρα και όνομα. Η διεύθυνση IP και ο αριθμός θύρας μπορούν να προβληθούν στο δίσκο τοποθετώντας το ποντίκι πάνω από το iDisplay. Μεταφέρουμε τα δεδομένα στο tablet. Εισαγάγετε οτιδήποτε για το όνομα.
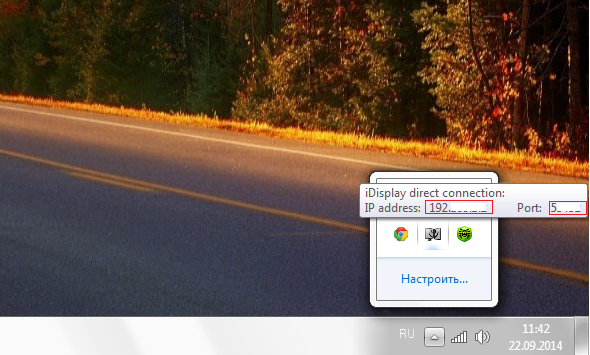
- Όταν όλα είναι έτοιμα, κάντε κλικ στην επιλογή "Προσθήκη και σύνδεση".
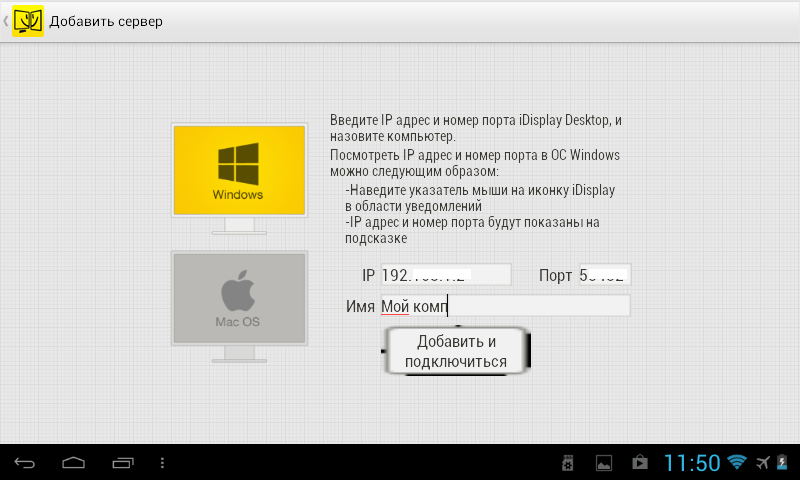
- Επιπλέον, εάν η IP και η θύρα έχουν εισαχθεί σωστά, θα εμφανιστεί ένα παράθυρο "εξουσιοδότηση iDisplay" στην οθόνη του υπολογιστή που θα σας ρωτά εάν θέλετε να απορρίψετε τη σύνδεση του tablet, να συνδεθείτε μία φορά ή να συνδεθείτε αυτόματα κάθε φορά που λαμβάνετε ένα αίτημα από το tablet. Σας συνιστώ να κάνετε κλικ στην επιλογή "Να επιτρέπεται πάντα", οπότε αυτή η ερώτηση δεν θα εμφανίζεται πλέον και η σύνδεση θα είναι αυτόματη.
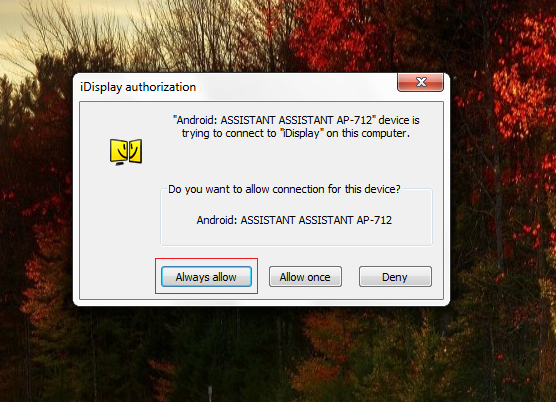
- Η οθόνη θα σβήσει για μερικά δευτερόλεπτα, θα αναβοσβήνει λίγο και θα ηρεμήσει. Στη συνέχεια, η επιφάνεια εργασίας του λειτουργικού συστήματος του υπολογιστή θα εμφανιστεί στο tablet.
Προσαρμογή
Αυτό ολοκληρώνει την εγκατάσταση, αλλά πρέπει να επιλέξουμε αν το tablet θα είναι η κύρια, εφεδρική ή πρόσθετη οθόνη. Για να το κάνετε αυτό, στα Windows, μεταβείτε στις ρυθμίσεις ανάλυσης οθόνης (για να ανοίξετε το μενού - κάντε δεξί κλικ στην επιφάνεια εργασίας).
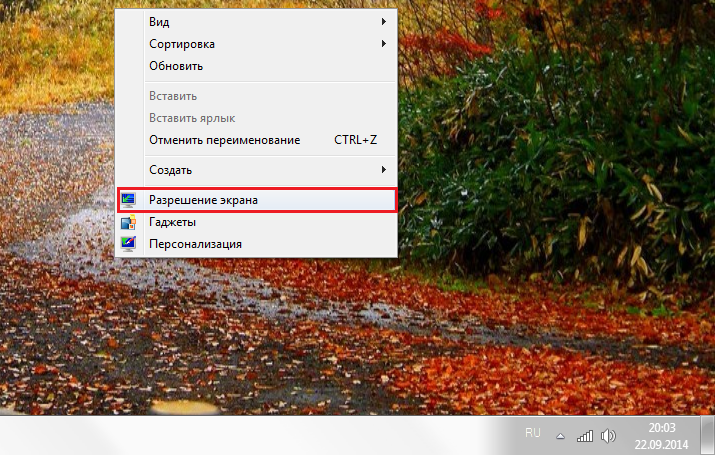
Δίπλα στις λέξεις "Πολλαπλές οθόνες", κάντε κλικ στο μικρό τρίγωνο. Εάν επιλεγεί "Διπλές οθόνες", το tablet θα επαναλάβει ολόκληρο το περιεχόμενο της κύριας οθόνης, σχεδόν σαν παπαγάλος. Η επιλογή Επέκταση οθονών θα επιτρέψει την εμφάνιση διαφορετικών πληροφοριών σε δύο οθόνες. Θα χρησιμοποιούν την ίδια επιφάνεια εργασίας, αλλά μπορούν να λειτουργούν ανεξάρτητα, συμπληρώνοντας ο ένας τον άλλον.
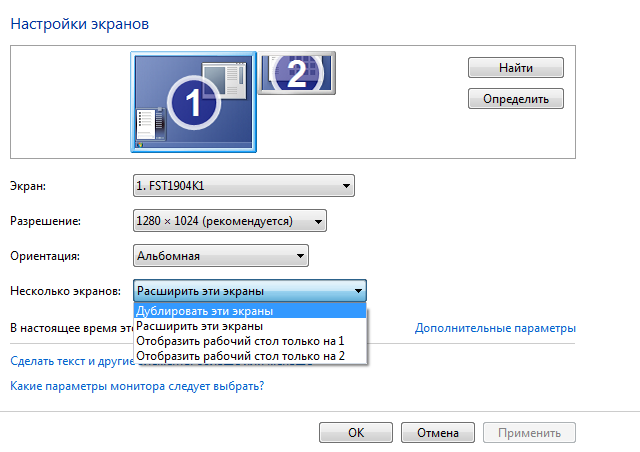
Τώρα έρχεται το διασκεδαστικό κομμάτι. Εάν θέλετε το tablet να λειτουργεί ως κύρια οθόνη, επιλέξτε "Εμφάνιση μόνο επιφάνειας εργασίας 2" και, στη συνέχεια, κάντε κλικ στην επιλογή Εφαρμογή. Στη συνέχεια, θα πρέπει να ανοίξετε το δίσκο, να κάνετε δεξί κλικ στο εικονίδιο iDisplay, να επιλέξετε "Ρυθμίσεις" και να κάνετε κλικ στο "εκκίνηση κατά την εκκίνηση των Windows", ώστε να εμφανιστεί εκεί ένα σημάδι ελέγχου.
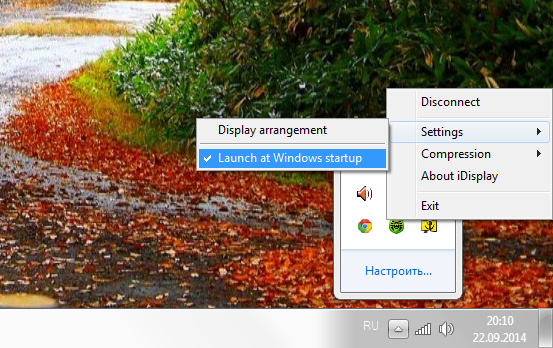
Τώρα, όταν κάνετε επανεκκίνηση του υπολογιστή σας και αποσυνδέσετε την κανονική οθόνη, όταν εκκινήσει το σύστημα, το πρόγραμμα θα ξεκινήσει αυτόματα και πρέπει απλώς να συνδεθείτε σε αυτό το πρόγραμμα μέσω του tablet και η επιφάνεια εργασίας του λειτουργικού συστήματος θα εμφανιστεί στην οθόνη του tablet σας.
Για να μην είμαι αβάσιμος, έκανα ένα πείραμα, εάν το tablet θα λειτουργήσει ως οθόνη όταν απενεργοποιήσω μια κανονική οθόνη και κατέγραψα το αποτέλεσμα σε βίντεο. Μπήκα σε πρόγραμμα επεξεργασίας κειμένου, άνοιξα ένα πρόγραμμα περιήγησης, παρακολούθησα το βίντεο μέσω YouTube και πήγα στον ιστότοπο όπου διαβάζετε αυτό το άρθρο. Συνδέθηκα στο tablet μέσω Wi-Fi, καθώς και ένα πρόγραμμα για τη λήψη βίντεο από την οθόνη ενεργοποιήθηκε, οπότε είναι πιθανό να είναι ορατές μικρές καθυστερήσεις στο βίντεο. Εάν συνδεθείτε μέσω USB, η σύνδεση θα είναι πιο σταθερή και η εικόνα θα είναι ταχύτερη. Συγγνώμη εκ των προτέρων για την ποιότητα του βίντεο (μέγιστο 480p).
Αυτή η οθόνη έχει μερικά μειονεκτήματα.... Πρώτον, για να χρησιμοποιήσετε την οθόνη του tablet ως οθόνη, πρέπει πρώτα να εγκαταστήσετε το πρόγραμμα και για αυτό πρέπει να δείτε τι κάνετε. Εκείνοι. εάν η οθόνη είναι σπασμένη, πρέπει να συνδέσετε έναν άλλο εργαζόμενο στον υπολογιστή, να εγκαταστήσετε και να διαμορφώσετε το πρόγραμμα και μόνο στη συνέχεια να αποσυνδέσετε την οθόνη και να χρησιμοποιήσετε αντ 'αυτού την οθόνη του tablet. Το δεύτερο μειονέκτημα είναι ότι όταν ξεκινάτε το σύστημα, πρέπει να ξεκινάτε χειροκίνητα τη σύνδεση με τον υπολογιστή στο tablet κάθε φορά. Και τρίτον, το πιο σημαντικό πράγμα είναι ότι χρειάζεστε ένα tablet με καλή ανάλυσηκαι μια αρκετά μεγάλη οθόνη. Το tablet στο βίντεο είναι 7 ιντσών, η φθηνότερη κινεζική συσκευή στον πλανήτη με ραγισμένο γυαλί... Υπάρχει πολύ μικρή άνεση από τη χρήση μιας τέτοιας "οθόνης", αλλά ένα tablet 9-10 ιντσών είναι πολύ πιο κατάλληλο για τέτοιους σκοπούς.
Πλεονεκτήματα: παραμένει η δυνατότητα εισαγωγής αφής από το tablet. με μια "οθόνη", μπορείτε να ξαπλώσετε στον καναπέ ή να πάτε στην κουζίνα, εάν το σήμα Wi-Fi είναι επαρκές και να χρησιμοποιήσετε τον υπολογιστή σας.
Οι υπολογιστές tablet, χωρίς υπερβολή, μπορούν να ονομαστούν οι τεχνολογικοί λυκάνθρωποι της εποχής μας. Η ίδια συσκευή μπορεί να εξυπηρετήσει και τα δύο e-book, και έναν πλοηγό, και έναν υπολογιστή ή τηλέφωνο. Είναι ένα tablet ικανό να μετατραπεί σε οθόνη; Τσέκαρέ το!
Εδώ και πολλά χρόνια, οι τιμές LCD πέφτουν. Εάν πριν μια οθόνη 19 ιντσών ήταν πολυτέλεια, σήμερα υπάρχουν ακόμη και 27 ίντσες στο μεσαίο τμήμα τιμών. Επιπλέον, η ανάλυση εργασίας των οθονών έχει αυξηθεί σημαντικά, η οποία υπαγορεύεται από τη δημοτικότητα του βίντεο υψηλής ευκρίνειας και την επιπλοκή των διεπαφών λογισμικού. Οι νέες οθόνες με μεγάλη διαγώνιο και υψηλή ανάλυση σας επιτρέπουν να χωρέσετε περισσότερες πληροφορίες ανά μονάδα περιοχής οθόνης. Για παράδειγμα, σε ένα μοντέλο με ανάλυση 2560x1440 εικονοστοιχεία μπορεί να στοιβάζεται εύκολα το ένα πάνω στο άλλο Word έγγραφο, Βιβλίο PDF και παράθυρο προγράμματος περιήγησης, επιτρέποντάς σας να εκτελείτε πολλές εργασίες με προβολή και των τριών παραθύρων. Αλλά ακόμη και μια τόσο φαινομενικά μεγάλη περιοχή οθόνης μερικές φορές δεν είναι αρκετή. Για να επεκτείνετε τη χρήσιμη περιοχή, μπορείτε να αγοράσετε μια δεύτερη οθόνη και να εργαστείτε με δύο συσκευές ταυτόχρονα. Απλώς πρέπει να τα διαμορφώσετε έτσι ώστε το "Desktop" σε ένα από αυτά να είναι συνέχεια του άλλου ή να χρησιμοποιήσετε οθόνες σε λειτουργία κατοπτρισμού για την εκτέλεση συγκεκριμένων εργασιών. Αλλά, βλέπετε, η αγορά μιας άλλης οθόνης δεν είναι πάντα οικονομικά δικαιολογημένη, ειδικά εάν δεν απαιτείται μια τεράστια οθόνη, αλλά μια μικρή οθόνη θα ήταν αρκετή, στην οποία, για παράδειγμα, θα μπορούσε να εμφανιστεί ένα παράθυρο πελάτη email.
Σχεδόν κάθε tablet (ακόμη και ένα smartphone) μπορεί να αντιμετωπίσει τέλεια το ρόλο μιας τέτοιας βοηθητικής οθόνης. Androidή iOS. Τα ειδικά προγράμματα σάς επιτρέπουν να συνδέσετε το tablet σε επιτραπέζιο υπολογιστή ή φορητό υπολογιστή μέσω Wi-Fi (μερικές φορές μέσω καλωδίου USB) με αυτόν τον τρόπο, έτσι ώστε το σύστημα να το αναγνωρίζει ως δεύτερη οθόνη. Αυτό επιτυγχάνεται με την εγκατάσταση ειδικών προγραμμάτων οδήγησης βίντεο και εφαρμογών.
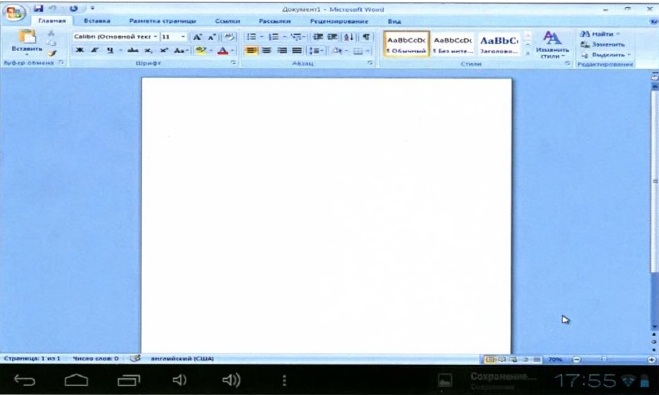
ΓΙΑΤΙ ΣΥΝΔΕΣΕ ΤΟ ΠΙΝΑΚΑ ΣΟΥ ΣΤΟΝ Η / Υ
- Για χρήση ως δεύτερη οθόνη.
- Για έλεγχο αφής κοινών εφαρμογών Win-dows.
- Για τηλεχειριστήριο υπολογιστή.
- Για μετάδοση βίντεο και ήχου.
Φυσικά, ένα tablet δεν μπορεί πάντα να γίνει πλήρης αντικατάσταση οθόνης για διάφορους λόγους: καθυστερήσεις στην εμφάνιση μιας εικόνας και μια μικρή διαγώνιο της οθόνης. Αλλά για ορισμένες εργασίες, είναι τέλειο. Για παράδειγμα, είναι πολύ βολικό να εμφανίσετε ένα πρόγραμμα αναπαραγωγής μουσικής στο tablet, το οποίο θα σας επιτρέψει να καθαρίσετε τον χώρο εργασίας της κύριας οθόνης και να καταστήσετε δυνατό τον έλεγχο της συσκευής αναπαραγωγής από την οθόνη αφής. Μπορεί να είναι βολικό για τους προγραμματιστές να εμφανίζουν βοηθητικές μεταβλητές εργασίας και πληροφορίες βοήθειας σε ξεχωριστή οθόνη, ενώ η κύρια ροή εργασίας θα πραγματοποιείται στην κύρια οθόνη. Ομοίως, μπορείτε να εμφανίσετε μεμονωμένες γραμμές εργαλείων σε προγράμματα μουσικής Photoshop και επεξεργαστές βίντεο στο tablet σας.
Όταν εργάζεστε με σουίτες γραφείου, μπορεί να χρειαστεί να παρακολουθείτε συνεχώς το παράθυρο με εισερχόμενη αλληλογραφία, μηνύματα Skype κ. Με άλλα λόγια, οι δυνατότητες εξαιρετικής χρήσης του tablet σε συνδυασμό με υπολογιστή περιορίζονται μόνο από τη φαντασία σας.
SCREENSLIDER: PULL TO TABLET
Για να εργαστείτε με αυτό το πρόγραμμα, θα ταιριάζει σχεδόν οποιοδήποτε tablet με έκδοση Android 2.2 και νεότερη, με πρόσβαση στο Google Play store και έναν υπολογιστή με Windows. Η βασική έκδοση του ScreenSlider υποστηρίζει όλες τις βασικές λειτουργίες προσομοίωσης μιας οθόνης που βασίζεται σε tablet, ενώ η προηγμένη έκδοση του ScreenSlider Pro υποστηρίζει έλεγχο αφής στοιχείων των Windows και μια σειρά άλλων λειτουργιών, όπως μεταφορά αρχείων μεταξύ συσκευών. Επιπλέον, μπορείτε να χρησιμοποιήσετε την υπηρεσία φωνητική εισαγωγήκείμενο από Android σε υπολογιστή και άλλα.
Για να ξεκινήσετε, πρέπει να κατεβάσετε την εφαρμογή με το πακέτο εγκατάστασης στην "Επιφάνεια εργασίας". Εκτελέστε το αρχείο εγκατάστασης. Απαντήστε καταφατικά στα αιτήματα του προγράμματος εγκατάστασης για άδεια να εκτελεστεί ως διαχειριστής και να κάνετε αλλαγές στα αρχεία συστήματος. Ολοκληρώστε την εγκατάσταση κάνοντας κλικ στο κουμπί "Τέλος".
Ξεκινήστε το ScreenSlider κάνοντας κλικ στη νέα συντόμευση στο "Desktop"
Η επιτυχής ολοκλήρωση της εγκατάστασης πρέπει να σηματοδοτηθεί από ένα παράθυρο πληροφοριών.
Μετά από αυτό, μπορείτε να προχωρήσετε στο επόμενο στάδιο - εγκατάσταση του τμήματος tablet της εφαρμογής, το οποίο θα λειτουργεί παράλληλα με το επιτραπέζιο. Για να το εγκαταστήσετε, σαρώστε τον κωδικό QR με το smartphone σας
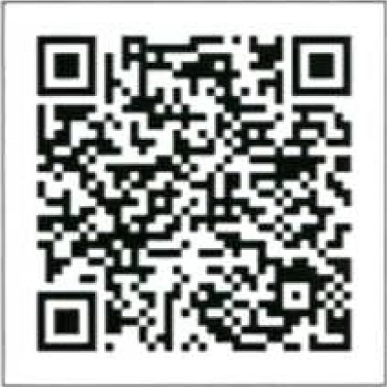
Κατά την πρώτη εκκίνηση, το ScreenSlider θα προσφέρει ένα όνομα για το tablet σας (με αυτό το όνομα θα εντοπιστεί μέσω Wi-Fi από το πρόγραμμα που είναι εγκατεστημένο στον υπολογιστή)
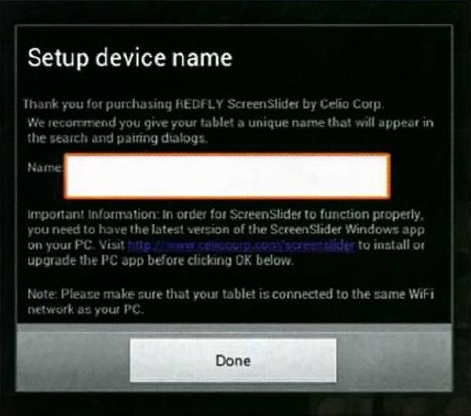
Εισαγάγετε οποιοδήποτε όνομα σας αρέσει, αφού ολοκληρώσετε τη διαμόρφωση, κάντε κλικ στο κουμπί "OK" στο εμφανιζόμενο παράθυρο πληροφοριών. Αφήστε το tablet στην τρέχουσα κατάσταση ενεργοποιημένη: με λειτουργικό Wi-Fi και με εφαρμογή που εκτελείται ScreenSlider.
Μεταβείτε στον υπολογιστή -πελάτη. Στη γραμμή συστήματος, κάντε δεξί κλικ στο εικονίδιο ScreenSlider και επιλέξτε Εύρεση συσκευών από το μενού που ανοίγει. Μετά από λίγο, το όνομα του tablet σας θα εμφανιστεί στο παράθυρο
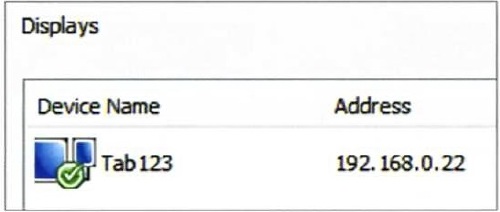
Κάντε διπλό κλικ στο όνομα της συσκευής για να συνδέσετε τον υπολογιστή με το tablet. Κοιτάξτε τον εμφανιζόμενο κωδικό PIN στην οθόνη του tablet
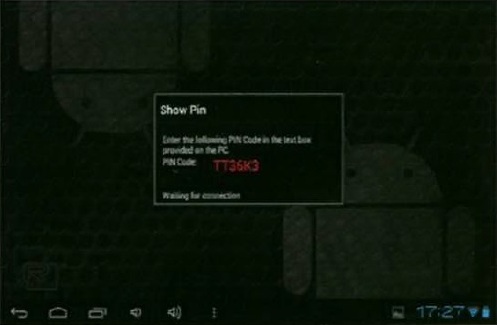
πληκτρολογήστε το στο παράθυρο ScreenSlider στον υπολογιστή σας και κάντε κλικ στο "OK". Εάν η σύνδεση είναι επιτυχής, θα εμφανιστεί μια ειδοποίηση στο δίσκο και ο χώρος "Desktop" θα κλιμακωθεί στην οθόνη του tablet.
Με τις προεπιλεγμένες ρυθμίσεις, η ακίνητη περιουσία της οθόνης του tablet γίνεται ένας λειτουργικός χώρος που συμπληρώνει την κύρια επιφάνεια εργασίας. Με άλλα λόγια, μπορείτε να σύρετε τα παράθυρα εφαρμογών στην οθόνη του tablet ακριβώς σαν να έχετε συνδέσει μια δεύτερη οθόνη στον υπολογιστή σας.
IDISPLAY: Ο ΠΙΟ ΕΞΥΠΝΟΣ ΠΑΡΑΚΟΛΟΥΘΗΣΗΣ
Το IDisplay είναι συμβατό με Android, iOS, Mac OS και Windows.
Στα περισσότερα σενάρια χρήσης, αντιμετωπίζει τέλεια τη μετατροπή ενός tablet σε πρόσθετη οθόνη και το πιο σημαντικό, το iDisplay σας επιτρέπει να συνδέσετε έως και 36 (!) Κινητές συσκευές σε έναν υπολογιστή. Ένα άλλο πλεονέκτημα είναι η δυνατότητα σύνδεσης του tablet και παρακολούθησης όχι μόνο μέσω Wi-Fi, αλλά και μέσω USB. Κατεβάστε το πρόγραμμα, εγκαταστήστε και εκτελέστε το. Στη συνέχεια, εγκαταστήστε το iDisplay στην κινητή συσκευή σας σαρώνοντας τον κωδικό QR.
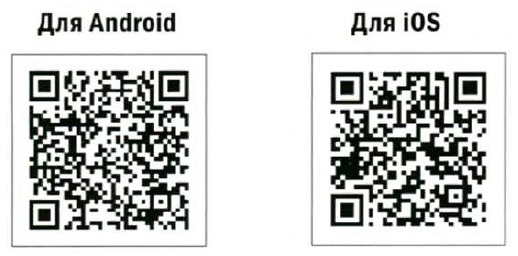
Το παράθυρο εργασίας iDisplay θα εμφανίσει το όνομα του υπολογιστή σας (υπό την προϋπόθεση ότι το πρόγραμμα εκτελείται στην επιφάνεια εργασίας και το Wi-Fi είναι ενεργοποιημένο)
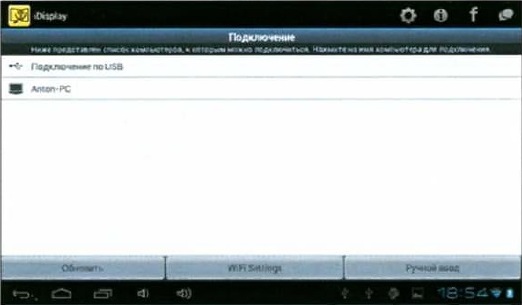
Κάντε διπλό κλικ στο όνομα της επιφάνειας εργασίας για να δημιουργήσετε μια σύνδεση. Κατά τη σύνδεση μέσω USB, επιλέξτε Σύνδεση USB.
Σε υπολογιστή σε παράθυρο
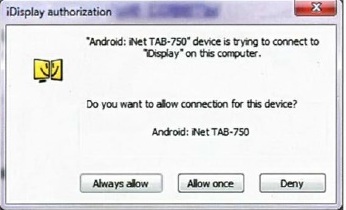
κάντε κλικ στο Να επιτρέπεται πάντα ο συγχρονισμός και των δύο συσκευών. Εάν η σύνδεση είναι επιτυχής, θα εμφανιστεί ένα παράθυρο στο tablet με ένα μήνυμα σχετικά με την ετοιμότητα του πακέτου να λειτουργήσει
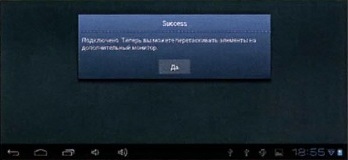
Τώρα η περιοχή οθόνης του υπολογιστή tablet έχει προστεθεί στην "Επιφάνεια εργασίας" της κύριας οθόνης.
Η βασική έκδοση του iDisplay υποστηρίζει έλεγχο αφής - δηλαδή, κάθε εφαρμογή Windows που μεταφέρεται στην οθόνη του tablet μπορεί να ελεγχθεί με το άγγιγμα. Για να αλλάξετε την κλίμακα, μπορείτε να καλέσετε ένα επιπλέον μενού αγγίζοντας την οθόνη με δύο δάχτυλα ταυτόχρονα. Για να προσομοιώσετε ένα δεξί κλικ του ποντικιού, κρατήστε το δάχτυλό σας στην οθόνη για λίγο. Ορισμένες εφαρμογές μπορούν να μετακινηθούν με δύο δάχτυλα. Επιπλέον, το iDisplay σάς επιτρέπει να βελτιστοποιήσετε την ταχύτητα ενημέρωσης της εικόνας στο tablet. Εάν η σύνδεσή σας Wi-Fi είναι αργή και το tablet σας επιβραδύνει, ενδέχεται να μειώσετε ελαφρώς την ποιότητα της εκπεμπόμενης εικόνας. Για να το κάνετε αυτό, κάντε δεξί κλικ στο εικονίδιο του προγράμματος στη γραμμή συστήματος και ανοίξτε τη λίστα ρυθμίσεων. Προεπιλογή Στο υπομενού Συμπίεση η αυτόματη επιλογή ποιότητας εικόνας ορίζεται ανάλογα με τον τύπο του περιεχομένου και τη μέση ισοτιμία μεταξύ των συσκευών Αυτο ... Επιλογές Διαβροχή και Γρήγορα θα αυξήσει σημαντικά την ταχύτητα ενημέρωσης της εικόνας στο tablet και θα μειώσει την καθυστέρηση στην κίνηση του δρομέα με κόστος μείωσης της συνολικής ποιότητας της εικόνας. Επιλογή Κανονικός διατηρεί μια ισορροπία μεταξύ ταχύτητας και ποιότητας. Για να μεταδώσετε εικόνες σε μέγιστη ποιότητα (χωρίς απώλειες) χρησιμοποιήστε την επιλογή Χωρίς απώλειες .
Όπως και σε άλλα παρόμοια προγράμματα, στην ενότητα Σύνθεση , στο μενού Διάταξη οθόνης μπορείτε να ρυθμίσετε τη θέση της πρόσθετης οθόνης σε σχέση με την κύρια
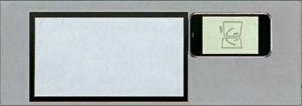
ΑΝΑΠΑΡΑΓΩΓΗ ΣΕ ΠΑΝΟΜΟΙΟΤΥΠΟ
Για να ενεργοποιήσετε τη λειτουργία κατοπτρισμού, κάντε δεξί κλικ στο εικονίδιο της εφαρμογής στο δίσκο συστήματος και στο μενού που ανοίγει, επιλέξτε το στοιχείο Mirror Desktop ... Έτσι, η ανάλυση στην κύρια οθόνη θα υποβαθμιστεί στην ανάλυση εργασίας του tablet (για να εξισωθούν οι αναλογίες και η περιοχή εικόνας της μεγάλης οθόνης και της οθόνης του tablet) και η εικόνα στο tablet θα αντιγράψει το "Desktop- κύρια οθόνη. Στο ίδιο παράθυρο ρυθμίσεων (αν εγκαταλείψετε τη λειτουργία κατοπτρισμού και χρησιμοποιήσετε την κύρια λειτουργία συμπληρωματικών οθονών), μπορείτε να ορίσετε τη θέση του tablet σε σχέση με την κύρια οθόνη
ΠΕΡΙΣΣΟΤΕΡΑ ΑΠΛΑ ΑΠΟ ΠΑΡΑΚΟΛΟΥΘΗΣΗ
Οι περισσότερες εφαρμογές που σας επιτρέπουν να χρησιμοποιείτε το tablet ως δεύτερη οθόνη υποστηρίζουν αλληλεπίδραση αφής με ενεργά στοιχεία διεπαφής. Αλλά για τον πλήρη έλεγχο του υπολογιστή, αυτό δεν είναι αρκετό. Εάν θέλετε να ελέγχετε εξ αποστάσεως τον κύριο υπολογιστή χρησιμοποιώντας ένα tablet, σας συνιστούμε να δώσετε προσοχή σε εξειδικευμένο λογισμικό που σας επιτρέπει όχι μόνο να μεταδίδετε μια εικόνα από την επιφάνεια εργασίας στην οθόνη του tablet, αλλά και να στέλνετε όλες τις βασικές εντολές ελέγχου.
Η εφαρμογή Remotix για Android και iOS σας επιτρέπει όχι μόνο να βλέπετε τα περιεχόμενα της κύριας οθόνης, αλλά και να ελέγχετε από απόσταση τον υπολογιστή σας μέσω Διαδικτύου χρησιμοποιώντας ένα ασφαλές κανάλι. Η εφαρμογή πρέπει να εγκατασταθεί σε tablet και επιτραπέζιο υπολογιστή. Μετά από αυτό, μπορείτε να δημιουργήσετε μια απομακρυσμένη σύνδεση με υποστήριξη χειρονομιών πολλαπλής αφής, εκτεταμένο πληκτρολόγιο (με κλειδιά που λείπουν στο βασικό πληκτρολόγιο Android) και προαιρετική κλιμάκωση για την επίλυση του προβλήματος των διαφορετικών αναλύσεων οθόνης. Η μοναδικότητα της εφαρμογής έγκειται στο γεγονός ότι υποστηρίζει δημοφιλή πλήκτρα τροποποίησης, λειτουργία δεξιού κλικ και πολλές άλλες εντολές που παρέχουν άνετο απομακρυσμένο έλεγχο επιφάνειας εργασίας από οπουδήποτε στον κόσμο.
VNC Viewer
Το VNC Viewer εκτελεί σχεδόν τις ίδιες εργασίες με το Remotix, αλλά έχει κάποιες ειδικές δυνατότητες. Εκτός από τη μετάδοση εικόνας από επιτραπέζιο υπολογιστή στην οθόνη φορητής συσκευής, το πρόγραμμα παρέχει προηγμένες λειτουργίες διαχείρισης. Με τη χρήση απομακρυσμένη σύνδεσημπορείτε να ορίσετε ρυθμίσεις υπολογιστή από το tablet, να αλλάξετε την ανάλυση οθόνης έως 5120x2400 pixel, να μεταφέρετε κείμενο από εφαρμογές smartphone σε εφαρμογές επιφάνειας εργασίας και πολλά άλλα. Με προσωπικές άδειες και Enterprise, η υπηρεσία σάς επιτρέπει να χρησιμοποιείτε κρυπτογράφηση AES 256-bit, η οποία παρέχει αυξημένη ασφάλεια δεδομένων και μειώνει τον κίνδυνο μη εξουσιοδοτημένης πρόσβασης στον υπολογιστή σας.
TeamViewer
Το γνωστό πρόγραμμα TeamViewer για τηλεχειρισμό υπολογιστή είναι επίσης διαθέσιμο στην έκδοση Android. Μετά την εγκατάσταση της εφαρμογής κεντρικού υπολογιστή στην επιφάνεια εργασίας και του βοηθητικού προγράμματος πελάτη στο tablet ή το smartphone, ο χρήστης διαθέτει ένα πλούσιο σύνολο εργαλείων στη διάθεσή του. Το πρόγραμμα όχι μόνο γνωρίζει πώς να μεταδίδει μια εικόνα από μια επιφάνεια εργασίας σε μια φορητή οθόνη και παρέχει εργαλεία για τον τηλεχειρισμό ενός υπολογιστή, αλλά σας επιτρέπει επίσης να μεταφέρετε αρχεία από έναν υπολογιστή σε μια φορητή συσκευή και αντίστροφα. Ένα άλλο χαρακτηριστικό του βοηθητικού προγράμματος είναι η δυνατότητα διοργάνωσης συνεδρίων και απομακρυσμένων παρουσιάσεων.
ΟΧΙ ΜΟΝΟ ANDROID ΚΑΙ IOS
Εκτός από εφαρμογές για εργασία με συσκευές Android και iOS, υπάρχουν εξειδικευμένα προγράμματα που επικεντρώνονται αποκλειστικά στην εργασία με το iPad.
MaxiVista
Η εφαρμογή MaxiVista είναι ειδικά σχεδιασμένη για χρησιμοποιώντας iPadως πρόσθετη οθόνη στο περιβάλλον των Windows. Σε αντίθεση με πολλά ανταγωνιστικά προγράμματα, αυτό το προϊόν χρησιμοποιεί τεχνολογία Virtual VGA, η οποία, σύμφωνα με τον προγραμματιστή, παρέχει ταχύτερη ανταλλαγή δεδομένων από ένα κανάλι Wi-Fi. Επιπλέον, το MaxiVista υποστηρίζει εργασία όχι μόνο με νέες εκδόσεις του λειτουργικού συστήματος, αλλά και με Windows XP και Vista, τα οποία μπορεί να είναι σημαντικά για έναν εταιρικό χρήστη. Το πρόγραμμα έχει βελτιστοποιηθεί ώστε να εμφανίζει δυναμικά επιπλέον πίνακες Photoshop, παράθυρα μηνυμάτων Skype, βοηθητικά προγράμματα γραφείου (για παράδειγμα, αριθμομηχανή), ένα τερματικό παράθυρο και πολλά άλλα εργαλεία στην οθόνη του iPad, με τα οποία είναι βολικό να εργαστείτε σε μια μικρή οθόνη.
XDisplay
Το XDisplay είναι βελτιστοποιημένο μόνο για iPad και, σε αντίθεση με άλλα παρόμοια προγράμματα, όχι μόνο σας επιτρέπει να μεταφέρετε απομακρυσμένα μια εικόνα από τον κύριο υπολογιστή στην οθόνη μιας φορητής συσκευής, αλλά επίσης μεταδίδει με επιτυχία ήχο και ακόμη και βίντεο HD (εάν έχετε γρήγορο δίκτυο σύνδεση). Το πρόγραμμα απαιτεί το πακέτο Splashtop Streamer, των οποίων οι διανομές Windows και Mac OS είναι διαθέσιμες στη σελίδα του προγραμματιστή.
Android Mirror
Το J5 Create παρουσίασε μια ασυνήθιστη συσκευή που σας επιτρέπει να εμφανίσετε μια εικόνα από μια οθόνη smartphone σε μια οθόνη υπολογιστή. Ο JUC610 Android Mirror είναι εξοπλισμένος με δύο θύρες USB: η μία συνδέεται με υπολογιστή και η άλλη συνδέεται με καλώδιο δεδομένων που συνδέεται με smartphone. Στην εποχή των ασύρματων τεχνολογιών και των παραπάνω μεθόδων σύνδεσης συσκευών, οι προοπτικές μιας τέτοιας λύσης είναι πολύ ασαφείς. Μπορεί να χρησιμοποιηθεί μόνο για γρήγορη εισαγωγή κειμένου και οπτική "μεταφορά και απόθεση" αρχείων.
Γεια σου αγαπητέ αναγνώστη!
... Εάν ο πόρος μας έγινε χρήσιμος για εσάς, θα είμαστε ευγνώμονες για οποιαδήποτε από τις συνεισφορές σας (Webmoney Z667342162966, R290774558293). Όλα τα χρήματα που θα συγκεντρωθούν θα χρησιμοποιηθούν για την πληρωμή του διαχειριστή περιεχομένου.
Η ομάδα του ιστότοπου κάνει τα πάντα για να μεταφέρει στους αναγνώστες της τις πιο αξιόπιστες πληροφορίες σχετικά με τα tablet. Αν όμως το χρησιμοποιείτε ήδη, θα είμαστε πολύ ευγνώμονες αν γράψετε τη δική σας κριτική, γιατί η γνώμη των χρηστών είναι πιο πολύτιμη από κάθε κριτική και δοκιμή!
Ευχαριστώ εκ των προτέρων!
Αυτός ο οδηγός περιγράφει τον τρόπο εγκατάστασης και διαμόρφωσης δωρεάν εργαλείων που σας επιτρέπουν να μεταφέρετε την οθόνη της συσκευής σας Android στον υπολογιστή σας μέσω καλωδίου USB. Υπάρχουν πολλά προγράμματα για την επίλυση αυτού του προβλήματος, αλλά τα περισσότερα από αυτά, εκτός από πληρωμή, απαιτούν και root στη συσκευή στο Android. Ένα άλλο πλεονέκτημα είναι ότι το εργαλείο που περιγράφεται παρακάτω δεν χρειάζεται να εγκαταστήσει επιπλέον λογισμικό android συσκευή... Οι οδηγίες γράφονται κυρίως για το λειτουργικό σύστημα Windows, αλλά όλα όσα περιγράφονται παρακάτω ισχύουν και για άλλα λειτουργικά συστήματα (MacOS, Linux), αφού το λογισμικό που αναφέρεται στο άρθρο είναι πολλαπλών πλατφορμών.
Οδηγίες βήμα προς βήμα
Θα χρειαστείτε τα παρακάτω λογισμικό:
- Τελευταία έκδοση Java.
- Εφαρμογή Droid at Screen.
Βήμα 1
Κατεβάστε και εγκαταστήστε το "Java" στον υπολογιστή σας. Για να λειτουργήσει η εφαρμογή "Droid at Screen", απλώς κατεβάστε το πακέτο "JRE".
Πριν από τη λήψη του προγράμματος εγκατάστασης, ρυθμίστε το διακόπτη στη θέση "Αποδοχή άδειας χρήσης". Βεβαιωθείτε ότι έχετε κατεβάσει το όνομα που περιέχει το αρχείο του συστήματος Windows σας.
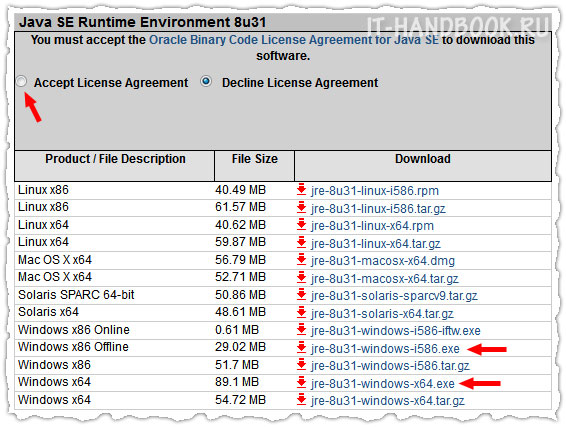
Βήμα 2
Βρείτε την ενότητα "Εργαλεία SDK μόνο" στη σελίδα λήψης "Εργαλεία SDK Android" και κάντε κλικ στη λήψη, όπως φαίνεται στην εικόνα.
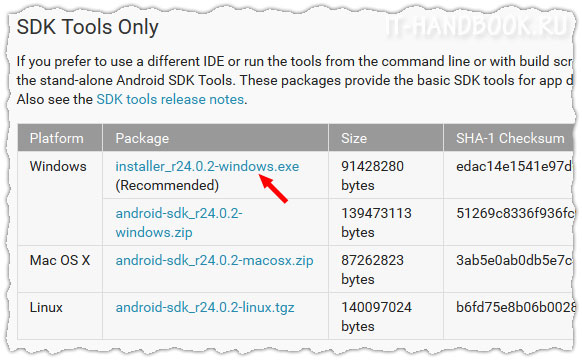
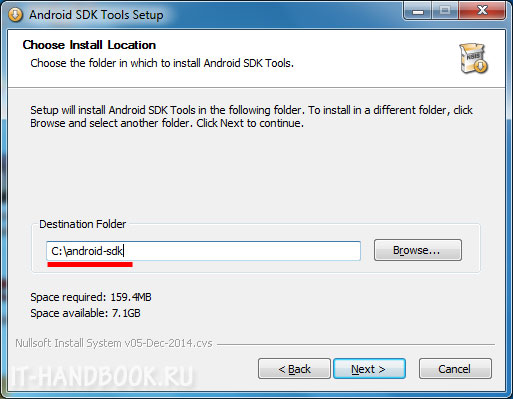
Μετά την εγκατάσταση, το "Android SDK Manager" θα πρέπει να ξεκινήσει αυτόματα. Κάντε κλικ στην επιλογή "Αποεπιλογή όλων", επιλέξτε το πλαίσιο "Android SDK Platform-tools" και κάντε κλικ στο κουμπί "Εγκατάσταση 1 πακέτου ...".
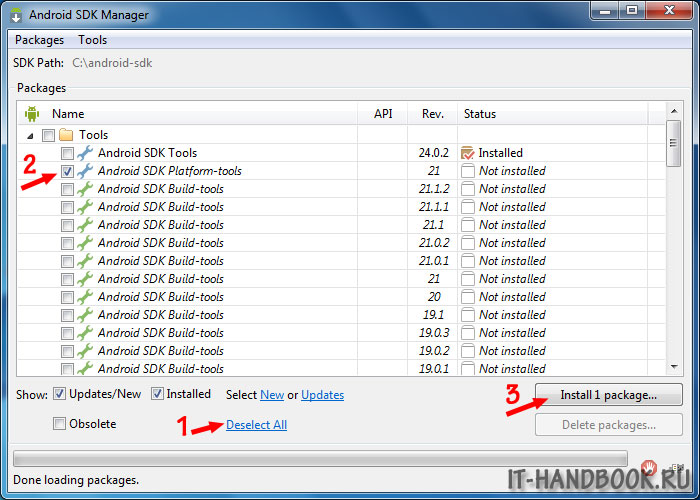
Ρυθμίστε το κουμπί επιλογής "Αποδοχή άδειας" και κάντε κλικ στο κουμπί "Εγκατάσταση". Περιμένετε να ολοκληρωθεί η εγκατάσταση.
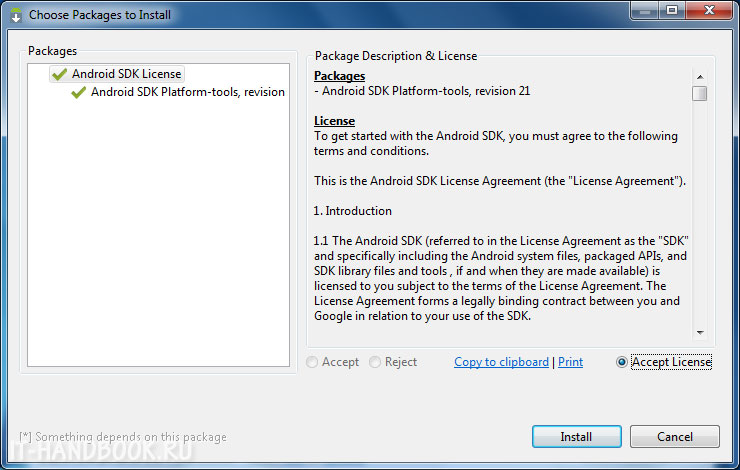
Βήμα 3
Αποσυσκευάστε και εκτελέστε την μικροεφαρμογή "Droid at Screen". Επιλέξτε την εντολή "ADB> ADB Executable Path" στο κύριο μενού του προγράμματος.
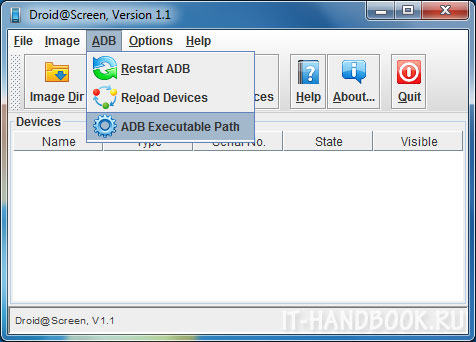
Καθορίστε τη διαδρομή προς τα προγράμματα οδήγησης ADB που είναι εγκατεστημένα στο 2ο βήμα: εισαγάγετε το φάκελο με "Εργαλεία Android SDK", υποφάκελο "πλατφόρμα-εργαλεία", επιλέξτε το αρχείο "adb.exe" και κάντε κλικ στο "OK".
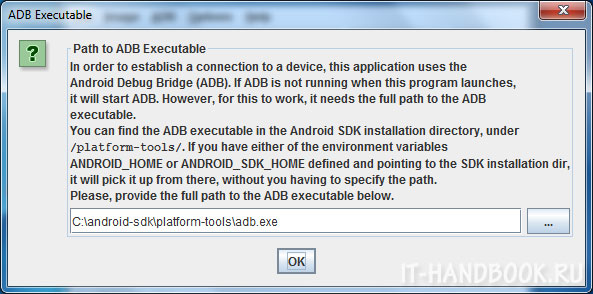
Βήμα 4
Πάρτε τη συσκευή σας Android, μεταβείτε στη διεύθυνση:
(για Android 2+)"Ρυθμίσεις> Εφαρμογές> Ανάπτυξη" και ενεργοποιήστε την επιλογή "Εντοπισμός σφαλμάτων USB".
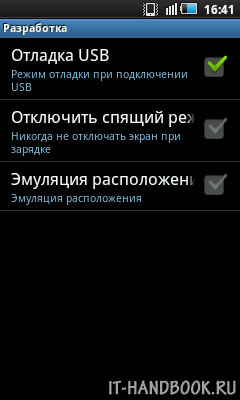
(για Android 4+)"Ρυθμίσεις> Για προγραμματιστές> ON (επάνω δεξιά)" και ενεργοποιήστε την επιλογή "Αποσφαλμάτωση USB".
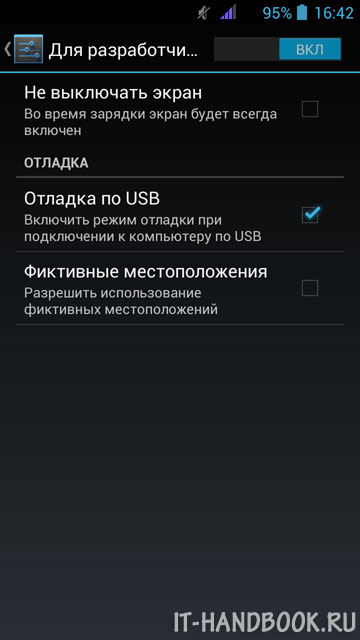
Βήμα 6
Συνδέστε τη συσκευή σας Android στον υπολογιστή σας με ένα καλώδιο USB. Εάν υπάρχουν ήδη προγράμματα οδήγησης USB στο σύστημα Windows, θα πρέπει να εμφανιστεί ένα παράθυρο με την οθόνη του gadget σας. Ο πίνακας στα αριστερά περιέχει χρήσιμα κουμπιά για περιστροφή και κλιμάκωση της οθόνης μιας συνδεδεμένης συσκευής στον υπολογιστή σας.
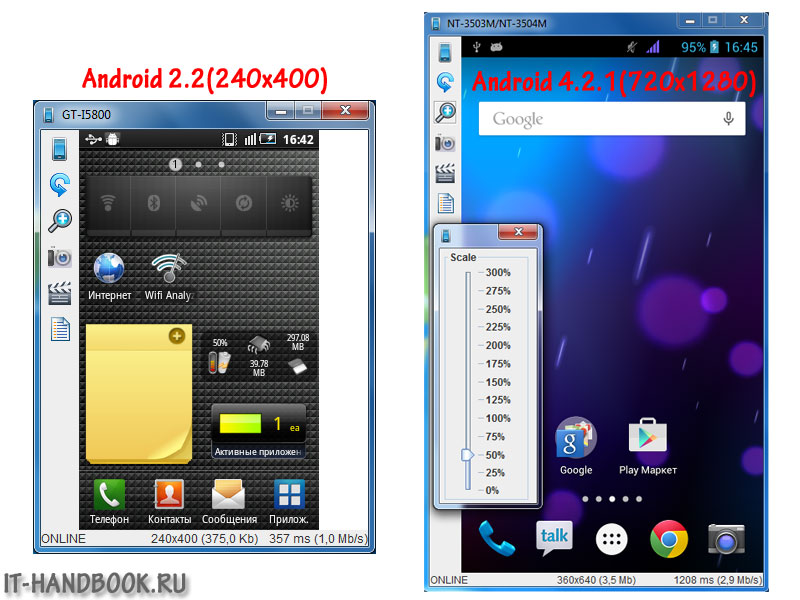
Εάν τα Windows δεν εντοπίσουν τη συσκευή σας, πρέπει να κάνετε λήψη και εγκατάσταση προγραμμάτων οδήγησης USB (συνήθως μπορείτε να το κατεβάσετε από τον ιστότοπο του κατασκευαστή της συσκευής σας στην ενότητα "Υποστήριξη").
Πολλοί ιδιοκτήτες σύγχρονων φορητών συσκευών θα ήθελαν, για ευκολία στην εργασία, κατά τη σύνδεση της συσκευής σε υπολογιστή ή φορητό υπολογιστή, να πραγματοποιούν όλες τις λειτουργίες ελέγχου από υπολογιστή, αλλά έτσι ώστε η οθόνη του gadget να εμφανίζεται στο τερματικό. Στη συνέχεια, θα συζητήσουμε τον τρόπο εμφάνισης της οθόνης του τηλεφώνου σε έναν υπολογιστή. Κάνετε αυτό στις περισσότερες περιπτώσεις χωρίς χρήση ειδικά προγράμματααδύνατο. Οι μόνες εξαιρέσεις είναι τα σταθερά συστήματα Windows 10 σε συνδυασμό με συσκευές Android ή συσκευές με Windows Mobile.
Πώς να φέρετε το τηλέφωνό σας στην οθόνη του υπολογιστή σας Windows 10;
Τα περισσότερα προγράμματα για τον έλεγχο smartphone ή tablet όπως το Samsung Kies, το HTC Sync και τα παρόμοια έχουν ένα μειονέκτημα - λειτουργούν μόνο με συσκευές ενός συγκεκριμένου κατασκευαστή. Και πολλοί άνθρωποι χρειάζονται μια καθολική λύση, επειδή δεν θα εγκαταστήσετε λογισμικό για κάθε μοντέλο;
Υπάρχει μια τέτοια λύση για smartphone Android και tablet τελευταίας γενιάς. Σχεδόν όλοι τους υποστηρίζουν την τεχνολογία Miracast. Πώς να εμφανίσετε το τηλέφωνο στην οθόνη του υπολογιστή χρησιμοποιώντας το; Πανεύκολος. Με την Επετειακή Ενημέρωση εγκατεστημένη για Windows 10, χρησιμοποιήστε τη λειτουργία Σύνδεση, όπου το μενού θα αναζητήσει διαθέσιμες συσκευές.
Στο τηλέφωνο, πρέπει να βρείτε το σημείο μεταφοράς εικόνας, το οποίο βρίσκεται πιο συχνά στις ρυθμίσεις οθόνης, αν και, ανάλογα με τον κατασκευαστή, η πρόσβαση μπορεί να γίνει από άλλο μενού. Απομένει μόνο η ενεργοποίηση και των δύο συσκευών και η ρύθμιση της αναζήτησης, μετά την οποία εφαρμόζεται η λειτουργία σύνδεσης στην ασύρματη οθόνη.
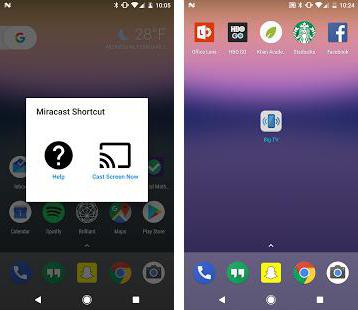
Εάν όλα τα άλλα αποτύχουν, μπορείτε να εγκαταστήσετε μια μικρή μικροεφαρμογή Miracast Widget & Shortcut στο Android.
Με συσκευές που βασίζονται σε Windows Mobile, το ερώτημα πώς να εμφανίζεται το τηλέφωνο στην οθόνη του υπολογιστή είναι ακόμη πιο εύκολο να επιλυθεί. Στατικός υπολογιστής και κινητό λειτουργικό σύστημασυγχρονίστηκε χωρίς προβλήματα. Όλες οι συσκευές πρέπει να είναι συνδεδεμένες στο Διαδίκτυο, για παράδειγμα, μέσω Wi-Fi.
Πώς να εμφανίσετε μια οθόνη τηλεφώνου σε μια οθόνη υπολογιστή χρησιμοποιώντας το MyPhoneExplorer;
Μία από τις καθολικές λύσεις θα είναι η εγκατάσταση του προγράμματος MyPhoneExplorer και του αντίστοιχου προγράμματος -πελάτη σε smartphone ή tablet σε υπολογιστή.
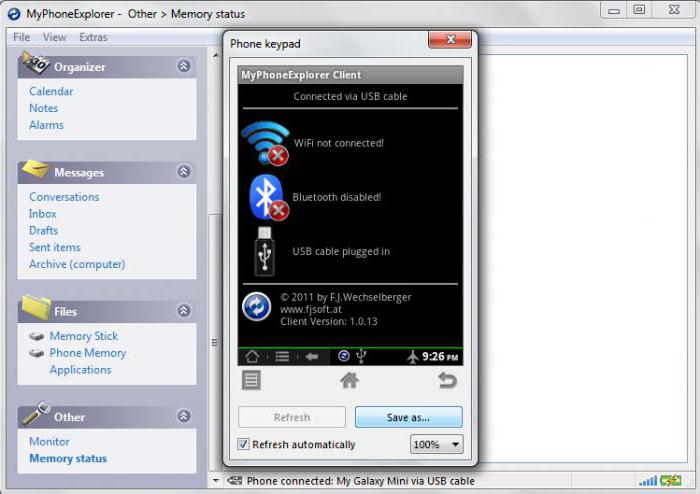
Στην κινητή συσκευή, πρέπει να ενεργοποιήσετε τη λειτουργία προγραμματιστή και να επιτρέψετε Στο πρόγραμμα στον υπολογιστή μέσω του μενού αρχείων και της ενότητας ρυθμίσεων, πρέπει να μεταβείτε στη ρύθμιση του τύπου σύνδεσης (USB, Wi-Fi, Bluetooth) και να επιλέξετε αυτόν που θέλεις Αφού δημιουργήσετε τη σύνδεση στον υπολογιστή, πρέπει να χρησιμοποιήσετε το μενού "Διάφορα", όπου επιλέγετε το στοιχείο στο πληκτρολόγιο του τηλεφώνου και πραγματοποιείτε λήψη ενός στιγμιότυπου οθόνης. Εάν δεν υπάρχει οθόνη τηλεφώνου, επιλέξτε το πλαίσιο για αυτόματη ενημέρωση.
Το πρόγραμμα έχει μια ενδιαφέρουσα λειτουργία - εμφανίζει τον κέρσορα του ποντικιού στην οθόνη του smartphone. Δεν είναι σαφές, ωστόσο, γιατί χρειάζεται, αλλά φαίνεται μάλλον ασυνήθιστο.
Χρήση σύνδεσης MyMobiler
Ας δούμε μια ακόμη επιλογή που μας επιτρέπει να λύσουμε το πρόβλημα του τρόπου εμφάνισης του τηλεφώνου στην οθόνη του υπολογιστή. Σε αυτήν την περίπτωση, χρησιμοποιούμε το πρόγραμμα -πελάτη MyMobiler για τον υπολογιστή και για κινητή συσκευή- Πληκτρολόγιο WiFi + Λήψη οθόνης.
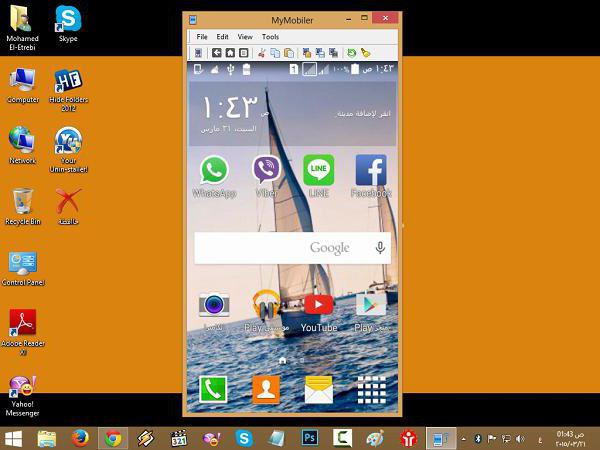
Εκκινούμε και τους δύο πελάτες και στον υπολογιστή κάνουμε κλικ στο εικονίδιο προγράμματος στη γραμμή συστήματος, μετά από το οποίο, στο smartphone, πατάμε πρώτα το κουμπί Ρύθμιση συσκευής και, στη συνέχεια, Εμφάνιση. Στις επιλογές, επιλέξτε ξανά το κουμπί Οθόνη και στο νέο παράθυρο - Άλλο. Ο υπολογιστής θα εμφανίσει αμέσως την οθόνη της φορητής συσκευής.
συμπέρασμα
Αυτό, φυσικά, δεν είναι όλες οι μέθοδοι και τα προγράμματα που σας επιτρέπουν να συγχρονίσετε κινητές συσκευές με συστήματα υπολογιστών για αυτόν τον τύπο συγχρονισμού. Ωστόσο, αυτές οι τρεις μέθοδοι θεωρούνται από πολλούς ως οι πιο απλές και τα προγράμματα είναι διαθέσιμα για λήψη και εγκατάσταση δωρεάν. Παρεμπιπτόντως, οι πελάτες για κινητά μπορούν να βρεθούν ακόμη και στο Google Play. Η ρύθμιση είναι αρκετά απλή και διαρκεί μόνο λίγα λεπτά.