Kako ući u BIOS na laptopu hp: jedini ispravan način nije jedan? Kako ući u BIOS na laptopu hp: nevjerovatno očigledan način
BIOS je najvažnija komponenta svakog računara, koja je odgovorna za provjeru sve opreme, postavljanje sistema, pokretanje operativni sistem i mnogo više. Obično korisnik mora ući u BIOS da bi ponovo instalirao operativni sistem. U nastavku ćemo detaljnije govoriti o tome kako ući u BIOS na HP prenosnom računaru.
Zapravo, početak prelaska na BIOS na HP prenosnom računaru izgleda potpuno isto kao na laptopu bilo kojeg drugog proizvođača: uključite ili pošaljete laptop da se ponovo pokrene i u vrlo ranoj fazi pokretanja započinjete brzo pritiskanje ključ (rjeđe kombinacija), koji je odgovoran za ulazak u BIOS. Razlika između HP-a i ostalih laptopa možda leži upravo u dugmetu koji će vam omogućiti ulazak u BIOS.
Kako da otvorim BIOS na HP prenosnom računaru?
Zapravo, da biste ušli u BIOS, morate znati koje je dugme odgovorno za njegovo otvaranje. U većini slučajeva takav se postupak izvodi empirijski, jer se te informacije ne mogu naći ni na web mjestu programera, niti u instaliranom operativnom sistemu. Međutim, u HP prenosnicima postoji prilično uska lista tastera pomoću kojih možete otvoriti postavke BIOS-a.
Tipke BIOS-a
1. F10. Ovaj ključ će raditi 80% vremena, jer je postavljen za većinu modela laptopa i verzije BIOS-a. Prije svega, vrijedi ga isprobati i samo ako računar odbije prihvatiti ovaj ključ bez prikazivanja izbornika postavki BIOS-a, idite dalje na listu.
2. F1 i F10. Neki modeli HP prenosnih računara imaju malo drugačiji način unosa postavki BIOS-a. Prije svega, trebate pritisnuti tipku F1 za ulazak u interni izbornik, a tek onda odabrati tipku F10 za ulazak u BIOS.
3. F11. Ovaj je ključ rjeđi, ali ga se ne smije otpisati ako su prve dvije metode bile neuspješne.
4. Esc. Djeluje analogno drugoj metodi. Na početku pokretanja računara započinjete pritiskati tipku Esc, ulazeći u interni meni. Odaberite BIOS u njemu i sačekajte učitavanje.
5.F6, F8, F2, Del. Ove tipke su prilično rijetke na HP prijenosnim računalima, ali na kraju ih vrijedi isprobati.
Uobičajeno, jedan od predloženih ključeva u članku trebao bi vam pomoći da uđete u postavke BIOS-a.
Često se dogodi da je jednostavno nemoguće učiniti bez promjene nekih parametara u postavkama osnovnog BIOS-a mikrosistema. Klasičan primjer, kada korisnik treba ponovo dodijeliti prioritetni pokretač, je trenutak ponovne instalacije Windows-a. Ovaj će članak razmotriti različite metode ulaska u BIOS, jer standardna opcija "ESC" - "F10" ne funkcionira uvijek. Sve ovisi o svakom konkretnom slučaju, da tako kažem, o situacijskim okolnostima u procesu korištenja prijenosne elektronike određene modifikacije. Pa, hajde da sve sprovedemo u praksi postojeći načiničija će vam implementacija i dalje pomoći da dobijete kvalitativno tačan odgovor na pitanje koje vas zanima, dragi čitaoče: "Kako ući u BIOS na HP prenosnom računaru?" Idemo!
Danas ćemo pogledati:
Uvodna teorija: šta je BIOS i zašto ulaziti u njega?
Osnovni ulazno / izlazni sistem (BSVV), i to je način na koji se tumači kratica BIOS (osnovni ulazno / izlazni sistem) na ruskom je, moglo bi se reći, predstraža elektroničkog sistema. Ako je BIOS mikrosistema oštećen, jednostavno je nemoguće pokrenuti računar, barem u klasičnom razumijevanju općeprihvaćenog procesa „učitavanja operativnog sistema (OS)“. U slučaju da hardverska konfiguracija "u lice" odvojenog računarskog uređaja ne odgovara "standardima integriteta softvera", BSVV će na ekranu prikazati odgovarajuću poruku, au nekim slučajevima čak i korisnika obavijestiti posebnim zvukom signal (više o tome ).

U većini slučajeva krivac potonjih okolnosti je sam korisnik kada nepromišljeno provodi "shemu optimizacije overclockinga", ne shvaćajući koliko ozbiljne posljedice takvog eksperimenta mogu biti. Naravno, uvijek se možete vratiti na prvobitne postavke, ali za to trebate ući u BIOS i tek tada će se korisniku pružiti prilika da koristi funkciju „Učitaj zadane postavke“, odnosno vratite postavke mikrosistema na njihova izvorne vrijednosti (tvorničko stanje).
Predstavljena verzija "popravljanja kvarova" takođe je efikasna u situacijama kada se kao rezultat negativnog uticaja spoljnih faktora (neovlašćeni prenaponski napon ili pogrešno isključivanje računara) izgube postavke BIOS-a. Generalno, "svi putevi vode do BIOS-a." Međutim, prije nego što nešto promijenite (u smislu postavki i radnih parametara matične ploče), sedam puta razmislite do čega bi takva promjena mogla rezultirati i jeste li sve predvidjeli? ..
Ulazimo u BIOS laptopa: ponašajte se s razumijevanjem!

Znate li, zapravo, vi, dragi čitaoče, već ste dobili odgovor na pitanje o kojem raspravljamo. Na početku ovog članka spomenuli smo da se BIOS u HP prenosnicima poziva pritiskom na dva tastera „ESC“ i „F10“. Međutim, još uvijek postoje izuzeci od pravila. Zapravo, uprkos „identitetu brenda“ prijenosnih računara koje proizvodi Hewlett Packard, u nekim modifikacijama prijenosnika proizvođač je osigurao zaseban način ulaska u BIOS okruženje. Međutim, o svemu detaljnije ...
Metoda broj 1: standardna i tradicionalna
Glavni scenarij za ulazak u osnovni HP mikrosistem uključuje upotrebu već vama poznatih, dragi prijatelji, dežurnih ključeva - ESC i F10.
U detalje, sve se provodi na sličan način:
- Prilikom uključivanja laptopa korisnik pritiska tipku "ESC".

- Nakon što se na ekranu pojavi poseban prikaz meni za pokretanje, morate koristiti dugme "F10".
Nakon gore navedenih manipulacija, vlasnik HP uređaja naći će se u meniju BIOS usluge.
Metoda broj 2: zastarjela metoda, ali se i danas odvija
U ranim verzijama prenosnih računara implementirana je šema za pristup parametrima BIOS-a pomoću tastera "Delete". Odnosno, prilikom pokretanja takvog prenosnog računara potrebno je intenzivno pritisnuti taster DEL (dva dodira u sekundi) dok se ne pojavi interfejs BIOS-a.
Ako zakasnite s trenutkom pritiska na navedenu tipku, sistem će nastaviti daljnji postupak pokretanja, a da biste ponovo pokušali ući u izbornik osnovnih postavki, morat ćete izvršiti sesiju prisilnog ponovnog pokretanja.
Metoda broj 3: zaobilaženje prepreka velike brzine

Moderni laptopi opremljeni su solid state uređajima za skladištenje (SSD diskovi), koji su po brzini i performansama višestruko superiorniji od svojih mehaničkih prethodnika (HDD). Kao rezultat svega navedenog, postupak pokretanja OS-a događa se gotovo trenutno, a korisniku ne ostavlja niti jednu priliku da pravovremeno pritisne odgovarajući taster za ulazak u BIOS.
Uz sve to, u novoj generaciji prenosive elektronike, tzv tehnologija brzog starta ... Međutim, rješenje postoji i uz pomoć dolje predstavljenih uputa lako možete pristupiti osnovnim postavkama HP mikrosistema.
Recimo da imate jedan od novih operativnih sistema instaliranih na vašem laptopu - Windows 8 / 8.1 ili desetak:
- Dok ste direktno u okruženju operativnog sistema, idite na meni Start.
- Dalje, trebali biste koristiti stavku "Parametri".
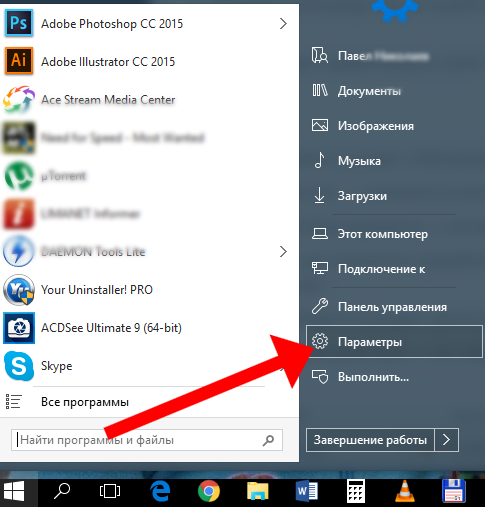
- Zatim idite na odjeljak "Ažuriranje i sigurnost".
- Sljedeći korak je klik na karticu "Oporavak".

- U bloku "Posebne opcije ..." aktivirajte dugme "Ponovo pokreni odmah".
- Nakon što se otvori prozor usluge "Odabir radnje", kliknite pločicu "Dijagnostika".
- Zatim idite na odjeljak "Napredne opcije".
- Pa, zadnja radnja je upućivanje na stavku "Parametri firmvera ...".

Ako trebate stalno organizirati ugodan ulaz u BIOS, da tako kažem, tada biste trebali učiniti sljedeće:
- Nakon prolaska kroz izbornik "Start" u odjeljku "Control Panel", aktivirajte stavku "Power napajanje".
- U prozoru primarnih parametara kliknite vezu "Akcije tipke za uključivanje".
- Zatim koristite najvišu tačku "Mijenjanje parametara koji ...".
- Na kraju, poništite potvrdni okvir "Omogući brzo pokretanje ...".

Sljedeći put kada uključite laptop, zajamčeno vam je da imate vremena da pritisnete odgovarajuću tipku za poziv za BIOS mikrosistem.
Sažimanje
Dakle, upoznati ste sa osnovnim metodama za unos BSVV-a vašeg laptopa. Međutim, s obzirom na nevjerojatan broj prijenosnih elektroničkih modifikacija koje je proizveo Hewlett Packard, postoji velika šansa da naiđete na nešto drugačiju shemu za pristup postavkama i parametrima BIOS-a.
Sigurno znam opšte načelo ulazak u BIOS - pomoću određenog ključa iz niza funkcijskih tipki "F1-F12", uvijek možete pokušati koristiti metodu odabira: sa svakim novim ponovnim pokretanjem, pokušajte "u radu" sljedeću od dvanaest mogućih kombinacija. To je sve, uspješan ulazak u BIOS i samo efektivne promjene u postavkama osnovnog mikrosistema!
Uprkos činjenici da je ulazno-izlazni sistem na svakom računaru i ima gotovo identičan izgled. Ovisno o proizvođaču, načini prijave i dostupne kartice postavki BIOS-a mogu se razlikovati. To se posebno odnosi
Sadržaj:
Šta je to i kada može zatrebati?
BIOS Je kompleks sistemskih programa uz pomoć kojih se na bilo kom računaru stvara osnovni sistem za unos-izlaz podataka. Funkcije sistema omogućavaju vam direktno konfiguriranje matične ploče i uređaja povezanih na nju, bez učešća instaliranog operativnog sistema. Ovaj sistem je na svakom stacionarnom računaru ili laptopu.
Budući da ne ovisi o svim vrstama kvarova i grešaka u OS-u, u slučaju njegove neoperabilnosti, korisnici odmah pribjegavaju postavljanju osnovnog izbornika. Može se koristiti za vraćanje sistema, konfiguriranje sigurnosnih postavki, promjenu redoslijeda pokretanja uređaja za instalaciju iz prijenosne pohrane.
Najčešće korisnici uključuju izbornik samo kada trebaju ponovno instalirati OS. U stvari, postoji mnogo više funkcija pomoću kojih možete značajno poboljšati zdravlje i sigurnost svog računara.
Ovdje možete učiniti sljedeće:
- Kontrolirajte redoslijed pokretanja povezanih. Na primjer, korisnik to može učiniti tako da se prvo ne učita OS, već disketa ili prijenosni USB pogon;
- Regulirati efikasnost centralnog procesora;
- Odredite fabričke postavke računara;
- Podesite frekvenciju sabirnice;
- Izvršite postavke vremena i vremenske zone;
- Odaberite jezik, upravljajte sigurnošću i ostalim postavkama.
Evo dva načina za ulazak u BIOS za koje postoji 100% vjerovatnoća da će raditi na bilo kojem HP računaru:
1 Standardni unos u meni (pomoću prozora za preuzimanje);
2 Otvaranje s ugrađenim Windows funkcijama.
Standardna metoda (za bilo koji model)
Ova metoda je najbrža i najčešća opcija za omogućavanje ulazno-izlaznog izbornika računara. Ne trebate koristiti određenu verziju operativnog sistema ili.
1 Za početak uključite laptop ili pokrenite ponovno pokretanje sistema;
2 Odmah nakon uključivanja pozadinskog osvjetljenja ekrana, ne propustite natpis u trenutku kada to možete pokrenite BIOS... Red, prikazan na donjoj slici, u pravilu kasni samo 2-4 sekunde, a tada OS počinje učitavanje;
3 Dok natpis ne nestane sa zaslona, \u200b\u200bpritisnite tipku itd ... Kao rezultat, pojavljuje se izbornik Start. Predstavlja pojedinačne stavke i ključeve pomoću kojih se ti predmeti mogu lansirati;
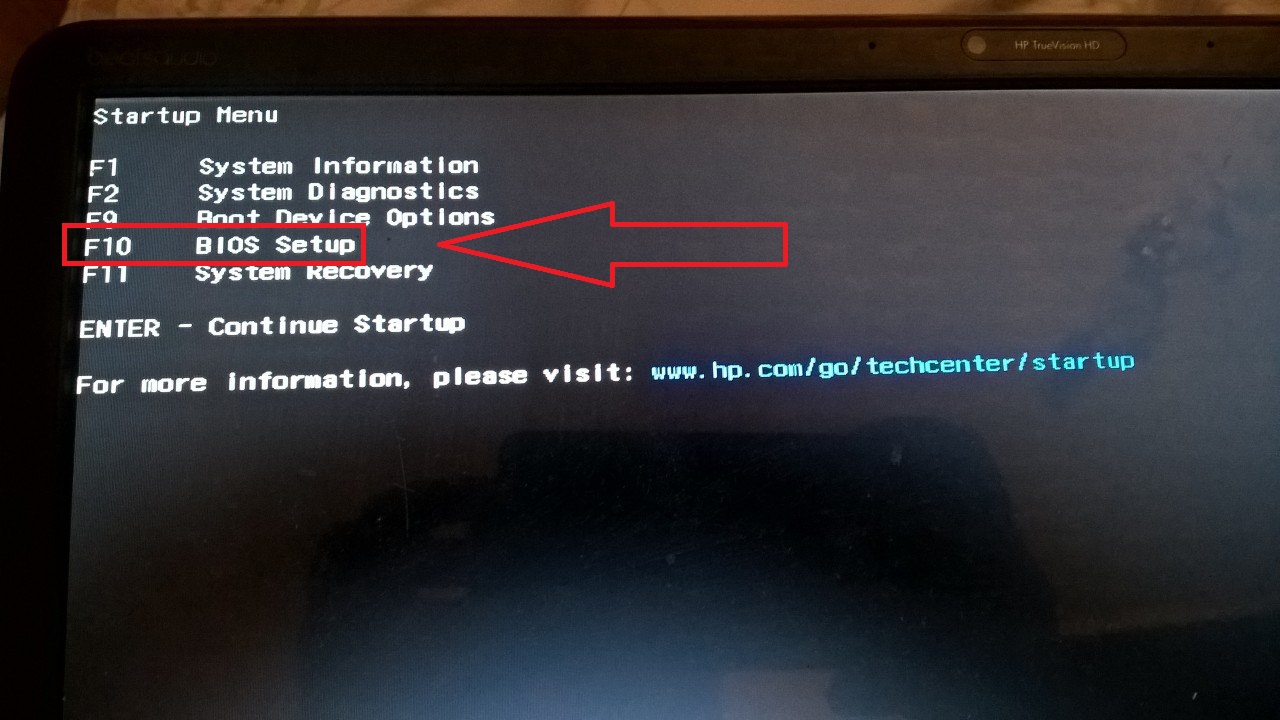
4 Pritisnite tipku F10 za prijavu;
Biljeska! Da bi pojednostavili rad sa sistemom, programeri su na početni meni unijeli najpopularnije vrste postavki među korisnike. Dakle, pomoću nje možete pregledati informacije o računaru i izvršiti dijagnostiku, konfigurirati redoslijed pokretanja i započeti vraćanje na njega (slika 3).
5 Nakon pritiska F10 pojavljuje se željeni meni.
U HP prenosnim računarima to izgleda ovako:

Kao što vidite, u prozoru nedostaju pokazivač i ostale poznate funkcije korisničkog OS-a. Upravljanje je jedino moguće. Pritisnite odgovarajuće tipke sa strelicama za pomicanje lijevo i desno između kartica ili prema gore i dolje za odabir određene stavke izbornika.
Pritisnite Enter za potvrdu akcije ili ESC za otkazivanje. Detaljniji opis kontrola naveden je na dnu ekrana laptopa:

Izlazni sistem na HP prenosnim računarima ima sljedeće kartice:
- Glavna (Sl.4) - prikazuje sistemsko vrijeme i prikazuje sve tvorničke parametre računara;
- Sigurnost - omogućava vam promjenu, brisanje ili stvaranje administratorske lozinke za prijenosno računalo i stvaranje lozinke za uključivanje računara;

Dobro je kada laptop radi na način koji nije zadovoljavajući. Ipak, u životu bilo kojeg računala postoje situacije u kojima morate pribjeći podešavanju, posebno će to možda biti potrebno. Ako pogledate bilo koji forum o podešavanju računara, stalno se postavljaju pitanja o tome kako ući u BIOS od HP-a, ASUS-a i drugih proizvođača, to sugerira da u prijenosnim računalima postoje nijanse povezane s tim.
uvijek se izvodi pri pokretanju računara, čim se slika pojavi na ekranu monitora. A za to se odziv obično prikazuje u prvih nekoliko sekundi nakon uključivanja. Ali problem modernih prijenosnih računara je taj što se pokreću tako brzo da korisnik samo ima vremena da vidi početni ekran učitanog Windows-a i gotovo se odmah pojavljuje radna površina.
Kako ući u BIOS na laptopu
Za stolna računara proizvođači najčešće slijede tradicionalni način unosa pritiskom na dugme. I nije stvar u želji programera. Ovdje se koristi naredba koja je ugrađena u BIOS čip, a programe za BIOS pišu druge kompanije, na primjer, Award, AMI. Zbog toga se ispostavlja da je ovo pitanje standardizirano. BIOS na laptopu obično kreira sam proizvođač računara, a ne matična ploča, pa ovdje već mogu nastati razlike.
Kako ući u BIOS? Sada vam može pomoći samo reakcija koja će vam omogućiti da brzo pritisnete tipku tijekom pokretanja računara i istovremeno dođete do trenutka kada se na ekranu monitora prikaže upit za ulazak u BIOS ili ćete imati za traženje željenog gumba metodom pokušaja i pogrešaka.
U ovoj tehnici nema ništa opasno. Čak i ako se pokrene neki nepoznati program, samo isključite laptop i ponovo ga uključite. Nije potrebno pritisnuti cijelu tipkovnicu odjednom, jer u ovom slučaju, čak i ako se postigne rezultat, neće biti poznato koje je dugme radilo.
Moraju se pritisnuti sljedeći gumbi: Del, F10, F11, F12, F1, F2, Esc, Tab. Ova se dugmad najčešće koriste, možda zbog ekstremnog položaja tastature u odnosu na druge tastere. Kako se to može napisati na web lokaciji proizvođača.
HP Notebook Features

Za HP prenosnike za pokretanje BIOS-a koristi se nekoliko tastera odjednom. Tačnije, uz njihovu pomoć pokreću se različiti programi ugrađeni u BIOS koji bi, prema proizvođaču, mogli biti najčešće potrebni.
Glavni među ovim tipkama za pokretanje je Esc. Nakon pritiska na ekranu laptopa pojavit će se kratki izbornik koji će ponuditi sve moguće opcije.
- F1 - Informacije o sistemu. Informacije o računaru (na primjer, koji je procesor instaliran, količina memorije, hDD itd.).
- F2 - Dijagnostika sistema. Pokrenite programe napisane u BIOS čipu da biste provjerili stabilnost rada ram memorija i površine tvrdog diska.
- F9 - Opcija uređaja za pokretanje. Izbor uređaja za pokretanje. Da biste to učinili, apsolutno nije potrebno pokretati program za postavljanje BIOS-a, samo odaberite s popisa pogon ili pogon s kojeg želite pokrenuti sistem.
- F10 - Postavljanje BIOS-a. Izravno pokrenite uslužni program za podešavanje BIOS-a.
- F11 - Oporavak sistema. Pokreće program za oporavak sistema Windows.
Ovaj skup programa omogućava vam da ne morate pokretati program za postavljanje, jer na njemu se može postaviti lozinka, što je mnogo teže resetovati u laptopu nego u sistemskoj jedinici. Na kraju, na matičnoj ploči ne postoji tako jednostavan pristup džemperima, a morate se zadovoljiti dugmadima na tastaturi.
Sve operacije prikazane na odvojenim tasterima predstavljaju dobro promišljeni skup programa za dijagnostiku i postavke računara. Ako trebate ponovo instalirati Windows, tokom instalacije trebate napraviti CD za pokretanje. Ako sistem iznenada zakaže tokom postavljanja, možete provjeriti najvažnije komponente - to su RAM moduli i tvrdi disk. Možete i jednostavno vratiti sistem iz sigurnosne kopije prethodno spremljene na skrivenoj particiji na vašem tvrdom disku.
Provjerite ostale mogućnosti pokretanja prije ulaska u Setup.Možda će vam oni pomoći da riješite sve probleme bez detaljnog proučavanja BIOS-a.
BIOS igra vrlo važnu ulogu u radu računara. On je taj koji određuje sam proces njegovog učitavanja. I tek nakon toga je daljnje pokretanje operativnog sistema na laptopu ili računaru. Međutim, BIOS nije ograničen samo na postupak pokretanja. Zatim nastavlja koordinirati unos / izlaz informacija i međusobnu interakciju računarskih uređaja.
Uđite u BIOS na hp-u u Windows 8.
Pored teme "Bios na HP-u", postoji i članak koji objašnjava. Postoje i videozapisi koji pokazuju kako to učiniti.
Funkcije pokretanja i rada HP BIOS-a
Ako konkretno uzmemo u obzir hp bios, postoje dva sučelja. Prva je česta među modelima laptopa proizvedenim prije 2008. godine. Prijenosna računala rade s drugim, čije je izdanje započelo krajem 2008. godine i zove se UEFI. Danas ćemo razgovarati o njemu. Da biste ušli u BIOS, odmah nakon uključivanja računara pritisnite taster esc. Prikazaće meni za pokretanje na ekranu laptopa.
Video pregled: Kako se prijaviti i postaviti BIOS za laptop HP Pavilion g6 za instalacije WINDOWS-a 7 ili 8 sa USB sticka.
Nakon toga trebate pritisnuti tipku F10 i pokrenut će se program za postavljanje BIOS-a. Treba napomenuti da je ovaj način prelaska na BIOS univerzalan i ne ovisi o verziji operativnog sistema. I na Windows xp, na Windows 8, program za postavljanje će se pokrenuti na isti način. Korisnik može promijeniti tri vrste osnovnih parametara: konfiguraciju sistema, sigurnost i dijagnostiku.
Video upute: Kako ući i konfigurirati BIOS HP DV6 laptopa za instaliranje WINDOWS 7 ili 8 s USB fleš diska ili diska.
U odjeljku "Sigurnost" možete konfigurirati neke lozinke i dobiti pristup programu koji njima upravlja. Najbolje je da ih nakon promjene lozinki negdje zapišete i pohranite odvojeno od računara. To je neophodno kako kasnije ne bi bilo pitanja o tome kako ući na tvrdi disk ili uključiti napajanje laptopa. Dijagnostički meni sadrži nekoliko važnih testova za provjeru funkcionalnosti opreme.
Video isječak: BIOS Insyde H20. Mogućnost instaliranja novog OS-a s DVD-a ili USB flash pogona.
Kroz "Konfiguracije sistema" možete ispraviti neke postavke BIOS-a na računaru. Na primjer, promijenite redoslijed pokretanja, jezik, postavke datuma / vremena itd. U paviljonu g6 možete pokrenuti uslužni program HP Recovery putem BIOS-a. Omogućava vam ponovno instaliranje OS-a pomoću unaprijed izrađene slike. Sama slika se može preuzeti na USB fleš disk ili drugi medij. G7 prenosnici takođe imaju instaliran ovaj uslužni program.