Wifi neprestano radi na Androidu 6.0. Wi fi modul u telefonu, kako izgleda, kako izgleda
20. marta 2015, 11:56
Android koristim već nekoliko godina, ali i dalje me zapanjuje. Danas ću vam reći o nekoliko poznatih i ne toliko njegovih karakteristika i načina kako ih prevladati.
1. Najpoznatija čudnost Androida je, naravno, spontano pokretanje aplikacija. Zašto su programeri to učinili, ne znam, ali činjenica ostaje: Android spontano pokreće vlastite programe, čak i ako ih nikada ne koristite. Inače, ovo "nikad ne koristi" takođe je zaseban trenutak. Izbriši unaprijed instalirane aplikacije to je nemoguće i teško je pronaći "čisti" sistem, rijetko se izdaje, a sam kvalitet hardvera može ostaviti mnogo željenog. Stoga morate podnijeti desetak potpuno nepotrebnih aplikacija.
Jedino rješenje za koje znam je onemogućavanje neiskorištenih programa. Ovo neće osloboditi fizičku memoriju, ali će isprazniti RAM i smanjiti potrošnju baterije. I, naravno, stepen iritacije. Lako je to učiniti: "postavke" - "aplikacije" - odaberite željene (tačnije - nije potrebno) - "onemogućite".
2.In novije vrijeme postalo je moderno dodavati mobilni modul tabletima. Umetnete SIM karticu i imate gotov Internet bez potrebe za traženjem WiFi-ja ili povezivanjem putem Bluetootha s telefonom. Ali Internet nije potreban svima "ovdje i sada", tako da je utor za SIM karticu možda prazan. I u ovom slučaju dolazi do situacije koja prosječnoj osobi nije sasvim očita: ne koristimo mobilni modul, ali on nastavlja raditi, trošeći nekoliko posto baterije.
Ovaj proto je riješen uključivanjem režima "Let".
3. Najveće zbunjenje nastalo je kad sam otkrio da je 4% baterije trošio isključeni (!) WiFi modul. Oni. isključen je, ali i dalje troši energiju.
Kopajući po postavkama, pronašao sam zanimljivu funkciju: " Dopustite uslugu geolokacije i druge googleove aplikacije pretražujte mreže čak i ako je WiFi modul isključen". Po defaultu je ova funkcija omogućena. Ne mogu razumjeti zašto je u principu potrebna, kako aplikacije pretražuju mreže i što će učiniti ako se pronađe nešto prikladno. Nažalost, sada nemam besplatni wi-fi, ja može guglati kako - bilo što.
Da biste došli do postavki, morate učiniti sljedeće: u sistemskim postavkama potražite WiFi -\u003e u kontekstnom izborniku odaberite "Dodatne funkcije".
p.s. Ovaj problem je specifičan za pojedinačne uređaje. Konkretno, nakon što sam ga pronašao na svom tabletu, nisam našao ništa slično u telefonu.
Generalno, provedba svih gore navedenih mjera dat će uređaju oko 10% napunjenosti baterije. A to je poprilično - oko 2 dodatna sata dnevno. Dakle, iskoristite ga, nadam se da će nekome biti od koristi.
Jedna od prednosti modernih pametnih telefona je sposobnost stalnog kontakta i brzog rješavanja novih zadataka. I ovdje se ne radi samo o tome mobilna komunikacija, ali i o mogućnosti korištenja interneta povezivanjem na wI-FI mreže... Za poslovnu osobu ova funkcija čini mobilni uređaj nezamjenjivim pomoćnikom u poslu.
Ispravno konfiguriran rad pametnog telefona omogućava ne samo proširenje mogućnosti samog uređaja, već i povezivanje drugih uređaja s njim. Naučite kako koristiti telefon kao WI-FI usmjerivač za povezivanje drugog telefona, tableta ili računara na mrežu.
Neprekinuta veza mobilni uređaj mreži pruža ugrađeni WI-FI modul. U slučaju kvara, oštećenja ili netačnih postavki, rad na Internetu bit će povezan s određenim poteškoćama.
Kako WI-FI modul izgleda u telefonu?
WI-FI modul je ugrađeni uređaj koji se sastoji od ploče, petlje, antene. Tokom normalnog rada modula, pametni telefon ima nesmetan pristup Internetu, brzo pronalazi i povezuje se na aktivnu mrežu.
Međutim, korisnik može naići na probleme s uređajem. Kvarovi na vezi mogu biti povezani i sa jednim i s drugim softverai stanje opreme.
Ostali Fly pametni telefoni
Na našoj web stranici možete pronaći katalog s ostalim pametnim telefonima Fly na Androidu.
Ako modul WI-FI telefona ne radi
Razlog nedostatka trajne veze možete utvrditi opisujući suštinu problema. Brojni simptomi ukazuju na kvar modula:
- pametni telefon hvata slab signal WI-FI mreže, čak i ako ste u blizini rutera;
- pametni telefon ne otkriva željenu mrežu;
- pametni telefon otkriva, ali se ne povezuje na mrežu (pod uslovom da je unesena ispravna lozinka).
Da biste eliminirali mogućnost softverskih kvarova, možete resetirati pametni telefon ili ponovo pokrenuti uređaj.
Ako se nakon uklanjanja softverskih grešaka, resetiranja općih postavki i bljeskalice pametnog telefona problem i dalje javlja, morate potražiti razlog povezan sa tehničkim faktorom. To znači da postoje problemi s vezom mobilni telefon bežične mreže može nastati neispravnošću WI-FI modula, oštećenjem njegovih dijelova (petlje ili antene).
Samo složena dijagnostika može utvrditi je li WI-FI modul telefona zaista neispravan. Da biste dobili tačan rezultat i izradili potpunu sliku funkcionalnosti uređaja, trebate kontaktirati stručnjaka za servisni centar... Čarobnjak će identificirati najverovatnije uzroke problema i predložiti najbolja rješenja.
U većini slučajeva problem se rješava popravljanjem WI-FI modula pametnog telefona ili njegovih dijelova.

Postoje i situacije u kojima uređaj nije moguće popraviti. Tako, na primjer, nakon značajnih oštećenja, neki elementi jedinice možda neće biti popravljivi. U ovom slučaju, master ga zamjenjuje. Majstor tačno zna kako WI-FI modul izgleda u telefonu i moći će brzo odabrati potreban dio.
Međutim, kako biste rijetko naišli na bilo kakve kvarove u radu pametnog telefona, morate pažljivo pristupiti njegovom izboru u fazi kupovine.
Ako ste trenutno u potrazi i želite kupiti pouzdani uređaj za svog izabranika, morate voditi računa ne samo o kvaliteti internetske veze, već i o drugim važnim faktorima na koje djevojke prije svega obraćaju pažnju. Saznajte kako odabrati najbolji pametni telefon za djevojku kako bi postao ne samo lijep dodatak, već i koristan uređaj.
O tome kako povezati laptop na bežičnu mrežu već sam napisao u članku. U njemu sam govorio o tome kako uključiti Wi-Fi različiti putevi, razmatrao razne probleme koji bi se mogli pojaviti. Ali, još nisam napisao o tome kako isključiti Wi-Fi na laptopu. Stoga ću sada napisati 🙂.
Zašto zapravo isključiti Wi-Fi? Postoje različiti slučajevi. Na primjer, želite surfati Internetom povezivanjem prijenosnog računala mrežnim kabelom. I ovdje se također povezuje s bežičnim mrežama, a ako se ne poveže, onda jednostavno traži dostupne.
A ako se napajate iz baterije, stalna potraga za dostupnim mrežama će se brže isprazniti. Stoga je najbolje jednostavno isključiti bežični modul.
Reći ću vam kako to učiniti u operativni sistem Windows 7 i Windows 8. Pisaću na primjeru Windowsa 7, ali u osam je sve potpuno isto. Vjerovatno mi kažete, što se tu ima isključiti posebna dugmadklikom na koji se isključuju sve bežične mreže na laptopu. Da, postoje takvi gumbi. Ali oni ne rade uvijek, a ako rade, ne rade kako bi trebali.
Evo, na primjer, na laptop Asus... Pritisnem prečicu na tastaturi Fn + F2 (ove tipke se koriste na svim Asusovim prijenosnicima)... Pojavljuje se ikona da su sve bežične mreže onemogućene. Volim ovo:

A Wi-Fi je radio i nastavlja raditi. Ako imate, na primjer, lenovo laptopili Acer, kombinacija tastera je drugačija. Ako se onda ne varam Fn + F3... Tipka Fn i jedna od tipki F1, F2 ... Obično na sebi ima ikonu mreže.
Ne znam, možda trebate ažurirati upravljački program ili nešto slično. Ne želim ni ulaziti u ovu džunglu. Postoji jednostavniji i pouzdaniji način.
Pažnja! Pronašli smo ovo: ako pritisnete kombinaciju tipki koja isključuje bežične mreže (na mom Asus laptopu to su Fn + F2), tada se, kao što sam gore napisao, ništa ne događa.
Ali ako ih ostavite u "isključenom" načinu, Wi-Fi nakon ponovnog pokretanja neće raditi. Samo crveni križ pored mreže. Status: „Nema dostupnih veza“. Isključivanje i uključivanje bežični adapter Ne pomaže. Morate pokrenuti rješavanje problema. Možda se mnogi ljudi susreću sa ovim problemom. Sutra ću napisati članak o ovom problemu.
O da, skoro sam zaboravio. Može biti da na kućištu laptopa postoji dugme posebno dizajnirano za uključivanje Wi-Fi mreže, pa i za njegovo isključivanje. Ali na novim modelima izgleda da takvi gumbi više nisu dostupni.
Pogledajmo sada jednostavan i pouzdan način, čak bih rekao i univerzalni, pomoću kojeg možete isključiti bežičnu mrežnu vezu.
Onemogućite bežičnu mrežnu vezu
Desnom tipkom miša kliknite ikonu mreže na traci obavijesti. Mi biramo Centar za mrežu i dijeljenje (u Windows 8 je isto).
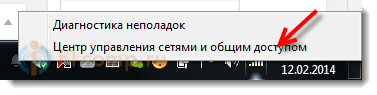
Otvorit će se prozor u kojem desnom tipkom miša kliknite stavku Promijenite postavke adaptera.
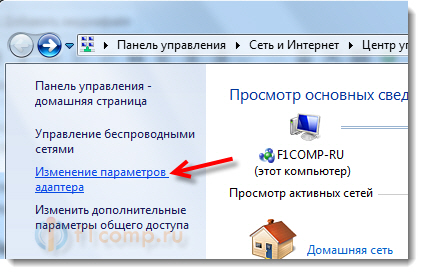
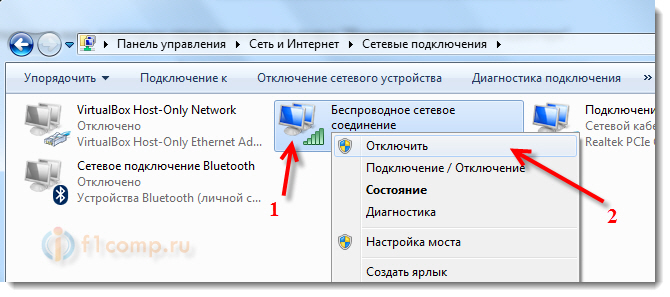
To je to, Wi-Fi je isključen! A status veze na traci s obavijestima bit će otprilike ovakav (međutim, ako ste se povezali mrežni kabel, tada će status biti drugačiji):
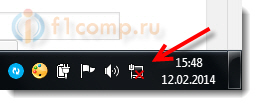
Da biste ponovo uključili bežičnu mrežnu vezu, samo učinite to na isti način, ali odaberite Omogućii Wi-Fi će ponovo raditi.
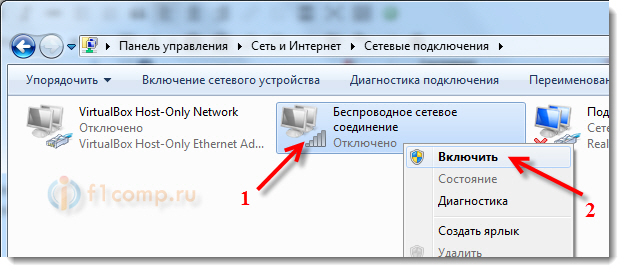
Usput, ako sve radite na ovaj način, čak i nakon ponovnog pokretanja laptopa neće tražiti mreže dostupne za povezivanje.
Ova metoda je pogodna za bilo koji laptop, netbook ili koji radi na operativnom sistemu Windows 7 ili Windows 8. Na Windows XP-u to se radi na približno isti način. Ali, nažalost, ne postoji način da se to prikaže na snimcima ekrana.