Kako od televizora napraviti bežični monitor. Šta je hdmi extender i video sender?
Već sam vam rekao. Ali to smo učinili sa kablovima - VGA, HDMI, DVI itd. Međutim, postoji još jedna zgodna opcija - bežično povezivanje televizora kao monitora ili samo običnog računarskog monitora putem WiFi mreže. Vrlo je poželjno to učiniti na nekim predavanjima ili seminarima, kada će se slika sa računara zvučnika prikazati na velikom monitoru. Da biste to učinili, morate kupiti hdmi WiFi produžni kabel ili video pošiljalac
Šta je hdmi extender i video sender?
Ovo je skup uređaja koji se sastoji od video predajnika i prijemnika. Predajnik, opremljen USB utikačem, uključuje se u računar ili laptop. A prijemnik koji ima jedan od video izlaza, pomoću jednog od video kabela, povezan je na monitor ili TV. Zadovoljstvo nije najjeftinije, ali na taj način se oslobađate potrebe za postavljanjem video kabla po sobi, što je posebno važno ako takva veza nije bila planirana prije popravka i odgovarajuće komunikacije nisu bile povezane na lokaciju monitora.
Ovisno o modelu, opseg rada takvih uređaja je od 10-15 do nekoliko desetaka metara, a dobri modeli probijaju i veće zidove. Postoje i modeli koji imaju više ulaza za različite video izvore odjednom. Na takve video pošiljatelje moći će se povezati ne samo laptop, već i pogon datoteka, video kamera ili neki drugi multimedijski set-top box.

Generalno, već ste shvatili suštinu. Nakon spajanja predajnika s računarom, a prijemnika s monitorom ili televizorom, ne morate izvršiti nikakve druge postavke. Ne, možete, naravno, ući u administratorski centar, kao na bilo kojem usmjerivaču, ručno postaviti vrste šifriranja i SSID-ove, ali za jednostavno gledanje videozapisa sve je ovo beskorisno - neće biti važni podaci koji moraju biti snažno zaštićeni prenosi se preko radio mosta. Stoga pronalazimo i pritisnemo WPS tipku na jednom uređaju za automatsko povezivanje. A onda ista stvar s druge strane, i čekamo dok se uređaji iz ovog seta automatski počnu viđati.
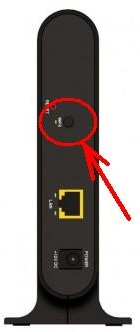
Računar doživljava povezani monitor kao da je povezan kablom. Inače, kao prijemnik može djelovati ne samo monitor ili TV, već i audio sistem sa WiFi podrškom. Samo za nju već će vam trebati set s prijenosom zvuka i njegov će trošak biti skuplji.
Na šta treba da obratim pažnju prilikom kupovine produžitelja video signala?
1. Podržane rezolucije ekrana... Video pošiljatelji rade u pravilu kako sa starim monitorima rezolucije 800x600, tako i sa modernim monitorima širokog ekrana do 1920 × 1080. Ali kako bi se izbjeglo razočaranje u kvalitetu slike, ovu tačku treba pojasniti.
2. Ulazi i izlazi predajnika i prijemnika... Prije kupovine produžnog kabela, pažljivo proučite koji će se konektori vašeg monitora i računara (set-top box, disk) s kojih će se emitirati emisija. Postoji mnogo modela video pošiljatelja s različitim izlazima i ulazima, pa odaberite onaj koji odgovara dostupnim početnim podacima.
3. Podržati prijenos zvuka... Ako spojite TV koji će se nalaziti u drugoj sobi ili audio opremu kao prijemnik, tada je važno prenositi ne samo video, već i zvuk. Ako vam je potrebna ova funkcija, obratite pažnju na njenu dostupnost.
4. Udaljenost prijenosa i vidljivost... Kao što sam već rekao, proračunski modeli rade na udaljenosti do 10 metara i samo u vidnom polju. Oni skuplji prenose signal već na 30-50 metara i sposobni su probiti čak i glavne zidove. Ako će monitor visiti na zidu u istoj sobi kao i izvor video zapisa, onda nema smisla preplaćivati. Ako je u različitim sobama ili čak podovima kuće, onda je bolje ne štedjeti.
5. Broj izvora... U naprednim modelima možete se prebacivati \u200b\u200bizmeđu nekoliko pogona i odabrati s kojeg će signala ići.
6. Full HD podrška... Za ljubitelje kvaliteta slike i zvuka ovo je važan faktor.
7. Dostupnost dodatne opreme, kao što je, na primjer, daljinski upravljač, bit će vrlo lijep bonus za neke modele.

To je sve što bih vam želio reći o uređaju kao što je video pošiljatelj, pomoću kojeg možete proširiti video i audio signale s računara putem WiFi-ja. Naravno, priča bi bila nepotpuna da nisam dao nekoliko video zapisa o radu s video pošiljaocima iz različitih cjenovnih niša i različitih mogućnosti, pa gledamo i razmišljamo ...
Jedan od najjednostavnijih primjera za prijenos video zapisa USB računar na VGA monitoru - U-140A, čiji je pregled predstavljen na početku članka.
ASUS WAVI je skuplja i zanimljivija opcija.
Napredniji model sa podrškom za prenos zvuka i više izvora
Ne tako davno Intel je predstavio tehnologiju povezivanja bežičnog monitora na bežični ekran računara, a za razliku od AirDisplay, iDisplay i sličnih programa, WiDi je kompatibilan s ASTER-om. Tehnologija podržava Full HD 1080p prenos i 5.1 zvuk, općenito sve što vam je potrebno za organizaciju drugog radnog mjesta.
Međutim, tehnologija ovisi o hardveru i radit će samo na hardveru koji udovoljava određenim zahtjevima.
Zahtjevi za PC / Laptop:
- Druga generacija procesora Intel Core i3 / i5 / 7 ili noviji, kao i neki Atom i Celeron procesori.
- Video adapter integrisan u procesor nije niži od HD Graphics 2000 za prenosnike i HD Graphics 2500 za stolne računare.
- Kompatibilno WiFi adapterkoji podržava Intel My WiFi tehnologiju.
- Bilo koji od OS Win 7/8 / 8.1 može se instalirati na PC
Da bi koristili tehnologiju, vlasnici prijenosnih računara s hibridnom grafikom morat će se prebaciti na integriranu grafiku. U nekim modelima proizvođač onemogućava ugrađenu video jezgru, pa WiDi na njoj neće raditi.
Kompletnu listu kompatibilnog hardvera možete pogledati na Intelovoj veb lokaciji.
Zahtjevi za TV adapter i TV:
Sljedeći adapteri su predstavljeni na tržištu, ali ne isključujem da su se drugi modeli već pojavili ili će se uskoro pojaviti.
D-Link DHD-131 TV adapter
NETGEAR Push2TV HD adapter
Belkin ScreenCast TV adapter
TV mora podržavati ova tehnologija, ili barem imaju HDMI konektor za povezivanje adaptera. U stvari, možete koristiti bilo koji TV / monitor sa HDMI ulazom. Pametni televizori iz 2014. većinom podržavaju WiDi i Miracast tehnologije, pa ako imate upravo takav televizor, nema potrebe za adapterom.
Dakle, imamo kompatibilni PC, TV i NETGEAR Push2TV TV adapter.
1. Instaliranje upravljačkih programa.
Prvi korak je instalacija najnovije verzije upravljački programi posebno za integrirani video adapter i WiFi adapter. Upravljačke programe možete preuzeti sa Intelove web lokacije ili (RMB na uređaju / ažuriranje upravljačkih programa / Automatsko traženje ažuriranih upravljačkih programa).
Ako je Internet povezan, najnoviji upravljački programi automatski će se preuzeti i instalirati.
Da bi WiDi radio u Win 8.1, nisu potrebni dodatni upravljački programi i programi.
Za Win 7 morat ćete dodatno instalirati upravljački program i softver za povezivanje WiDi-a. Da biste to učinili, samo preuzmite Intel (R) WiDi Tool za ažuriranje sa Intelove web lokacije. Jednom pokrenut, provjerit će na računaru kompatibilnost s WiDi i automatski preuzeti i instalirati sve što vam treba.

2. Povezivanje TV adaptera.
Za povezivanje smo koristili NetGear PTV3000 TV adapter koji je povezan na TV pomoću HDMI kabla (nije uključen u paket). PTV3000 se može uključiti u uobičajenu utičnicu ili TV USB... USB veza bila je jedina opcija. napajanje iz utičnice pooštreno je prema američkim standardima.
Nakon povezivanja TV adaptera, morate odabrati odgovarajući HDMI ulaz na televizoru, nakon čega ćete vidjeti sljedeću sliku

Bolje odmah ažurirati firmver. Da biste to učinili, pritisnite tipku na tijelu adaptera nekoliko sekundi, nakon čega će ući u način konfiguracije i na ekranu će se pojaviti upute za ažuriranje. Nova mreža PTV3000 pojavit će se na popisu dostupnih bežičnih mreža, nakon povezivanja s njom upišite 192.168.1.3 u traku adresa pretraživača
Ažurirajte mikrokod tako što ćete odrediti putanju do prethodno preuzete datoteke firmvera sa web lokacije proizvođača. Uređaj će se ponovo pokrenuti nakon ažuriranja. Možete i tamo odabrati jezik. Zadana vrijednost je engleski.
Da biste se povezali sa Smart TV televizorom, u postavkama televizora morate omogućiti WiDi funkciju. Ispod je primer podešavanja za LG televizor sa webOS-om, ali mislim da neće biti osnovnih razlika u ostalim markama televizora.
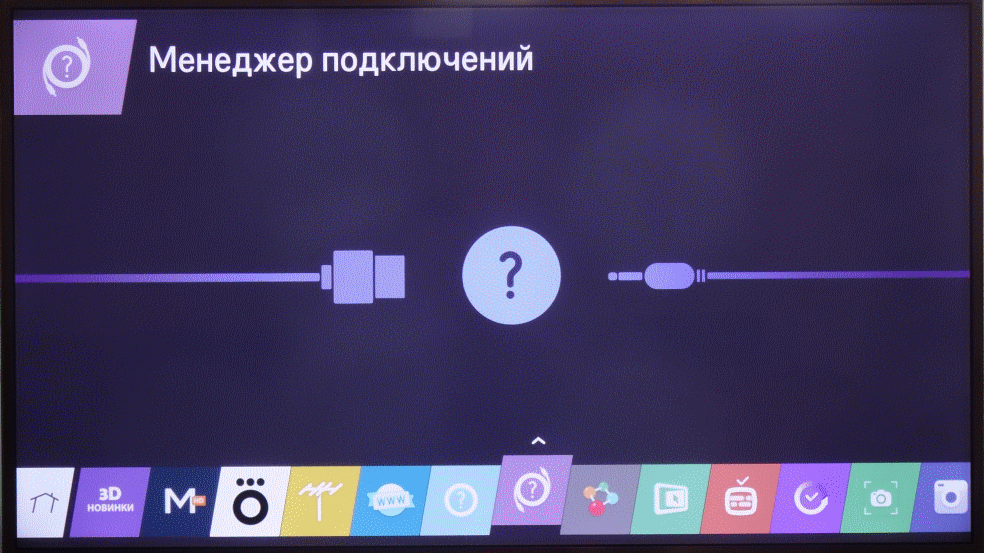
3. Dodavanje uređaja u sistem Windows 8.1
Nakon što je TV adapter povezan s televizorom, ili u slučaju Smart TV-a, omogućena je potrebna funkcija, morate dodati uređaj u OS u dodatku "Računar i uređaji".
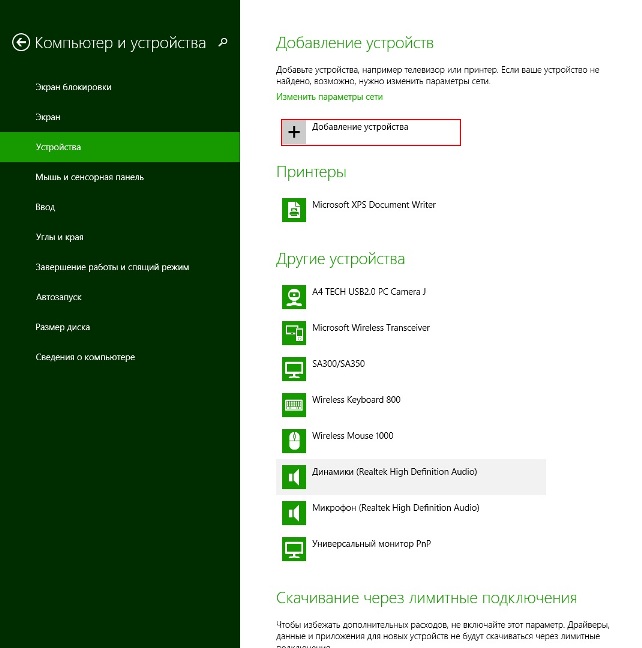
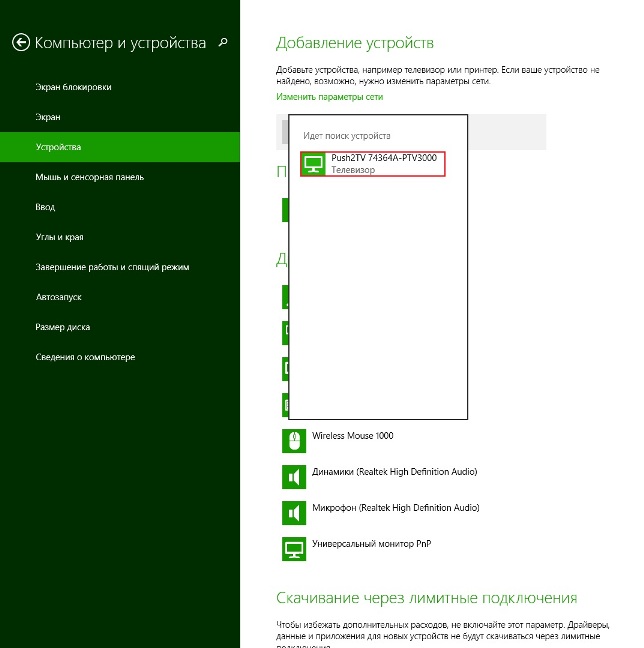
Nakon dodavanja uređaja, veza se automatski uspostavlja. Ako se iz nekog razloga to nije dogodilo, tada se veza mora uspostaviti samostalno.
4. Veza ekrana
Pomaknite kursor miša u gornji desni kut i slijedite redoslijed radnji
(Uređaji / Prenos na ekran / Povezivanje sa drugim ekranom / Push2TV
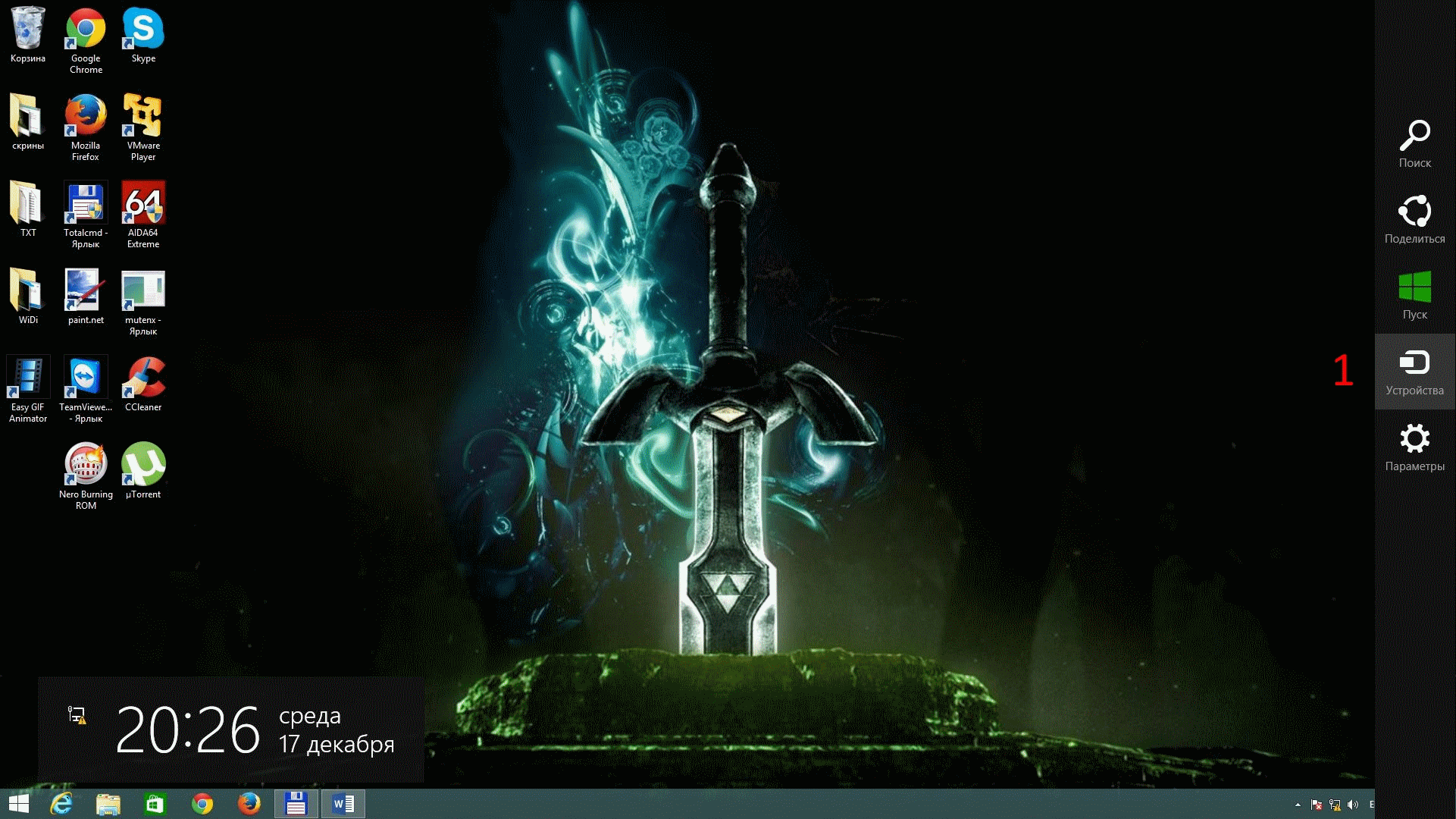
Nakon toga, monitor će biti dostupan u sistemu kao da je povezan običnim kablom.
Na nju treba proširiti radnu površinu.
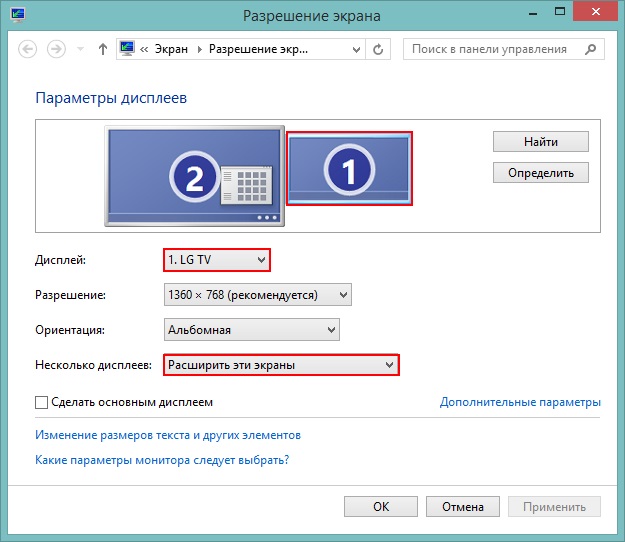
Budući da će monitor biti vidljiv u sistemu tek nakon povezivanja potrebno je poništiti potvrdni okvir "Automatski pokreni ASTER kada je računar uključen" na ploči "ASTER Control", tj. ASTER bi trebao biti omogućen, ali ne i pokrenut.
5. Pokrenite ASTER.
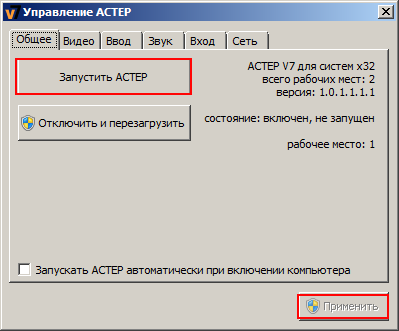
Nakon toga, zaslon za odabir računa pojavit će se na monitoru, ili ako je konfigurirana automatska prijava, pojavit će se radna površina.
U slučaju Win7, bodovi 3-4 nisu relevantni. Da biste povezali bežični zaslon, trebate koristiti program Intel WiDi... Jednom pokrenut, naći će uređaje dostupne za povezivanje. Pri prvom povezivanju morat ćete unijeti pin kod koji će se prikazivati \u200b\u200bna povezanom monitoru, a ubuduće ga nećete morati unositi. Čudno je da u Win 8.1 nije bilo zahtjeva za PIN kodom, što može dovesti do neovlaštene veze. Nakon povezivanja, parametri povezanog monitora postaju dostupni u softveru Intel WiDi. Konkretno, možete birati između kvaliteta slike i brzine.
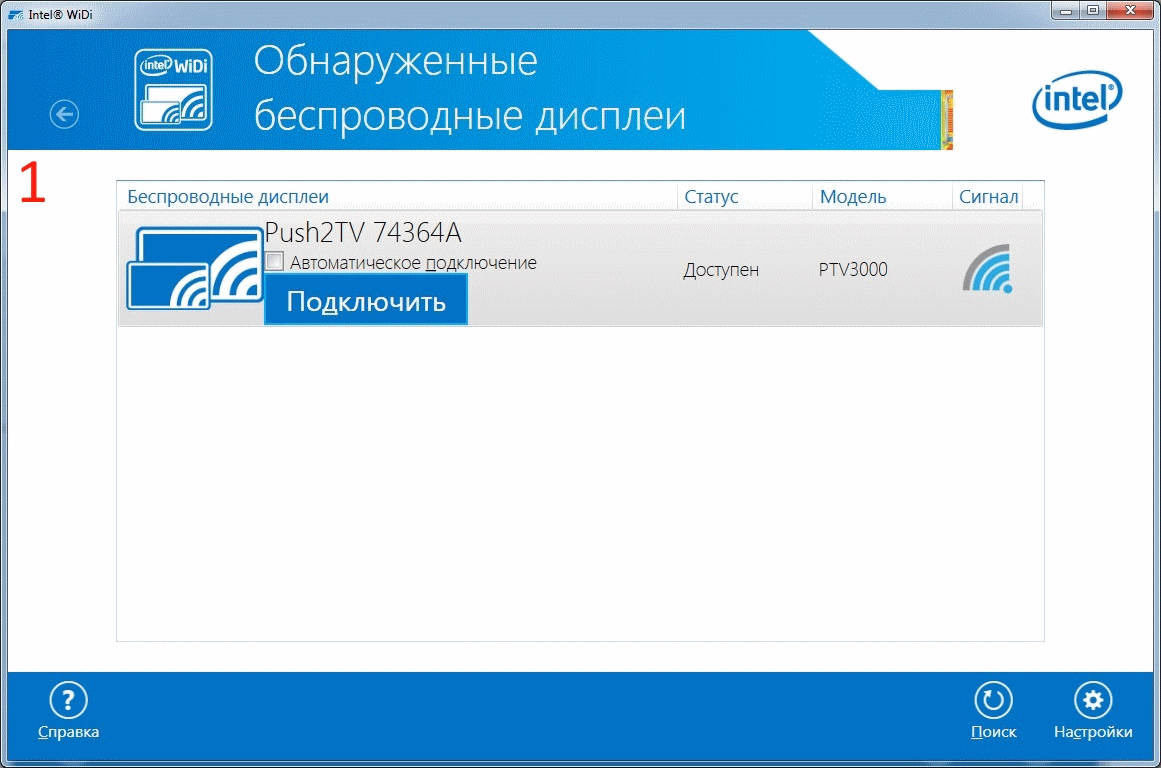
Čak i uz najbolji kvalitet slike, nisu otkrivena ozbiljna zaostajanja prilikom gledanja različitih medijskih sadržaja. Kada gledate Full HD film, kvalitet slike se gotovo ne razlikuje od kvaliteta kada je povezan putem HDMI-a, a ponekad se vide lagana trzanja kada se okvir glatko promijeni.
Kursor miša ima isti oblik u svim ne-3D aplikacijama, čini se da je nacrtan na vrhu prave, a to je uočljivo pri brzom kretanju. Također, kursor reagira na radnje korisnika sa zakašnjenjem i gotovo je nevidljiv na radnoj površini i pri radu u aplikacijama sa statičnom grafikom. Međutim, u igrama, posebno dinamičkim (na primjer, Warcraft III ili Dota2), kašnjenje postaje uočljivije i postaje problematično igrati. Prilično je ugodno igrati strategije zasnovane na potezima (na primjer Heroes of Might and Magic, itd.)
Ažuriranje firmvera adaptera u pravilu poboljšava situaciju, pa ne zaboravite ažurirati
U kontaktu sa
Miracast tehnologiju razvili su Microsoftovi inženjeri. Dizajniran je za prenos podataka sa pametnih telefona, tableta ili računara na ekran bez upotrebe kablova. IN nova verzija OS je ova funkcija postala posebno popularna, pa da biste dobili jasnu sliku na ekranu i slobodu kretanja, morate znati kako omogućiti Miracast Windows 10.
Šta je to?
Miracast standard omogućava međusobno povezivanje gadgeta. Oni se međusobno povezuju i emituju informacije koristeći bežična mrežabez upotrebe HDMI kabla.
Prednosti
- Glavna prednost je odsustvo krutog vezivanja uređaja za ekran na koji se slika prenosi pomoću kabla. Ovaj način povezivanja je moderan i prikladniji.
- Riječ je o tehnologiji s više platformi koja povezuje uređaje koji rade na različitim operativnim sistemima, što Miracast razlikuje od sličnih tehnologija od Applea i Googlea.
- Ne dolazi do gubitka kvaliteta tokom prijenosa podataka, tako da u potpunosti zamjenjuje HDMI kabel.
nedostaci
- Microsoftovu tehnologiju streaminga treba poboljšati jer prikazuje samo onu sliku koja je prikazana na ekranu uređaja. Analogi imaju širu funkcionalnost.
- Česti prekidi čine ovu funkciju nepopularnom. Miracast je otvoreni standard, tako da uređaji certificirani ovom tehnologijom moraju nesmetano raditi jedni s drugima. Ali u praksi se dešavaju kvarovi.
Uključivanje na Windows 10
Da bi stvorili vezu između dva uređaja pomoću ove tehnologije, moraju imati Wi-Fi adapter, a jedan od njih mora imati instaliran Windows 8.1 ili noviji.
Dobro je znati! Stariji televizori možda ne podržavaju Miracast. Ovaj problem se rješava ažuriranjem firmvera ili kupnjom posebnog adaptera.
Isključivanje prijemnika vrši se u istoj stavci aplikacije Postavke.
Izaberite prijemnik → Ukloni uređaj → potvrdite.
Pogledajte video o načinu povezivanja pametnog telefona pomoću ove funkcije sa televizorom.
Zaključak
U bliskoj budućnosti Miracast će postati izvrsna alternativa HDMI kabelima, jer je ovaj način mnogo prikladniji. Funkcija je konfigurirana u aplikaciji Postavke za Windows 10. Televizor i računalo moraju podržavati ovu tehnologiju i imati Wi-Fi adapter.
Ne želite gledati svoje omiljene filmove na malim ekranima mobilnih uređaja? Vrijeme je da predstavimo takvu tehnologiju kao što je SmartTV ili, kako se još naziva, Miracast.
Za svaki operativni sistem telefon ima svoje norme. Uglavnom se pridržavaju Miracast tehnologije, a samo su se Apple uređaji opet izdvojili iz svog okruženja, preferirajući drugačiji standard.
Kako Miracast djeluje? Baš kao i HDMI kabl za računare i laptope. Njegov je princip prilično jednostavan, ali još uvijek nije u potpunosti razrađen, pa su moguće neke greške. Radi samo za one televizore koji imaju takozvane SmartTV, odnosno internetsku vezu putem bežičnog WiFi-a. To je glavni uvjet za rad takvog uređaja sa stajališta strane koja prima.
Uz to, vrijedi uzeti u obzir činjenicu da će se emitirati sve što se prikazuje na vašem ekranu. Odnosno, ako, na primjer, prijateljima prikažete film sa telefona i u tom trenutku na tablet stigne obavještenje iz Skypea, sve vaše okruženje će znati za to. O tome vrijedi razmisliti u budućnosti. Zato ne dodirujte zaslon i isključite sva upozorenja.
Pa gledajte na to kao na HDMI bez kabla.
Koji uređaji mogu komunicirati s ovom tehnologijom
Ako imate računar sa operativnim sistemom Windows 8.1, možete ga povezati sa televizorom bez kabla. Isto važi i za mobilne uređaje sa istim OS-om, naravno. Androidi imaju ovu funkciju od verzije 4.2.
Što se tiče uređaja s kojima vrijedi petljati, ova lista uključuje nepromijenjeni Linux i Apple. Da bi u prvom slučaju sve normalno funkcioniralo, trebali biste koristiti određene hakove koje trebate potražiti na Internetu. Jabuke imaju sličnu AirPlay tehnologiju. Stoga je Mirakast uglavnom razvijen samo za Windows i Android.
Ako imate televizore koji ne podržavaju ovu tehnologiju, Roku 3 i Roku Streaming Stick izvrsne su mogućnosti. Zahvaljujući njima svoj ekran možete povezati sa sličnim tehnologijama i bez njega posebni problemi.
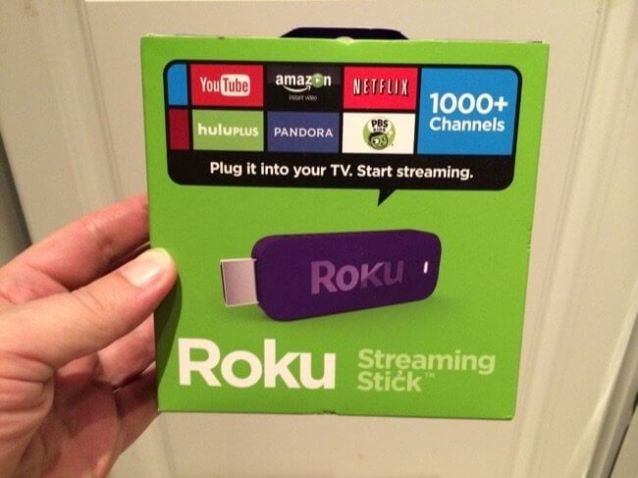
Glavni problemi
Prvo, upotreba tehnologije ima poseban pristup. Morat ćete odgoditi mobilni uređaj i ne dirajte ga do kraja emitiranja. Ako tijekom videozapisa koristite bilo koji dodatni alat, oni će se prikazati. Isto vrijedi i za igre. Stoga trebate biti oprezni s tim.
Drugo, kao što je već spomenuto, sistem se ponekad sruši, što stvara puno problema svojim tvorcima i autorima.
Svi znamo da prije ili kasnije bilo koja tehnika postane neupotrebljiva. Ovo je posebno važno uzeti u obzir u ovom trenutku - u vremenu tehničkog napretka. Sada u svakoj kući postoje računari, a neki ih imaju i više. Bit će vrlo tužno ako mu se monitor pokvari. Posebno je tužno ako hitno trebate raditi s datotekama na računaru. Popravak u ovom slučaju vjerojatno neće uspjeti, jer će vam trebati puno vremena, a rezultat vam možda neće odgovarati, ali što onda učiniti u ovom slučaju?
U ovom ćemo članku analizirati kako koristiti laptop kao monitor računara. Da, i ovo je moguće. Štoviše, dva su načina na koja ćemo detaljno ući u ovaj članak.
Kablovska veza
Dakle, već smo shvatili situaciju: imate laptop, a glavni monitor na računaru je postao neupotrebljiv. To je dovoljno da neko vrijeme riješite problem. Osvrnut ćemo se na prvu metodu, kako koristiti laptop kao monitor računara.
Ali u ovom slučaju i dalje morate kupiti i koristiti posebne kablove za povezivanje dva uređaja. Ako ne želite gubiti vrijeme tražeći savršeno uklapanje, možete kupiti VGA kabel. Karakteristike je znatno inferiorniji od DVI kabela, iako su funkcionalno identični.
Imajte na umu da je ova opcija prikladna samo ako imate laptop zasnovan na operativnom sistemu Windows. Ako imate Mac, morat ćete kupiti hDMI kabel... Uz pomoć njega Appleov laptop se sinhronizira i pC.
Dakle, koji su nam materijali potrebni, shvatili smo, prijeđimo sada na upute. Kako koristiti laptop kao monitor računara?
Instrukcije
Već smo shvatili da laptop možete koristiti kao monitor za lični računar, a sada ćemo naučiti kako to učiniti pomoću kabla. Razmotrit ćemo VGA modifikaciju, jer je ona najčešća, ali ova bi uputa trebala biti pogodna i za druge opcije.
Pre svega, povežite kabl na odgovarajuće portove u sistemskoj jedinici vašeg računara i prenosnog računara. Sada uključite svoj laptop. Kao što vidite, nije bilo promjena, ali tako bi trebalo biti.
Desnom tipkom miša kliknite prazno mjesto na radnoj površini laptopa. Na izborniku odaberite "Properties". Sada odaberite "Display Properties", a zatim idite na karticu "Options". Ispred vas bi trebala biti dva pravougaonika s brojevima 1 i 2. Povucite 2 na stranu na kojoj se nalazi vaš laptop u odnosu na računar.
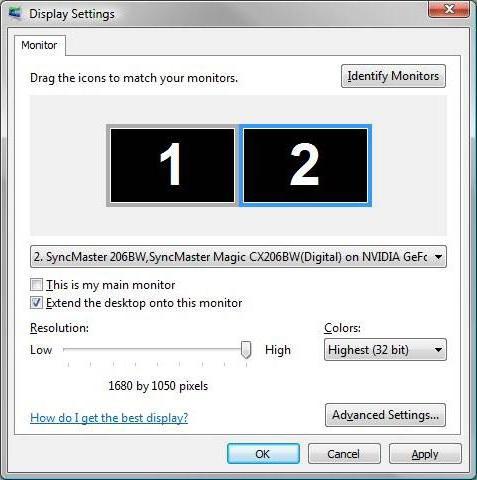
Sada potvrdite promjene ako to sistem zatraži i potvrdite okvir pored "Proširi radnu površinu na ovaj monitor". Spremite konfiguraciju i uživajte u rezultatu. Sada znate kako da koristite laptop kao monitor pomoću kabla.
Bežična veza monitora
Laptop smo kao monitor povezali sa računarom pomoću kabla. Ali što učiniti ako nemate kabel pri ruci, vani je noć i sve su trgovine zatvorene i hitno morate raditi s računarskim datotekama? Ako imate laptop sa sustavom Windows 7 SP3 ili novijim, onda postoji odgovor! Možete se povezati bežično. Da biste to učinili, trebate koristiti posebnu aplikaciju koja se zove Air Display. Ako ga nemate, vrijeme je za instalaciju.
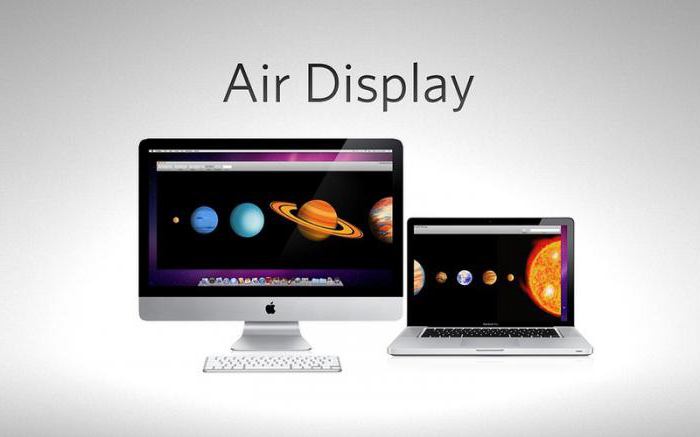
Ovo je još jedan način da se laptop koristi kao monitor za lični računar, ali i dalje postoje različite varijacije aplikacija. Većina njih su analozi gore navedenom, ali ni u kom slučaju ne mislite da su gori. Jedina razlika je proizvođač. Preporučuje se instaliranje programa i upoznavanje s njima. Ne trebaju vam upute kako ih koristiti: njihovo sučelje je prilično jednostavno.
Odvojeno bih istaknuo način povezivanja putem wi-Fi mreže... Ali o tome kako na ovom načinu koristiti laptop kao monitor za računar, govorićemo u nastavku.
Wi-Fi veza

Aplikacija koja vam omogućava prijenos slike sa računara na laptop putem Wi-Fi mreže naziva se MaxiVista. Morat ćete ga kupiti od službenih predstavnika proizvođača. Međutim, postoji mogućnost korištenja besplatnog demo programa.
Čim kupite ovaj program, morate ga instalirati i konfigurirati. Upute za aplikaciju daje sam programer.