След инсталирането на аудио драйвера няма звук. Какво да направите, ако звукът на компютъра изчезне.
Ако веднъж сте включили компютъра си, Windows се е заредил, всички приложения работят, но няма звук, радвайте се, може да е по-лошо. По-добре звукът в компютъра да не работи, отколкото да не се включва изобщо.
Какво можеше да се случи? Едно от двете неща - или проблеми с софтуерили хардуерът не работи.
Как да откриете причината за липса на звук на вашия компютър
Първо погледнете в долния десен ъгъл на екрана - иконата на високоговорителя не трябва да се зачерква. Ако е зачеркната - най-вероятно звукът просто е изключен случайно. Щракнете върху иконата на високоговорителя и го включете отново. Проверете и настройките. Няма да се чува звук, ако изходната мощност е зададена на нула.
Сега вижте самите високоговорители. Един от тях трябва да има включен индикатор за захранване. Ако не светне, възможно е свързващите проводници да са паднали или да са изключени ключовете на високоговорителите. Проверете и включете дали всичко наистина е изключено.
Ако високоговорителите ви имат регулатори на силата на звука, проверете дали те са сведени до нула. Включете го на максимум. За да сте сигурни, че високоговорителите ви работят правилно, включете ги в друг източник. Друга възможност е да изключите високоговорителите от компютъра и да включите слушалките.
Ако звукът все още се появява на тествани устройства, това е неизправност в самите високоговорители. Много малко можете да направите сами. Най-много е да замените скъсаните проводници. Ако проводниците са непокътнати, остава да се дадат колоните за ремонт или да се купят нови, което при днешните цени струва приблизително същото. Закупувайки нови високоговорители, имате възможност да подобрите качеството на звука. И освен това спестявате време и нерви.
Звукът не работи в компютъра - системни проблеми
Често новосвързаното оборудване влиза в конфликт с предварително инсталирано. На този компютър може да бъде "безшумен". Няма връзка в последните дни? Или инсталиран нов софтуер от съмнителни източници? Компютърните вируси често са причина за загубата на звук.
- Включете антивирусната програма и изпълнете пълно сканиране на системата.
- Стартирайте помощната програма за почистване и премахнете боклуците и ненужните файлове.
- Отворете интерфейса за възстановяване на системата и намерете подходяща точка за връщане. Върнете системата в едно от предишните състояния. По време на процеса на възстановяване загубените или повредени файлове ще бъдат възстановени. А ненужните се премахват. След възстановяване може да се появи звук.
- Ако звукът не се появи след възстановяване на системата, проверете дали компютърът открива свързаните високоговорители. За да направите това, отворете контролния панел и потърсете Device Manager. Ако в списъка на свързаното оборудване има високоговорители, драйверите може да са повредени. Ако вместо името на производителя на високоговорителите откриете удивителен знак в жълт триъгълник в списъка с диспечера на устройствата, вероятно компютърът е спрял да намира свързаните високоговорители.
- Изключете компютъра си. Изключете и свържете отново високоговорителите. Може да е било лош контакт в връзки. Включете компютъра. Самата система трябва да открие новосвързаното устройство. След това съветникът за свързване на нов хардуер ще стартира автоматично.
Все още няма звук? Опитайте се да преинсталирате драйверите. За да направите това, отидете в диспечера на устройствата, намерете раздела на звуковия хардуер. Сега намерете и щракнете върху бутона Uninstall driver.

Къде мога да получа нови драйвери за звукова карта? Тук има три възможности:
- Драйверите вече са на вашия компютър. След това просто трябва да щракнете върху бутона Инсталиране на драйвера.
- Изтеглете драйвери на уебсайта на производителя на звуковата карта или дънната платка, ако звукът е вграден.
- Ако имате инсталация windows диск, можете да изтеглите драйверите от там.
Отново нищо? Това, което остава, е радикалното излекуване - пълното преинсталиране на Windows. Най-често, ако оборудването е изправно, след актуализиране на системата всичко започва да функционира нормално.
Понякога има конфликти между софтуера. За да проверите тази опция, по време на процеса на зареждане на Windows, опитайте първо да инсталирате драйверите за картата.

Когато драйверите за други устройства започнат да се инсталират, гледайте звука. Веднага след като проблемите започнат със звука, това означава, че устройството, за което току-що са заредени драйверите, е причината за конфликта.
Неизправност на звуковата карта
Ако сте проверявали всичко последователно, всичко се е оказало правилно - остава проблем със самата звукова карта или с нередности в нейната връзка.
Първо проверете дали картата е включена правилно.
Проверете съединителите за физически повреди.
Извадете картата и внимателно почистете контактите от прах и оксиди. Поставете отново и проверете.
Представете си тази ситуация, включвате компютъра както обикновено, но вместо приятна преливаща мелодия, вие сте посрещнати само от бръмченето на работещ системен блок. Няма звук на компютъра! Какво да правя, защо звукът на компютъра изчезна? Вие, в тишината на високоговорителите, влизате в Интернет и влизате в заветния въпрос: „Защо няма звук на компютъра“. Тази статия обхваща основните причини и как да ги отстраните. Ще разберете отговора на въпроса си, а именно поетапно възстановяване на звука на вашия компютър.
Това е въпросът - защо няма звук? И къде е отговорът на него и някои инструкции за намиране?
Защо няма звук на компютъра?
Причината за липсата на звук на компютъра може да бъде само в хардуерната или софтуерната среда. Тоест или имате дефектни компоненти, или имате проблеми с настройките на операционната система или отделни програми. Той е независим от операционната система. Такива инциденти могат да се случат с Windows XP, звукът може да изчезне в Linux и дори в най-новата система Windows 7. Освен това високоговорителите, слушалките и звуковата карта могат да бъдат най-модерните и скъпи.
Как да възстановя звука на компютъра си?
Първата стъпка е да разберете причината за липсващия звук на компютъра. Това може да стане по няколко начина, но трябва да започнете с най-простия.
Така че, възстановяване на звука стъпка по стъпка. Всяка следваща стъпка ще ви доближи до резултата.
един). Опитайте да рестартирате компютъра си, възможно е звукът да се появи при стартиране на операционната система. Това се случва.
2). Проверете дали щепселът на високоговорителя е включен. Когато изключвате, включете щепсела в контакта.
3). Проверете превключвателя на високоговорителите, за да видите дали е изключен. Включете високоговорителите, като завъртите копчето по посока на часовниковата стрелка. Светодиодът на колоната с копчето за управление трябва да свети (наличен при почти всички модели).

Включени ли са високоговорителите - обикновено един от тях има включена лампа за захранване
4). Погледнете лентата на задачите и намерете иконата на високоговорителя. Не трябва да се зачерква. Ако е така, тогава включете звука, просто като кликнете върху бутона "Включване на звука".
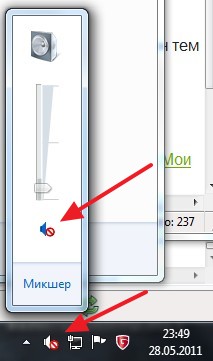
Звукът е заглушен на работния плот. Щракнете върху логото на високоговорителя
пет). Проверете нивото на високоговорителя, то може да бъде намалено до пълния минимум - до нула. Ако звукът е намален, просто вдигнете плъзгачите до желаното ниво.
6). Проверете работата на високоговорителите на всеки източник на звук. На плейъра, на телефона, на друг компютър. Друг компютър може да бъде лаптоп, ваш или на вашия приятел.
7). Проверете диспечера на устройства за неизвестни устройства. Такова устройство се показва с удивителен знак. Можете да отворите диспечера на устройства по следния начин: Старт -\u003e Контролен панел -\u003e Система и защита -\u003e В колоната „Система“ намерете надписа „Диспечер на устройства“. Всички устройства там трябва да бъдат разпознати в този прозорец, не трябва да има удивителни знаци. Ако има такава икона, тогава трябва да инсталирате звуковите драйвери.

Причината за неработещия звук може да се намери в диспечера на задачите
8). Инсталирайте звукови драйвери. Звуковият процесор може да бъде вграден в дънната платка или да бъде инсталиран на отделна звукова платка. Изтеглете драйвери от уебсайта на производителя на вашата звукова карта или процесор.
девет). Опитайте се да поставите известна работеща звукова карта в системния блок. Можете да го вземете от приятел за известно време. Ако проблемът е разрешен по този начин, опитайте следващата стъпка или купете нова звукова карта.
десет). Опитайте се да възстановите предишна точка за възстановяване в операционната система. В Windows 7 тази софтуерна среда се намира в менюто "Старт" -\u003e Всички програми -\u003e Аксесоари -\u003e Системни инструменти -\u003e Възстановяване на системата.
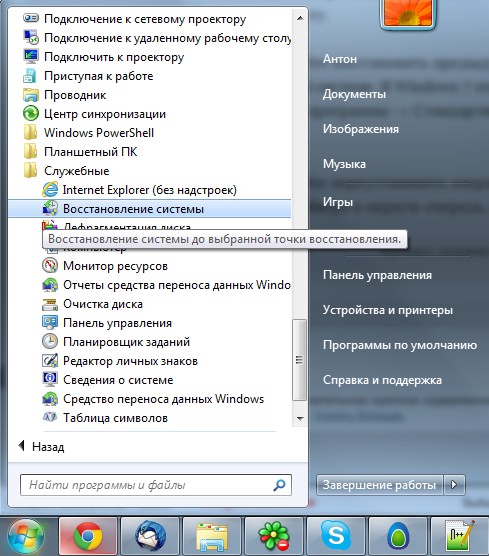
Когато звукът изчезне, може да си струва да възстановите системата от точка за възстановяване. Изведнъж се появява звук.
единадесет). Опитайте да преинсталирате операционната си система. И първо инсталирайте звуковите драйвери, веднага след драйверите на чипсета на дънната платка. Възможни са конфликти на оборудването. Ако се появи звукът, постепенно инсталирайте допълнително оборудването и програмите. Звукът може да изчезне в най-неочаквания момент. Това може да бъде или хардуерен конфликт, или софтуерен конфликт.
12). Ако всичко друго се провали и звукът не се появи на компютъра, тогава единствената възможност е да се свържете със специалист или да занесете компютъра си в сервиз.
Ами ако на компютъра няма звук или звукът е лош?
Преди да започнете да правите каквото и да било, не забравяйте какво сте направили вчера, когато звукът на компютъра е работил. Какви програми сте инсталирали на компютъра си, може би проблемът ще бъде решен, ако го премахнете. Или може би сте изтрили някои желания файл от компютър. Ако не сте направили нещо подобно, следвайте стъпките по-горе. Със сигурност нещо ще ви помогне. Можете също да опитате да използвате раздела „Помощ и поддръжка“ в менюто „Старт“.

Раздел за помощ и поддръжка - Музика и звук, ще ви помогне да намерите и отстраните причината за липсата на звук
Ако звукът е тих, хрипове или нещо друго, опитайте да манипулирате настройката на звука на софтуера. Или може би просто сте добавили някакъв ефект към звука, поради което звукът ви на компютъра върви като тръба, хрипове и съскане.
Ако няма звук само в определена програма, тогава трябва да погледнете настройките на тази конкретна програма. Също така можете просто да преинсталирате програмата, звукът вероятно ще се появи.
Не се обезсърчавайте. Всичко е разрешимо, всичко е във вашите ръце. Днес закупуването на обикновена звукова карта може да бъде доста евтино и достъпно за всеки нормален човек.
Добър ден.
Тази статия, базирана на личен опит, е вид сбор от причини, поради които звукът на компютъра може да изчезне. Повечето от причините, между другото, могат лесно да бъдат отстранени сами! Като начало трябва да разберете, че звукът може да изчезне поради софтуерни и хардуерни причини. Например можете да проверите работата на високоговорителите на друг компютър или аудио / видео оборудване. Ако работят и има звук, най-вероятно въпросите са относно софтуерната част на компютъра (но повече за това по-подробно).
И така, нека започнем ...
1. Неработещи високоговорители (кабелите често се огъват и чупят)
Това е първото нещо, което трябва да направите, когато настройвате звука и високоговорителите на вашия компютър! И тогава, понякога, знаете ли, има такива инциденти: идвате да помогнете на човек да реши проблема със звука и той се оказва, че е забравил за проводниците ...
Освен това може да сте ги свързали с грешен вход. Факт е, че звуковата карта на компютъра има няколко изхода: за микрофон, за високоговорители (слушалки). Обикновено изходът на микрофона е покрит с розово, за високоговорителите той е зелен. Обърнете внимание на това! Също така, тук е малка статия за, там този въпрос беше анализиран по-подробно.

Фигура: 1. Шнур за свързване на високоговорители.
Понякога се случва, че входовете са много износени и те просто трябва да бъдат леко коригирани: извадете и поставете отново. Можете също така да почистите компютъра си от прах едновременно.
Също така обърнете внимание дали са включени самите колони. На предната част на много устройства можете да видите малък светодиод, който сигнализира, че високоговорителите са свързани към компютъра.

Фигура: 2. Тези високоговорители са включени, защото зеленият светодиод на устройството свети.
Между другото, ако увеличите силата на звука до максимална в високоговорителите, можете да чуете характерно "съскане". Обърнете внимание на всичко това. Въпреки елементарния характер, в повечето случаи има проблеми само с това ...
2. Звукът е намален в настройките
Второто нещо, което трябва да направите, е да проверите дали всичко е наред с настройките на компютъра, възможно е в Windows звукът да бъде програмно намален до минимум или деактивиран в контролния панел за звукови устройства. Може би, ако просто е сведен до минимум, има звук - той играе много слабо и просто не се чува.
Нека покажем настройката, като използваме примера на Windows 10 (в Windows 7, 8 всичко ще бъде същото).
1) Отворете контролен панел, след това отидете на раздела " оборудване и звуци".
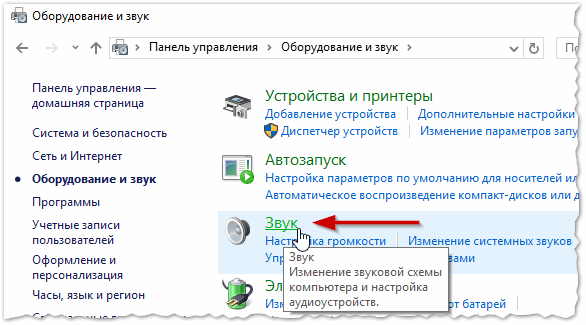
3) Вашите аудио устройства (включително високоговорители, слушалки), свързани към компютъра, трябва да се показват в раздела „звук“. Изберете необходимите високоговорители и щракнете върху техните свойства (вижте фиг. 4).
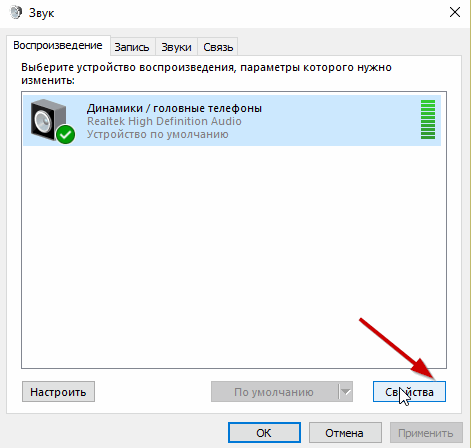
4) В първия раздел, който се отваря пред вас ("общо"), трябва да разгледате внимателно две неща:
- - устройството беше ли открито? Ако не, имате нужда от драйвери за него. Ако те не са там, използвайте едновременно помощните програми за, помощната програма и ще препоръчате къде да изтеглите необходимия драйвер;
- - погледнете в долната част на прозореца, за да видите дали устройството е включено. Ако не, не забравяйте да го включите.
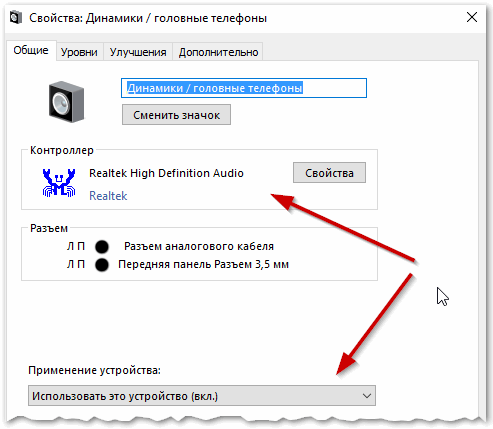
5) Без да затваряте прозореца, отидете в раздела "нива". Погледнете нивото на звука, то трябва да е повече от 80-90%. Поне докато не получите звук и след това коригирайте (вижте фиг. 6).
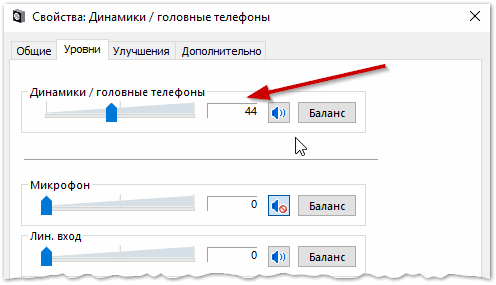
Фигура: 6. Нива на звука
6) В раздела "допълнителен" има специален бутон за да проверите звука - когато го натискате, трябва да пуснете кратка мелодия (5-6 сек.). Ако не можете да го чуете, преминете към следващата стъпка, запазвайки настройките.
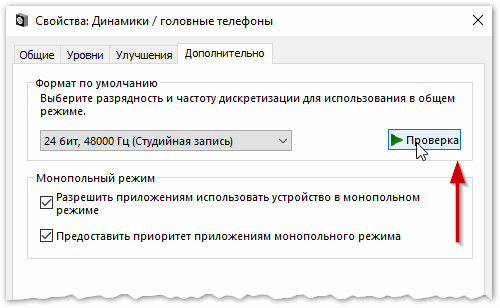
Фигура: 7. Проверка на звука
7) Между другото, можете още веднъж да отидете на " контролен панел / хардуер и звуци"и отвори" настройки на силата на звука", както е показано на фиг. 8.
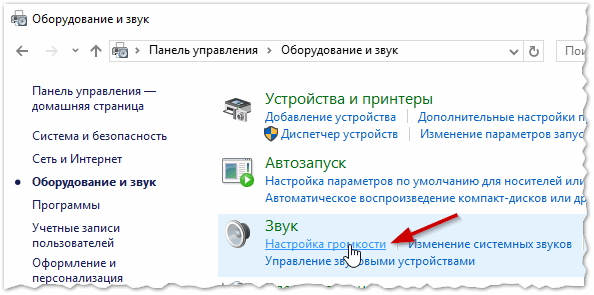
Тук ни интересува дали звукът е сведен до минимум. Между другото, в този раздел можете да намалите звука, дори от определен тип, например всичко, което се чува в браузъра Firefox.

8) И последното.
В долния десен ъгъл (до часовника) има и настройки за силата на звука. Проверете дали има нормално ниво на силата на звука и дали високоговорителят е изключен, както е на снимката по-долу. Ако всичко е наред, можете да преминете към стъпка 3.
Фигура: 10. Регулиране на силата на звука на компютъра.
Важно! Освен това настройки на Windows, не забравяйте да обърнете внимание на силата на звука на самите високоговорители. Може би регулаторът е на минимум!
3. Няма драйвер за звукова карта
Най-често компютърът има проблеми с драйверите за видео и звукови карти ... Ето защо третата стъпка за възстановяване на звука е проверка на драйверите. Може би вече сте идентифицирали този проблем в предишната стъпка ...
За да определите дали са добре, отидете на диспечер на устройства... За да направите това, отворете контролен панел, след това отворете " Хардуер и звук"и след това стартирайте диспечер на устройства... Това е най-бързият начин (вижте фигура 11).

В диспечера на устройства се интересуваме от „ Устройства за звук, игри и видео". Ако имате звукова карта и тя е свързана: тя трябва да се покаже тук.
1) Ако устройството се показва и пред него свети жълт удивителен знак (или червен), значи драйверът не работи правилно или изобщо не е инсталиран. В този случай трябва да изтеглите необходимата версия на драйвера. Между другото, обичам да използвам програмата - тя ще показва не само модела на устройството на вашата карта, но и ще ви казва къде да изтеглите необходимите драйвери за нея.
Чудесен начин да актуализирате и проверите драйверите си е да използвате помощните програми за автоматично актуализиране и търсене на драйвери за всеки хардуер на вашия компютър :. Горещо препоръчвам!
2) Ако има звукова карта, но Windows не я вижда ... Всичко може да бъде тук. Възможно е устройството да не работи правилно или сте го свързали зле. Препоръчвам първо да почистите компютъра от прах, издухвайки слота, ако нямате вградена звукова карта. Като цяло в този случай проблемът е най-вероятно с хардуера на компютъра (или факта, че устройството е изключено в BIOS, вижте за Bose точно по-долу в статията).
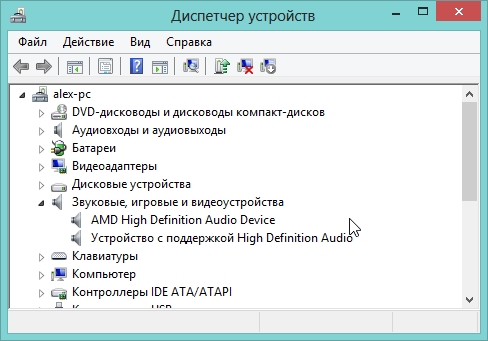
Фигура: 12. Диспечер на устройства
Също така има смисъл да актуализирате драйверите си или да инсталирате драйвери от различна версия: по-стара или по-нова. Често се случва разработчиците да не могат да предвидят всички възможни компютърни конфигурации и е възможно някои драйвери във вашата система да са в конфликт помежду си.
4. Няма кодеци за аудио / видео
Ако, когато включите компютъра, имате звук (можете да чуете например поздрава на Windows) и когато включите каквото и да е видео (AVI, MP4, Divx, WMV и др.), Проблемът е или в видео плейъра, или в кодеците, или в самия файл (може да е повреден, опитайте да отворите друг видео файл).
1) Ако проблемът е във видеоплейъра, препоръчвам да инсталирате друг и да го изпробвате. Например грамофон дава отлични резултати. Той вече има вградени и оптимизирани кодеци за него, така че може да отваря повечето видео файлове.
2) Ако проблемът е в кодеците - бих ви посъветвал да направите две неща. Първият е да премахнете напълно старите си кодеци от системата.
И второто е да инсталирате пълен набор от кодеци - K-Lite Codec Pack. Първо, този пакет има отличен и бърз Media Player, второ, ще бъдат инсталирани всички най-популярни кодеци, които отварят всички най-популярни видео и аудио формати.
Статия за кодеците K-Lite Codec Pack и тяхната правилна инсталация:
Между другото, важно е не само да ги инсталирате, но и да ги инсталирате правилно, т.е. пълен комплект. За да направите това, изтеглете пълния комплект и по време на инсталацията изберете режим "Много неща" (за повече подробности за това в статията за кодеците - връзката е точно по-горе).
![]()
Фигура: 13. Конфигуриране на кодеци
5. Неправилно конфигуриран BIOS
Ако имате вградена звукова карта, проверете настройките на BIOS. Ако звуковото устройство е изключено в настройките, едва ли ще можете да го накарате да работи в Windows. За да бъда честен, този проблем обикновено е рядък. по подразбиране в настройките на BIOS - звуковата карта е активирана.
За достъп до тези настройки натиснете бутона F2 или Del (в зависимост от компютъра), докато включвате компютъра. Ако не можете да влезете, опитайте да разгледате екрана за зареждане на компютъра веднага щом го включите, по-отблизо. Обикновено върху него винаги е написан бутон за влизане в BIOS.
Например компютърът ACER е включен - бутонът DEL е написан отдолу - за да влезете в BIOS (вижте фиг. 14).
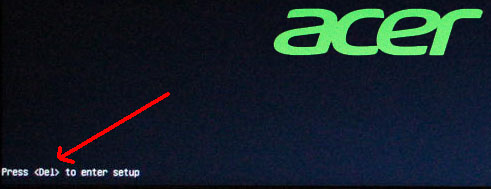
Фигура: 14. Бутон за влизане в Bios
В BIOS трябва да потърсите низ, съдържащ думата " Интегриран".
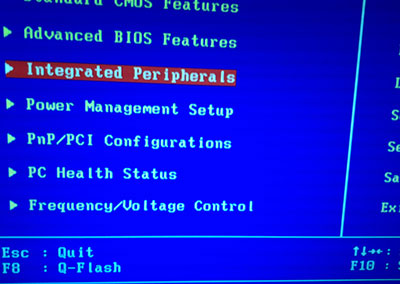
Фигура: 15. Интегрирани периферни устройства
В списъка трябва да намерите своето аудио устройство и да видите дали е включено. На фигура 16 (по-долу) тя е активирана, ако срещу вас имате „Disabled“ - променете я на „Enabled“ или „Auto“.
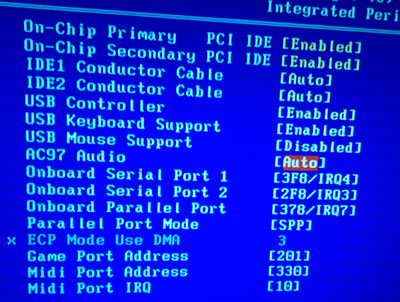
Фигура: 16. Активиране на AC97 Audio
След това можете да излезете от BIOS, като запазите настройките.
6. Вируси и рекламен софтуер
Къде сме без вируси ... Освен това има толкова много от тях, че не се знае какво могат да представят като цяло.
Първо, обърнете внимание на цялостната производителност на вашия компютър. Ако има чести, антивирусни тригери, "спирачки" изведнъж. Може да сте се заразили с вирус и то повече.
Най-добрият вариант би бил да проверите компютъра си за вируси с някои съвременни антивируси с актуализирани бази данни. В една от статиите по-рано дадох най-добрите в началото на 2016 г .:
Между другото, антивирусната програма показва добри резултати, дори не е необходимо да я инсталирате. Просто изтеглете и проверете.
На второ място, препоръчвам да проверите компютъра си с помощта на USB флаш устройство (така наречения Live CD). Който никога не е попадал, ще кажа: вие някак си зареждате от CD (флаш устройство) готова операционна система, която има антивирус. Между другото, може да имате звук в него. Ако е така, тогава най-вероятно имате проблеми с Windows и може да се наложи да ...
7. Възстановяване на звука, ако всичко друго се провали
Ето няколко съвета, които да ви помогнат.
1) Ако преди сте имали звук, но сега нямате, може да сте инсталирали някои програми или драйвери, които са причинили хардуерен конфликт. Има смисъл да опитате тази опция.
2) Ако има друга звукова карта или други високоговорители, опитайте да ги свържете към компютъра и да преинсталирате драйверите върху тях (като същевременно премахнете драйверите за старите устройства, които сте деактивирали от системата).
3) Ако всички предишни точки не помогнаха, можете да рискувате и. След това незабавно инсталирайте драйверите за звук и ако изведнъж се появи звук, внимателно го гледайте след всеки инсталирана програма... Най-вероятно веднага ще забележите виновника: драйвер или програма, които преди това са били в конфликт ...
4) Като алтернатива свържете слушалки вместо високоговорители (вместо слушалки - високоговорители). Може би си струва да се свържете със специалист ...
По този въпрос няма какво повече да ви съветвам ... Надявам се информацията да е била полезна и ще възстановите звука. Всичко най-хубаво!
Социални бутони.
Звук на компютъра
Цял набор от хардуерни и софтуерни инструменти е отговорен за възпроизвеждането на звукови файлове на компютър, работещ под Windows XP. Благодарение на тяхното взаимодействие и добре координирана работа, ние можем да слушаме музика, да гледаме филми със звук и да възпроизвеждаме всякакви други аудио данни на компютър. Звукови проблеми възникват, когато поне едно звено в тази верига липсва или функционира неправилно. Трябва да кажа, че проблемът е доста често срещан, така че нека се опитаме да разберем каква може да е причината, че на вашия компютър няма звук.
Оборудване, отговорно за звука
- Звуковата карта (звуков адаптер, звукова карта) е основното оборудване, отговорно за обработката на звука на компютър. Това може да бъде разширителна платка (дискретна аудио карта), интегрирано устройство като набор от елементи на дънната платка (чип за аудио кодек и хост контролер, вграден в чипсета) и външно свързано устройство.

- Устройства за възпроизвеждане на звук - акустични системи, високоговорители, високоговорители, слушалки и др. - които се свързват към линейния изход на аудио картата.
Софтуер
- Драйверите на устройства са програми за управление на работата на аудио оборудването.
- Услуга Windows Audio, отговорна за възпроизвеждането на аудио в приложения и в самия Windows XP.
- Аудио кодеци (аудио кодеци) - набор от функционални средства (системни библиотеки), чиято задача е да кодира и декодира аудио данни. Те са отговорни за обработката и четенето на аудио файлове от определени формати.
- Помощните програми за контрол на звука са потребителски интерфейс за настройка на звуково оборудване - сила на звука, еквалайзер, аудио ефекти и др. Включени в Windows XP и също инсталирани заедно с драйвери на устройства.
Защо няма звук в Windows XP
Причините за липсата на звук на компютъра индиректно се посочват от времето на проблема. Така че, ако не е имало звук от инсталирането на системата, причините обикновено са едни и същи. Ако звукът беше, но изчезна - други. Ако няма звук само в определени програми - третият. Какво обикновено е виновникът за всяка ситуация?
Няма звук и не е бил първоначално
- Аудио оборудването липсва, неправилно свързано или неправилно конфигурирано.
- Драйверите за звуков адаптер не са инсталирани.
- Аудио кодеците не са инсталирани (ако възникне такъв проблем, системните звуци обикновено се възпроизвеждат добре).
- Услугата Windows Audio не е стартирана.
Имаше звук, но го нямаше
- Хардуерни конфликти или неизправност.
- Променете настройките за възпроизвеждане на звука.
- Повреда на системни файлове или ключове в системния регистър, отговорни за звука.
- Услугата Windows Audio не стартира.
- Вирусна инфекция.
В някои приложения няма звук
- Несъответствие на приложението.
- Неправилна настройка на приложението.
- Липсващи или повредени звукови компоненти.
Диагностика и решение на проблема с липсата на звук на компютъра
Проверка на оборудването
- На първо място, уверете се, че компютърът ви има звукова карта и че високоговорителите ви са правилно свързани към нея. Почти всички съвременни дънни платки имат вградена аудио подсистема „на борда“ и можете да проверите нейното присъствие чрез наличието на аудио конектори на гърба на системния блок:

Конвенционалната аудио карта (стерео) има три съединителя за свързване на кабели: вход за микрофон, линеен вход и линеен изход:
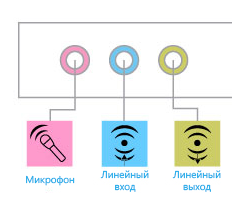
Трябва да свържете високоговорители към линейния изход. Ако все още няма звук, можете да опитате да свържете кабела към съседни жакове - от това няма да има никаква вреда.
- След това трябва да се уверите, че контролът на силата на звука на високоговорителите (или в случаите на някои лаптопи) не е на нула и самите високоговорители са свързани към електрическата мрежа. За да сте сигурни, че високоговорителите работят правилно, можете да тествате работата им, като се свържете с друго устройство.
- След това проверете дали аудио устройството е включено и правилно разпознато от вашия компютър. Отидете на BIOS Setup, като натиснете специалния клавиш веднага след включване на компютъра (Delete, F2, F4, F10 и др. - обикновено се посочва в долната част на началния екран на производителя на дънната платка), отидете в раздела "Разширени" (ако адаптерът е интегриран в системната платка, може да бъде в раздела "Интегриран"), намерете там своето аудио устройство (Аудио устройство, Аудио контролер и др. с думата "Аудио") и се уверете, че е активирано - " Опцията Auto "трябва да е активна или" Enabled ".

Конфигуриране на софтуер
- Изтеглете Windows XP. Погледнете в долния десен ъгъл на вашия работен плот. Ако там има икона „Високоговорители“, уверете се, че тя не е зачеркната с кръст и до нея няма знак за забрана. Проверете нивото на силата на звука.
- Уверете се, че на вашата система е инсталиран драйвер за звукова карта. Изпълнение: натиснете клавишите "Windows" + "R", в полето "Open" на програмата "Run" въведете командата devmgmt.mscи щракнете върху OK.
- Разширете списъка с контролери за звук, видео и игри. Ако вашата система разпознае звуковия адаптер, той ще се появи в списъка. Щракнете с десния бутон върху него и изберете "Properties". Уверете се, че драйверът е инсталиран, хардуерът е включен и работи правилно.
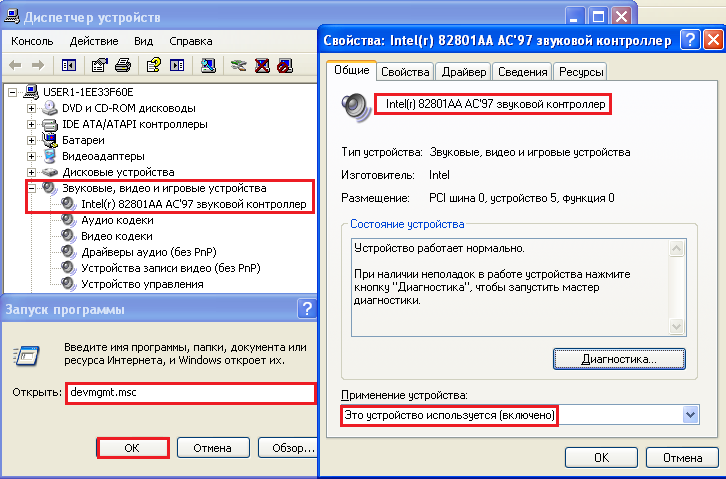
- Ако има кръстче до иконата "Speaker" в системната област, в диспечера на устройствата можете да видите следната снимка - неизвестно устройство и въпросителен знак до него.

За да определите кой драйвер искате да инсталирате, в свойствата на този хардуер щракнете върху раздела Подробности и изберете Идентификационен номер на устройството на устройството (или Идентификатор на хардуера) от списъка. Копирайте частта от реда (маркирана на снимката), където са посочени кода на производителя (VEN) и кода на устройството (DEV). През търсачки определете за какво устройство става дума. Изтеглете и инсталирайте драйвера от уебсайта на производителя.
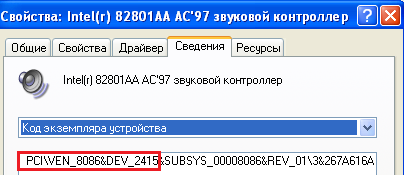
- Ако аудио устройството е маркирано с удивителен знак, тогава Windows XP е срещнал проблем с неговата функционалност. Това може да е конфликт с друг хардуер, дефектен драйвер, неправилни настройки и т.н. В този случай следното ще помогне за решаването на проблема: отворете раздела „Драйвер“ в хардуерните свойства, щракнете върху бутона „Деинсталиране“ и рестартирайте вашия компютър. След стартиране на системата, драйверът ще бъде преинсталиран.

- Все още няма звук на вашия компютър? Проверете дали услугата Windows Audio работи. Чрез програмата "Run" (клавиши "Windows" + "R") стартирайте приложението "Services", като въведете командата: услуги.msc... Намерете „Windows Audio“ в списъка и кликнете върху него. В прозореца на свойствата му задайте тип стартиране "Auto" и стартирайте, ако е спрян.
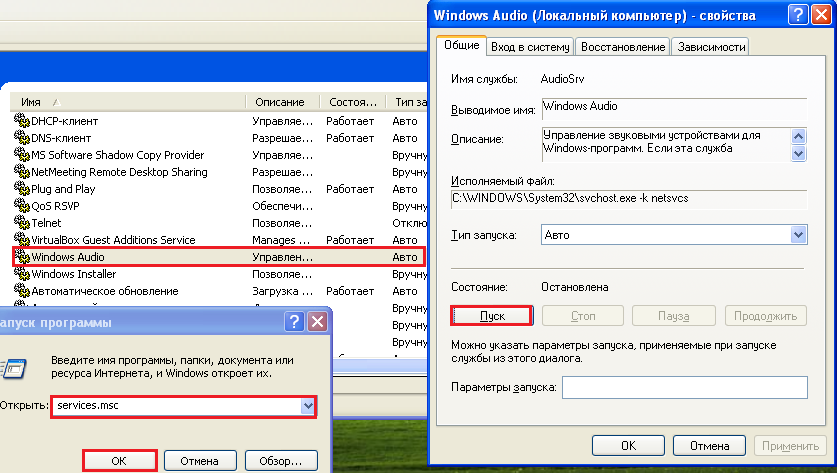
За да може Windows Audio да стартира успешно, трябва да се изпълняват услугите Plug and Play и Remote Procedure Call (RPC).
- Невъзможно е да се възпроизвеждат повечето формати на аудио файлове в Windows XP, без да се инсталират кодеци, например набор K-Lite кодек пакеткоито могат да бъдат изтеглени от сайта на разработчика.
- Можете да персонализирате работата на аудио устройствата, като използвате инструментите и помощните програми на Windows, предоставени с хардуерните драйвери. Те са достъпни от контролния панел - Звуци и аудио устройства, мениджър на звукови ефекти и др.
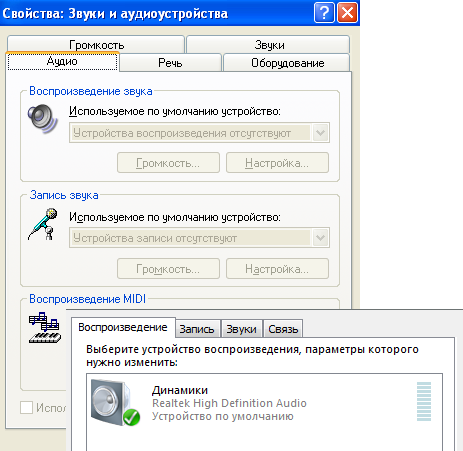
И разбира се, на всичкото отгоре можете да използвате инструмента за отстраняване на неизправности на Microsoft, за да коригирате аудио проблеми в Windows XP.
Ако е в нов операционна системаах драйверите за повечето устройства се инсталират автоматично, което решава много проблеми без звук, докато в предишните версии на Windows няма такава функция. Ето защо много потребители трябва да търсят, изтеглят и инсталират драйвери за ръчно.
Най-често това се случва след след инсталации на Windows XP, когато потребителят трябва да инсталира липсващи драйвери за всички устройства, включително звукова карта.
Тъй като има много различни аудио карти, в някои ситуации е много трудно да се определи коя карта е инсталирана във вашия компютър. Освен това някои производители предоставят драйвери за своите устройства не за всички операционни системи, а само за някои от тях.
По-рядък случай е повредата на самата звукова карта. Като правило това се случва доста рядко и преди да продължите със смяната на звуковата карта, препоръчително е да определите по-точно причината, като изпробвате всички останали методи.
Причини, поради които няма звук
Проблеми със софтуера
Защо компютърът ви не възпроизвежда звук? Най-честата причина за липса на звук е неправилно инсталиран софтуер или изобщо липсва софтуер. За да възпроизвеждате звук в системата, имате нужда от драйвер за вашата звукова карта. За възпроизвеждане на аудио и видео файлове от различни формати са необходими подходящи кодеци.
Звуков драйвер
Като правило се предоставят драйвери за устройството на диск, но можете да ги изтеглите и от уебсайта на производителя. Ако не знаете нито модела, нито производителя на вашата аудио карта, можете да използвате програмата Driver Pack Solution, която автоматично ще намери драйвери за вашето устройство, ако те са предоставени от производителя за тази операционна система.
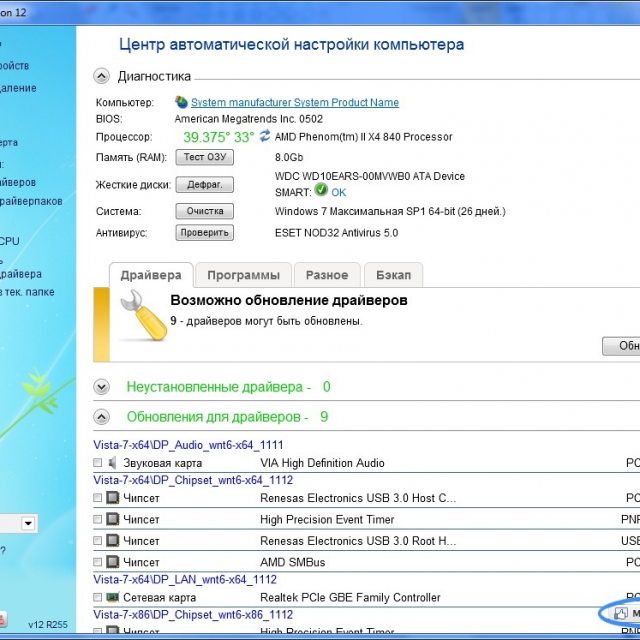
Аудио / видео кодеци
Ако във видеото ви няма звук или музиката не се възпроизвежда, в повечето случаи на компютъра ви няма кодеци. За да възпроизвеждате аудио файлове от клипове и филми от различни формати, трябва да инсталирате пакет кодеци. Един от най-популярните пакети кодеци е "K-Lite мега кодек пакет"... Можете да изтеглите този набор от кодеци на софтуерни портали.
Настройки на BIOS
В някои случаи звуковата карта може да бъде деактивирана от друг потребител в BIOS. Опцията за активиране и деактивиране на звуковата карта за всеки производител на BIOS може да бъде в различни раздели, така че имената да се различават от разглежданите опции. Независимо, принципът е един и същ.
За да активирате, трябва:
- влезте в BIOS, когато включите компютъра, като натиснете del или F2, в зависимост от вида на компютъра;
- за да активирате интегрираната аудио карта, намерете параметъра “On Board Audio Controller” и превключете в режим “Enabled”;
- за да активирате външна звукова карта, потърсете опция, наречена “Audio Controller” или с името на вашата звукова карта, например AC 97 или HD Audio.
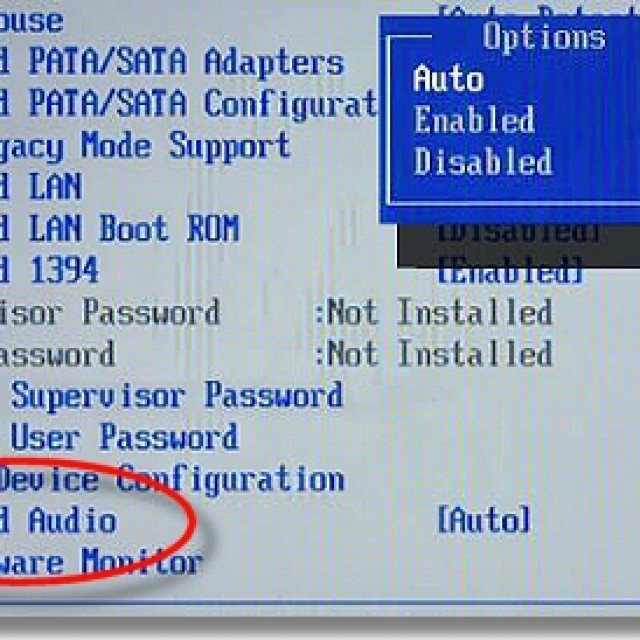
Деактивирана аудио карта в BIOS е много рядко явление, силно препоръчваме да проверите останалите елементи, преди да влезете в BIOS, за да избегнете случайни промени в други параметри.
Вируси
Един от начините кодеците, драйверите и звуковата карта да не работят правилно са вирусите. За да разрешите този проблем, препоръчваме да инсталирате антивирус. Най-ефективните антивируси са ESET 32 и Касперски... Ако търсите безплатен антивирус, можете да го изтеглите Avast от официалния сайт. След като инсталирате антивируса, трябва да проверите всички дискове за вируси.
Видео: Ако загубите звук на вашия компютър с Windows 7?
Звук в настройките
Ако инсталирането на драйвери за вашата аудио карта не е помогнало, възможно е нивото на силата на звука да е зададено на минимално в настройките на звука или да е напълно изключено.
За да проверите тези параметри, отворете следните настройки:
- натисни старт";
- отворете раздела "Контролен панел";
- отидете на подраздела "Оборудване и звук";
- в менюто "Звук" можете да активирате или деактивирате звуковото си устройство, както и да проверите зададеното ниво на звука;
- разделът Advanced предоставя и аудиодиагностика за високоговорителите.

Звукът стана по-тих, как да добавя?
- отидете в долния десен ъгъл на екрана;
- търси иконата за сила на звука;
- натиснете и вдигнете плъзгача за сила на звука.
Също така на лаптопите и някои клавиатури има специални клавиши, които отговарят за нивото на звука. По този начин можете да регулирате силата на звука на предната страна на лаптопа.
Контролът на нивото на звука се извършва с помощта на комбинацията от клавиши Fn + клавиш със знак за сила на звука или отделни сензорни или механични бутони със съответните икони.
Проблеми със звуковите устройства
Ако нито една от стъпките не е помогнала и все още няма звук или се появят странни смущения, най-вероятно едно от аудио устройствата не работи.
Неизправност на високоговорителите (кабели или високоговорители)
Ако периодично губите звук персонален компютъртогава първото нещо, което трябва да проверите, е да свържете проводниците на високоговорителите към компютъра. Стерео високоговорителите, като правило, са свързани с мини жак към зеления конектор на звуковата карта.

Ако кабелът е свързан към правилния съединител, трябва да опитате да замените самия кабел или да проверите кабела на други устройства.
Звукът от дефектни високоговорители може да липсва или да бъде изкривен. За да проверите изправността на високоговорителите си, трябва да ги проверите, като се свържете с друго устройство, като използвате същия конектор и кабел. За да диагностицирате аудио устройствата си, трябва да се свържете със специалист.
Неизправност на звуковата карта
Ако звуковата карта се повреди, звукът може също да отсъства или да се възпроизвежда с смущения или да изчезне или да се появят чужди звуци.
За да диагностицирате звуковата карта, трябва да извършите следните операции:
- натиснете Win + R;
- въведете dxdiag и щракнете върху OK;
- в прозореца, който се появява, отидете в раздела "Звук";
- в реда за бележки можете да видите информация за проблеми със звуковата карта.
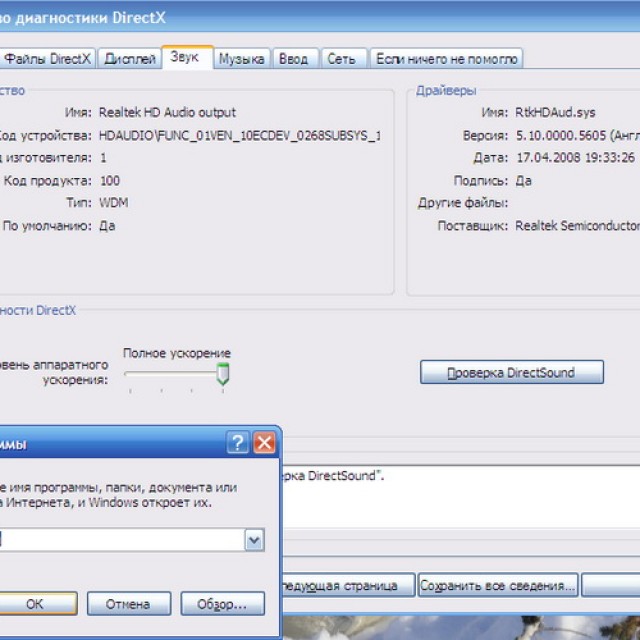
Как да поправя звуковата си карта? За съжаление, в случай на повреда на звуковото устройство, ще трябва да се свържете със съответния сервизен център.
Във видеото няма звук на компютъра, какво да направя?
Както споменахме по-рано, ако нямате аудио във вашето видео, тогава най-вероятно нямате кодеци за възпроизвеждане на определени формати на медийни файлове. Един от най-често срещаните пакети кодеци е "K-Lite кодек пакет", които можете да изтеглите от много сайтове.
Ние премахваме причините
Слаб звук какво да правя?
Най-вероятно плъзгачът за сила на звука е настроен на ниско ниво. За да промените силата на звука, трябва да кликнете върху иконата на звука в долния десен ъгъл.
Звукът на компютъра е заглушен?
За да разрешите този проблем, трябва да проверите връзката или да смените кабела, който може да е скъсал.
Как да върна звука на компютъра си?
Ако след преинсталиране на операционната система няма звук, трябва да инсталирате драйвера за вашата звукова карта. Ако не знаете модела или името на картата, използвайте програмата DriverPackSolution за автоматично инсталиране на драйвера.
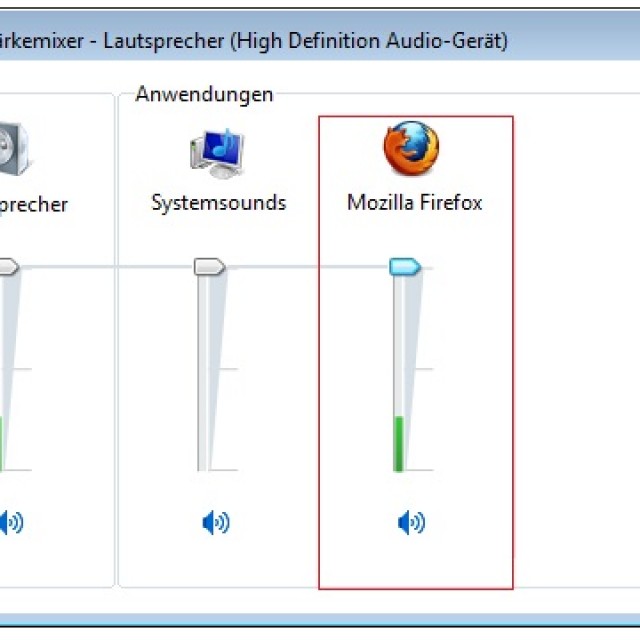
Снимка: увеличаване на силата на звука на компютъра
Приглушен ли е звукът в слушалките?
Проверете нивото на силата на звука на слушалките. Ако силата на звука е настроена на максимално ниво, тогава кабелът на слушалките може да е счупен, проверете слушалките на друго устройство.
Как да намерите рязко изгубен звук?
Проверете надеждността на кабелната връзка към компютъра и високоговорителите, както и силата на звука. Ако връзката и нивото на силата на звука са нормални, трябва да проверите кабела и високоговорителите, като ги свържете към друг източник на звук.
Лошият звук се изкривява в високоговорителите
Проверете дали драйверът е инсталиран правилно на уебсайта на производителя за вашата звукова карта. Също така се препоръчва да проверите кабела, свързващ високоговорителите и звуковата карта. Ако не забележите подобрение при смяната на кабела, най-вероятно звуковата карта или високоговорителите са в неизправност.
Възстановяване на звука
Възстановяването на звука на преинсталирана система се извършва чрез инсталиране на драйвер за вашата операционна система. Драйверът може да бъде изтеглен от официалния уебсайт на производителя на звуковата карта.
Благодарение на тези инструкции повечето потребители ще могат да решават проблеми с отсъствието или ниското качество на възпроизвеждания звук. Проблемите със звука, за съжаление, са доста често срещани сред потребителите на остарели операционни системи, както и на редки звукови карти.

Най-проблемната задача е да намерите драйвери за вашето аудио устройство. Тъй като повечето звукови карти са интегрирани в дънната платка, може да е трудно да се определи моделът на звуковата карта.
В повечето случаи Driver Pack Solution може да ви помогне да изберете правилния драйвер за вашата звукова карта. Това приложение включва много драйвери за различни операционни системи.