Записване на изображение на диск в Windows 7
Потребителите често могат да имат въпрос как да напишат iso изображение на диск с помощта на операционна система или как да работя с iso файлове? Windows 8 има вградена помощна програма за работа с образи на ISO-диск. С него можете лесно да записвате ISO файлове на CD или DVD, без да използвате помощни програми на трети страни, както и да монтирате изображение, за да видите съдържанието му, но без редактиране.
Има няколко начина да напишете iso изображение:
1. Натиснете комбинацията от клавиши "Windows Key + R", ще се стартира прозорецът "Run", в реда "Open" въведете командата:
isoburn / q (пълен път до изо изображението)
Например нашият файл "office.iso" се съхранява на D: устройството в папката "Изтегляне"
Командата ще бъде следната: isoburn / q d: \\ download \\ office.iso

Ако сте забравили да поставите диска, програмата ще покаже съобщението „Изображението на диска не е написано успешно поради грешка (Код на грешка 0x8007045D)“.
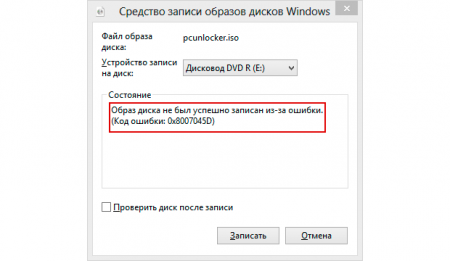
Ако дискът е поставен, програмата ще го провери и ще започне запис, след което ще видите прозорец за успешното изпълнение на задачата. Щракнете върху бутона "Затвори"

2. Същата команда може да бъде изпълнена на командния ред.

3. Изберете необходимия iso файл и изберете командата "Burn disk image" от контекстното меню. Има и елемент "Свързване", като кликнете върху него, можете да видите съдържанието на изображението.

Какво да направите, ако в контекстното меню нямате елементите „Запис на изображение“ и „Свързване“? Тези елементи може да липсват, ако сте инсталирали програми за работа с iso файлове, като UltraISO или Daemon Tools и др. Те добавят своите команди към контекстното меню. За да върнете тези точки, трябва да направите Windows Explorer програма по подразбиране за отваряне на iso файлове. Тъй като бях инсталирал Daemon Tools Lite, по подразбиране ISO файловете бяха отворени с помощта на тази програма, аз го замених с Windows Explorer. Последователно прилагайте към изображението следните команди "Отваряне с" - "Избор на програма" - "Explorer". Как да направите това, вижте екранните снимки по-долу:
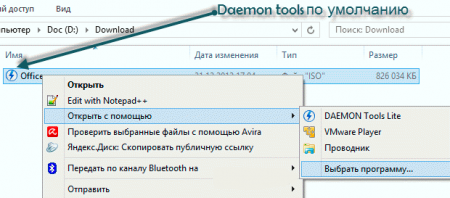
След като изпълните стъпките, показани по-горе, съдържанието на изображението ще се отвори в Explorer, иконата на iso-image ще се промени на стандартна и елементите от менюто, от които се нуждаете, ще се появят. Освен това в горната част на прозореца ще видите раздела „Инструмент за работа с дискови изображения“ и под елемента „Управление“, като щракнете върху него, ще имате достъп до опциите за управление на ISO образи.
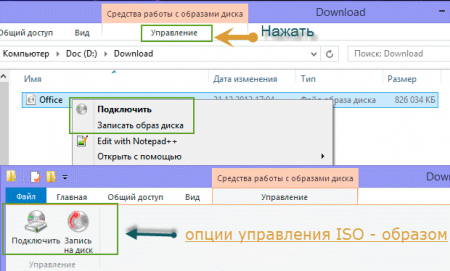
Можете да запишете изображението, като кликнете върху съответния бутон. Ако кликнете върху бутона "Свързване", операционната система автоматично ще създаде виртуално устройство и ще монтира избраното изображение в него. Ще можете да видите съдържанието му и, например, ако това е файл с изолация на игра или комплект за разпространение на програма, инсталирайте го. Също така е необходимо да отмените, че не можете да редактирате съдържанието на изображението.
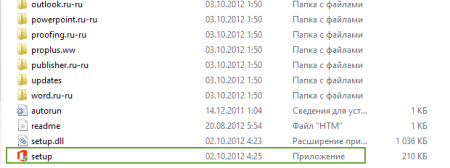
Изображението iSO съдържа същия набор от данни като оригиналния компактдиск. Изображенията се използват за обмен на всички видове съдържание, което първоначално е създадено за разпространение на дискове. Много софтуерни продукти за създаване на iSO изображения са свободно достъпни, които са много лесни за използване и няма да ви създадат затруднения при използването на този софтуер. Предлагаме на вашето внимание преглед на трите най-добри помощни програми, които са спечелили увереност не само в качеството, но и в множество положителни отзиви.
Daemon инструменти
Заслужено се смята за лидер сред помощните програми за емулиране и създаване на iSO изображения. Поддържа голям списък с емулационни формати. Наборът от формати за запис на изображения е по-скромен, но разбира се има iSO в него.Предлага се в платени и безплатни издания. Облекчената версия е безплатна за нетърговска употреба.
За да направите iSO изображение в Daemon Tools, отворете менюто и щракнете върху „Създаване на изображение на диска“.
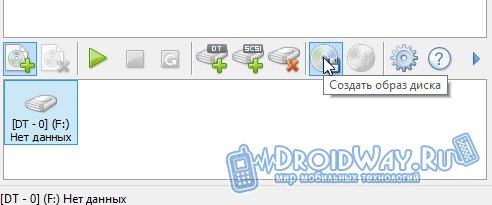
В прозореца, който се появява, трябва да посочите следното:
диск или папка с данни за създаване на изображение;
желан формат;
местоположение за запазване на файла.

Задайте необходимите настройки, стартирайте операцията, изчакайте да завърши и изображението ще бъде готово.
Алкохол 120% / 52%
Един от най-сериозните конкуренти на разгледаното преди това приложение. Програмата също така успешно се справя със задачите за създаване на изображения.Изданието 120% може да създаде повече виртуални устройства в сравнение с изданието 52%. Освен това 52% версията няма функцията за записване на създадените изображения на компактдискове. Съответно 120% е платена програма, а 52% е безплатна.
Процедурата за създаване на изображение в Alcohol не изисква подробно описание... Програмата има много ясен интерфейс, така че всеки може да разбере нейните функции.
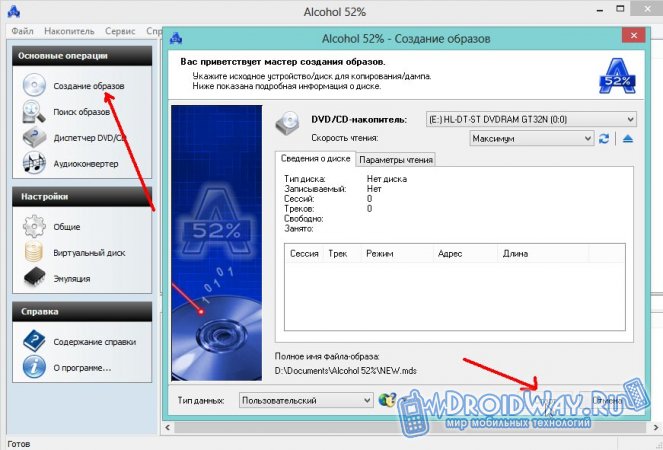
Нерон
Също така един от най-широко използваните софтуери за изображения.Отворете помощната програма и кликнете върху страничната стрелка.

Отворете „Приложения“, „Nero Express“.
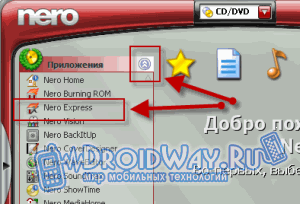
От лявата страна на менюто трябва да отидете до елемента с иконата на плик. Отдясно изберете кое копие на изображението искате.
![]()
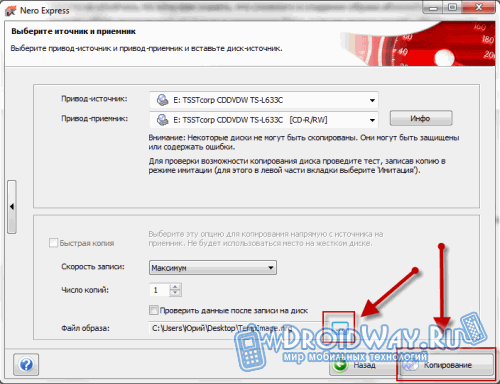
След като завърши процедурата, Nero ще поиска диск за запис на данни.
По този начин се предоставят много приложения за изображения. На вашето внимание са представени най-популярните помощни програми. Всеки от тях е безплатен или има безплатна версия и без никакви оплаквания се справя с всички възложени му задачи.
Здравейте читатели на блога на компанията ComService (m. Насипи Челни). В тази статия ще научите как да записвате дискови изображения на дискове с помощта на вградените инструменти на Windows 7 и с помощта на безплатната програма Astroburn Lite. Фактът, че изображенията могат да бъдат записани чрез вградените средства на операционната система, научих едва днес, случайно щраквайки двукратно върху ISO файла. До този момент веднага слагам на всички компютри Ashampoo и записани на нея. Ако не е необходимо да създавате дискови образи, тогава не е необходимо да инсталирате и Ashampoo. Вашият информация и дискови изображения могат лесно да бъдат записани с помощта на вградения Windows 7. И за да не поискаме просто шефа за рекордера, веднага ще почувстваме безплатна програма за ISO писане - Astroburn Lite.
Структура на статията
- Записване на изображение на диск с помощта на Windows 7
- Записване на ISO с Astroburn Lite
- Заключение
1. Записване на изображение на диск с помощта на Windows 7
Поставете диска в устройството. Желан е празен DVD-R / CD-R или презаписваем DVD-RW / CD-RW.
Такъв прозорец може да се появи веднага.
Това е Autostart, препоръчително е да го премахнете, за да не хванете вируса от вече написаните от някого дискове. Щракнете върху Подробности за опциите за автоматично стартиране в контролния панел.
В прозореца, който се отваря, премахнете отметката от квадратчето Използвай авто стартиране за всички медии и устройства и щракнете върху Запазване

Търсим изображение във или IMG формат (приложения на трети страни са необходими за запис на други формати) и щракнете двукратно върху него с лявата мишка.
Отваря се Windows Disk Image Writer. От падащия списък изберете необходимото устройство, ако имате няколко от тях и щракнете върху Burn

Ако трябва да проверите диска след изгаряне, поставете отметка в съответното квадратче. В нашия случай ще запишем образа на операционната система Windows 7, така че за нас е важно всичко да бъде записано както трябва

След приключване на записа дискът ще бъде проверен ...

Когато изображението на диска е написано, ще видите снимката по-долу

Устройството ще ви даде изгорен диск.
Ако сте поставили изгорен DVD-RW и искате да запишете изображение към него, тогава системата ви помоли да изчистите диска със съобщението по-долу. Щракнете върху Да

Системата ще изтрие диска

И той ще запише изображението.
Процесът на запис на изображения не може да бъде прекъснат чрез случайно затваряне на прозореца. Когато кликнете върху червения кръст, нищо не се случва.
2. Записване на ISO с Astroburn Lite
Изтеглете Astroburn Lite от официалния сайт http://www.astroburn.com и го инсталирайте.
Кога инсталация изберете Безплатен лиценз

В края на инсталацията трябва да премахнете куп отметки, за да не инсталирате нищо излишно
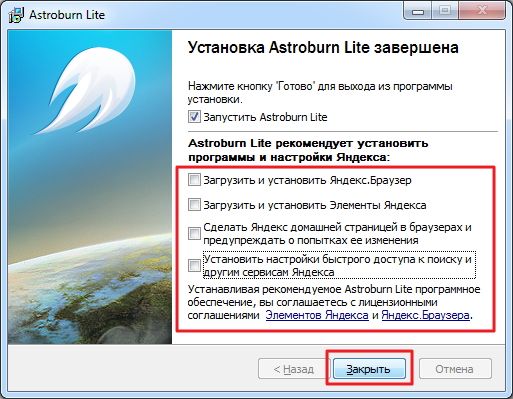
Програмата е инсталирана.
Стартираме.
Отидете в раздела Изображение
Щракнете върху иконата за търсене и задайте пътя към записаното изображение
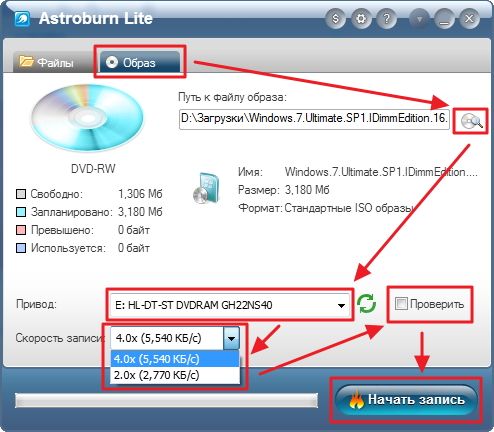
Избираме устройство, ако имате няколко от тях и скорост на запис. Скорост 2.0 е бавна дори за презаписваеми дискове. Ще сложа 4.0
Ако целостта на информацията е критична за вас, поставете отметка в квадратчето. Ние записваме изображение на windows Затова нека го кажем.
Всички настройки са готови. Щракнете върху Старт на запис.
Използваме същия диск за презаписване, така че първо трябва да бъде изтрит

Astroburn Lite все още е по-напреднала програма. Той показва колко процента от изображението е записано, колко време е минало и колко е останало

След записа ще се извърши проверка на записаното изображение

Ако всичко е наред, устройството най-вероятно ще ви даде диск.
Ако всичко е лошо, ще видите снимката по-долу.

За това е необходима проверка или проверка на записаното изображение. Това няма да бъде изненадано по-късно при инсталиране на операционната система.
Щракнете върху OK и опитайте отново в случай на презаписваем диск или напишете изображението на друг DVD-R / RW.
В моя случай, след като оставих устройството да се охлади малко след 3 последователно записани диска, записът приключи успешно
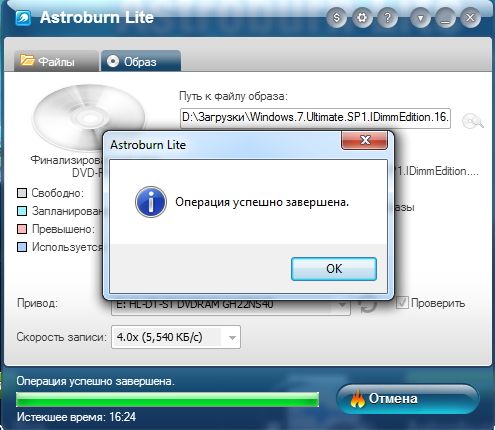
Дискът не се изважда автоматично.
Заключение
В тази статия записахме изображението на диск с помощта на вградените инструменти на Windows 7 и с помощта на Astroburn Lite. Отлична програма, въпреки факта, че първото изгаряне не завърши добре. За разлика от вградените инструменти, той ви позволява да изберете скоростта на запис (и това е важно!) И по време на процеса на запис показва изминалото и оставащото време.
По-добре е да зададете скоростта на запис на половината от скоростта, записана на диска. Доказано от дългогодишна практика.
Ако ще записвате няколко диска (повече от 2), тогава е по-добре да правите почивки между записите. Задвижванията се нагряват и може бъг (може би просто го направих). Изгорихме диск с чек, оставихме устройството да си почине. Оставиха я отворена за 10 минути.
Когато записвате, препоръчително е да не изтегляте нищо от интернет, за да не се напрягате hDD... Не е нужно да изключвате разпределени изчисления, те зареждат процесора и видеокартата само когато не ги използвате.
Благодаря, че споделихте статията на социални мрежи... Късмет!