Защо nfc не работи на sony xperia. Как да прехвърля данни. Споделяне на приложения
Near Field Communication (NFC) е много удобно решение, когато става въпрос за прехвърляне на данни между две устройства. Независимо дали искате да изпращате снимки, видеоклипове, файлове или да плащате, NFC ви позволява да го правите без караница. Но как работи и как използвате NFC? Ще разгледаме всички важни аспекти, които трябва да знаете, когато става въпрос за използване на NFC.
Какво е NFC?
Името на технологията (Near Field Communication) загатва как всъщност работи. Имате две NFC-съвместими устройства и те имат способността да комуникират помежду си, когато са близо (тоест „близо“ в „полето“ едно на друго). Комуникацията се осъществява посредством радиочестоти.
В мобилната сцена NFC в момента се предлага на пазара като инструмент за обмен на данни или споделяне на файлове. Тази конкретна технология и начина, по който се прилага, излезе на преден план, когато Google пусна Android 4.0 Ice Cream Sandwich, който също дебютира с функцията Android Beam. С помощта на NFC и Android Beam устройствата успяха много бързо да обменят файлове помежду си. Нещо повече, наличието на NFC на устройства с Android също им позволява да четат и / или записват програмируеми NFC тагове.

Имате ли NFC?
Не всички телефони и таблети поддържат NFC. Имате ли NFC? Как да проверя за NFC? Един от начините е да премахнете задната част на устройството и да потърсите малкия шрифт за NFC или други улики. Например на някои (по-стари) телефони може да видите „Комуникация в близко поле“ на батерията.

На някои устройства - особено телефони Xperia - ще видите N-Mark, официалният символ, който показва поддръжката на NFC.

Или можете да пропуснете механичното търсене на хардуер и просто да проверите в менюто Настройки на телефона си:
На вашето устройство с Android докоснете Настройки.
Щракнете върху Напред.
Превъртете надолу и трябва да видите линиите NFC и Android Beam.
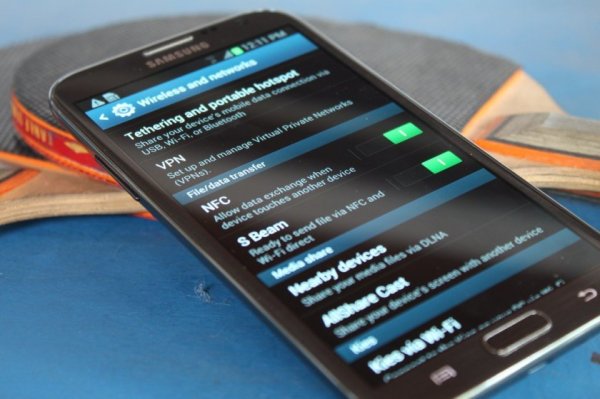
NFC активиране
Ако вашето устройство е оборудвано с NFC, чипът и услугата Android Beam трябва да бъдат активирани, за да можете да използвате NFC.
1. Отидете в Настройки - Разширени.
2. Докоснете превключвателя NFC, за да го активирате. Android Beam ще бъде активиран автоматично.
3. Ако Android Beam не се включи автоматично, просто докоснете раздела и изберете „Да“, за да го включите.
4. Обикновено възможностите на NFC чипа работят в тандем с Android Beam. Ако Android Beam е деактивиран, това може да ограничи способността за комуникация на NFC.
Обмен на данни чрез NFC
Като активирате NFC, вие вече използвате чипа за обмен на данни. За успешна комуникация, моля, обърнете внимание на следното:
И двете предавателни и приемащи устройства трябва да имат NFC и Android Beam (активирани).
Нито едно от устройствата не трябва да е в режим на заспиване или заключено.
Ще получите звукова и тактилна обратна връзка, когато двете устройства се разпознаят.
Не отделяйте устройствата си, докато прехвърлянето не започне.
Ще чуете звуков сигнал, когато файлът или съдържанието са били успешно прехвърлени.

Понастоящем споделянето на съдържание е ограничено до малки файлове. Независимо от това, вие все още можете да изпращате съдържание или типове файлове, като уеб страници, географски данни и контакти, без никакви проблеми.
Разделящо съдържание
Отворете съдържанието за споделяне.
Поставете задните панели на двете устройства едно срещу друго.
Изчакайте звуково и тактилно потвърждение, че и двете устройства са се разпознали.
Обърнете внимание на екрана на изпращащото устройство, отгоре ще има „Щракнете за прехвърляне“.
Натиснете тъч скрийн изпращащо устройство, за да започне прехвърляне на данни. Ще чуете звук, когато предаването започне.
Когато прехвърлянето приключи, ще чуете звук за потвърждение. Освен това ще получите известие, че прехвърлянето е завършено, или съответното приложение ще стартира манипулатор и ще отвори прехвърленото съдържание.

Споделяне на приложения
Споделянето на приложения чрез NFC не разделя apk. приложения. Вместо това изпращащото устройство просто споделя страницата на приложението в Играйте на пазара, а приемащото устройство го отваря, готово за изтегляне.
Споделяне на уеб съдържание и информация
Споделянето на уеб страници с помощта на NFC също не прехвърля самата страница. Най-вероятно NFC просто изпраща уеб адреса на страницата, а другото устройство го отваря в уеб браузъра си по подразбиране.
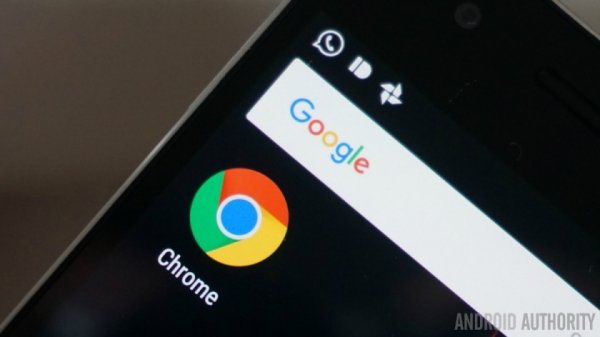
Споделяне на видеоклипове в YouTube
Технически погледнато, споделянето на видео в YouTube не разделя видео файлове. Това решение обаче насочва видеоклипа към приложението YouTube на приемащия телефон.
Споделяне на информация за контакт
При споделяне на контакти с помощта на NFC, получаващото устройство проверява наличните акаунти в Google и пита потребителя кои акаунти да използва за създаване на нов контакт. В противен случай информацията за контакт ще бъде автоматично запазена и приложението Контакти ще я покаже.
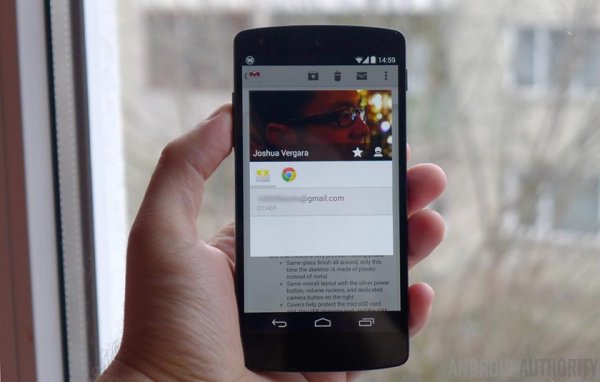
Споделяне на снимки
Не всички NFC-съвместими устройства могат да обменят снимки помежду си. В случаите, когато прехвърлянето на снимката е успешно, приемащото устройство се уведомява, че прехвърлянето е завършено. След прехвърлянето снимката се показва в галерията.
Използване на NFC-маркировки
В допълнение към споделянето на съдържание с други устройства, съвместими с NFC, можете също да използвате NFC, за да персонализирате настройките на телефона или таблета с едно докосване. Можете да направите това, като използвате NFC-съвместими устройства с програмирани NFC тагове.
NFC етикетът е NFC чип без мощност, достатъчно малък, за да бъде вграден в елементи като филмови плакати, визитки, лекарства, стикери, гривни, ключодържатели, химикалки, етикети и др. Микрочипът може да съхранява малки парчета данни, които могат да бъдат прочетени със съвместимо NFC устройство. Различните NFC тагове имат различно количество памет. Можете да съхранявате различни типове данни върху NFC тагове, като URL адреси, данни за контакт или дори команди / параметри, които читателите могат да изпълняват при контакт.

За да четете данни или да записвате данни в такива NFC тагове, се нуждаете от приложение за редактиране на NFC тагове като Trigger, достъпно в Google Магазин за игри... Етикетите, програмирани с това приложение, могат да се четат само от устройства, на които е инсталирано това приложение.
Можете да програмирате NFC таг (таг) за изпълнение на задачи като отваряне на уеб страници, коригиране на настройките на телефона или дори изпращане на текст. Така например, можете да програмирате NFC тага да се активира, когато стигнете до офиса, където телефонът ще бъде превключен в режим на вибрация, включете Wi-Fi и изключете Bluetooth. Просто донесете задния панел на устройството до програмирания маркер и устройството ще изпълнява задачите, програмирани върху маркера.
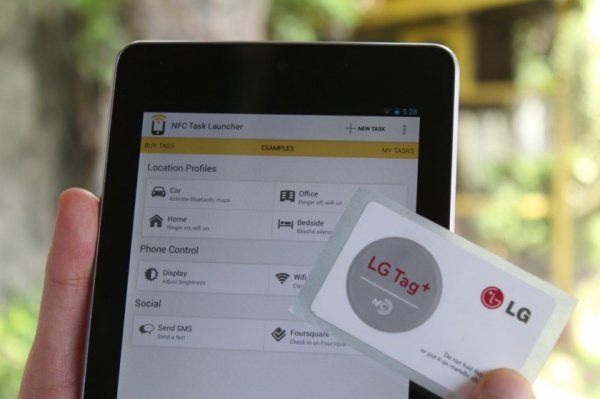
С помощта на приложението Trigger можете да кодирате NFC тагове и да изпълнявате задачи или задаване на параметри, например:
Настройки за Wi-Fi и Bluetooth (включително самолетен режим, автоматично синхронизиране, включване / изключване на GPS, включване / изключване на мобилни данни)
Настройки на звука и силата на звука (звуков профил, тон на звънене, сила на звънене / известяване, сила на възпроизвеждане на мултимедия, системна сила, сила на алармата и вибрационна активност.
Параметри на екрана (яркост, автоматично завъртане, подсветка, време за активно показване).
Социални мрежи (съобщения, пристигащи чрез проверка на услуги като Foursquare, Facebook, Google Latitude, Google Places).
Съобщения (AutoSync, електронна пощапредварително съставен SMS, Glympse).
Приложения и преки пътища (отворено приложение, превключване на приложение, конкретна дейност, пауза, отворен URL / URI, изговаряне на текст, навигация, докинг станция, автомобилна докинг станция)
Мултимедия (стартиране / спиране на възпроизвеждането, преминаване към следващия мултимедиен файл, възпроизвеждане на предишния мултимедиен файл).
Будилник (задайте аларма, настройте таймер).
Събития (създайте събитие, създайте клеймо за време в календара).
Защита (активирайте LockScreen).
Направете телефонно обаждане.
Специфични режими за Samsung (режим на заключване, режим на шофиране, режим на пестене на енергия).
Мобилни плащания
Мобилните плащания вероятно са характеристиката, за която NFC е най-известна. Можем да кажем, че плащането използва мобилно устройство предлага малко новост, така че всеки се опитва да опита. Но дори и тук не е трудно да се сблъскате с проблеми, тъй като не всеки производител поддържа транзакции, използващи NFC.
Искате ли да научите повече за мобилните плащания? Най-популярните услуги за мобилната операционна система на Google са Android Pay и Samsung Pay. Подготвили сме отделни материали за всяка услуга, погледнете на уебсайта.

Заключение
Повечето телефони с Android на пазара вече се предлагат с NFC функционалност, така че повечето хора могат да прехвърлят файлове, използвайки тази технология. Ако имате някакви съвети за използване на NFC, пишете ни.
(16 гласа (а))Какво е NFC и как да го използвам на Android?
От самото си създаване, Near Field Communication (NFC) намира широко приложение в безжичните плащания. Много компании използват тази технология във визитни картички, ключови карти със защитен достъп и дори за специални карти, които се използват за плащане на бюфети и столове в компании при закупуване на храна.
NFC се използва все по-често в мобилната индустрия. Много производители Смартфони с Android и таблетите започнаха да включват NFC в своите водещи устройства. Ако искате да знаете как да използвате комуникация в близко поле или вашето устройство поддържа този тип връзка, тогава тази статия може да ви бъде полезна.
Какво е NFC?
Името на тази технология говори за това как работи. Имаме две устройства, които поддържат NFC и работата им ще бъде възможна само ако са близо един до друг. Връзката се осъществява посредством радиовълни.
Per отскоро NFC се превърна в много модна дума в света Телефони с Android и таблетки. Почти всички съвременни устройства са оборудвани с NFC чипове. Целта на NFC е определена като инструмент за споделяне на файлове и трансфер на данни. Тази функционалност излезе на преден план с пристигането на Android 4.0 Ice Cream Sandwich. Използвайки NFC и Android Beam, устройствата могат да обменят файлове много бързо. Освен това NFC ви позволява да четете и / или пишете програмируеми NFC тагове.
Поддържа ли устройството ми NFC?
Не всички телефони или NFC поддържат. Как да проверите устройството си? Един от начините е да премахнете задния капак на устройството и да намерите там отличителен надпис или стикер. На няколко Телефони Samsungподобно на Galaxy S3, тази „комуникация в близко поле“ е отпечатана на батерията.

Например на Galaxy няма да намерите такива надписи, но на самия заден капак можете да видите NFC антената.

На някои устройства - особено от серията Sony Xperia - ще намерите стикер със символа „N“, който показва наличието на NFC.

Или можете да оставите всички тези търсения на хардуерно ниво и да проверите с Android:
- Изберете: Настройки – > Безжичен конн. и мрежи
- Слезте до самото дъно и тук ще видите настройките на NFC и Android Beam .
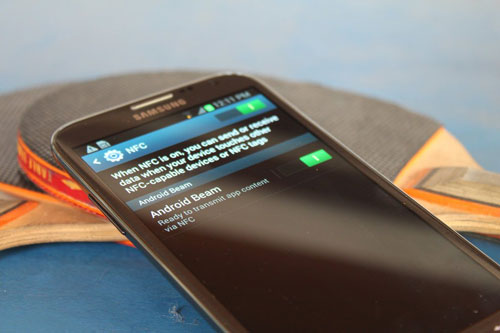
Ако се оказа, че вашето устройство поддържа NFC, за да започнете, първо трябва да го активирате и Android Beam:
- Избиране на Настройки – > Безжичен конн. и мрежи
- Кликнете върху NFC, за да го активирате . Android Beam ще се включи автоматично.
- Ако Android Beam не се включи автоматично, след това го докоснете и изберете „Да“.
На смартфоните NFC работи съвместно с Android Beam. Деактивирането на Android Beam може да доведе до много ограничения за предаване на NFC .
Трансфер на данни
Вече сте готови да използвате NFC. За да бъде успешен преносът на данни, трябва да бъдат изпълнени следните изисквания:
- И двете устройства за изпращане и получаване трябва да имат активирани NFC и Android Beam.
- Нито едно от устройствата не трябва да е заключено или в режим на заспиване.
- Когато устройствата се намерят, ще получите звуково потвърждение.
- Не изключвайте устройствата, докато не започне прехвърлянето на данни.
- При успешно прехвърляне на файлове ще получите звуково потвърждение.

Няма значение какъв тип данни или файлове искате да прехвърлите чрез NFC или какво устройство го правите (телефон или таблет), общият принцип на прехвърляне винаги ще остане същият:
- Отворете файла, който искате да прехвърлите.
- Върнете двете устройства назад на разстояние 1 см една от друга.
- Изчакайте звуковото потвърждение, че устройствата са се намерили.
- На екрана на предаващото устройство ще се появи “Touch to beam”. Докоснете екрана, когато предаването започне. Ще чуете отличителен звук.
- Краят на прехвърлянето също ще бъде придружен от звуков сигнал или съответното приложение ще отвори изтегления файл.
Споделяне (приложения, уеб страници, снимки и видеоклипове)
Споделянето на приложения не означава, че се прехвърляте сами APK файл приложения. Всичко, което се случва, е да прехвърлите страницата на това приложение в Play Store, откъдето се изтегля. Същият е случаят с прехвърлянето на уеб страници. Самата уеб страница не се предава, а се предава само нейният URL адрес, веднага щом връзката е предадена, приемащото устройство автоматично я отваря в браузъра.

Не всяко устройство с възможност за NFC може да прехвърля снимки и видео файлове. Например в HTC One X и Sony Xperia TX имат проблеми с това. Но ако снимката или видеото са били прехвърлени успешно, тогава приемащото устройство ще ви уведоми за завършване на процеса на прехвърляне и галерията или плейърът автоматично ще отворят изтеглените файлове.
NFC тагове
В допълнение към предаването на данни чрез NFC, можете също да конфигурирате устройството си да чете NFC тагове. NFC етикетът е малка програмируема зона, която може да се постави на билбордове, рафтове с продукти, плакати и т.н. Този микрочип съдържа малко количество информация, която устройство с активиран NFC може да прочете. Различните NFC тагове имат различно количество информация. Тези маркери могат да съхраняват различни видове информация: връзки, информация за контакт, реклами и т.н.

За да четете или пишете такива NFC тагове, трябва да имате специално приложение, като например NFC Task Launcher. За да прочетете етикета, трябва да използвате същото приложение, с което е създадено. Можете да програмирате NFC етикета, когато трябва да включите режима на вибрация, или да включите Wi-Fi, или да изключите Bluetooth и т.н. Донесете устройството си с гръб към NFC маркер, и устройството ще извърши действието, програмирано в този етикет.
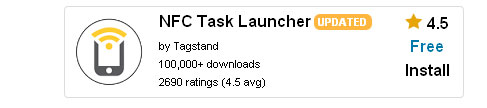
С помощта на NFC Task Launcher можете да създадете следните маркери:
- Контрол настройки за Wi-Fi и Bluetooth (включително самолетен режим, автоматично синхронизиране, включване / изключване на GPS).
- Управлявайте настройките на звука и силата на звука (повикване, известие, мелодия на звънене, сила на звука на алармата, системен звук).
- Контролира настройките на екрана (яркост, автоматично завъртане).
- Управление на социалните медии.
- Управление на съобщения (изпращане на имейл, съставяне на SMS).
- Управление на приложения и икони (отворено приложение, затваряне на приложение, пауза, навигация, отворена връзка).
- Контрол на медиите (отворен файл, отидете на следващия / предишния файл).
- Управление на аларми, събития, сигурност и дори телефонно обаждане.
NFC (Near Field Communication) е технология, която е доста популярна в съвременния святМоже да изглежда странно, но такива общи неща като ключ за домофон или карта на метрото се основават на него. Тези. това е способността на обектите да предават малко количество данни на много кратко разстояние. Нека да видим как можем да използваме тази способност в нашите джаджи за Android, която се нарича Android Beam.
Основни характеристики на приложението NFC
- Разбира се, първото нещо, което идва на ум е директното прехвърляне на данни между телефоните. Така че, използвайки NFC, можете да установите връзка между устройствата, като докоснете устройствата и да прехвърлите почти всеки мултимедиен файл или, например, връзка към страница, с едно докосване. В този случай данните се предават чрез Bluetooth чрез NFC, установява се само комуникация между устройствата.
- Бързо сдвояване с Bluetooth аксесоари, които също поддържат NFC. Такова устройство например е преносимият високоговорител Nokia Play 360.
- Можете също така да използвате NFC, за да превърнете притурката си във виртуален портфейл. За да направите това, ще трябва да инсталирате специално приложение (Google Wallet), да конфигурирате и след това да платите, като докоснете в който и да е терминал с поддръжка на NFC.
- Друго много интересно приложение на NFC са таговете. Малки карти могат да се програмират чрез приложения (като Trigger) и да настройват профили, да стартират приложения и т.н. Например, таг в колата ще активира навигатора и комуникацията с Bluetooth клавиатура, а тагът на нощното шкафче ще се превключва телефона в безшумен режим и задайте аларма. Съгласете се много удобно 🙂
Как да активирам NFC
- Отидете в настройките
- Безжични мрежи -\u003e Още
- Сега, ако устройството поддържа NFC, ще има съответна настройка, поставете отметка за активиране.
Как да прехвърля файл чрез NFC
- Активираме NFC и на двете устройства
- Проверяваме дали и двете устройства са активни и екранът не е заключен
- Изберете файла, който искате да прехвърлите
- Докосване на задните корици
- След бипкането на предаващото устройство остава само да докоснете екрана
За удобство заснех кратко видео за прехвърляне на файлове чрез NFC:
Не забравяйте да го харесате! 🙂
Все по-често производителите на смартфони и таблети оборудват свои собствени. Обхватът на използване на тази технология е много широк: можете да прехвърляте всякакъв вид съдържание, да плащате за услуги като кредитна карта, плащат за пътуване и хранителни стоки, кандидатстват като ключова карта и т.н. Използването на NFC ще бъде разгледано на примера на устройства с Android, тъй като те са тези, които са най-активно оборудвани със съответния адаптер.
Моят смартфон има ли NFC?
Уверете се, че имате NFC чип на вашия таблет или смартфон е лесно. Например Samsung обозначава батериите на своите устройства със съответния надпис:Sony поставя логото на NFC директно върху кутиите на своите устройства, но най-добре е да проверите през менюто на притурката. За да направите това, направете следното.
Първа стъпка. Отворете настройките.
Стъпка втора. Отидете в раздела за настройки безжични мрежи, докоснете „Още ...“.
Стъпка трета. Ако има NFC чип, ще видим раздела за неговите настройки.
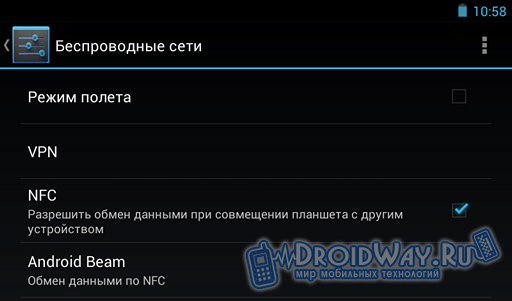
Включете NFC
Устройството ви поддържа ли NFC? Страхотен! Остава само да активирате функцията.Първа стъпка. В менюто за настройки на NFC (пътят е посочен по-рано) активирайте реда "разрешаване на обмен на данни при комбиниране ...".
Стъпка втора. Кликнете върху Android Beam и докоснете Да. Правим това, ако Beam не се включи сам.
Важно! Ако Android Beam е деактивиран, възможността ви за взаимодействие с други NFC устройства и маркери ще бъде ограничена.
Инструкции за прехвърляне на съдържание чрез NFC
За да прехвърлим съдържание чрез NFC на друго устройство, ние работим в следния ред.Първа стъпка. Отворете файла (например снимка), който искате да прехвърлите.
Стъпка втора. Навеждаме смартфони / таблети обратно един към друг. Допуска се известно отстраняване (не повече от 7-10 см).
Стъпка трета. Чакаме устройствата да се намерят. На дисплея на изпращащото устройство ще се появи известие. Изглежда така:

Четвърта стъпка. Докосваме екрана. Прехвърлянето на съдържание започва.

По правило системата издава звуково известие в момента на започване на предаването на информация и след нейното завършване.
Не може да се прехвърли:
приложения;
видеоклипове, предавани от YouTube;
уеб страници.
Когато се опитва да прехвърли изброеното съдържание, получателят ще получи връзка към него в съответната услуга.
Взаимодействие с NFC тагове
Обхватът на използване на NFC технологията не се ограничава само до едно прехвърляне на потребителски данни. Използвайки устройство с такъв чип, можете да четете и предавате информация на специални NFC етикети и карти.
NFC чипът е с изключително малки размери, което му позволява да бъде вграден на всяко място. Например ценова марка, слушалки, визитка и т.н. Такъв чип може да съдържа както информация, така и команди, които устройството трябва да изпълни при контакт с етикета (например изключване на Wi-Fi, включване на безжични слушалки и т.н.).
За да четете информация от такива маркери или да записвате данните си в техните чипове, трябва да инсталирате подходящо приложение на вашия смартфон или таблет. Например, програмата Yandex.Metro ще ви позволи да разберете оставащия брой пътувания на картата на метрото чрез NFC. Чрез инсталирането на NFC App Launcher можете да конфигурирате притурката за Android да изпълнява редица действия, като съответно програмирате NFC маркера.
Във вашия Устройство с Android налична технология за безжично предаване nFC данни, но за съжаление не знаете за какво е и как да го използвате? ще поправи тази ситуация! Какво е NFC? За какво е NFC? Как да използвам NFC? Това са въпросите, зададени от почти всички потребители на устройства с NFC! Дори да попитате по-напреднал в технологиите потребител за NFC, в повечето случаи ще получите само повърхностен отговор.
Метод 2. NFC тагове
Представете си ситуация, в която всеки от нас се случва: ставате сутрин, закусвате, гледате какво е останало в хладилниците, започвате приложението google Запазете или купете палка, за да запишете списък на това, което трябва да бъде закупено от продуктите, напуснали къщата и активирали мобилни пакети данни (интернет), влезли в колата, включили навигатора и Bluetooth, започнали да работите, сложи Android в режим на вибрация и стартира Evernote. Но всичко това може да се направи не всеки път ръчно, а автоматично! Как С NFC тагове и Android с NFC!
Какво е необходимо за това?

След като сте създали събитие, можете да прикачите показалец или карта към хладилника (или да го преместите наблизо). Сега, всеки път, когато сте в кухнята, можете бързо да отворите приложението Google Keep и да напишете бележка със списък с необходимите покупки.
И още един пример ... Когато се качите в колата си, в нея има етикет, при сканиране който автоматично включва навигатора и стартира Bluetooth
1. Сканирайте марката или картата, дайте му име 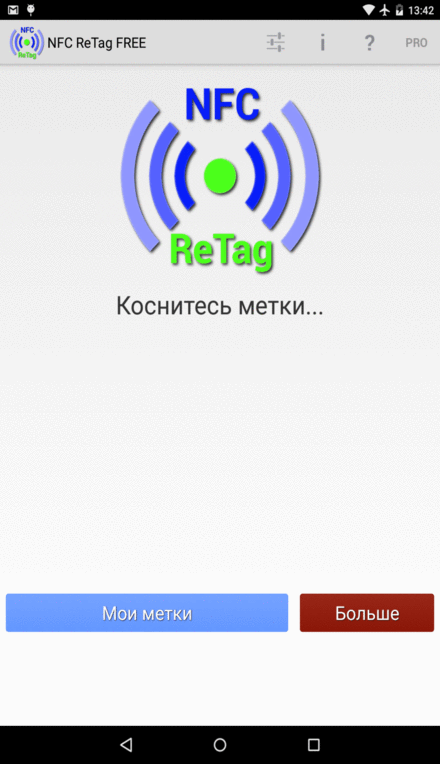 2. Задаваме действия за картата - включете приложението за навигатор, а също така активирайте безжичния трансфер на данни Bluetooh
2. Задаваме действия за картата - включете приложението за навигатор, а също така активирайте безжичния трансфер на данни Bluetooh 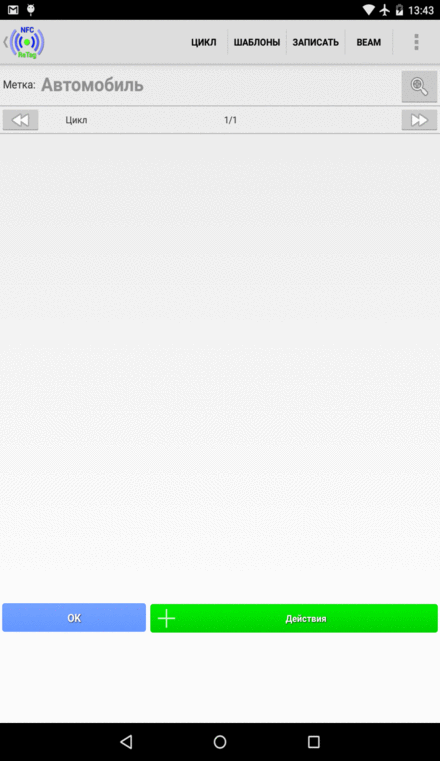 Оставяме следа в колата и не забравяме да я сканираме за всяко кацане!
Оставяме следа в колата и не забравяме да я сканираме за всяко кацане!