Свързване на лаптоп към телевизора чрез HDMI. Казваме как да включим HDMI на лаптоп.
Ако имате затруднения или имате някакви въпроси относно свързването на лаптоп към телевизора чрез HDMI, тази статия ще ви помогне да го разберете. Няма нищо сложно в това, но има редица нюанси, които трябва да бъдат предоставени. Тук ще ви кажем как да извършите връзката правилно.
Свързващ кабел
За да свържете лаптоп към телевизора, ще ви е необходим обикновен и бюджетен HDMI кабел (няма нужда да купувате скъп кабел). Въпреки това, ако имате 3D телевизор с поддръжка и често използвате този режим, ще ви е необходим кабел с HDMI версия 1.4 или по-висока.
Внимание! Не свързвайте кабела към съединителя "Изход" (изход), защото Това може да го изгори или да предизвика различна неизправност на технологиите. Всички действия правят, когато телевизорът и лаптопът са изключени (не забравяйте да отстраните захранващите щепсели от гнездата).
Поръчка за връзка по стъпки
За да свържете лаптоп към телевизора чрез HDMI, първото нещо, което трябва да намерите необходимия HDMI конектор. Намира се на гърба или страничната стена на телевизора. В същото време, често има телевизор няколко HDMI конектора, така че трябва да намерите този, който се намира в блока "вход" (вход) и маркиран с номер "1".
Подобен конектор трябва да бъде намерен на лаптопа ви. По принцип ще отговаряте на всеки HDMI конектор.
Има ситуации, в които телевизорът или лаптопът няма HDMI конектори. В този случай можете да използвате DVI адаптера на HDMI, но след това връзката да усложни и изисква отделно настройване на предаването на звука (тази статия не описва). Вторият вариант е да изберете различен метод на свързване: чрез Wi-Fi, чрез VGA, чрез лалета.
След като всички съединители са намерени, трябва да поставите кабела в тях (единият край в телевизора, а другият в лаптопа). В този случай проверете плътността на връзката - кабелът трябва да бъде вмъкнат в края.
Изход за изображение чрез HDMI
След като свържете лаптоп с телевизор през HDMI кабел, Включете лаптопа и телевизора.
След зареждане на лаптопа, трябва да проверим коректността на резолюцията на екрана. Ние описваме действия за Windows: трябва да кликнете върху десния бутон на мишката и да изберете "Резолюция на екрана" в падащото меню и след това да проверите зададени параметри. Ако имате телевизор "Full HD", най-вероятно оптималната резолюция за нея е 1920 × 1080. Ако имате телевизор "HD готов", тогава е оптимален - 1366 × 768.
Имате няколко опции за свързване на телевизия и лаптоп (в зависимост от вашите нужди).
- Ако решите да "дублирате тези екрани", телевизорът ще покаже какво е на лаптопа.
- Ако изберете "Разширяване на тези екрани", като направите главния монитор на лаптопа, телевизионният екран ще стане десктоп.

След проверка на резолюцията на екрана, трябва да зададете честотата на екрана. За да направите това, отидете на "Разширени параметри" и изберете телевизора. Най-вероятно, той ще бъде показан като монитор (например "универсален PNP монитор"), защото Обикновено прозорците им всички свързани дисплейни устройства наричат \u200b\u200bмонитори. Така че, като изберете телевизора, в полето "Качествен цвят прием" трябва да доставите "истински цвят (32 бита)" и в полето "Честота на екрана" - повече от 60 Hz. Ако вашият телевизор поддържа честотата от 100 Hz, по-добре я покаже. Можете обаче да се опитате да зададете различни честоти и да оцените качеството на изображението и наличието на смущения на всеки от тях.

Вземете звука на телевизора чрез HDMI
За да свържете лаптоп към телевизора чрез HDMI и да установите правилното взаимодействие, в допълнение към картината, също трябва да конфигурирате звук.
Ако имате свеж драйвер за видео карта, не трябва да има проблеми при предаването на звука. За да проверите драйвера, щракнете върху иконата на високоговорителя, разположена в долния десен ъгъл на екрана на лаптопа. Ако сте видели в допълнение към иконата на скалата на звука с името "Digital Audio HDMI" устройство или устройство "High Definition Audio Support Device", тогава всичко трябва да е в ред.
Ако не сте видели тази икона, трябва да го намерите чрез "Device Manager" (Старт\u003e Контролен панел), като изберете елемента "Sound, Gaming and Video". Ако сте видели устройството "устройство с високо дефиниция аудио" устройство там, тогава можете да направите настройката на звука през нея. Ако няма такова устройство, ще трябва да преинсталирате или да актуализирате драйвера на видеокартата.
Възможни проблеми с връзката с лаптоп за телевизора
Защо телевизорът не вижда лаптоп чрез HDMI?
Не може да бъде:
- Неизправност на кабела HDMI. Използвайте друг кабел.
- HDMI входната неизправност. Това е сериозен проблем, така че препоръчваме да се свържете с телевизионния майстор.
- Входният източник не е избран. Влезте в менюто на телевизора и проверете коректността на избрания запис. Например, може да се избере кабелът към "HDMI-1" и "HDMI-2" или "компонент".
Картината показва грешната настройка. За да преконфигурирате, изберете "Определете" и изберете ръчно.
Защо няма звук след свързването на лаптоп към телевизора чрез HDMI?
Случва се, че всичко е направено правилно, но няма звук. Това може да се дължи на факта, че не всички модели на телевизори приемат звука на всички входни съединители. Опитайте да свържете устройства към различни HDMI съединители.
Също така, проблемите могат да бъдат свързани с дефектен кабел, който можете да го проверите с подмяна.
Защо лаптопът вижда HDMI кабела от телевизора?
Много често срещан въпрос и често се появява поради факта, че по подразбиране не е методът на показване (например VGA). За да коригирате ситуацията, трябва да отмените метода на дисплея, като го изберете ръчно.
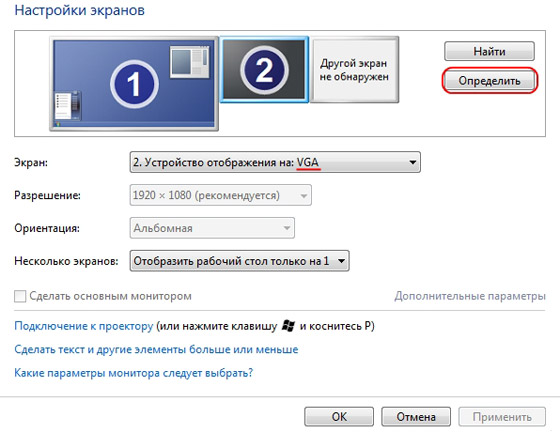
Успешна настройка!
Надяваме се, че тази статия е била полезна за вас и помогна за решаването на въпроса как да се свърже телевизорът към лаптоп чрез HDMI.
Как да свържете лаптоп към телевизора чрез HDMI? Имам лаптоп с HDMI порт и прост LG телевизор с три портора ... преди мен, казвам ви как да използвате телевизор като монитор. За какво е? - Всичко е просто, опциите могат да бъдат много, първото нещо идва на ум е да гледате филми или снимки ... на малък екран за лаптоп, това не е много хубаво!

Всъщност няма нищо по-лесно. В почти всеки лаптоп или дори компютърът присъства в HDMI порта - служи за прехвърляне на видео с висока резолюция в цифрова форма и звукът се предава по същия кабел.
Така че, за изхода на картината от лаптоп към монитора, ние се нуждаем само от HDMI кабел и телевизор със същото пристанище ... Е, няколко минути, за да създадем видео адаптер, който да работи с няколко монитора.
Преди няколко години си спомням, че имаше цели битки за кабелите HDMI, защото ценовото разпространение беше само колосално ... бяха 300 рубли и имаше около 3000 рубли. Какво се различават и в което никой не може да обясни тази разлика. В резултат на това, както се оказа специална разлика в нея, най-важното е, че качеството е достойна, така че в ръцете му не се срина ... също обърнете внимание на версията на HDMI, по това време на писането на бележката беше последният 1.4

Първото нещо, което трябва да изключите лаптопа и телевизора, за да не повредите портовете на телевизора или лаптопа ... Моля, обърнете внимание, че ако има няколко HDMI порта в телевизора, трябва да запомните кои портове са свързани.

На лаптопа обикновено е един HDMI порт и изглежда като на снимката по-долу ... трудно можеш да го объркаш, въпреки че някои успяват да избута флашът там.

Така че, след като сте свързали лаптопа към телевизора чрез HDMI кабел, тогава трябва да променим източника на сигнала в телевизора .... Ако имаше антена, тогава трябва да го променим на HDMI порта, от който се нуждаете. На моя LG TV, това е бутонът "вход".
 И изберете HDMI1 бутони (това беше тук, че сме свързали кабела)
И изберете HDMI1 бутони (това беше тук, че сме свързали кабела)
 Всъщност, с връзка с това, всичко, сега трябва да конфигурирате видеокартата, за да покажете изображението в няколко монитора.
Всъщност, с връзка с това, всичко, сега трябва да конфигурирате видеокартата, за да покажете изображението в няколко монитора.
Как да свържете лаптоп към телевизор чрез HDMI - Настройте видео адаптер
След като сте свързали телевизор с лаптоп - работната зона на екрана на лаптопа ще се разшири на телевизора, т.е. Можете да работите в Word например, на телевизора, за да гледате филма, който работи от лаптоп, но понякога трябва да направите екранна клонинг, така че телевизионният екран да дублира изображението от монитора на лаптопа.

Както можете да видите, можете да изберете опцията "Duplicate на работния плот 1 и 2", може би можете да се наричате малко по-различно.
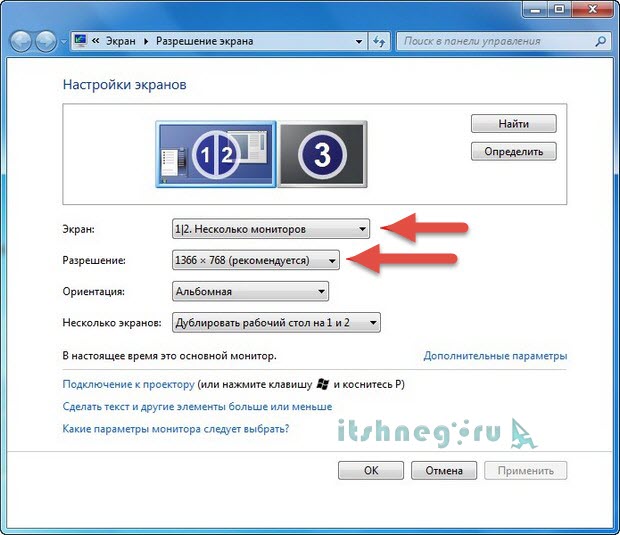
P.S. Е, ние разбрахме как да свържем лаптоп към телевизора чрез HDMI, тъй като можете да видите всичко, което изобщо виждате, трябва да разберете какво, как и къде да се свържете и настройките са минимални тук!
Във връзка с
Много хора, които имат голям плазмен или течен кристал телевизор в определен момент, мислят да го свързват с вашия компютър или лаптоп. Възможността за гледане на филми на големия екран за много потребители е от голям интерес.
Първо прочетете S. възможни методи Връзки Тези устройства след това се справят с настройките на видеокартата и в крайна сметка ще разгледаме как звукът може да се покаже чрез HDMI. За най-простото свързване на гореспоменатите устройства трябва да имате само HDMI кабел, в краищата, на които има идентични съединители.

Всеки, който е подходящ, дори най-евтиният кабел, обаче, обмисля дали ще използвате 3D режим, кабелната версия трябва да бъде HDMI 1.4 или по-висока.
Намерете слота за HDMI в кутията на компютъра, както и на гърба на телевизора. Това е гнездото на задната стена на телевизора:

И това е изображение на слота на страничната стена:

Но такъв гнездо трябва да бъде подписан на задната повърхност на системата на компютъра:

Има такъв гнездо, директно на видеокартата, до съединителя за свързване на DVI или VGA монитора. Ако дискретната видеокарта в системата ви не е инсталирана, гнездото ще бъде разположено на дънната платка, близо до USB портове.
Лаптопите са по-лесни, HDMI гнездото в тях изглежда винаги същото, само в различни модели могат да бъдат от различни страни:
В преносими компютърни устройства (таблетки, нетбуци, фотоапарати и др.) Са монтирани мини-HDMI конектори, които са три пъти по-малко от конвенционален конектор, така че те се нуждаят от мини-HDMI кабел.
Много съвременни потребители имат течнокристален телевизор, висящ на стената, което причинява сложност с свързване към задната му повърхност на масивния кабел. За такива случаи са осигурени кабели, щепселът, в който се намира под прав ъгъл. Можете също така, ако искате да закупите специален HDMI ъгъл:

С помощта на такъв ъгъл към телевизора можете да се свържете отзад от двете страни. Някои адаптери дори поддържат възможността за регулиране на ъгъла и огъване в тях не са директни, но в някаква страна. Решете преди закупуването, в каква посока ще се освободи кабелът, след като го свържете през ъгъла. Имайте предвид, че различните модели на кабели са ориентирани на различни страни.
Свързване без HDMI конектори Вие не работите (TRUE, ако има DVI монитор конектор, можете да използвате адаптер DVI-HDMI.).
Така че, за да свържете компютър към телевизора през HDMI конектора, поставете, докато спрете и в двата кабела. Преди връзката не забравяйте да изключите и двете устройства от мрежата, ако не искате вашия HDMI порт случайно да горят! Освен това съвпадението на редица негативни фактори дори може да доведе до повреда на телевизора, компютъра или лаптопа!
Ако няма безплатни портове на телевизора, можете да закупите "превключвател" (специален HDMI превключвател). Той се свързва с един от входовете на телевизора и поддържа връзката на няколко източника едновременно, превключвате между които можете да използвате бутона или отделна конзола:

Не е необходимо да купувате в онлайн магазина скъп превключвател за $ 50-100 или по-скъпи и обикновени китайски модели, които не се нуждаят дори от външно захранване. Необходими са по-скъпи модели само за потребители, които планират да гледат филми с висока резолюция 1080p.
Създаване на HDMI.
Ако сте свързали само един телевизор, картината трябва да се появи веднага. Забележка: Към картината се появи на телевизионния екран, мониторът трябва да бъде изключен от системната единица, а не просто да изключите!След като Windows се стартира, изберете подходящата разделителна способност на екрана. За да направите това, кликнете с десния бутон на мишката върху празно място на работния плот и след това изберете подходящия за вас " Резолюция на екрана».
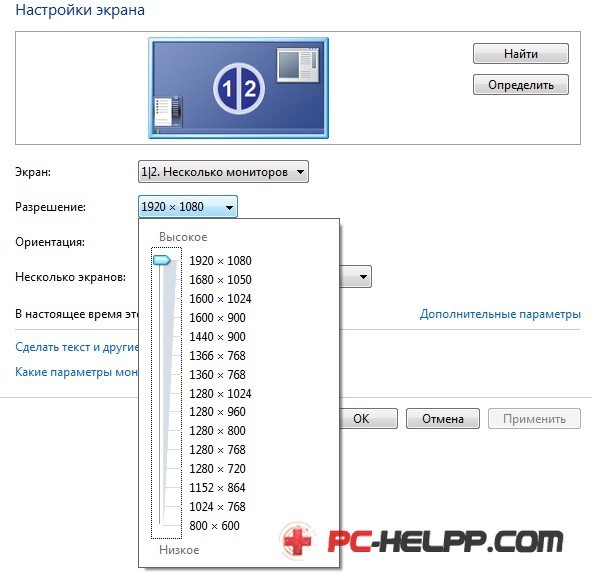
Тук можете да изберете подходяща резолюция. По-високата разделителна способност осигурява по-ясна картина, но всичко на екрана ще има по-малки размери. Системата по подразбиране избира максималната разделителна способност, поддържана от устройството. Ако всичко е подходящо, няма какво да се промени. Ако не работите с подобна резолюция, не сте удобни: шрифтът е твърде малък и трудност, можете да намалите резолюцията, като се вземат предвид някои нюанси.
Някои монитори и телевизори се изчисляват, за да се покаже строго определен брой пиксели вертикално, както и хоризонтално. Ако зададете нестандартна резолюция, вашият телевизор ще бъде принуден да го мащабира, за да я покаже на матрицата, която може да се изкачи по картината и да влоши качеството на изображението.
Ако телевизорът ви поддържа Full HD. Резолюция (1920 × 1080), не по-малко добре ще възпроизведе 1280 × 720, но всички шрифтове и части ще имат по-голям размер. Реално разрешение на телевизора HD готов Той е 1366 × 768, няма смисъл да се определи резолюция от 1920 × 1080.
На раздела Монитор, намиращ се в " Допълнителни параметри"Можете да зададете желаната честота на екрана. Можете да поставите 60 Hz или повече (ако вашият телевизор го подкрепя):
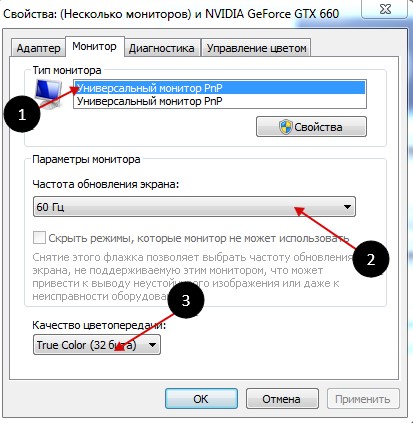
Ако видеоклипът при гледане не е гладко плавно или треперене, можете да експериментирате с този параметър, като промените стойността му. Качество на възпроизвеждане на цветовете "истински цвят (32 бита)".
Ако промените резолюцията, дълбочината или честотата на цветовете се появява прозорец, в който трябва да потвърдите промените. Ако вашето устройство не е спечелено с нови параметри, вижте този прозорец и потвърдете действията си, които не можете. Не се притеснявайте, след петнадесет секунди, предишните настройки на системата на компютъра ви ще бъдат възстановени.
Характеристики Настройка на няколко дисплея
При свързване на телевизора и Windows 7/8 монитор едновременно, той счита, че към компютъра са свързани няколко дисплея. Има 2 режима на едновременно функциониране на няколко дисплея: клониране (дублиране), както и разширяване на работния плот. Този параметър е избран в същия раздел, в който сте инсталирали разрешение.Дублиране на екрана
Режимът на клониране осигурява демонстрация на една и съща картина на работния плот и на двете възпроизвеждащи устройства. За да използвате този режим, желателно е мониторът и телевизорът да имат същите разрешения, в противен случай едно от устройствата ще трябва да работи с неподходящи настройки. Най-малко устройствата трябва да принадлежат към един формат (например както пружини) в случай, че мониторът е квадрат (5: 4 или 4: 3), а телевизорът е широкоекранен (16: 9 и т.н.), отдясно и вляво от снимките на екрана ще бъдат разположени черни ивици.Разширяване на работния плот
Този режим дава възможност за 2 настолни компютъра или повече. Това означава, че ако се използват и двата дисплея са наблизо, когато се движите, курсорът на мишката ще се премести от телевизора на монитора и обратно.Системата на всяко от свързаните устройства присвоява номера си преди името му. Ако не можете да разберете кое устройство е под всеки номер, щракнете върху бутона "Определете", след което фигурата с нейния номер ще бъде показана на всеки дисплей:
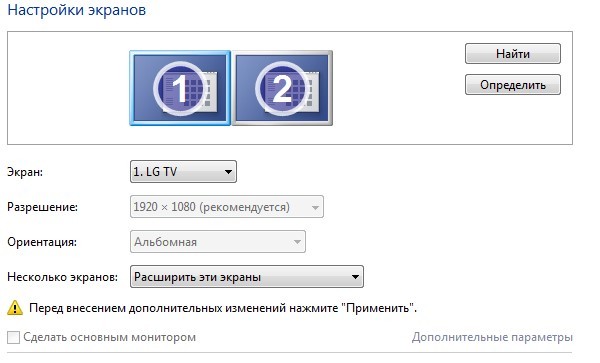
Отгоре можете да видите снимки на устройства с причинени от тях номера, обозначавайки местоположението на тези дисплеи в пространството. Като плъзнете тези изображения от мишката, можете да промените тяхната последователност. С подходящата отметка можете да направите някое от свързаните устройства основния монитор.
За компютър и свързан с него HDMI TV. Можете да конфигурирате резолюцията на честотата и екрана. В AMD (ATI), NVIDIA настройки за видео карти и др. Има функции, свързани с настройката на множество дисплеи. Например, когато използвате видеокарта NVIDIA GeForce, щракнете с десния бутон на мишката върху свободното място на работния плот, след което е възможно да изберете линия " Контролен панел NVIDIA." Можете да конфигурирате мониторите си в раздела "Дисплей":
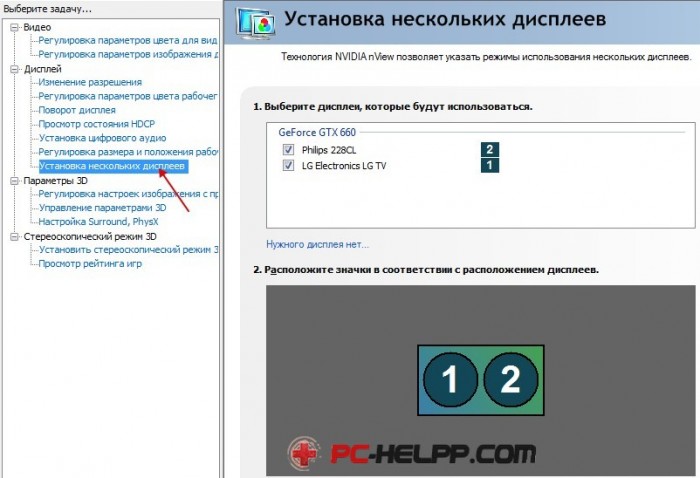
Как да донесете звука чрез HDMI?
 След това проблемът с изхода на звука чрез HDMI към телевизора трябва да бъде решен. Можете да рестартирате само използваните програми или напълно да рестартирате компютъра.
След това проблемът с изхода на звука чрез HDMI към телевизора трябва да бъде решен. Можете да рестартирате само използваните програми или напълно да рестартирате компютъра. Отдавна сте се интересували от въпроса, какво ви трябва HDMI вход? След това ви съветваме най-накрая да прочетете тази статия, в която тя ще бъде обяснена подробно, както и тя е описана за какви видове съществуват разновидности на този вход.
За какво са входа на HDMI?
Този тип входове се появи преди повече от пет години, необходимостта от появата му е желанието на хората, директно свързва телевизора си към лаптопа, без да губят качеството и скоростта на картината. Искате, но не и за тези цели, е VGA вход? Разбира се, това е за тях, но трябва да разберете, че влизането на VGA е доста остаряло развитие, което просто ужасно изкривява не само качеството на предадената картина, но дори и звуците, които постоянно са закъсняли поради малка честотна лента за достъп. Входът HDMI също се справя с всички тези задачи доста лесно и ефективно.
Как да свържете телевизора към лаптоп чрез този вход?

• Първо, ще трябва да закупите жица със същия вход в двата си края. Обърнете внимание на факта, че в допълнение към обичайния HDMI вход има и друг мини HDMI. Те не се различават по своята честотна лента, но мини HDMI обикновено се инсталира по телевизията, за да ги направи по-лесни и по-тънки.
• Второ, след като сте придобили желания кабел, ще трябва да свържете лаптоп и телевизор с него.
• Трето, след извършване на двете предишни елементи, отидете в телевизора и намерете функцията "свързване чрез HDMI", след което плазмата може да се използва като голям и удобен екран, който ще покаже всички действия, извършени на лаптопа.
Заслужава да се спомене, че ако случайно сте купили HDMI кабела и имате нужда от мини HDMI, тогава не се притеснявайте, но просто отидете и си купите специален адаптер. Промени в настройките на телевизора, за да изведете висококачествено изображение след свързване с този вид адаптер, не се изисква.
Има ли разлика в кой телевизор да свърже лаптоп през този кабел?
Няма специална разлика, ако със сигурност нямате Samsung телевизия, която е подобрила честотната лента на този порт на всичките му устройства. Samsung не разкрива своите тайни и не казва как тя го е направила, но ако поне ви погледнете как техниката им взаимодейства с този проводник, след това забележете значително по-добра и ясно възпроизведена картина.
Надяваме се, че тази статия е полезна за вас и сега знаете за това, както и къде се използват HDMI входове.
Благодаря ви за вниманието и късмет, скъпи приятели!