Защо Word не отпечатва фона. Как да направите цветна страница в Word
Дори запалените геймъри понякога работят с текстовия редактор на Word. А офис работник трябва да се занимава с писане всеки ден и цял ден. Но понякога има тържествени моменти. И тук същият текстов редактор може да се превърне в незаменим помощник. За да поздравите колега с годишнината, можете бързо да създадете красива пощенска картичка или дори сертификат. Ако решите да създадете цяло или, тогава още повече трябва да промените цвета на страницата. В новите версии на Word това се прави съвсем просто и дори можете да видите предварително какво ще се получи от него. За тези, които все още имат Word 2003, ви съветвам да прочетете този. Сега ще разгледаме начин за промяна на цвета на страницата, като използваме Word 2010 като пример.
За да направим цветна страница в Word, трябва да отворим нов документ и отидете в раздела Оформление на страницаи в лентата на този раздел намерете блока Фон на страницата и щракнете върху малката черна стрелка вдясно от прекия път Цвят на страницата... Ще се отвори палитра, в която трябва да изберете цвета на бъдещата ни страница.

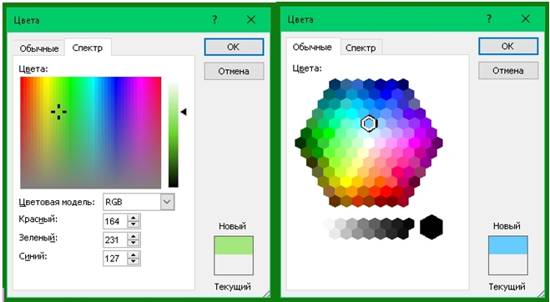
И ако решите Методи за попълване, тогава има "не орана нива" за вашето въображение.
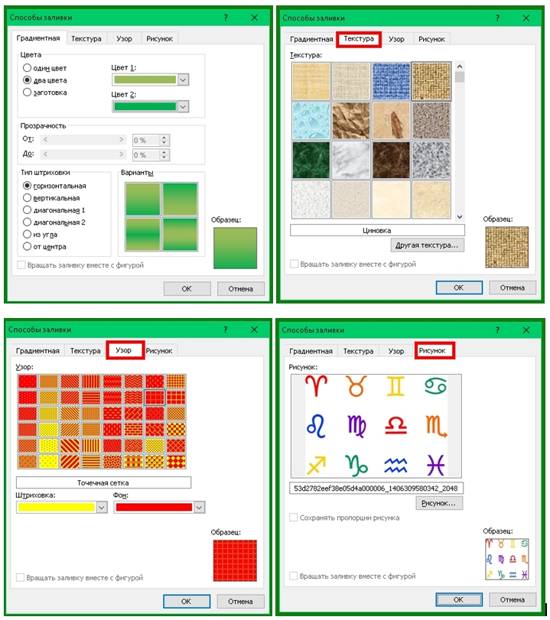
- В раздела Градиент, можете да изберете преходите между цветовете и методите за попълване на листа.
- В раздела Текстура, можете да изберете текстура, която отговаря на вашата идея, или да качите своя собствена.
- В раздела модел, можете да изберете неусложнен шаблон и да покриете с него цялата страница на вашия документ.
- И в раздела Рисуване, можете да качите вашите рисунки или снимки и да подредите страницата във вашия стил.
И след като сте решили цвета на страницата, можете да печатате върху нея или друг текст. Или можете да добавите снимки и да създадете пощенска картичка,
Ако искате да направите фон за вашата работа, то не е задължително да е едноцветен. Можете да създадете такъв шедьовър, че да го покажете на всичките си приятели! В тази статия ще ви покажа как се прави цветен фон на страницата, воден знак и какви други начини има за проектиране на вашата работа.
Внимание! Всички настройки, описани в статията, ще бъдат отразени по начина, по който ги конфигурирате, само в електронна версия на документа. Когато се отпечатва, дори Print Preview може да даде изкривено представяне на това как ще изглежда документът на хартия. Резултатът от печат може да бъде много изненадващ!
В менюто Инструменти - Опции - раздел Печат поставете отметка в квадратчето Цветове на фона и картинки. Ако изобщо нямате опит, това може да помогне.
Много хора се сблъскват с проблема с фонов печат. Ясен отговор на въпроса защо фонът не е отпечатан правилно в Word 2003,не го намерих в интернет. Предлагам собствен начин за решаване на този проблем.
Понякога да текстов документ MS Word трябва да добави малко фон, за да стане по-ярък и запомнящ се. Това се използва най-често при създаване на уеб документи, но също и с обичайните текстов файл можете да направите същото.
Отделно си струва да се отбележи, че можете да направите фон в Word по няколко начина и във всеки отделен случай външен вид документът ще бъде визуално различен. Ще опишем всеки от тези методи по-долу.
Този метод ви позволява да направите страницата в цвят на Word и за това изобщо не е необходимо тя вече да съдържа текст. Всичко, от което се нуждаете, може да бъде отпечатано или добавено по-късно.
1. Отидете в раздела "Дизайн" ("Оформление на страница" в Word 2010 и по-стари версии; в Word 2003 инструментите, необходими за тази цел, се намират в раздела "Формат"), щракнете върху бутона там „Цвят на страницата“разположени в групата „Фон на страницата“.
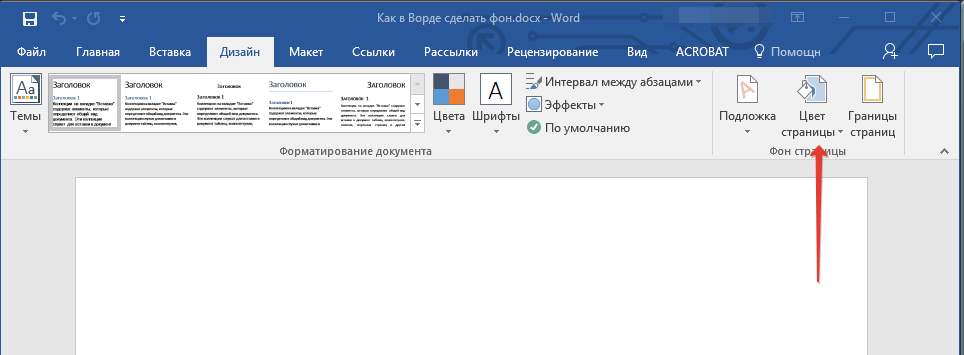
2. Изберете подходящ цвят за страницата.
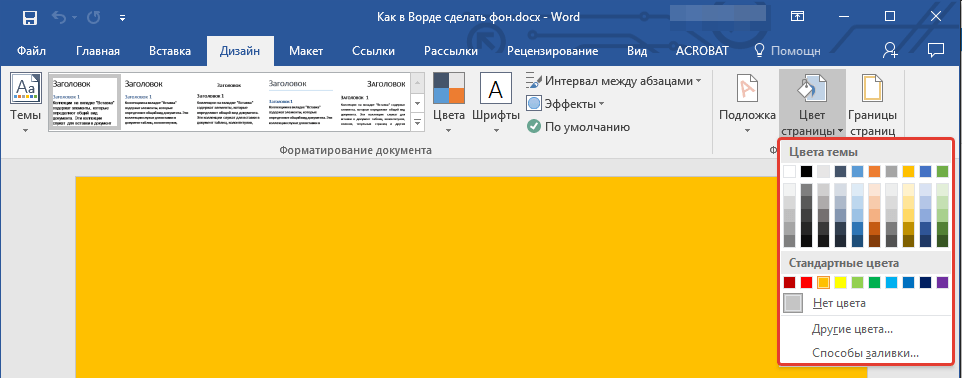
Забележка:Ако стандартните цветове не ви подхождат, можете да изберете всеки друг от цветовете, като изберете "Други цветове".
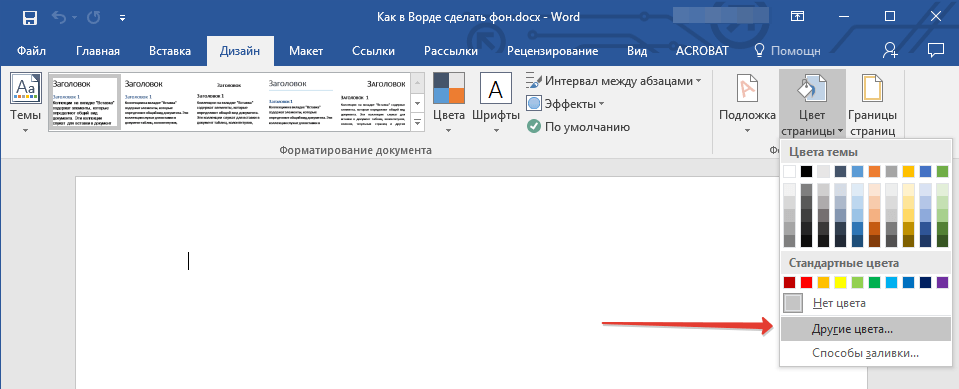
3. Цветът на страницата ще се промени.
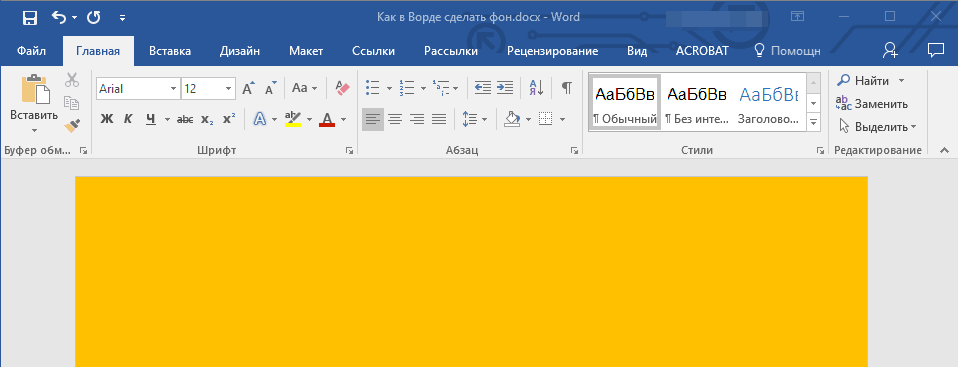
Освен обичайния „цветен“ фон, можете да използвате и други методи за запълване като фон на страницата.
1. Натиснете бутона „Цвят на страницата“ (раздел "Дизайн", Група „Фон на страницата“) и изберете елемента "Други начини за пълнене".
2. Превключвайки между раздели, изберете типа запълване на страницата, който искате да използвате като фон:
- Градиент;
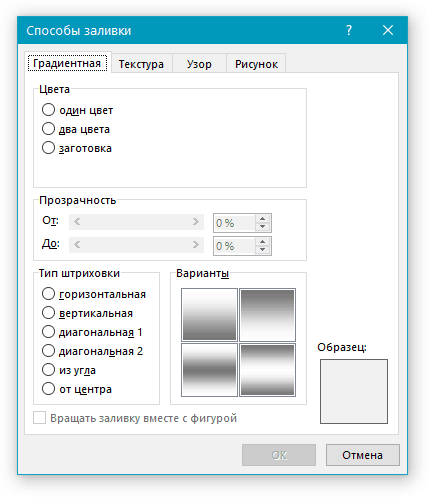
- Текстура;
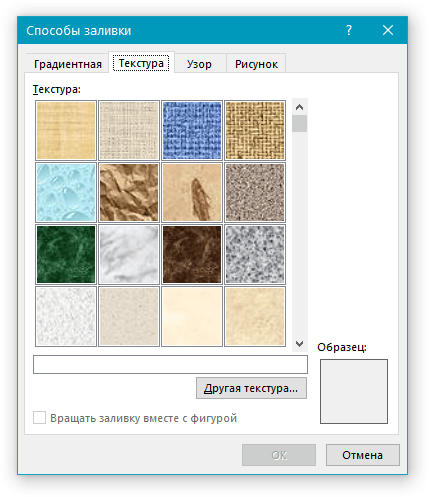
- Модел;
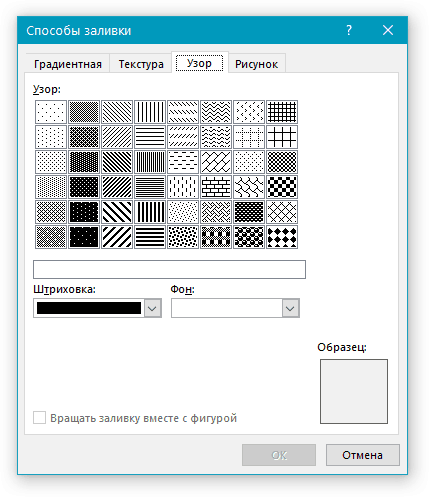
- Рисунка (можете да добавите свое собствено изображение).
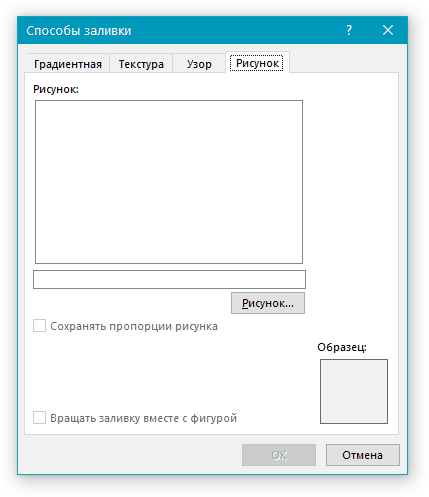
3. Фонът на страницата ще се промени в зависимост от вида на запълване, който сте избрали.
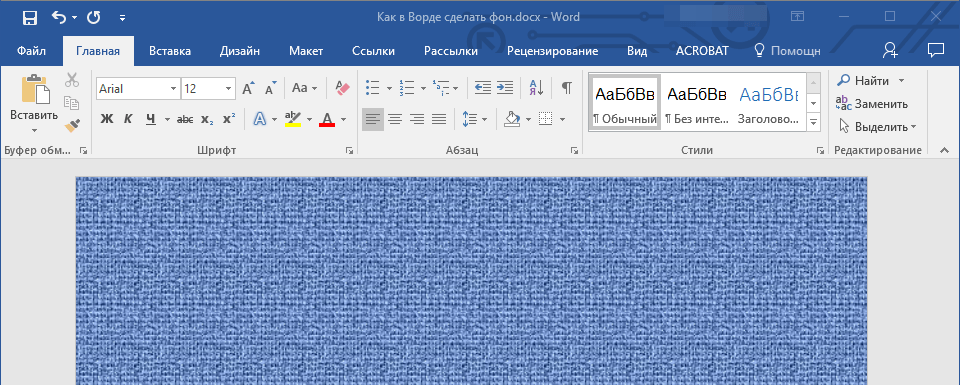
Променете фона зад текста
В допълнение към фона, който запълва цялата област на страницата или страниците, можете да промените цвета на фона в Word само за текст. За тези цели можете да използвате един от двата инструмента: „Цвят на подчертаване на текста“ или "Попълване", които можете да намерите в раздела "У дома" (преди това "Оформление на страница" или "Формат", в зависимост от версията на използваната програма).
В първия случай текстът ще бъде изпълнен с избрания от вас цвят, но разстоянието между редовете ще остане бяло, а самият фон ще започне и завършва там, където е текстът. Във втората част от текста или целият текст ще се запълни с плътен правоъгълен блок, който ще покрие площта, заета от текста, но завършва / започва в края / началото на реда. Попълването по който и да е от тези начини не важи за полетата на документа.
1. Изберете с мишката парче текст, фона на който искате да промените. Използвайте клавишите „CTRL + A“ за да изберете целия текст.
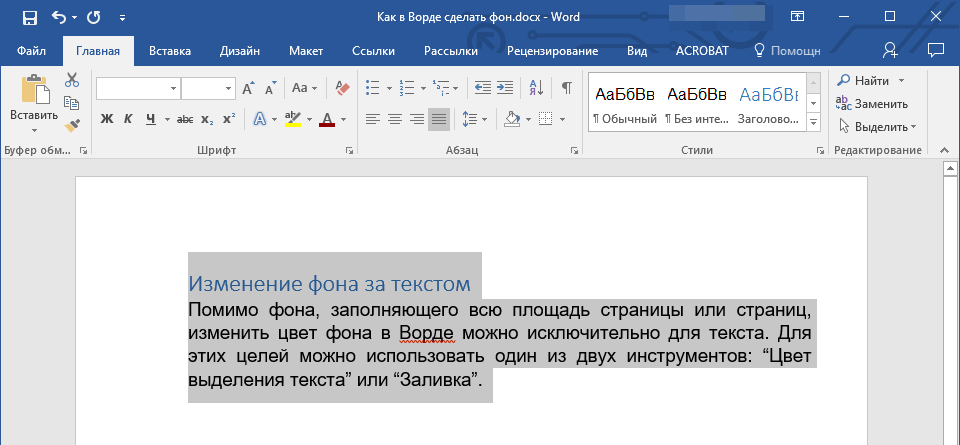
2. Направете едно от следните:
- Щракнете върху бутона „Цвят на подчертаване на текста“разположени в групата "Шрифт", и изберете подходящ цвят;
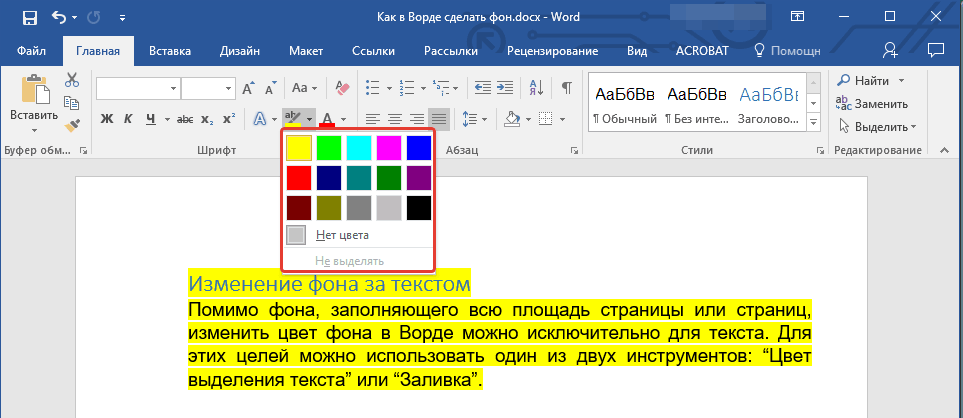
Предистория вWord
Представлява полупрозрачна рисунка, текст, символ, надпис, изображение и т.н., разположени зад текста. Фонът може да се използва за украса на документи, съобщения и др. Можете да използвате фона за защита на авторските права, като напишете думи зад текста, например „Пример“ или поставите имейл адрес, фирмено лого и т.н.
Предистория в Word могат да бъдат различни.
Можете да промените цвета на страницата.
Можете да направите различни граници на страници.
Можете да вмъкнете думите "Пример", "Чернова", имейл адрес. поща и т.н.
Можете да вмъкнете картина, снимка, друго изображение.
Можете да персонализирате фона, както искате, да напишете свой собствен текст и т.н.
Фонът в Word се нарича воден знак. Тази функция се намира в раздела Оформление на страница под Фон на страница в Word 2007. А в Word 2013 тези функции се намират в раздела Дизайн.
Фонът може да бъде направен така, че да запълни цялата страница, целия документ. Кликнете върху бутона "Субстрат". В прозореца „Отпечатан фон“, който се появява, поставете отметка до думата „Картина“, ако трябва да вмъкнете снимка, снимка, изображение като фон. “ В прозореца, който се появява, натиснете бутона "Избор" и изберете желаната снимка от папката. Можете да изберете скала, да поставите отметка до думите "десатурация", така че картината да не е ярка. Щракнете върху "OK".
Ако е необходимо напишете фоновия си текст вWord, след това в диалоговия прозорец "Отпечатан фон" поставете отметка до думата "Текст". Пишем текста, избираме шрифт, размер, цвят, позиция на текста и т.н. Щракнете върху "OK".
Да се премахване на фона вWord, щракнете върху бутона "Фон" - "Премахване на фона".
Относно фона четем статията „Раздел оформление на страница в Word“.
Word 2013 представя функцията „Допълнителни водни знаци от Office.com“ за изтегляне на други водни знаци. Променете цвета на страницата наWord можете да кликнете върху бутона "Цвят на страницата" и да изберете желания цвят или метод на запълване.
Ясен фон на думата.
Има ситуации, когато трябва да поставим копирания текст върху цветна страница. Текстът е вмъкнат, но зад текста няма оцветен фон, а бял. Например по този начин.За да премахнете белия фон зад текста, вижте статията „Изчистване на формата на думата“.
Да се направете граници по цялата страницаWord, трябва да щракнете върху бутона „Граници на страници“.В диалоговия прозорец Граници и попълване на Word 2007 това са разделите.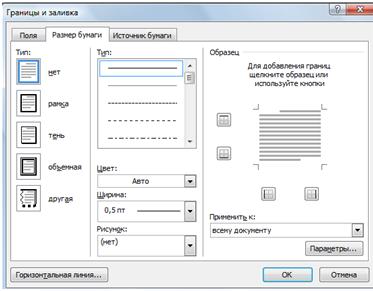 В диалоговия прозорец Граници и попълване на Word 2013 има три раздела.
В диалоговия прозорец Граници и попълване на Word 2013 има три раздела.
Функциите на отметките в Word са еднакви, само името е различно.
Как да вмъкнете текст на думата рамкирана.
Раздел „Граница“ (в Word 2007 - „Маржове“) - задайте граници не на цялата страница, а в областта на избраната част на листа. Например избрахме част от страницата, зададохме такива граници и избрахме рамка. Можете да изберете всяка една или повече дефинирани граници. Например само долната или страничната граница. Ние сме избрали така. 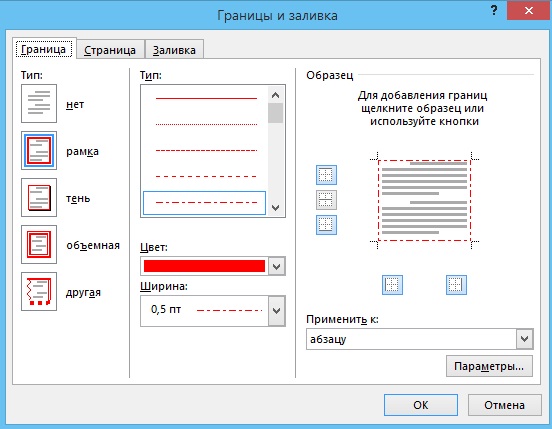 Щракнете върху "OK". Резултатът е такава рамка. Това не е таблица, а фон. Например ще се получи така.За да премахнете такива граници, трябва да изберете място в близост до тези граници, след което в диалоговия прозорец "Border and Fill" в раздела "Border" щракнете върху бутона "No". Щракнете върху "OK".
Щракнете върху "OK". Резултатът е такава рамка. Това не е таблица, а фон. Например ще се получи така.За да премахнете такива граници, трябва да изберете място в близост до тези граници, след което в диалоговия прозорец "Border and Fill" в раздела "Border" щракнете върху бутона "No". Щракнете върху "OK".
За да зададете граница по цялата страница, отидете в раздела „Страница“ („Размер на хартията“) в диалоговия прозорец „Граници и попълване“.
Тук можете да изберете вида на границата, ширината на линията, чертежът, от който ще се състои нашата рамка. Например настройте така. 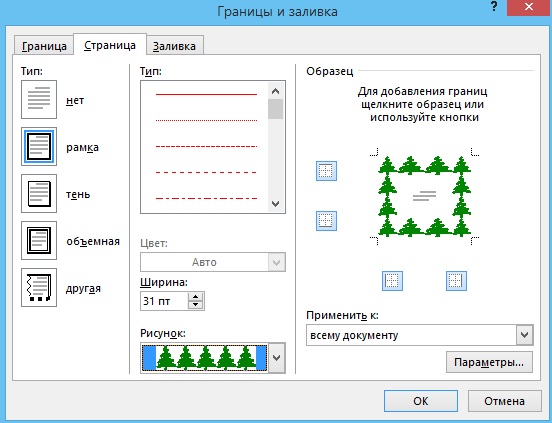 Оказа се така.
Оказа се така. 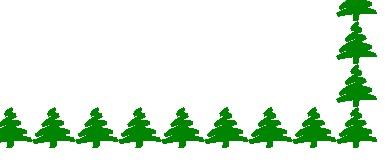 И тук избрахме рисунка със звездичка и вълни.
И тук избрахме рисунка със звездичка и вълни.
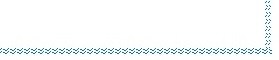
Как да променим цвета на цялата страница, обсъдихме по-горе.
И тук, в раздела „Попълване („ Източник на хартия), можете да попълните определена, избрана част от страницата. Например по този начин.
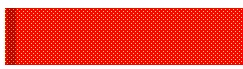 Или така.
Или така. 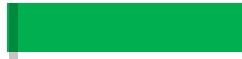
Да се приберетеСлово фон, всички граници, водни знаци, запълвания, отидете на същите функции и изберете „премахване на фона“ или „Не“ в същия раздел на диалоговия прозорец, в който е инсталирано всичко това. Ако част от страницата е избрана за задаване на граници, попълнете, след това, за да ги премахнете, изберете отново.
Водни знаци вWord.
В Word има още една опция за фон - това са водни знаци. Водният знак е полупрозрачно изображение, лого, надпис, направен на страница, която се отпечатва с документа. то добър начин защита от копиране с последващо поставяне на друго място, защита на авторските права.
Първи начин.
Инсталирайте подложката. Можете да персонализирате вашия субстрат. Разгледахме тази опция по-горе.
Втори вариант.
За да направите водни знаци, трябва да проверите тази функция в настройките на принтера.
Натисни бутона "Офис ", Изберете функцията" Печат ", натиснете бутона" Печат "в прозореца, който се появява. В раздела "Принтер" на диалоговия прозорец кликнете върху бутона "Свойства". В прозореца, който се появява, отидете в раздела "Оформление" и изберете желания в раздела "Воден знак". Излизаме от всички отворени прозорци, като натискаме бутона „OK“.
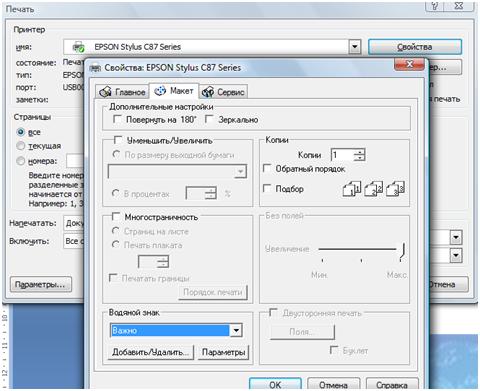 Можете да използвате комбинация от различни промени в цвета на шрифта и листа в Word. Например, направете цвета на листа син и бял цвят шрифт или на цветен лист, маркирайте както шрифта, така и фона на фразата. Как да направите това, вижте статията "Отметка на началната страница на Word".
Можете да използвате комбинация от различни промени в цвета на шрифта и листа в Word. Например, направете цвета на листа син и бял цвят шрифт или на цветен лист, маркирайте както шрифта, така и фона на фразата. Как да направите това, вижте статията "Отметка на началната страница на Word".В Word можете да зададете заглавна страница на първата страница на документа.Как да направите това, как да работите с такъв лист, прочетете статията "Заглавна страница на Word".
Как да отпечатате таблица, думи в колона, огледален, избран фрагмент от текст, без граници, как да настроите двустранен печат и т.н., прочетете статията "Как да печатате в Word".