Поставят се номера на страници. Как да номерирам страници в Microsoft Word. Добавяне на номера на страници за различни раздели на документа.
Как да номерирам страници в Word? Този въпрос се задава от много начинаещи компютри. При липса на опит те често се опитват да вмъкнат номера на листа по обичайния начин, като използват клавиша за раздели или подравняване на ръбовете. Появата на такъв документ оставя много да се желае.... Освен това, когато текстът се промени, числата се изместват, всичко трябва да се преработи отново.
Понякога се случва в края на глава, пълна с текст, да има бележка на страница, която не отговаря на цялото. Решението е да поставите частта, която пасва, и да предадете останалото на следващата страница, но да я поставите горна част страници, сякаш е обикновен текст, като се зачита фолиото и заглавието, ако другите го вземат. Тази част на бележката гласи, че движенията трябва да имат поне пет реда текст.
Наричани още ладилоти, те са бележки, които са поставени в полетата на исторически или дидактически произведения. Те са написани в малък шрифт и се поставят на височината на съответстващия абзац, освен ако абзацът не започва в края на страницата; След това се поставя така, че последният ред на дългоносица да съвпада с последния ред текст, дори ако главата на този започва преди абзаца.
Съществуваща специална функция в редактора ще помогне да се избегнат подобни грешки. Когато използвате този прозорец, можете да изберете и персонализирате номерирането по различни начини.
Фигура 1. Отваряне на документ.
Въпреки наличието на нови програми, Word 2003 все още е доста популярен редактор и се използва на много компютри. Номерирането на страници в Word 2003 е малко по-лесно, отколкото в следващите версии, въпреки че разликите не са значителни.
На четни страници, лешоядът е поставен в лявото поле, а на нечетните страници, той е поставен в десния край. Когато стих започва или формира текста на самата бележка, повикването се поставя в началото на първия ред на същата височина като останалите, с нормално отстъпване, а стихът се центрира без препратка към нотацията.
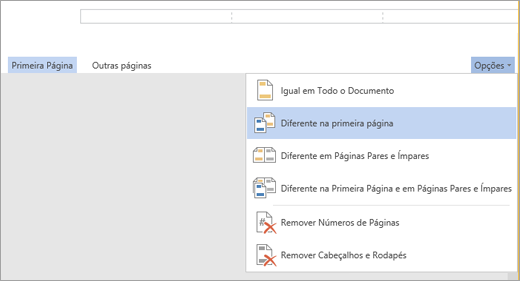
За да започнете номериране на по-късна страница в документ, разделете документа на секции, отменете разделянето и въведете номера на страници. След това изберете стил на номериране и стартирайте номер във всяка секция. Може да ви е полезно да показвате не само съдържанието на областта на горния или долния колонтитул, но и маркировки за форматиране в тези области. 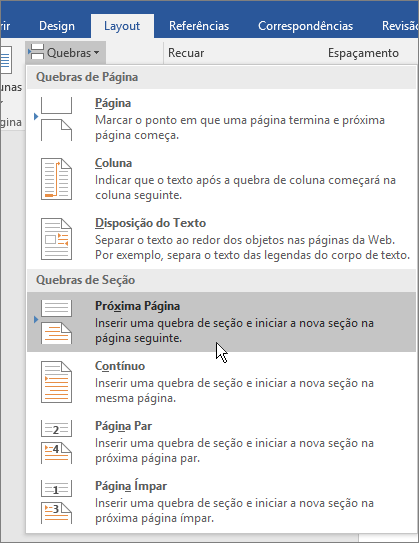
Използвайте диалоговия прозорец Формат на страница, за да изберете различен начален номер за вашия документ.
Просто функционалността на обновените версии е значително разширена, броят на разделите и елементите на подменюто е увеличен.
За да конфигурирате, отворете работен документ в програмата или създайте нов (фиг. 1). Когато работите, не забравяйте, че в прозореца на документа има курсор и указател на мишката. Курсорът показва местоположението, където се въвеждат символи, и се движи само над полето за печат.
Използвайте стъпките в тази статия, за да персонализирате къде и как искате да се показват номерата на страниците. Използвайте тази процедура, за да номерирате всички страници или да премахнете заглавна страница. Покажете номера на текущата страница с общия брой страници в документа.
Добавете номера на страници в различни раздели на документа
Използвайте тази процедура, за да въведете нечетни номера на страници в десния колонтитул на дясната страница и четни номера в долния колонтитул на лявата страница. 
Големите документи понякога изискват различни формати с номера на страници в отделни раздели. Вашият първа страница не се нуждае от номер на страница, можете да използвате римски цифри на обобщените страници, а основният документ може да използва арабски цифри. Използвайте тези процедури, за да персонализирате различни формати с номера на страници за вашия документ или проверка.
Показалецът на мишката може да се движи по целия екран в зависимост от действията на оператора. Позицията на курсора може да бъде променена с помощта на клавиатурата или показалеца на мишката.
Ако е необходимо да номерирате документа в горния ред на прозореца (лентата с менюта), трябва да намерите раздела "Вмъкване", да преместите курсора на мишката върху него, да натиснете клавиша. В зависимост от настройките това може да бъде десният или левият клавиш.
Въведете номера на страници
Изберете „Вмъкване“ - „Поле - Номер на страницата“, за да въведете номера на страницата в текущата позиция на курсора. Тези полета обаче ще променят позицията си при добавяне или премахване на текст. Поради това е препоръчително да вмъкнете поле с номер на страница в горен или долен колонтитул, който е в една и съща позиция и се повтаря на всички страници.
Използвайте различни стилове на номера на страници
Изберете Insert - Header & Footer - Header или Insert - Footer and Footer - за да добавите горен колонтитул към всички страници с текущия стил на страницата. Пишеш текстов документкоето трябва да започва с номер на страница.
- Щракнете върху първия абзац на документа.
- В зоната Breaks включете Paste.
- Включете стил на страницата, за да можете да зададете нов номер на страница.
- Щракнете двукратно непосредствено преди полето с номера на страницата.
- Можете да видите диалоговия прозорец Редактиране на полета.
- Изберете числовия формат и щракнете върху „Приемам“.
В нови версии операционна система може да се задейства от всеки бутон на мишката.
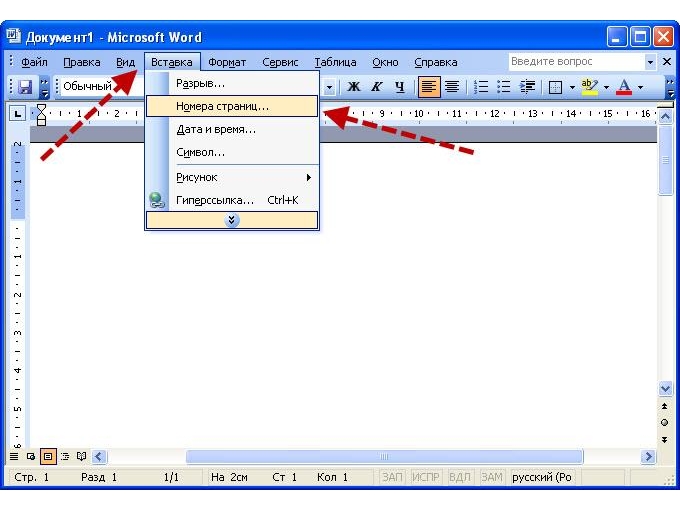
Фигура 2. Избиране на елемента "номера на страници" в раздела.
В резултат на натискането трябва да се отвори прозорец (фиг. 2) с избор на възможни действия. В отворения прозорец преместете показалеца на мишката до необходимото действие (в този случай „Номера на страници“), натиснете левия клавиш.
Стилът на страницата на първата страница съдържа долен колонтитул с поле за номер на страница, форматирано за римски цифри. Стилът на следващата страница съдържа поле с номер на страница, форматирано с различен вид. Автоматично прекъсване на страницата възниква в края на страницата, когато стилът на страницата съдържа друг стил. Ръчното въвеждане на страница може да се приложи със или без промяна на стила на страницата. Най-добрият вариант зависи от документа: използвайте ръчно въведени прекъсвания на страници между стиловете на страниците или използвайте автоматична промяна.
Ще се отвори прозорец (фиг. 3) с възможни опции за показване на номерирането на листа в документа. На първия ред изберете вертикалното местоположение.
Възможни опции:
- дъно;
- нагоре.
Вторият ред определя метода на подравняване.
Подравняването се отнася до хоризонталното положение:

За да приложите различен стил на страницата на първата страница
Ако искате само заглавна страница в различен стил от другите страници, можете да използвате автоматичния метод.
- Щракнете върху първата страница на документа.
- Изберете „Преглед“ - „Стилове и форматиране“.
- В прозореца Стилове и форматиране щракнете върху иконата Стилове на страница.
- Щракнете двукратно върху стила на първата страница.
За да приложите промяна в стила на ръчно вмъкната страница
Сега можете например да вмъкнете долен колонтитул за стила на страницата по подразбиране или да вмъкнете долни колонтитули и в двата стила на страницата, но с полета с номера на страници, форматирани по различен начин. Щракнете върху началото на първия абзац на страницата, където искате да приложите различен стил на страницата.
- Изберете „Вмъкване“ - „Ръчно опаковане“.
- Можете да видите диалоговия прозорец Insert Break.
Фигура 3. Избор на местоположението на номерата на страниците.
- дясно ляво;
- в центъра;
- вътре в текстово поле;
- на полетата.
Ако в квадратчето има отметка с надпис „Номер на първата страница“, редакторът ще номерира съответно. За да не номерирате първата страница, отметката трябва да бъде премахната.
За да зададете допълнителни параметри, посочете бутона "Форматиране", натиснете бутона на мишката. В отворения прозорец можете да зададете вида на дисплея, да започнете номериране от втората или която и да е необходима страница и други.
Тези полета обаче ще се променят при добавяне или премахване на текст. Като такъв, най-добре е да вмъкнете поле с номер на страница в горен или долен колонтитул, който е в една и съща позиция и се повтаря на всички страници. Вече се нуждаете от малко повече контрол върху номера на страницата. Редактирате текстов документ, който трябва да започва с номер на страница.
Форматиране на стила на номера на страницата
- В раздела Прекъсвания активирайте Поставяне.
- Включете стил на страницата, за да може да се зададе нов номер на страница.
- Щракнете двукратно непосредствено преди полето с номера на страницата.
Настройки в Word 2007
Въпреки значително увеличените възможности на по-късните версии на редактора, въпросът как да номерирате страниците има прост отговор. Интерфейсът (начин на комуникация) с програмата е внимателно обмислен и организиран.
Отличителна черта на новите версии е лентата, разположена под лентата с менюта.
Стилът на първата страница има долен колонтитул с поле с номер на страница, форматирано с римски цифри. Следният стил на страница показва долен колонтитул с поле с номер на страница, форматирано в различен стил. В долната част на страницата се появява автоматично прекъсване на страницата, когато стилът на страницата има различен „следващ стил“. Например стилът на страницата „Първа страница“ показва „По подразбиране“ като следващ стил. Ръчният печат на страници може да се прилага със или без промени в стила на страницата. В раздела „Органайзер“ можете да видите „Следващ стил“. ... Най-добрият вариант зависи от документа: използвайте ръчно оформление на страницата между стиловете на страниците или използвайте автоматична промяна.

Фигура 4. Избиране на елемента "Вмъкване".
Лентата съдържа групи настройки, обединени по функционални характеристики. Преместването на лентата от едната към другата страна може да се извърши с колелото на мишката. В отворения редактор (фиг. 4) изберете елемента "Вмъкване" в лентата с менюта, както в Word 2003.
Ако имате нужда само от една заглавна страница с различен стил, можете да използвате автоматичния метод. Заглавната страница ще показва стила на първата страница, а следващите страници автоматично ще показват стила по подразбиране. Вече можете да вмъкнете долен колонтитул само за стила на страницата по подразбиране или да вмъкнете долни колонтитули и в двата стила на страницата, но с полета с номер на страница, форматирани по различен начин.
Щракнете в началото на първия абзац на страницата, където ще бъде приложен различен стил на страницата. Появява се диалоговият прозорец "Edit Break". ... Избраният стил на страницата ще бъде използван от текущия абзац до следващото стилно прекъсване на страницата. Можете да подобрите външен вид текста си със стилна заглавка, поставете долен колонтитул със същия шаблон или посочете номерата, които предпочитате.
В лентата под лентата с менюта трябва да намерите елемента "Номер на страница". Задържането на показалеца на мишката и натискането на клавиша ще отвори допълнително меню (фиг. 5). Клавишите на мишката могат да се конфигурират в настройките на редактора или да се определят по практически начин.
Менюто, което се отваря, съдържа основните настройки за номериране в документа. Когато изберете конкретен елемент, ще се отвори допълнително меню, съдържащо всички възможни действия.
Като щракнете върху тази опция, добавяте ново заглавие според това, което искате да покажете. Всеки шаблон служи за подчертаване на конкретна информация като заглавие на текста, година на издаване или субтитри. Моля, обърнете внимание, че не всички шаблони показват цялата информация, така че изберете този, който най-добре отговаря на вашия текст.
Щракнете върху заглавието, което искате да изберете. След това редактирайте информацията според вашия текст. В този момент можете да добавяте изображения, допълнителна информация, клипове и дата, както и да персонализирате други подробности. За да вмъкнете това, което искате, изберете категория от полето Вмъкване в раздела Дизайн, което се отваря автоматично за редактиране на заглавието.
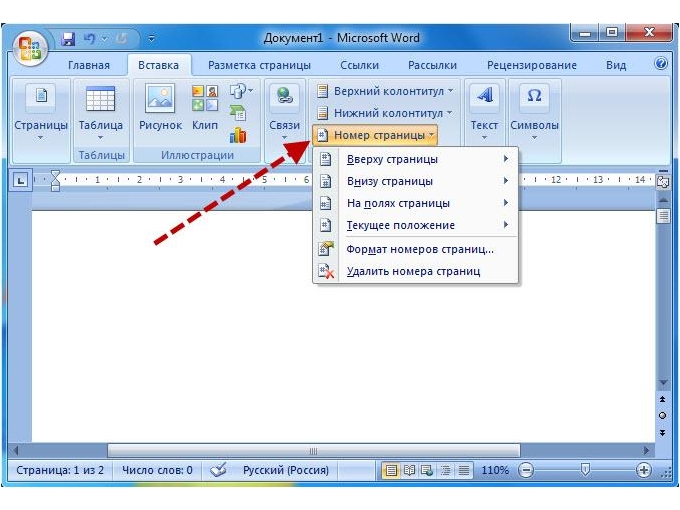
Фигура 5. Избор в точката за вмъкване "Номера на страници"
Елементът "Формат на номера на страници" ще ви помогне да зададете вид на числа, произход и други параметри.
Понякога възниква ситуация, когато отброяването трябва да се покаже от втората страница и да започне от първата. За да разбера как да не номерирам заглавна страница, трябва да отидете в раздела "Оформление на страницата" (фиг. 6).
Когато приключите с редактирането, щракнете върху Затвори горния и долния колонтитул, за да запазите промените. Можете да правите последващи промени, като щракнете двукратно върху областта, която искате да редактирате. Когато горният колонтитул е готов, е време да вмъкнете долния колонтитул. Всеки шаблон на заглавката има съвпадение и можете да го използвате или да опитате различна комбинация. За да добавите, щракнете върху „Долен колонтитул“ в раздела „Вмъкване“.
Изберете шаблон и редактирайте информацията според това, което искате да покажете. Има шаблони за долен колонтитул, които се различават за нечетни и четни страници. Изберете един от тези шаблони, ако трябва да посочите страници, сякаш са книга. Долните колонтитули могат да съдържат датата, странирането и друга необходима допълнителна информация.
Номерата на листовете първоначално трябва да се задават от началото на документа. В този раздел трябва да изберете елемента "Настройки на страницата" с малък бутон под формата на квадрат със стрелка. Кликването върху бутона ще отвори прозорец за конфигуриране на параметрите на дисплея.
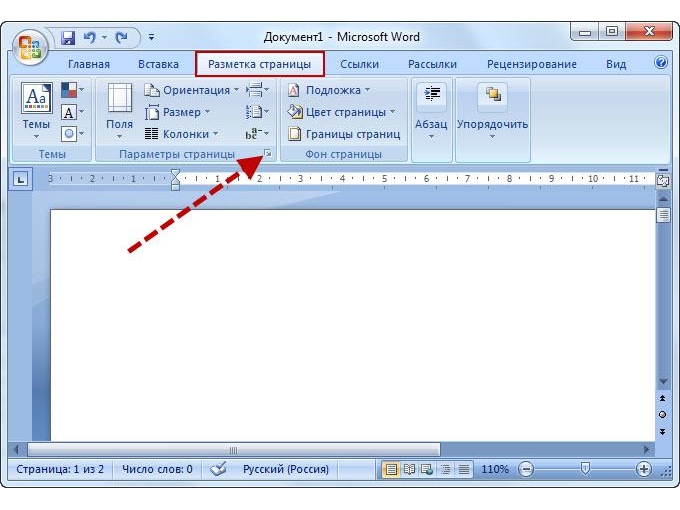
За да запазите промените си, просто щракнете върху бутона Затваряне на горния и долния колонтитул, като повторите процедурата, която сте направили по-рано. Можете също да редактирате информацията, като щракнете двукратно върху нея. Ако не искате долен колонтитул, но искате да се отпечатат номерата на страниците, можете да го направите без чудесна работа по начин, който наистина работи. При отворен раздел Вмъкване щракнете върху Номер на страница и изберете една от предоставените опции.
Номерирането се генерира автоматично за всички страници, но можете да ги редактирате ръчно. По този начин можете да избегнете разочарованието, опитвайки се да получите желания резултат. Вашият документ има вида, който искате, със заглавие, долен колонтитул и разбиване на страници, но искате да добавите бележки в края на текста или страницата, без да объркате настройката, която сте задали. Щракнете върху раздела Връзки, за да започнете.
Фигура 6. Избиране на „Оформление на страницата“.
В този прозорец в раздела „Разграничаване на горни и долни колонтитули“ поставете отметка в квадратчето до думите „първа страница“ и OK. След извършване на настройките, номерът на заглавната страница няма да се покаже, останалата част от показването на числата ще остане непроменена.
Понякога възниква проблем за това как да номерирате страници избирателно в Word. В същия раздел изберете „Прекъсвания“, след това в елемента „Прекъсвания на раздели“ изберете „Следваща страница“ с показалеца на мишката. Курсорът на редактора трябва да е в края на номерирането.
Документът ще бъде разделен на раздели, които могат да бъдат номерирани според заданието. Можете да започнете да броите следващия раздел от която и да е страница на предишния.
След като направите всички корекции, номерата на листовете ще се генерират автоматично при увеличаване на текста. Редактирането на текст, промяната на размера на шрифта и други операции по форматиране по никакъв начин няма да повлияят на местоположението им.
2 127 преглежданияНе използваме много често номериране на страници в Word. И може би никога нямаше да ми бъде от полза, ако не бях започнал да пиша книгата си. И тук номерирането е просто необходимо. Необходимо е и при писане на диплома или срочна писмена работа... Да, и с прост абстракт, и това няма да навреди. Нека не отлагаме въпроса за неопределено време, опитайте се да номерирате страниците точно сега. Първото нещо, което трябва да направите, е да намерите реда "Вмъкване" в самия Word и да кликнете върху него.
След това действие пред нас ще се отвори такъв панел, където просто трябва да намерим този ред, под който има подпис „Headers and footers“. В този ред от три реда се интересуваме от последния „Номер на страницата“. 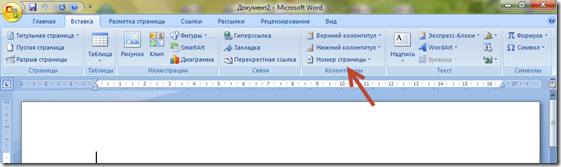 След това трябва да кликнете върху този ред с мишката. Когато това действие приключи, пред нас отново ще се появи нов панел.
След това трябва да кликнете върху този ред с мишката. Когато това действие приключи, пред нас отново ще се появи нов панел.  Тук виждаме как точно ще бъдат разположени числата. Да вземем пример и да видим резултата.
Тук виждаме как точно ще бъдат разположени числата. Да вземем пример и да видим резултата. 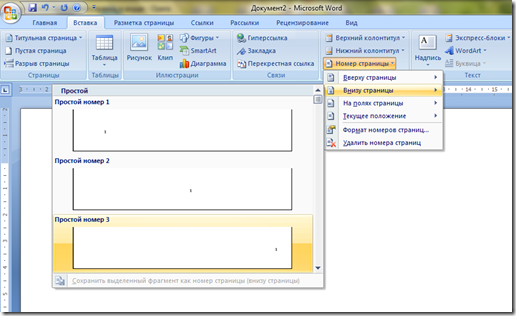 И това имаме на самия лист на Word
И това имаме на самия лист на Word 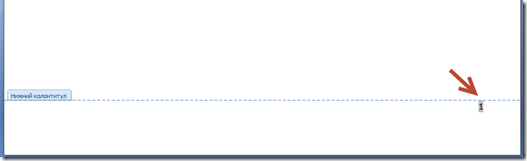 Това е, листът е номериран. Всички останали страници на вашия документ от първата до последната ще бъдат номерирани по същия начин. Но и тук има едно „но". Къде видяхте, че документът започва със страницата под номер 1? Точно така, практически няма такова нещо никъде. Защото номер 1 е заглавната страница. И ние не го броим. И какво тогава? Просто е. За да разрешите този проблем, трябва да щракнете върху този ред "Формат на номерата на страниците"
Това е, листът е номериран. Всички останали страници на вашия документ от първата до последната ще бъдат номерирани по същия начин. Но и тук има едно „но". Къде видяхте, че документът започва със страницата под номер 1? Точно така, практически няма такова нещо никъде. Защото номер 1 е заглавната страница. И ние не го броим. И какво тогава? Просто е. За да разрешите този проблем, трябва да щракнете върху този ред "Формат на номерата на страниците"  И това изображение се появява пред нас:
И това изображение се появява пред нас: 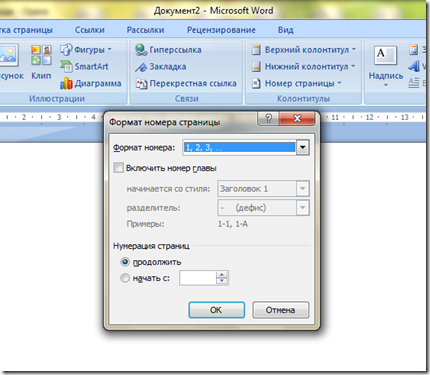 Какво ни трябва тук? Само едно - "Номериране на страници" и "Започнете от".
Какво ни трябва тук? Само едно - "Номериране на страници" и "Започнете от".  Тук просто трябва да поставите номера, от който започва книгата, дисертацията или авторефератът.
Тук просто трябва да поставите номера, от който започва книгата, дисертацията или авторефератът. 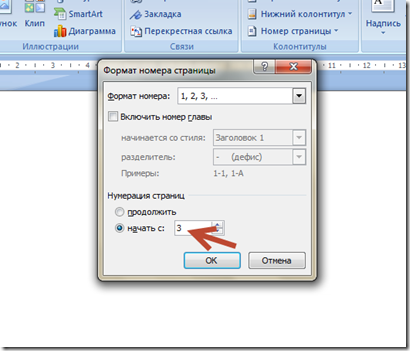 Това е всичко, номерирането ни е настроено както трябва. Сега нека се опитаме да разрешим такъв въпрос. Когато извършваме всички тези действия, получаваме такава лента.
Това е всичко, номерирането ни е настроено както трябва. Сега нека се опитаме да разрешим такъв въпрос. Когато извършваме всички тези действия, получаваме такава лента. 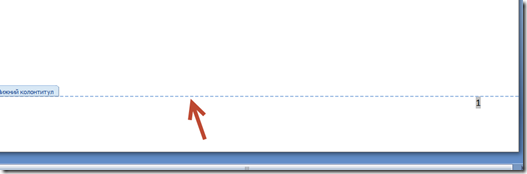 Как да го премахнете? Всичко е много просто. За да направите това, трябва да щракнете върху полето "Затвори прозореца на горните и долните колонтитули" Къде мога да го намеря? И тук. След това действие ще имаме само една номерация.
Как да го премахнете? Всичко е много просто. За да направите това, трябва да щракнете върху полето "Затвори прозореца на горните и долните колонтитули" Къде мога да го намеря? И тук. След това действие ще имаме само една номерация.
Как да номерирам страници в Word, например с римски цифри или дори букви? О, и това не е проблем! Много е лесно да номерирате страници в Word по този начин. Отново показваме този прозорец „Формат на номер на страница“ и в реда „формат на номера“ избираме римски цифри. 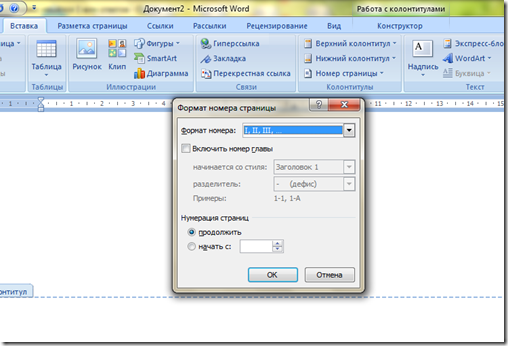 И ето какво получихме: Е, как можете да премахнете напълно номерирането? И този проблем е много лесен за решаване. За да направите това, щракнете върху „Изтриване на числа“ в колоната за горен и долен колонтитул.
И ето какво получихме: Е, как можете да премахнете напълно номерирането? И този проблем е много лесен за решаване. За да направите това, щракнете върху „Изтриване на числа“ в колоната за горен и долен колонтитул.  Така че, това е лесно и просто и най-важното, разбираемо за всички, решихме един от основните проблеми на потребителите на Word - как да номерираме страници. Мисля, че сега определено няма да имате затруднения с това!
Така че, това е лесно и просто и най-важното, разбираемо за всички, решихме един от основните проблеми на потребителите на Word - как да номерираме страници. Мисля, че сега определено няма да имате затруднения с това!
P. S. Между другото, ако искате да знаете как да поставите стрес в Словото (Word), тогава можете да прочетете за него, обещавам, ще бъде интересно и много информативно.