Как да направите маса по-малка. Word клетки с фиксиран размер
За създаване прости таблици бутон за използване с малък размер Добавяне на таблица в лентата с инструменти Стандартен... Когато кликнете върху този бутон, се появява решетка, в която с показалеца на мишката се избира необходимия брой редове и колони. Следващото щракване ще доведе до вмъкване на таблицата в документа на позицията на курсора. Създадената по този начин таблица е разположена по цялата ширина на страницата - от ляво до дясно поле, независимо от броя на колоните. В бъдеще вмъкнатата таблица може да се редактира, да се добавят редове и колони, да се променя ширината на колоните и т.н.
2 начина За да зададете по-точни параметри на първоначалната таблица, използвайте командата на менюто Таблица4 Добави към4 Таблица... Отваря се диалогов прозорец (фиг. 9.1), в който се задават броят на редовете и колоните, както и ширината на колоните.
Фигура: 9 .1. Диалогов прозорец Вмъкване на таблица
Ако вместо определена ширина на колоната оставите стойността Автоматичен, тогава таблицата ще бъде поставена по цялата ширина на страницата. Режим Автоизбор ви позволява гъвкаво да форматирате таблицата според нейното съдържание. Този режим се задава от съответния превключвател: · постоянна ширина - общата ширина на таблицата е равна на ширината на страницата (от ляво до дясно поле), а ширината на всяка колона е постоянна и зависи от броя на колоните; · по съдържание - ширината на всяка колона е пропорционална на количеството данни, които съдържа; · по ширина на прозореца - специален режим за таблици, разположени на уеб страници (окончателното форматиране се случва по време на разглеждане на таблицата). За обикновени отпечатани документи този превключвател задава режим, еквивалентен на първия ( постоянна ширина). Бутон Автоматично форматиране отваря допълнителен диалогов прозорец, в който можете да изберете някой от предложените формати на таблици. 3 начин Удобно е да създавате таблици със сложна структура, използвайки метода "чертеж". За да направите това, изпълнете командата Таблица4 Таблица за теглене или щракнете върху съответния бутон в лентата с инструменти Маси и граници... Показалецът на мишката на сцената се променя на молив. Използвайки метода на разтягане, той изчертава правоъгълник, чиято ширина е равна на ширината на таблицата. Височината на правоъгълника може да бъде произволна - по-късно може лесно да бъде променена. Полученият правоъгълник е външната граница на таблицата. За други граници тя ще бъде референтна, т.е. всички останали линии трябва да започват и завършват на тази граница. След това се изчертават вертикални линии. Това са вътрешни граници, но за хоризонталните линии, които ще разчитат на тях, те функционират като еталон.
Ширината на всяка колона, както и ширината на цялата таблица, могат да бъдат променени по-късно.
Инструмент Гума можете да изтриете всяка от нарисуваните вътрешни граници. Премахването се извършва с едно щракване.
Външни граници ( референтен правоъгълник) не може да се изтрие с гумата.
Редактиране на таблица
Когато говорим за редактиране на таблица, ще имаме предвид промяна на нейната структура. Редактирането на съдържание се извършва с обичайните инструменти за редактиране на текст. Командите за редактиране могат да се извършват с:· елемент от менюто Таблица,
· бутони на лентата с инструменти,
· контекстно меню на която и да е клетка или диапазон от избрани клетки.
Избор на клетки от таблицата
- За да подчертаете отделно клетка трябва да поставите показалеца на мишката в лявата граница на клетката (тя ще бъде под формата на дясна стрелка за посочване) и да щракнете.
- За да подчертаете всички струни трябва да поставите показалеца на мишката върху левия марж на страницата (срещу маркираната линия) и да щракнете.
- Да подчертая множество редове - плъзнете показалеца на мишката над левия ръб на страницата, като същевременно задържите левия бутон.
- Да подчертая колона трябва да поставите показалеца на мишката върху горната клетка на колоната (тя ще бъде под формата на черна стрелка) и да щракнете.
- За да изберете няколко колони - плъзнете показалеца на мишката над таблицата, като задържите левия бутон.
- За да изберете диапазон от клетки - плъзнете показалеца на мишката върху клетките, като задържите левия бутон.
- За да изберете цялата таблица, щракнете върху манипулатора за преместване на таблицата.
Добавяне и премахване на редове (колони)
За да добавите ред в таблица, изберете реда, пред който се вмъква нов ред, щракнете с десния бутон върху него и изберете командата Добавете редове... Колоните се добавят по същия начин.Добавянето на редове може да стане с помощта на менюто Таблица4
Добави към
или с помощта на бутона за падащо меню Добави към в лентата с инструменти Маси и граници... В този случай можете да изберете да добавите редове над или под избрания ред (колони - отдясно или отляво).
Коментирайте ... Когато в таблицата е избран ред (колона), бутонът Добавяне на таблица в лентата с инструменти Стандартен се превръща в бутон Добави къмструни (колони).
За да вмъкнете няколко реда / колони наведнъж, достатъчно е да изберете необходимия брой редове / колони и да дадете командата за вмъкване.
За да въведете бързо нов ред след последния, просто поставете курсора в последния клетка на масата и натиснете клавиша TAB.
Командите за изтриване на редове и колони се изпълняват по същия начин.
Да изтрия цяла маса
, трябва да го изберете и да изпълните командата
Таблица4
Изтрий4
Таблица.
Внимание!
Натискане на клавиш
Сливане и разделяне на клетки
За да комбинирате няколко клетки на таблицата, изберете ги и щракнете върху бутона Сливане на клетки.
Същата команда може да бъде избрана от менюто Таблица или в контекстното меню на избраните клетки.
Клетките могат да бъдат обединени както хоризонтално, така и вертикално.
За да разделите клетка, трябва да я изберете и да щракнете върху бутона Разбийте клетките (можете да използвате менюто Таблица или контекстно меню на клетката). При разделянето се появява заявка - колко колони (редове) искате да разделите тази клетка.
Преместване през клетки
и форматиране на тяхното съдържание
За да поставите курсора в която и да е клетка на таблицата, просто кликнете върху него с мишката. Това се променя изглед на владетел документ, - върху него се появяват отделни раздели според броя на колоните в таблицата. ( Вертикалната линийка ще покаже структурата на линиите.)
Натискане на клавиш
Всички отбори форматиране на текст вижте избрания елемент. Маркираният елемент може да бъде клетка, диапазон от клетки или цяла маса в общи линии.
Подравняването на текста в клетка (както хоризонтално, така и вертикално) се извършва с помощта на контекстното меню на клетката (команда Подравняване на клетката) или бутона за падащо меню в лентата с инструменти Маси и граници.
Коментирайте ... Само хоризонтално подравняване на текст в клетка може да се направи с бутоните за подравняване на абзаци в лентата с инструменти Форматиране.
За да промените посоката на текста в клетките (от хоризонтална към вертикална и обратно), използвайте съответния бутон в лентата с инструменти.
Можете да сортирате данните в таблицата във възходящ или низходящ ред на стойностите на избраната колона, като използвате бутоните в лентата с инструменти или в диалоговия прозорец Таблица4 Сортиране.
Форматиране на структурата на таблицата
Форматиране на таблици може да се направи в команда или интерактивен режим.
IN интерактивен В този режим таблицата се форматира с помощта на маркери, които се появяват, когато показалецът на мишката се постави върху таблицата или нейните елементи.
Компоненти на масата
На фиг. 9.2 показва изгледа на маркера на линийката и таблицата, когато е включен режимът на показване на непечатаеми символи.

Фигура: 9 .2. Компоненти на масата
Маркерът в горния ляв ъгъл на таблицата ви позволява да го премествате през работната зона на документа. Маркерът в долния десен ъгъл ви позволява да контролирате общите размери на масата. Преоразмеряването на манипулаторите, които се появяват, когато задържите курсора на мишката над границите на таблицата (в границите на таблицата, курсорът на мишката се превръща в двуглава стрелка), ви позволява да преоразмерявате колони и редове чрез плъзгане и пускане. Колоните (редовете) могат да бъдат преоразмерени чрез плъзгане на разделителите върху координатните линийки. Ако едновременно задържите клавиша Alt, точните линейни стойности на размера на колоната (реда) ще се покажат на линийката.
Свойства на таблицата
IN команда режим за форматиране на таблицата използвайте диалогов прозорец Свойства на таблицатаотворено от менюто Таблица или от контекстното меню на таблицата. Прозорец Имотитаблици има няколко раздела, елементите на които ви позволяват да извършвате различни действия за проектиране на таблицата. На фиг. 9.3 показва раздел Таблица този диалогов прозорец.

Фигура: 9.3 Задаване на свойства на таблицата
· Ширина цяла маса зададено с квадратче за отметка Ширина в раздела Таблица прозорец Имотитаблици... Стойността на ширината може да бъде посочена в абсолютни единици (сантиметри) или като процент от ширината на страницата. По подразбиране ширината на таблицата е зададена от ляво до дясно поле на страницата.
· В раздела Таблица можеш да питаш метод на подравняване таблици спрямо страницата на документа.
· Метод взаимодействие с текст зададен в раздела Таблица в полето Опаковане... Ако е избрана стойността Наоколо, след това бутонът става достъпен Настаняване, който отваря нов диалогов прозорец, в който можете да прецизирате позицията на таблицата и да зададете разстоянието на таблицата от текста.
· Определете опцията регистрация външни и вътрешни рамки за маси , а също така можете да персонализирате външния вид на клетките (запълване) в раздела Таблица, - бутон Границии попълнете.
· Бутон Настроики в раздела Таблица ще отвори нов диалогов прозорец, в който да зададете размерите на вътрешните полета на клетките и клетъчно разстояние таблици.
· Възлагане параметри на реда на таблицата може да бъде в раздела Линия... За всеки ред можете да зададете точната стойност на височината в сантиметри или да определите височината на линията по нейното съдържание (стойност Минимум).
· Поле за отметка Да повторишкатозаглавиена всяка страница за избрания ред ще декларира този ред шапка таблици. Ако таблицата обхваща няколко страници, тогава заглавието й автоматично ще се появи на всяка страница.
· Възлагане опции за колона на таблицата може да бъде в раздела Колона прозорец Свойства на таблицата.
· Настроики текущата или посветен клетки таблиците са зададени в раздела Клетка прозорец Свойства на таблицата... Тук можете да определите ширината на клетките и как текстът е вертикално подравнен в клетката.
· Равен размер за избрани редове (колони) се задава с помощта на бутони Подравнете височините на линията (Подравнетеширинаколони) в лентата с инструменти Масии граници.
Изчисления в таблици
Word ви позволява да извършвате някои изчислителни операции върху числови данни в таблици. За да направите това, поставете курсора в клетката, където трябва да се появи резултатът от изчисленията, и изпълнете командата от менюто Таблица4 Формула... Ще се отвори диалогов прозорец Формулапоказано на фигура 9 .4.
В полето Формула посочена е изчислената функция. Ако над текущата клетка има колона с числа, тогава в полето Формула функцията за сумиране на елементите от тази колона се задава автоматично. Формулата трябва да започва със знак за равенство. Необходимата функция може да се въведе ръчно или да се избере от падащия списък на полето Функция за вмъкване.
Можете да използвате стандартни аритметични знаци във формули (+, -, *, /,%).
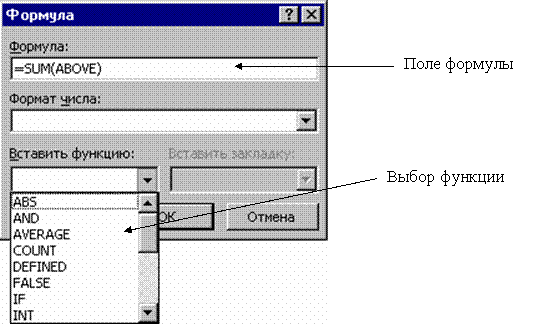
Фигура: 9 .4. Вмъкнете формула в таблица
Формулите използват препратки към клетки, когато се позовават на тях адреси... Колоните на таблицата са идентифицирани с латински букви (A, B, C, ...), а редовете са идентифицирани с цифри (1, 2, 3, ...). Адресът на клетката се изписва във формата - буква-номер, например A1, B5. Двоеточие се използва за обозначаване на набор от клетки, например A2: C6.
Например, ако в клетка C2 искате да получите произведението от числа, разположени в клетки A2 и B2, тогава трябва да поставите курсора в клетка C2, да извикате диалоговия прозорец Таблица4 Формула и на полето Формула запишете: \u003d A2 * B2.
Когато промените данните в клетки, които имат препратки във формулата, резултатът от изчисленията не се променя автоматично. За да актуализирате резултата, изберете клетката с формулата и натиснете
1. Ако режимът на показване на линийка е деактивиран, изберете командата Изглед\u003e Линийка... Моля, обърнете внимание: когато курсорът е в таблицата, върху вертикалните и хоризонталните линийки се появяват специални маркери, които ви позволяват да променяте височината и ширината на клетките (фиг. 7.7). Освен това хоризонталната линийка съдържа маркери за коригиране на отстъпа на текста на текущата клетка или избраната колона от границите на клетката. Преместете тези маркери сами и проучете ефекта им върху външния вид на масата.
2. Плъзнете маркера на границата между първия и втория ред на таблицата надолу с 1 cm.
3. Щракнете върху горната клетка на таблицата.
Фигура: 7.7. Таблични владетели в Word

Фигура: 7.8. Диалогов прозорец Свойства на таблицата в Word
4. В лентата с инструменти Маси и граници щракнете върху стрелката вляво от бутона за режим на подравняване и изберете бутона в палитрата, която се отваря Център за подравняване.

Фигура: 7.9. Регулирайте размерите на таблицата в Word
5. За да увеличите шрифта на заглавната клетка, изберете от падащия списък Размерът ленти с инструменти Форматиране номер 18.
6. За да зададете точно ширината на таблицата, изберете командата Таблица\u003e Свойства на таблицата... Диалоговият прозорец, показан на фиг. 7.8. Той има четири раздела, с които можете да регулирате настройките за избраните редове, колони или клетки, както и таблицата като цяло.
7. В раздела Таблица поставете отметка в квадратчето Ширина.
8. Въведете числото 30 в едноименния брояч.
9. Щракнете върху бутона Добре... Сега масата ще бъде широка 30 дивизии, както е показано на фиг. 7.9.
10. Преместете показалеца над вертикалната граница между първата и втората колона, така че иконата да се превърне в двуглава стрелка, и натиснете левия бутон на мишката.
11. Плъзнете границата надясно, така че текстът на всички клетки в първата колона да се побере на един ред. Регулирахме ширината на първата колона, но се оказа, че втората колона е твърде тясна. Нека подравним ширината на четирите десни колони на таблицата.
12. Щракнете с левия бутон на мишката в клетката януари и плъзнете показалеца до долната дясна клетка на таблицата. Ще бъдат избрани четирите десни колони.
13. Щракнете върху бутона Подравнете ширина на колоните... Избраните колони ще имат еднаква ширина.
14. Изберете последните четири реда на таблицата, като плъзнете мишката вляво от тях. Изберете Екип Таблица\u003e Свойства на таблицата... В раздела Линия на отворения диалогов прозорец, поставете отметка в квадратчето Височина и въведете в едноименния брояч числото 1. След това щракнете върху бутона OK. Таблицата ще стане, както е показано на фиг. 7.10.

Фигура: 7.10. Таблица с персонализирани клетки в Word
Тези съвети могат да ви помогнат да работите и с други версии на Word.1. Поставете таблицата в документа - изберете менюто.

2. В прозореца, който се появява, въведете необходимия брой колони. Можете да имате произволен брой редове - лесно е да ги добавите по-късно.
3. За да премахнете (скриете) таблична мрежа , поставете курсора навсякъде по него и изберете менюто Таблица | Изберете | Таблица... Кликнете върху бутона в лентата с инструменти Външни граници, изберете бутона Без граница. Обикновено в заглавката са необходими граници, така че изберете първия ред (или толкова, колкото е необходимо) на таблицата и изберете границите за нея "Всички граници". За да направите мрежата сива , изберете менюто Формат | Граници и засенчване ... или покажете панела Таблици и граници, като щракнете с десния бутон върху лентата с инструменти. Изберете желания цвят на границата, задайте границите.

4. Персонализирайте таблицата. За да изберете таблица, изберете менюто Таблица | Изберете | Таблица... Изберете меню Таблица | Свойства на таблицата ....
4.1. Разделът "Таблица". Щракнете върху бутона "Опции ...". За да увеличите разстоянието между редовете на таблицата , в прозореца, който се появява, задайте „Полета на клетки по подразбиране отгоре“ и „Отдолу“.
Не вмъквайте допълнителни празни редове в таблицата!
Не вмъквайте празни абзаци в края на всеки ред!
![]()
4.2. Раздел "Линия". За да се предотврати увиването на текст в клетка на таблица на следващата страница , премахнете отметката от квадратчето. За да зададете височината на линията автоматично, премахнете отметката от квадратчето.

5. За да регулирате ширината на всяка колона, преместете курсора до границата на колоната - курсорът се променя на двуглава стрелка. Направете ширината на колоните с числа (число, количество) по-малка, колоната с името по-голяма.
6. Изберете заглавието, задайте го в централно подравняване. Ако заглавията обхващат няколко реда, можете да ги центрирате вертикално ( десен бутон на мишката -\u003e подравняване -\u003e вертикално центриране), можете да промените формат -\u003e посока на текста.
7. За да запазите номера на заглавията да се повтарят на всяка страница , поставете курсора на този ред, изберете менюто Таблица | Разделена маса... Изберете този ред отново, изберете менюто Таблица | Заглавия... За да стесните прекъсването преди този ред, изберете празен ред от текста, изберете менюто Формат | Шрифт ...... Поставете отметка в квадратчето Модификация | Скрити. Опция: задайте ръчно размера на шрифта 1.

8. Така че заглавието на раздела за инвентара не се откъсва от текста и не остана на предишната страница, изберете целия ред на таблицата ( Таблица | Изберете | Линия), изберете менюто Формат | Абзац ... Поставете отметка в раздела "Позиция на страницата".

9. За автоматично номериране на редове (напр. номера на дела), изберете първата колона ( Таблица | Изберете | Колона). Изберете меню Формат | Списък ... Изберете "Номериран списък". Щракнете върху бутона Промяна ...... Изтрийте периода в "Формат на номера". Задайте "Позиция на номера" в левия край на 0 см. Задайте "Позиция на текста" - таблица след 0 см, отстъп от 0 см. За необходимите редове отпуснете бутона "Номериране".
За удобство при работа с масата поставете бутоните за бърз достъп в лентата с инструменти Услуга | Настройва се ...:
1. Скриване / показване на мрежа
2. Обединяване на клетки
3. Добавете ред
4. Изтриване на реда
5. Добавяне на колона
6. Изтриване на колона
7. Подравнете отгоре
8. Центрирайте вертикално
Можете да използвате този текст, при условие че той се разпространява непроменен. Препечатката и модификацията са разрешени само след съгласие с автора Сергей Александрович Плотников - [имейл защитен].
Изтеглете урок за работа с таблици при изготвяне на описи (ZIP архив 100 Kb)... Лист A4 във формат PDF, готов за отпечатване на едно копие.
Когато създаваме бланка, таблица с думи, трябва при попълване на клетките размерът им да не се променя, така че таблицата да не се движи. За да направите това, трябва да инсталирате фиксиран размер на клетката в таблицатаWord
... Как да направите брошура в Word, вижте статията "Създаване на брошура в Word".
Как да промените височината на реда в таблицаWord.
За да промените ширината на редове, колони, първо трябва да ги изберете.
Първи вариант.
Препоръчително е да отидете в раздела "Оформление на страницата" в "Настройки на страницата" и в раздела "Линия" задайте необходимия размер на реда. В раздела "Колона" задайте размера на всяка колона. 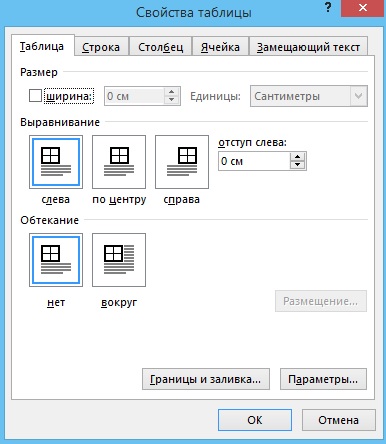 Как да закачите таблицаWord.
Как да закачите таблицаWord.
За да предотвратите движението на масата лист с думи, в раздела "Таблица", натиснете бутона "Около". Кликнете върху бутона "Разположение" - задайте параметрите за разположение на таблицата.
Втори вариант.
Кликнете върху таблицата и в раздела "Оформление" коригирайте размерите на редовете и колоните. В секцията "Размер на клетката" кликнете върху бутона "Автоматично монтиране". Ако щракнем върху „фиксирана ширина на колоната“, тогава ширината на колоната няма да се промени при попълване на клетката.  Но трикът е, че в някои версии на Word съвсем различен прозорец за настройка на страница. Няма раздели „Ред“ и „Графа“.
Но трикът е, че в някои версии на Word съвсем различен прозорец за настройка на страница. Няма раздели „Ред“ и „Графа“.
Как да замразим височината на реда и ширината на колоната Word, в такъв случай.  Първо ще поставим бутона за функцията "Свойства на таблицата" в лентата с инструменти за бърз достъп. Натиснете бутон "Персонализиране на лентата с инструменти за бърз достъп" (бутон "триъгълник с тире"). Избираме функцията "Други команди".
Първо ще поставим бутона за функцията "Свойства на таблицата" в лентата с инструменти за бърз достъп. Натиснете бутон "Персонализиране на лентата с инструменти за бърз достъп" (бутон "триъгълник с тире"). Избираме функцията "Други команди".


Този бутон се появи в лентата с инструменти за бърз достъп и се нарича Свойства на таблицата. Той става активен, когато щракнем върху масата.

 Имаме нужда от фиксирайте височината на редовете в таблицатаWord.
Имаме нужда от фиксирайте височината на редовете в таблицатаWord.
В секцията "Височина на реда" на диалоговия прозорец задайте "Точно". И в реда "Стойност" поставяме номера на височината на реда. Но стойността не е в mm. или вижте и в PT. PT е точка.
1 pt \u003d 0,35 mm. По-лесно - стандартната височина на реда в таблицата е 12pt. Височина на лист А4 портретна ориентация - 878 pt (29 cm без полета).
Нека поставим "48 pt". Махнете отметката от квадратчето до думите „Разрешаване на преместването на редове до следващата страница“.
 Щракнете върху "OK". Оказа се така.
Щракнете върху "OK". Оказа се така.


