كيفية عرض هاتفك على شاشة الكمبيوتر: ثلاثة حلول سهلة. شاشة Android على الكمبيوتر. اتصال USB.
يحلم أي IT-shnik تقريبًا ، ومن حيث المبدأ ، بعض مالكي الأجهزة اللوحية العاديين باستخدامه لمصلحتهم - توصيله بوحدة النظام بحيث يتم عرض المعلومات على الجهاز اللوحي كما هو الحال على شاشة عادية. أول ما يتبادر إلى الذهن هو توصيل جهاز لوحي ببطاقة فيديو باستخدام HDMI - mini كابل HDMI، بشرط أن يحتوي كل من الجهاز اللوحي وبطاقة الرسومات على هذه الموصلات.
بعد كل شيء ، باستخدام كبل HDMI ، يجب إرسال إشارة رقمية مع بيانات الوسائط المتعددة - الفيديو والصوت وما إلى ذلك. لكن المشكلة تكمن في أن موصل HDMI في الجهاز اللوحي هو مخرج وليس مدخلاً. أولئك. يمكنه نقل صورة إلى جهاز آخر (على سبيل المثال ، شاشة أو تلفزيون) ، ولكن لا يمكنه استقبالها.
لفترة طويلة جدًا كنت أبحث عن طريقة لاستبدال الشاشة من جهاز لوحي ، وصدقوني ، على الأقل اعتبارًا من عام 2014 ، من الناحية الفنية (على مستوى الأجهزة) لن يكون من الممكن تنفيذ ذلك ، ما لم يحاول شخص ما قم بلحام مدخلات HDMI إلى الجهاز اللوحي ، الذي يتلقى إشارة من بطاقة الفيديو ، أو سوف يفكر مصنعو الأجهزة اللوحية أنفسهم في ذلك ، ويبدأون في صنع أجهزة لوحية مزودة بـ HDMI عالمي ، قادر على استقبال الإشارات ونقلها.
ومع ذلك ، لا ينبغي أن تنزعج ، لأن هناك أخبارًا جيدة.يمكنك إخراج وحدة التحكم الرئيسية من الجهاز اللوحي على مستوى البرنامج. سيساعد برنامج خاص الكمبيوتر في التعرف على الجهاز اللوحي كشاشة. هناك ثلاثة خيارات لكيفية استخدام "شاشة الكمبيوتر اللوحي":
- استبدال كامل لشاشة قياسية. يمكن استخدامه في حالة الطوارئ ، على سبيل المثال ، في حالة كسر الشاشة التقليدية.
- يمكن أن يتحول الكمبيوتر اللوحي بسهولة إلى شاشة إضافية لجهاز العرض الرئيسي. يمكن تكرار كل ما يحدث على الشاشة على شاشة الكمبيوتر اللوحي.
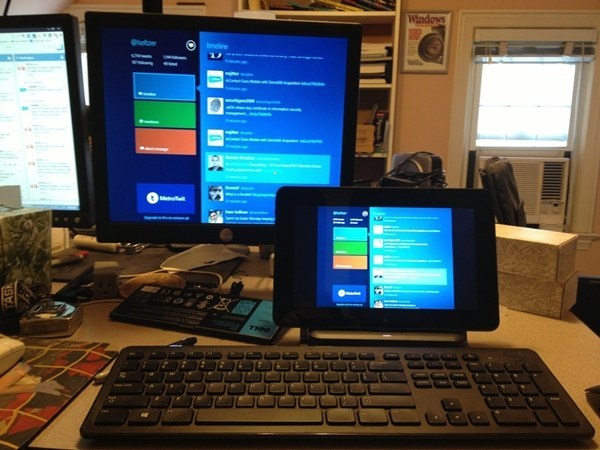
- يمكن أن تصبح شاشة الكمبيوتر اللوحي "استمرارًا" لجهاز العرض الرئيسي ، أي. على سبيل المثال ، على شاشة كبيرة يمكنك مشاهدة فيلم ، وعلى شاشة الكمبيوتر اللوحي يمكنك قراءة المراسلات ، والتحكم في أي برنامج كمبيوتر باستخدام الماوس ولوحة المفاتيح ، وقراءة البريد ، وبشكل عام ، القيام بكل ما تفعله عادة على جهاز الكمبيوتر. .
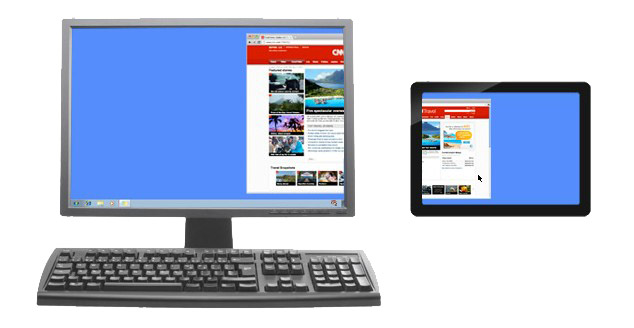
التركيب
نحتاج إلى كبل USB لتوصيل الجهاز اللوحي بجهاز كمبيوتر (أو يمكنك الاتصال عبر Wi-Fi) ، وتثبيت البرنامج على الكمبيوتر وعلى الجهاز اللوحي.
- قم بتثبيت iDisplay على جهاز الكمبيوتر الخاص بك - يمكنك تنزيله لإصدار نظام التشغيل الخاص بك من الموقع الرسمي مجانًا. تأكد من إعادة تشغيل الكمبيوتر ، وإلا سيفشل الاتصال.
- قم بتثبيت التطبيق على جهاز لوحي بامتداد تطبيقات جوجل... يتم دفعها وتكلفتها 5 دولارات (ولكن إذا كنت تريد حقًا تجربة التطبيق مجانًا ، فاستخدم w3bsit3-dns.com.
- قم بتشغيل iDisplay على جهاز الكمبيوتر الخاص بك.
- أطلقنا تطبيق iDisplay على الجهاز اللوحي. انقر فوق علامة الجمع لإضافة "خادم" ، أي بيانات جهاز الكمبيوتر الخاص بك (لاتصال Wi-Fi). للاتصال عبر USB ، قم بتوصيل كابل USB بجهاز الكمبيوتر والجهاز اللوحي ، وانقر فوق الزر "Connect via USB".
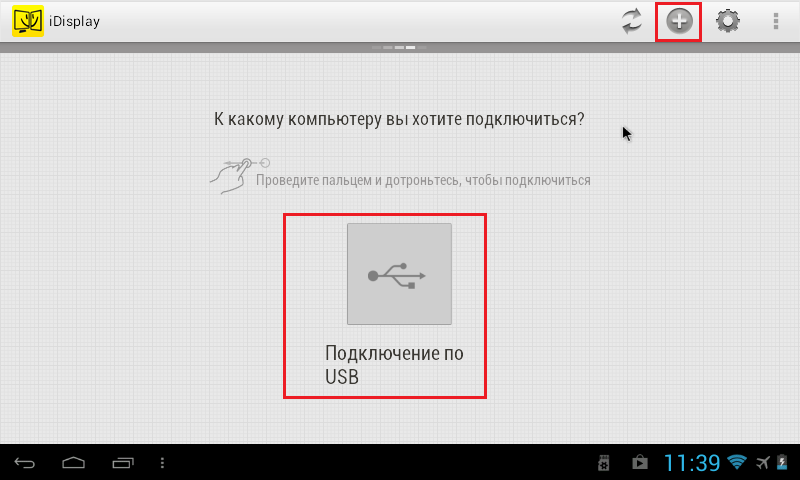
- يطلب منا إدخال IP والمنفذ والاسم. يمكن عرض عنوان IP ورقم المنفذ في الدرج عن طريق تحريك الماوس فوق iDisplay. نقوم بنقل البيانات إلى الجهاز اللوحي. أدخل أي شيء للاسم.
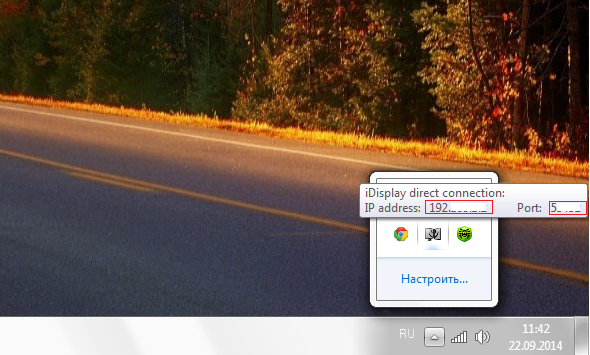
- عندما يصبح كل شيء جاهزًا ، انقر فوق "إضافة وتوصيل".
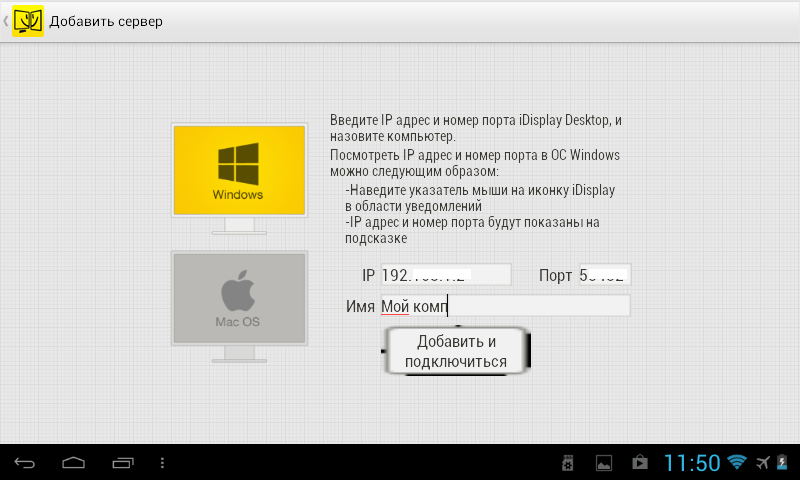
- علاوة على ذلك ، إذا تم إدخال عنوان IP والمنفذ بشكل صحيح ، فستظهر نافذة "iDisplay autorization" على شاشة الكمبيوتر تسألك عما إذا كنت تريد رفض اتصال الجهاز اللوحي ، أو الاتصال مرة واحدة ، أو الاتصال تلقائيًا في كل مرة تتلقى فيها طلبًا من الجهاز اللوحي. أوصي بالنقر فوق "السماح دائمًا" ، لذلك لن يظهر هذا السؤال مرة أخرى ، وسيكون الاتصال تلقائيًا.
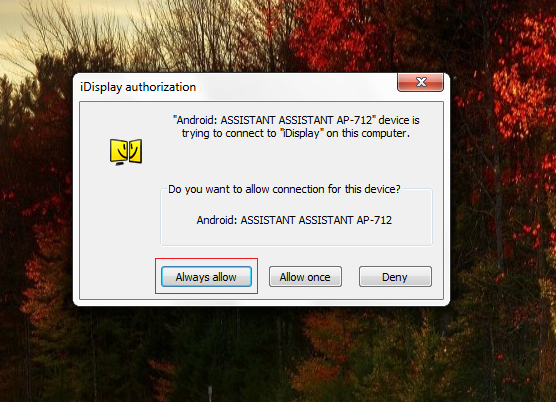
- ستخرج الشاشة لبضع ثوانٍ وتومض قليلاً وتهدأ. ثم سيظهر سطح مكتب نظام تشغيل الكمبيوتر على الجهاز اللوحي.
التخصيص
هذا يكمل التثبيت ، لكننا بحاجة إلى اختيار ما إذا كان الجهاز اللوحي سيكون الشاشة الرئيسية أو الاحتياطية أو الإضافية. للقيام بذلك ، في Windows ، انتقل إلى إعدادات دقة العرض (لفتح القائمة - انقر بزر الماوس الأيمن على سطح المكتب).
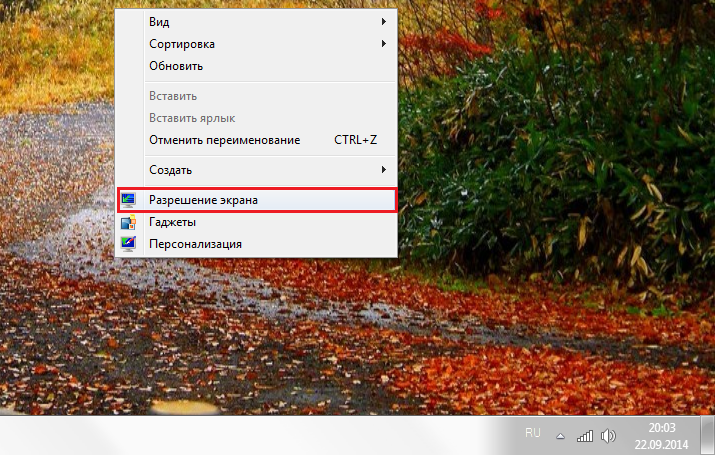
بجانب الكلمات "شاشات متعددة" ، انقر فوق المثلث الصغير. إذا تم تحديد "شاشات مكررة" ، فسيقوم الجهاز اللوحي بتكرار محتويات وحدة التحكم الرئيسية بالكامل ، مثل الببغاء تقريبًا. سيعمل خيار توسيع الشاشات على تمكين عرض معلومات مختلفة على شاشتين. سيستخدمون نفس سطح المكتب ، لكن يمكنهم العمل بشكل مستقل ، مكملين بعضهم البعض.
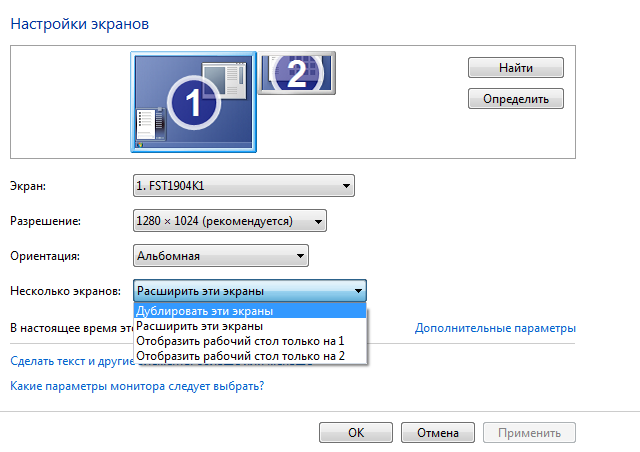
الآن يأتي الجزء الممتع. إذا كنت تريد أن يعمل الجهاز اللوحي كجهاز عرض أساسي ، فحدد "إظهار سطح المكتب فقط 2" ، ثم انقر فوق تطبيق. ثم يجب عليك فتح الدرج ، والنقر بزر الماوس الأيمن على أيقونة iDisplay ، وتحديد "الإعدادات" ، والنقر فوق "التشغيل عند بدء تشغيل Windows" بحيث تظهر علامة الاختيار هناك.
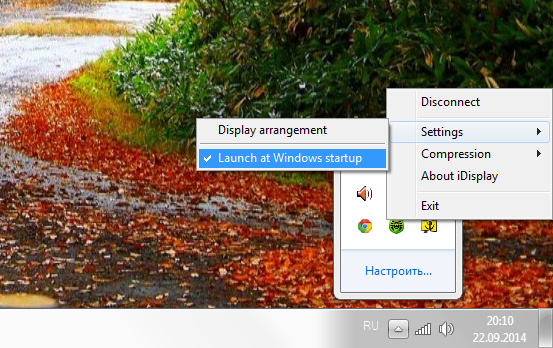
الآن ، عند إعادة تشغيل جهاز الكمبيوتر الخاص بك وفصل الشاشة العادية ، عند تشغيل النظام ، سيبدأ البرنامج تلقائيًا ، وتحتاج فقط إلى الاتصال بهذا البرنامج عبر الجهاز اللوحي ، وسيظهر سطح مكتب نظام التشغيل على شاشة جهازك اللوحي.
لكي لا تكون بلا أساس ، أجريت تجربة ، ما إذا كان الجهاز اللوحي سيعمل كشاشة عند إيقاف تشغيل شاشة عادية ، وقمت بتسجيل النتيجة على الفيديو. ذهبت إلى محرر نصوص ، وفتحت متصفحًا ، وشاهدت الفيديو عبر YouTube ، وذهبت إلى الموقع الذي تقرأ فيه هذه المقالة. لقد قمت بالاتصال بالجهاز اللوحي عبر Wi-Fi ، بالإضافة إلى تشغيل برنامج لالتقاط الفيديو من الشاشة ، لذلك من المحتمل ظهور تأخيرات طفيفة في الفيديو. إذا قمت بالاتصال عبر USB ، فسيكون الاتصال أكثر استقرارًا وستكون الصورة أسرع. الاعتذار مقدمًا عن جودة الفيديو (بحد أقصى 480 بكسل).
هذه الشاشة لها بعض العيوب.... أولاً ، لاستخدام شاشة الجهاز اللوحي كشاشة ، يجب عليك أولاً تثبيت البرنامج ، ولهذا عليك أن ترى ما تفعله. أولئك. إذا تعطلت الشاشة ، فأنت بحاجة إلى توصيل عامل آخر بالكمبيوتر ، وتثبيت البرنامج وتكوينه ، وبعد ذلك فقط افصل الشاشة واستخدم شاشة الكمبيوتر اللوحي بدلاً من ذلك. العيب الثاني هو أنه عند بدء تشغيل النظام ، فإنك تحتاج إلى بدء الاتصال يدويًا بالكمبيوتر على الجهاز اللوحي في كل مرة. وثالثًا ، أهم شيء هو أنك بحاجة إلى جهاز لوحي به دقة جيدةوشاشة كبيرة إلى حد ما. الجهاز اللوحي في الفيديو بحجم 7 بوصات ، وهو أرخص جهاز صيني على هذا الكوكب الزجاج المتصدع... هناك القليل من الراحة من استخدام مثل هذه "الشاشة" ، ولكن الجهاز اللوحي 9-10 بوصة مناسب بشكل أفضل لمثل هذه الأغراض.
مزايا: تظل إمكانية الإدخال باللمس من الجهاز اللوحي ؛ باستخدام "شاشة" ، يمكنك الاستلقاء على الأريكة ، أو الذهاب إلى المطبخ ، إذا كانت إشارة Wi-Fi كافية ، واستخدام جهاز الكمبيوتر الخاص بك.
يمكن تسمية أجهزة الكمبيوتر اللوحية ، دون مبالغة ، بالمستذئبين التكنولوجيين في عصرنا. يمكن للجهاز نفسه أن يخدم كليهما الكتاب الاليكترونيوملاح وجهاز كمبيوتر أو هاتف. هل الكمبيوتر اللوحي قادر على التحول إلى شاشة؟ تحقق من ذلك!
لسنوات عديدة حتى الآن ، انخفضت أسعار شاشات الكريستال السائل. إذا كانت الشاشة مقاس 19 بوصة فاخرة قبل ذلك ، فهناك اليوم 27 بوصة في شريحة السعر المتوسط. بالإضافة إلى ذلك ، زادت دقة عمل شاشات العرض بشكل كبير ، الأمر الذي تمليه شعبية الفيديو عالي الدقة وتعقيد واجهات البرامج. تسمح لك الشاشات الجديدة ذات الدقة العالية والقطرية الكبيرة باحتواء المزيد من المعلومات لكل وحدة من مساحة الشاشة. على سبيل المثال ، في نموذج بدقة 2560 × 1440 بكسل ، يمكن تكديسها بسهولة فوق بعضها البعض وثيقة كلمة، كتاب PDF ونافذة المتصفح ، مما يتيح لك تعدد المهام مع عرض جميع النوافذ الثلاثة. ولكن حتى مساحة الشاشة التي تبدو كبيرة لا تكفي في بعض الأحيان. لتوسيع المساحة القابلة للاستخدام ، يمكنك شراء شاشة ثانية والعمل بجهازين في وقت واحد. تحتاج فقط إلى تكوينها بحيث يكون "سطح المكتب" الموجود على أحدهما استمرارًا للآخر ، أو استخدام الشاشات في وضع النسخ المتطابق لأداء مهام محددة. لكن كما ترى ، فإن شراء شاشة أخرى ليس دائمًا مبررًا اقتصاديًا ، خاصةً إذا لم تكن الشاشة الضخمة مطلوبة ، ولكن العرض الصغير سيكون كافياً ، حيث يمكن ، على سبيل المثال ، عرض نافذة عميل البريد الإلكتروني.
يمكن لأي جهاز لوحي تقريبًا (وحتى هاتف ذكي) التعامل بشكل مثالي مع دور هذه الشاشة المساعدة. ذكري المظهرأو iOS. تسمح لك البرامج الخاصة بتوصيل الجهاز اللوحي بجهاز كمبيوتر مكتبي أو كمبيوتر محمول عبر شبكة Wi-Fi (أحيانًا أيضًا عبر كابل USB) بحيث يعرّفها النظام على أنها شاشة ثانية. يتم تحقيق ذلك عن طريق تثبيت برامج تشغيل وتطبيقات فيديو خاصة.
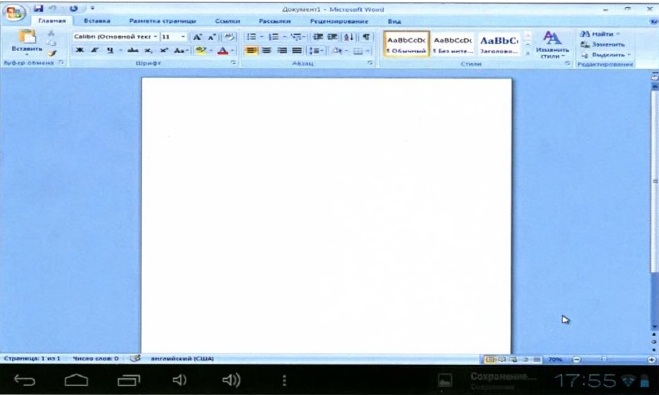
لماذا تقوم بتوصيل جهازك اللوحي بجهاز الكمبيوتر
- للاستخدام كشاشة ثانية.
- للتحكم باللمس في تطبيقات Win-dows الشائعة.
- لجهاز التحكم عن بعد للكمبيوتر الشخصي.
- لبث الفيديو والصوت.
بالطبع ، قد لا يصبح الكمبيوتر اللوحي دائمًا بديلاً كاملاً للشاشة نظرًا لعدد من الأسباب: التأخير في عرض صورة وقطر صغير من الشاشة. لكن بالنسبة لبعض المهام ، فهو مثالي. على سبيل المثال ، من الملائم جدًا عرض مشغل موسيقى على الجهاز اللوحي ، مما يسمح لك بمسح مساحة عمل جهاز العرض الرئيسي وسيسمح لك بالتحكم في المشغل من شاشة اللمس. قد يكون من الملائم للمبرمجين عرض متغيرات العمل المساعدة ومعلومات المساعدة على شاشة منفصلة ، بينما يتم سير العمل الرئيسي على الشاشة الرئيسية. وبالمثل ، يمكنك عرض أشرطة أدوات فردية في برامج Photoshop الموسيقية وبرامج تحرير الفيديو على جهازك اللوحي.
عند العمل مع مجموعات المكاتب ، قد تحتاج إلى مراقبة النافذة باستمرار بالبريد الوارد ورسائل Skype وما إلى ذلك. بمعنى آخر ، فإن إمكانيات الاستخدام غير العادي للكمبيوتر اللوحي مع جهاز كمبيوتر محدودة فقط بخيالك.
SCREENSLIDER: اسحب إلى الجهاز اللوحي
للعمل مع هذا البرنامج ، فإن أي جهاز لوحي يعمل بنظام Android الإصدار 2.2 والإصدارات الأحدث ، مع إمكانية الوصول إلى متجر Google Play ، وسوف يكون مناسبًا لجهاز كمبيوتر يعمل بنظام Windows. يدعم الإصدار الأساسي من ScreenSlider جميع الوظائف الأساسية لمحاكاة شاشة قائمة على الكمبيوتر اللوحي ، بينما يدعم الإصدار المتقدم من ScreenSlider Pro التحكم باللمس في عناصر Windows وعدد من الوظائف الأخرى ، مثل نقل الملفات بين الأجهزة. بالإضافة إلى ذلك ، يمكنك استخدام الخدمة مدخل الصوتنص من Android إلى جهاز الكمبيوتر والمزيد.
للبدء ، تحتاج إلى تنزيل التطبيق مع حزمة التثبيت على "سطح المكتب". قم بتشغيل ملف التثبيت. قم بالرد بشكل أكيد على طلبات المثبت للحصول على إذن للتشغيل كمسؤول وإجراء تغييرات على ملفات النظام. أكمل التثبيت بالنقر فوق الزر "إنهاء".
ابدأ ScreenSlider بالنقر فوق الاختصار الجديد على "سطح المكتب"
يجب أن تتم الإشارة إلى اكتمال التثبيت بنجاح من خلال نافذة المعلومات.
بعد ذلك ، يمكنك المتابعة إلى المرحلة التالية - تثبيت جزء الجهاز اللوحي من التطبيق ، والذي سيعمل جنبًا إلى جنب مع سطح المكتب. لتثبيته ، امسح رمز الاستجابة السريعة باستخدام هاتفك الذكي
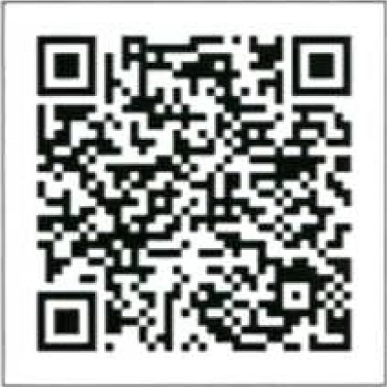
في البداية ، سيقدم ScreenSlider اسمًا لجهازك اللوحي (تحت هذا الاسم سيتم اكتشافه بواسطة البرنامج المثبت على جهاز الكمبيوتر عبر Wi-Fi)
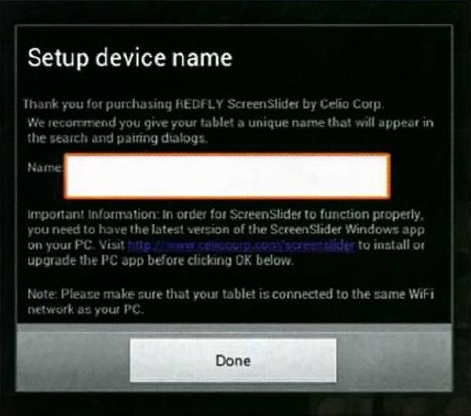
أدخل أي اسم تريده ، بعد إكمال التكوين ، انقر فوق الزر "موافق" في نافذة المعلومات الظاهرة. اترك الجهاز اللوحي في حالته الحالية قيد التشغيل: باستخدام شبكة Wi-Fi العاملة وباستخدام تشغيل التطبيق ScreenSlider.
انتقل إلى كمبيوتر العميل. في علبة النظام ، انقر بزر الماوس الأيمن على أيقونة ScreenSlider ، وحدد Find Devises من القائمة التي تفتح. بعد فترة ، سيظهر اسم جهازك اللوحي في النافذة
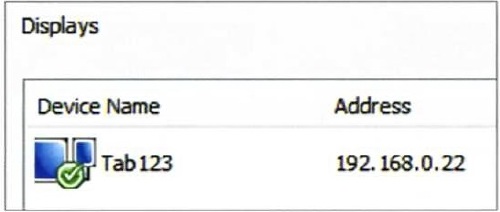
انقر نقرًا مزدوجًا فوق اسم الجهاز لتوصيل الكمبيوتر بالكمبيوتر اللوحي. انظر إلى رمز PIN الذي ظهر على شاشة الجهاز اللوحي
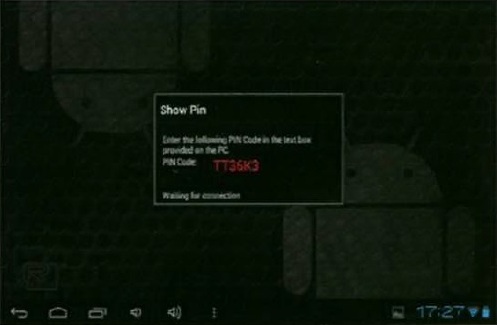
أدخله في نافذة ScreenSlider على جهاز الكمبيوتر الخاص بك وانقر على "موافق". في حالة نجاح الاتصال ، سيظهر إشعار في الدرج ، وسيتم تغيير مساحة "سطح المكتب" إلى شاشة الجهاز اللوحي.
باستخدام الإعدادات الافتراضية ، تصبح مساحة شاشة الجهاز اللوحي مساحة وظيفية تكمل سطح المكتب الرئيسي. بمعنى آخر ، يمكنك سحب نوافذ التطبيق إلى شاشة الجهاز اللوحي كما لو كان لديك جهاز عرض آخر متصل بجهاز الكمبيوتر الخاص بك.
IDISPLAY: أذكى شاشة
IDisplay متوافق مع Android و iOS و Mac OS و Windows.
في معظم سيناريوهات الاستخدام ، يتواءم تمامًا مع تحويل الجهاز اللوحي إلى شاشة إضافية ، والأهم من ذلك ، يتيح لك iDisplay توصيل ما يصل إلى 36 (!) جهازًا محمولًا بجهاز كمبيوتر واحد. ميزة أخرى هي القدرة على إرساء الجهاز اللوحي والمراقبة ليس فقط عبر Wi-Fi ، ولكن أيضًا عبر USB. قم بتنزيل البرنامج وتثبيته وتشغيله. ثم قم بتثبيت iDisplay على جهازك المحمول عن طريق مسح رمز الاستجابة السريعة ضوئيًا.
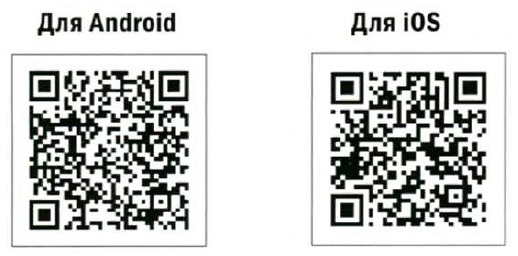
ستعرض نافذة عمل iDisplay اسم جهاز الكمبيوتر الخاص بك (بشرط أن يكون البرنامج قيد التشغيل على سطح المكتب وشبكة Wi-Fi قيد التشغيل)
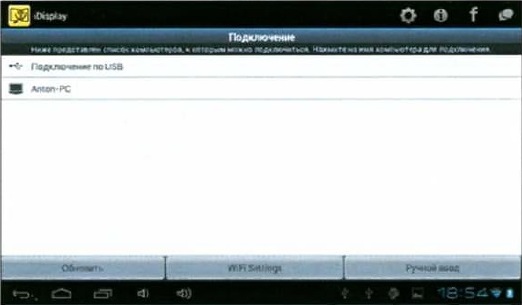
انقر نقرًا مزدوجًا فوق اسم سطح المكتب لإنشاء اتصال. عند التوصيل عبر USB ، اختر اتصال USB.
على جهاز كمبيوتر في نافذة
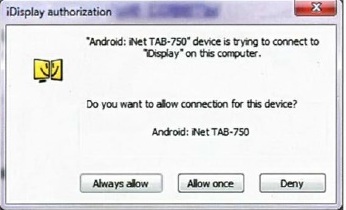
انقر فوق السماح دائمًا لمزامنة كلا الجهازين. في حالة نجاح الاتصال ، ستظهر نافذة على الجهاز اللوحي بها رسالة حول جاهزية الحزمة للعمل
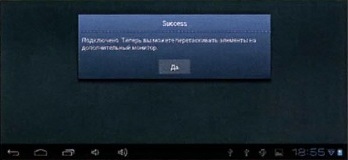
تمت الآن إضافة منطقة شاشة الكمبيوتر اللوحي إلى "سطح المكتب" لجهاز العرض الرئيسي.
يدعم الإصدار الأساسي من iDisplay التحكم باللمس - أي أن أي تطبيق Windows يتم نقله إلى شاشة الكمبيوتر اللوحي يمكن التحكم فيه عن طريق اللمس. لتغيير المقياس ، يمكنك استدعاء قائمة إضافية من خلال النقر على الشاشة بإصبعين في وقت واحد. لمحاكاة النقر بزر الماوس الأيمن ، ما عليك سوى تثبيت إصبعك على الشاشة لفترة من الوقت. يمكن تمرير بعض التطبيقات بإصبعين. بالإضافة إلى ذلك ، يتيح لك iDisplay تحسين سرعة تحديث الصورة على الجهاز اللوحي. إذا كان اتصال Wi-Fi بطيئًا وكان جهازك اللوحي بطيئًا ، فقد تقلل قليلاً من جودة الصورة المرسلة. للقيام بذلك ، انقر بزر الماوس الأيمن على رمز البرنامج في علبة النظام وافتح قائمة الإعدادات. افتراضي في القائمة الفرعية ضغط يتم تعيين التحديد التلقائي لجودة الصورة وفقًا لنوع المحتوى ومتوسط سعر الصرف بين الأجهزة آلي ... خيارات Stfeaming و بسرعة سيزيد بشكل كبير من سرعة تحديث الصورة على الجهاز اللوحي ويقلل من التأخير في حركة المؤشر على حساب تقليل الجودة الإجمالية للصورة. خيار طبيعي يحافظ على التوازن بين السرعة والجودة. لبث الصور بأقصى جودة (بدون فقدان) استخدم الخيار بدون فقدان بيانات .
كما هو الحال في برامج أخرى مماثلة ، في القسم ضبط ، على القائمة ترتيب العرض يمكنك ضبط موضع الشاشة الإضافية بالنسبة إلى الشاشة الرئيسية
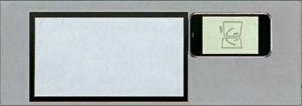
المضاعفة
لتمكين وضع النسخ المتطابق ، انقر بزر الماوس الأيمن على أيقونة التطبيق في علبة النظام وفي القائمة التي تفتح ، حدد العنصر سطح المكتب المرآة ... وبالتالي ، سيتم تقليل الدقة على الشاشة الرئيسية إلى دقة عمل الجهاز اللوحي (لموازنة النسب ومساحة الصورة للشاشة الكبيرة وشاشة الكمبيوتر اللوحي) ، وستنسخ الصورة الموجودة على الجهاز اللوحي "سطح المكتب- الشاشة الرئيسية. في نفس نافذة الإعدادات (إذا تخليت عن وضع النسخ المتطابق واستخدمت الوضع الرئيسي للشاشات التكميلية) ، يمكنك ضبط موضع الجهاز اللوحي بالنسبة إلى الشاشة الرئيسية
أكثر من مجرد جهاز مراقبة
تدعم معظم التطبيقات التي تسمح لك باستخدام الجهاز اللوحي كشاشة ثانية التفاعل باللمس مع عناصر الواجهة النشطة. لكن هذا لا يكفي للتحكم الكامل في جهاز الكمبيوتر. إذا كنت تريد التحكم عن بعد في الكمبيوتر الرئيسي باستخدام جهاز لوحي ، نوصيك بالاهتمام بالبرامج المتخصصة التي لا تسمح لك فقط ببث صورة من سطح المكتب إلى شاشة الجهاز اللوحي ، ولكن أيضًا لإرسال جميع أوامر التحكم الأساسية.
لا يسمح لك تطبيق Remotix لنظامي التشغيل Android و iOS بمشاهدة محتويات الشاشة الرئيسية فحسب ، بل يتيح لك أيضًا التحكم في جهاز الكمبيوتر الخاص بك عن بُعد عبر الإنترنت باستخدام قناة آمنة. يجب تثبيت التطبيق على جهاز لوحي وسطح مكتب. بعد ذلك ، يمكنك إنشاء اتصال عن بُعد مع دعم إيماءات اللمس المتعدد ولوحة مفاتيح ممتدة (مع مفاتيح مفقودة في لوحة مفاتيح Android الأساسية) والتحجيم الاختياري لحل مشكلة دقة الشاشة المختلفة. يكمن تفرد التطبيق في حقيقة أنه يدعم مفاتيح التعديل الشائعة ووضع النقر بزر الماوس الأيمن والعديد من الأوامر الأخرى التي توفر تحكمًا مريحًا لسطح المكتب البعيد من أي مكان في العالم.
عارض VNC
يقوم VNC Viewer بأداء نفس المهام تقريبًا مثل Remotix ، ولكن لديه بعض الميزات الخاصة. بالإضافة إلى بث صورة من شاشة كمبيوتر سطح المكتب إلى شاشة الجهاز المحمول ، يوفر البرنامج وظائف إدارية متقدمة. باستخدام الاتصال عن بعديمكنك ضبط إعدادات الكمبيوتر من الجهاز اللوحي ، وتغيير دقة الشاشة حتى 5120 × 2400 بكسل ، ونقل النص من تطبيقات الهاتف الذكي إلى تطبيقات سطح المكتب ، وغير ذلك الكثير. مع التراخيص الشخصية والمؤسسية ، تتيح لك الخدمة استخدام تشفير 256 بت AES ، والذي يوفر أمانًا متزايدًا للبيانات ويقلل من مخاطر الوصول غير المصرح به إلى جهاز الكمبيوتر الخاص بك.
برنامج TeamViewer
برنامج TeamViewer المعروف للتحكم في الكمبيوتر عن بعد متاح أيضًا في إصدار Android. بعد تثبيت التطبيق المضيف على سطح المكتب وأداة العميل المساعدة على الجهاز اللوحي أو الهاتف الذكي ، يحصل المستخدم على مجموعة غنية من الأدوات تحت تصرفه. لا يعرف البرنامج فقط كيفية بث صورة من سطح المكتب إلى شاشة محمولة ويوفر أدوات للتحكم عن بعد بجهاز كمبيوتر ، ولكنه يسمح لك أيضًا بنقل الملفات من جهاز كمبيوتر إلى جهاز محمول والعكس صحيح. ميزة أخرى للأداة هي القدرة على عقد المؤتمرات والعروض التقديمية عن بعد.
ليس فقط ANDROID و IOS
بالإضافة إلى التطبيقات الخاصة بالعمل مع أجهزة Android و iOS ، هناك برامج متخصصة تركز حصريًا على العمل مع أجهزة iPad.
ماكسي فيستا
تم تصميم تطبيق MaxiVista خصيصًا لـ باستخدام iPadكشاشة إضافية في بيئة Windows. على عكس العديد من البرامج المنافسة ، يستخدم هذا المنتج تقنية Virtual VGA ، والتي ، وفقًا للمطور ، توفر تبادلًا أسرع للبيانات من قناة Wi-Fi. بالإضافة إلى ذلك ، يدعم MaxiVista العمل ليس فقط مع الإصدارات الجديدة من نظام التشغيل ، ولكن أيضًا مع Windows XP و Vista ، والتي يمكن أن تكون مهمة لمستخدم الشركة. تم تحسين البرنامج للعرض الديناميكي للوحات Photoshop الإضافية ، ونوافذ رسائل Skype ، والأدوات المكتبية (على سبيل المثال ، آلة حاسبة) ، ونافذة طرفية ، والعديد من الأدوات الأخرى على شاشة iPad ، والتي يسهل العمل بها على شاشة صغيرة.
XDisplay
تم تحسين XDisplay لأجهزة iPad فقط ، وعلى عكس البرامج الأخرى المشابهة ، لا يسمح لك فقط بنقل صورة عن بُعد من الكمبيوتر الرئيسي إلى شاشة جهاز محمول ، ولكن أيضًا يبث الصوت وحتى الفيديو عالي الدقة بنجاح (إذا كان لديك شبكة سريعة الإتصال). يتطلب البرنامج حزمة Splashtop Streamer وتوزيعات Windows و Mac OS المتوفرة على صفحة المطور.
مرآة أندرويد
أظهر J5 Create جهازًا غير عادي يسمح لك بعرض صورة من شاشة الهاتف الذكي على شاشة الكمبيوتر. تم تجهيز JUC610 Android Mirror بمنفذي USB: أحدهما يتم توصيله بجهاز الكمبيوتر والآخر يتم توصيله بكابل بيانات يتصل بهاتف ذكي. في عصر التقنيات اللاسلكية والطرق المذكورة أعلاه لتوصيل الأجهزة ، فإن احتمالات مثل هذا الحل غامضة للغاية. يمكن استخدامه فقط للإدخال السريع للنص و "السحب والإفلات" المرئي للملفات.
مرحبا عزيزي القارئ!
... إذا أصبحت مواردنا مفيدة لك ، فسنكون ممتنين لأي من مساهماتك (Webmoney Z667342162966 ، R290774558293). سيتم إنفاق جميع الأموال التي تم جمعها على الدفع لمدير المحتوى.
يبذل فريق الموقع قصارى جهده لإيصال المعلومات الأكثر موثوقية حول الأجهزة اللوحية لقرائه. ولكن إذا كنت تستخدمه بالفعل ، سنكون ممتنين للغاية إذا كتبت مراجعتك الخاصة ، لأن رأي المستخدمين هو الأكثر قيمة من أي مراجعة واختبار!
شكرا لكم مقدما!
يصف هذا الدليل كيفية تثبيت وتكوين الأدوات المجانية التي تسمح لك بنقل شاشة جهاز Android الخاص بك إلى جهاز الكمبيوتر الخاص بك عبر كابل USB. هناك العديد من البرامج لحل هذه المشكلة ، ولكن معظمها ، بالإضافة إلى الدفع ، يتطلب أيضًا الجذر في الجهاز على Android. ميزة أخرى هي أن الأداة الموضحة أدناه لا تحتاج إلى تثبيت برامج إضافية عليها جهاز android... التعليمات مكتوبة بشكل أساسي لنظام التشغيل Windows ، ولكن كل ما هو موصوف أدناه ينطبق أيضًا على أنظمة التشغيل الأخرى (MacOS و Linux) ، نظرًا لأن البرنامج المذكور في المقالة يعمل عبر الأنظمة الأساسية.
تعليمات خطوة بخطوة
سوف تحتاج ما يلي البرمجيات:
- أحدث إصدار جافا ؛
- الروبوت في الشاشة الصغيرة.
الخطوة 1
قم بتنزيل "Java" وتثبيته على جهاز الكمبيوتر الخاص بك. لكي يعمل تطبيق "Droid at Screen" ، ما عليك سوى تنزيل حزمة "JRE".
قبل تنزيل برنامج التثبيت ، اضبط المفتاح على موضع "قبول اتفاقية الترخيص". تأكد من تنزيل الملف الذي يحتوي على نظام Windows الخاص بك في الاسم.
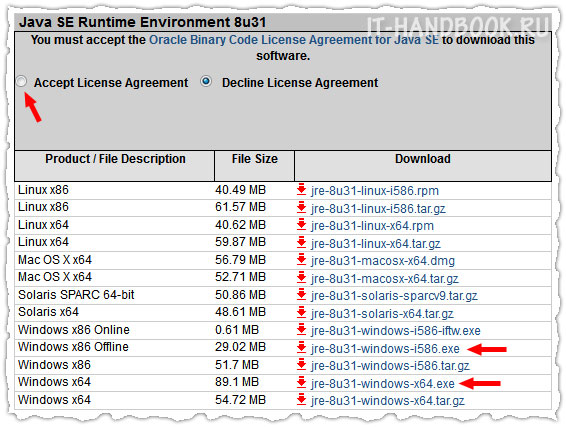
الخطوة 2
ابحث عن قسم "أدوات SDK فقط" في صفحة تنزيل "أدوات Android SDK" وانقر على "تنزيل" كما هو موضح في الصورة.
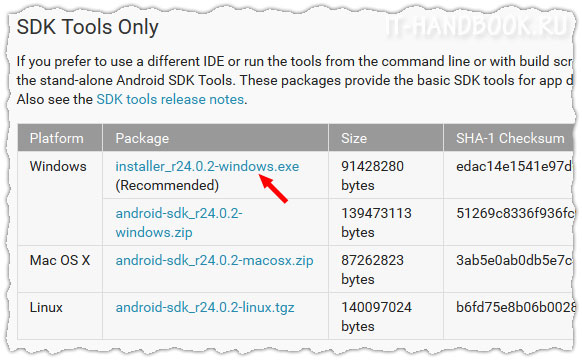
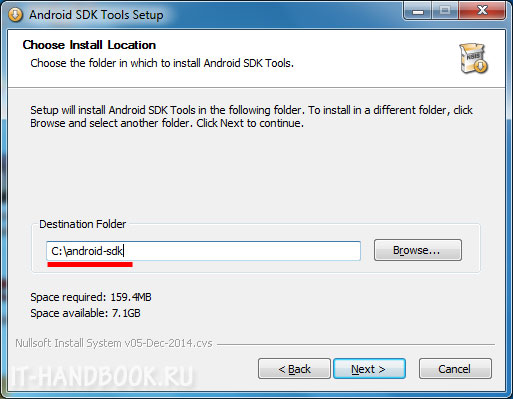
بعد التثبيت ، يجب أن يبدأ "Android SDK Manager" تلقائيًا. انقر على "إلغاء تحديد الكل" ، وحدد المربع "أدوات منصة Android SDK" وانقر على الزر "تثبيت حزمة واحدة ...".
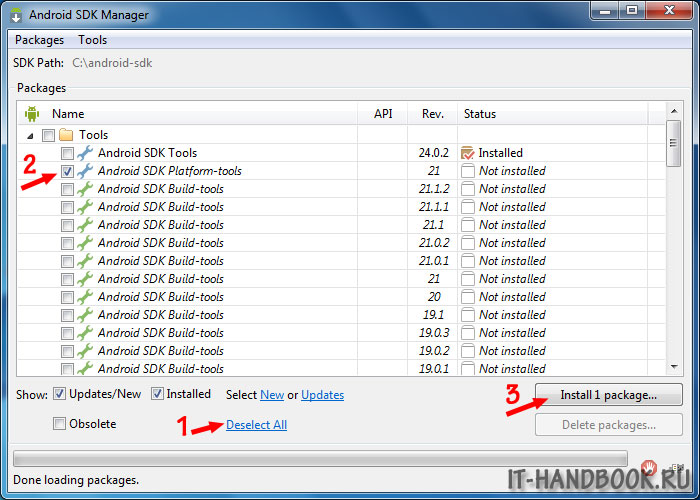
اضبط زر الاختيار على "قبول الترخيص" وانقر على زر "تثبيت". انتظر التثبيت لإكمال.
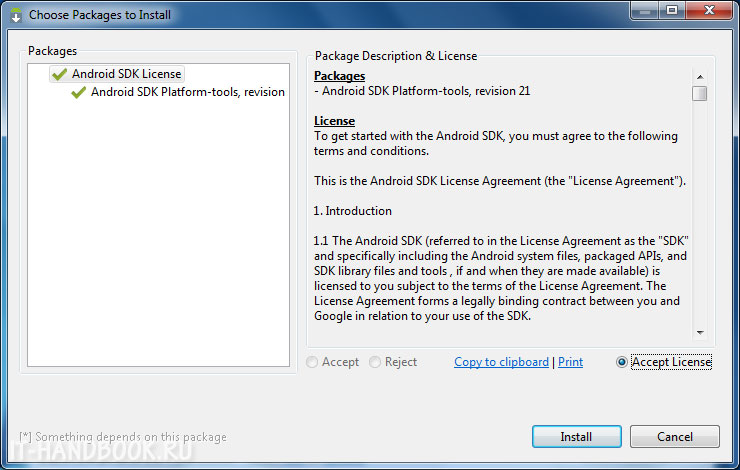
الخطوه 3
فك وتشغيل التطبيق الصغير "Droid at Screen". حدد الأمر "ADB> ADB Executable Path" في القائمة الرئيسية للبرنامج.
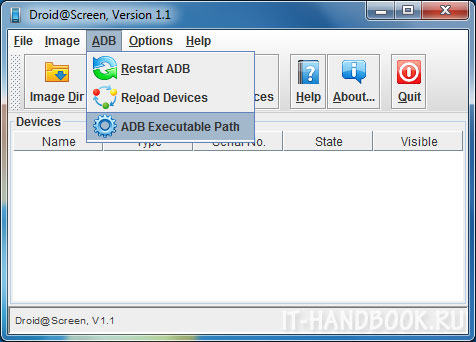
حدد المسار إلى برامج تشغيل ADB المثبتة في الخطوة الثانية: أدخل المجلد باستخدام "أدوات Android SDK" ، المجلد الفرعي "platform-tools" ، حدد الملف "adb.exe" وانقر فوق "موافق".
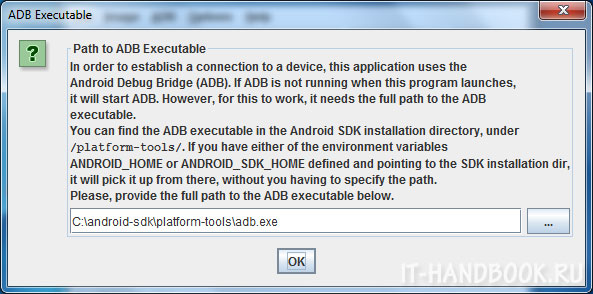
الخطوة 4
خذ جهاز Android الخاص بك ، انتقل إلى:
(لنظام Android 2+)"الإعدادات> التطبيقات> التطوير" وقم بتمكين خيار "تصحيح أخطاء USB".
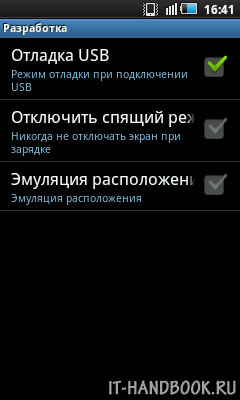
(لنظام Android 4+)"الإعدادات> للمطورين> تشغيل (أعلى اليمين)" وقم بتمكين خيار "تصحيح أخطاء USB".
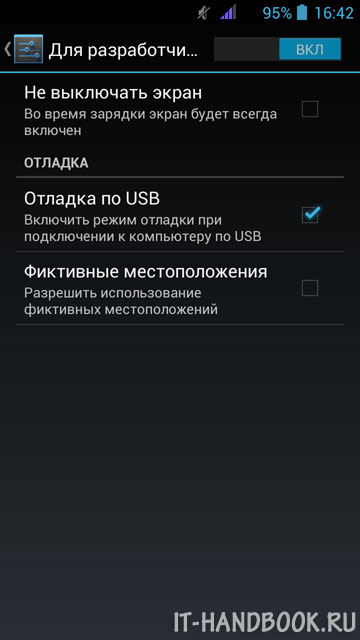
الخطوة 6
قم بتوصيل جهاز Android بجهاز الكمبيوتر الخاص بك باستخدام كابل USB. إذا كانت برامج تشغيل USB موجودة بالفعل في نظام Windows ، فيجب أن تظهر نافذة مع شاشة الأداة الذكية الخاصة بك. تحتوي اللوحة الموجودة على اليسار على أزرار مفيدة لتدوير شاشة الجهاز المتصل بالكمبيوتر وتغيير حجمها.
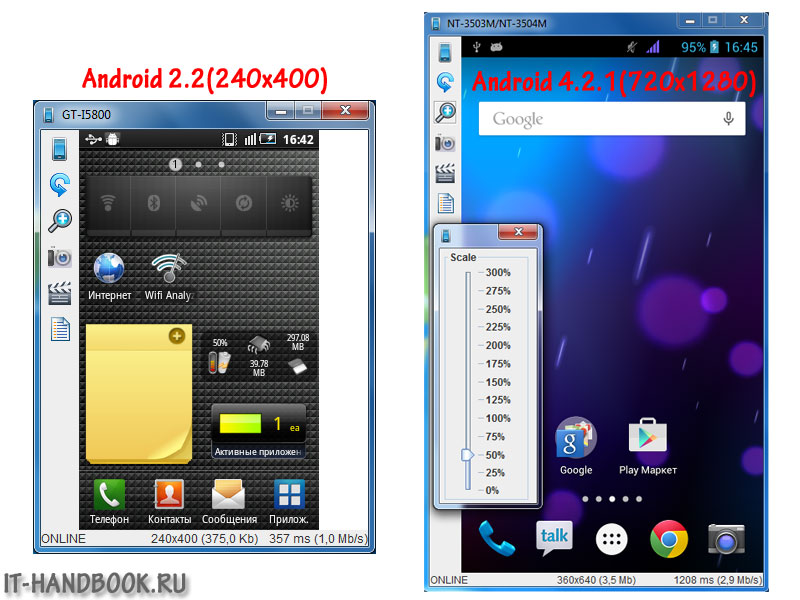
إذا لم يكتشف Windows جهازك ، فأنت بحاجة إلى تنزيل برامج تشغيل USB وتثبيتها (يمكنك عادةً تنزيلها من موقع الويب الخاص بالشركة المصنعة لجهازك في قسم "الدعم").
يرغب العديد من مالكي الأجهزة المحمولة الحديثة ، من أجل راحة العمل ، عند توصيل الجهاز بجهاز كمبيوتر أو كمبيوتر محمول ، في تنفيذ جميع عمليات التحكم من جهاز كمبيوتر ، ولكن بحيث يتم عرض شاشة الأداة الذكية على الجهاز. بعد ذلك ، سنناقش كيفية عرض شاشة الهاتف على جهاز الكمبيوتر. افعل هذا في معظم الحالات دون استخدام برامج خاصةمستحيل. الاستثناءات الوحيدة هي أنظمة Windows 10 الثابتة المقترنة بأجهزة Android أو الأجهزة التي تعمل بنظام Windows Mobile.
كيف تجلب هاتفك إلى شاشة جهاز الكمبيوتر الخاص بك الذي يعمل بنظام Windows 10؟
معظم البرامج الخاصة بالتحكم في الهواتف الذكية أو الأجهزة اللوحية مثل Samsung Kies و HTC Sync وما شابه ذلك لها عيب واحد - فهي تعمل فقط مع أجهزة من مصنع واحد محدد. ويحتاج الكثير من الناس إلى حل عالمي ، لأنك لن تقوم بتثبيت برنامج لكل طراز؟
يوجد مثل هذا الحل للهواتف الذكية والأجهزة اللوحية التي تعمل بنظام Android من أحدث الأجيال. تدعم جميعها تقريبًا تقنية Miracast. كيف يتم عرض الهاتف على شاشة الكمبيوتر باستخدامه؟ سهل مثل الفطيرة. مع تثبيت تحديث الذكرى السنوية لنظام التشغيل Windows 10 ، استخدم وظيفة الاتصال ، حيث ستبحث القائمة عن الأجهزة المتاحة.
على الهاتف ، تحتاج إلى العثور على نقطة نقل الصورة ، والتي توجد غالبًا في إعدادات العرض ، على الرغم من أنه ، اعتمادًا على الشركة المصنعة ، يمكن الوصول من قائمة أخرى. يبقى فقط تنشيط كلا الجهازين وتعيين البحث ، وبعد ذلك يتم تطبيق وظيفة الاتصال بالشاشة اللاسلكية.
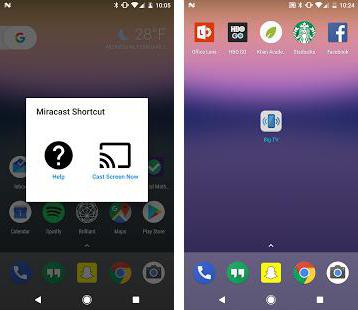
إذا فشل كل شيء آخر ، فيمكنك تثبيت تطبيق صغير صغير Miracast Widget & Shortcut على Android.
مع الأجهزة التي تعتمد على Windows Mobile ، يكون حل مسألة كيفية عرض الهاتف على شاشة الكمبيوتر أسهل. حاسوب ثابت ومحمول نظام التشغيلمتزامن دون مشاكل. يجب أن تكون جميع الأجهزة متصلة بالإنترنت ، على سبيل المثال ، عبر Wi-Fi.
كيفية عرض شاشة الهاتف على شاشة الكمبيوتر باستخدام MyPhoneExplorer؟
سيكون أحد الحلول العالمية هو تثبيت برنامج MyPhoneExplorer والعميل المقابل على هاتف ذكي أو جهاز لوحي على جهاز كمبيوتر.
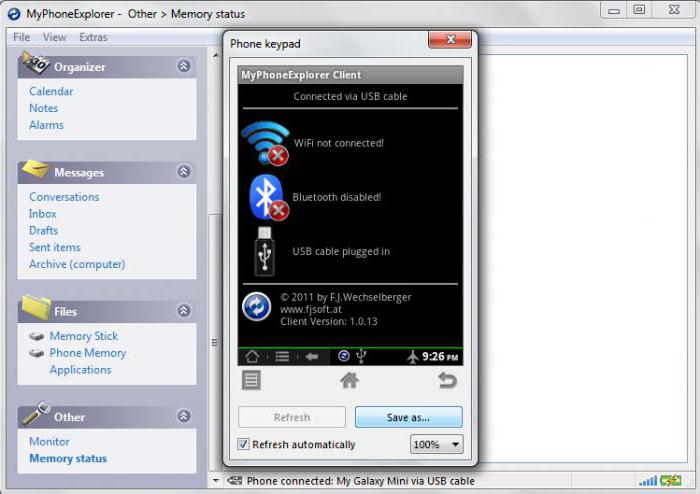
على الجهاز المحمول ، تحتاج إلى تمكين وضع المطور والسماح به. في البرنامج الموجود على الكمبيوتر ، من خلال قائمة الملفات وقسم الإعدادات ، تحتاج إلى الوصول إلى إعداد نوع الاتصال (USB ، Wi-Fi ، Bluetooth ) وحدد الشخص الذي تريده. بعد إنشاء الاتصال على جهاز الكمبيوتر ، تحتاج إلى استخدام قائمة "Miscellaneous" ، حيث تحدد العنصر على لوحة مفاتيح الهاتف وتنزيل لقطة شاشة. إذا لم تكن هناك شاشة هاتف ، فحدد المربع للتحديث التلقائي.
البرنامج له وظيفة مثيرة للاهتمام - عرض مؤشر الماوس على شاشة الهاتف الذكي. ومع ذلك ، ليس من الواضح سبب الحاجة إلى ذلك ، لكنه يبدو غير عادي إلى حد ما.
باستخدام اتصال MyMobiler
لنلقِ نظرة على خيار آخر يتيح لنا حل مشكلة كيفية عرض الهاتف على شاشة الكمبيوتر. في هذه الحالة ، نستخدم عميل MyMobiler للكمبيوتر الشخصي ولأغراض ملفات جهاز محمول- لوحة مفاتيح WiFi + التقاط الشاشة.
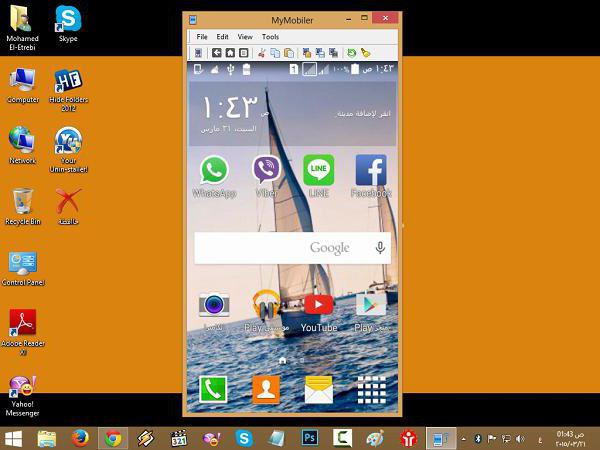
نقوم بتشغيل كلا العميلين ، وعلى جهاز الكمبيوتر ، نضغط على أيقونة البرنامج في علبة النظام ، وبعد ذلك ، على الهاتف الذكي ، نضغط أولاً على زر إعداد الجهاز ، ثم العرض. في الخيارات ، حدد زر العرض مرة أخرى ، وفي النافذة الجديدة - أخرى. سيعرض الكمبيوتر على الفور شاشة الجهاز المحمول.
استنتاج
هذه ، بالطبع ، ليست كل الطرق والبرامج التي تسمح لك بمزامنة الأجهزة المحمولة مع أنظمة الكمبيوتر لهذا النوع من المزامنة. ومع ذلك ، يعتبر الكثيرون أن هذه الطرق الثلاث هي الأبسط ، وتتوفر البرامج للتنزيل والتثبيت مجانًا. بالمناسبة ، يمكن العثور على عملاء الجوّال على Google Play. يعد الإعداد بسيطًا إلى حد ما ولا يستغرق سوى دقيقتين.