التحويل اليدوي والآلي. التحكم في الواصلة.
يحدث التفاف الكلمات الخاطئ في المستندات بسبب حقيقة أن المقاطع تم فصلها يدويًا. في مثل هذه الحالات ، عند أدنى تعديل للنص ، قد "تنتقل" التغييرات التي تم إجراؤها. لذلك ، يوصى بتعيينه في المستند التحويل التلقائي كلمات.
سوف تحتاج
تم تثبيت Word من Microsoft Office.
برعاية وضع مقالات P & G حول موضوع "كيفية إنشاء واصلة الكلمات في Word" كيفية إزالة مسافة كبيرة بين الكلمات كيفية وضع الواصلات في Word كيفية تغيير الترميز في Word
تعليمات
بشكل عام ، الافتراضي في برنامج Word لا يتم وضع واصلات في الكلمات. ويرجع ذلك إلى حقيقة أنه في العديد من المستندات - خطابات الأعمال والأوراق القانونية والرسمية - لا يتم وضع الواصلة بين الكلمات. يتم وضعها في المستند وفقًا لنمط التنسيق المحدد - الوسط واليسار واليمين والعرض. لهذا البرنامج لديه خيارات خاصة. ومع ذلك ، في عدد من الصناعات ، مثل العلوم والطب والتكنولوجيا ، غالبًا ما توجد مصطلحات ومفاهيم طويلة جدًا. عند الكتابة ، يتم نقلهم إلى السطر التالي ، ولكن في بعض الأحيان ، في ظل ظروف معينة ، يكون التفاف الكلمات ضروريًا ببساطة. لكن تذكر: يجب أن تكون ذكيًا في تعديل النص ووضع واصلات في الكلمات. خلاف ذلك ، في التغييرات الأولى ، سيتحول النص إلى شيء غير مفهوم. يرجى ملاحظة أنك لست بحاجة إلى تحديد أي شيء قبل تنظيم عمليات النقل. إذا قمت بتعيين معلمات معينة ، فسيتم تطبيقها على المستند بأكمله ، وليس على التحديد. لإجراء عمليات النقل ، ابحث في شريط الأدوات عن العنصر "الخدمة" وفي النافذة المنسدلة ، ابحث عن قسم "اللغة". انقر فوق هذا الزر وحدد خيار "الواصلة". حدد المربع بجوار العنصر الذي تريده في النافذة التي تفتح. يتم عرض العديد من خيارات التكوين هنا. اختر إحدى الطرق - الواصلة التلقائية أو الواصلة بالأحرف الكبيرة. في هذه الحالة ، يمكنك تعيين عرض منطقة الواصلة والحد الأقصى لعدد الواصلات المتتالية. يحتوي البرنامج أيضًا على خيار التنسيب القسري. لتقسيم عبارة إلى مقاطع ، انقر فوق الكلمة المطلوبة وحدد "فرض". في النافذة التي تفتح ، في السطر ، حدد الأماكن التي تريد وضع واصلات فيها ، ثم ضع واصلة واضغط على Shift + Enter. وافعل هذا عدة مرات حسب الحاجة إلى المقاطع. لكن لا تفرط في استخدام الأعطال اليدوية. بخلاف ذلك ، عند إجراء تغييرات ، قد "يترك" النص لك ببساطة. إذا لم يتم نقل النص على "الجهاز" ، فحدد الجزء الذي تريد تعديله ، وحدد قائمة "الأدوات" وقسم "اللغة". ثم انتقل إلى خيار "تحديد اللغة". في نافذة "وضع علامة على النص المحدد كـ" ، حدد الروسية. تحتاج هنا أيضًا إلى وضع علامة اختيار أمام السطر "اكتشاف اللغة تلقائيًا". إذا كنت لا تزال غير قادر على نقل النص ، فاختر أمر التنسيق وقسم الفقرة. بعد ذلك ، في علامة التبويب "الموضع على الصفحة" ، قم بتعطيل الواصلة التلقائية للكلمات. لفصل الكلمات الموصولة ، قم بتطبيق الواصلة الناعمة ، لأنك تحتاج إلى مفاتيح Ctrl وعلامة "-". كم هو بسيط
أخبار أخرى ذات صلة:
من المعتاد رؤية الواصلات التي تفصل الكلمات إلى مقاطع على صفحات كتب الخيال. ومع ذلك ، في الحالات التي لا يتم فيها قراءة النص ، ولكن يتم عرضه ، فإن الواصلة تشتت انتباه القارئ فقط. هذا ينطبق تماما على النصوص للويب. طرق التنسيق بتنسيق المحررين المشهورين تعطي أيضا
تعليمات
اتصل بقائمة النظام الرئيسية بالنقر فوق الزر "ابدأ" وانتقل إلى عنصر "كافة البرامج". قم بتوسيع ارتباط Microsoft Office وابدأ تشغيل Word. افتح المستند لتحريره أو إنشاء مستند جديد.
في إصدار Word 2003 ، ستحتاج إلى فتح قائمة "Tools" في شريط الأدوات العلوي من نافذة البرنامج وتحديد عنصر "Hyphenation". بعد ذلك ، قم بتطبيق مربع الاختيار في السطر "الواصلة التلقائية" في مربع الحوار المفتوح واحفظ التغييرات التي تم إجراؤها (لبرنامج Word 2003).
قم بتوسيع قائمة إعداد الصفحة في لوحة الخدمة العلوية لنافذة Word 2007 وحدد العنصر الفرعي تخطيط الصفحة. حدد العنصر الفرعي "الواصلة" واستخدم الخيار "تلقائي" لتطبيق الواصلة التلقائية على المستند بأكمله (لبرنامج Word 2007).
للواصلة التلقائية في جزء معين من المستند ، حدد النص الضروري واستخدم خوارزمية الإجراءات الموضحة أعلاه. عند تحديد الخيار "يدوي" في قائمة "الواصلة" ، سيتمكن المستخدم من رؤية خيارات الواصلة المقترحة في الكلمة الحالية في مربع حوار منفصل. استفد أيضًا من فرصة تغيير إعدادات الواصلة في الكلمات ، والتي يتم توفيرها بواسطة العنصر الفرعي "خيارات الواصلة".
انتبه لخيار الحمل الناعم. هذه الوظيفة المفيدة مفيدة لتحديد مكان فصل مجموعة كلمات أو كلمات في نهاية السطر. إذا تم العثور على الكلمة المحددة في أي مكان آخر ، فإن الواصلة الناعمة تصبح مرئية فقط إذا تم تنشيط خيار العرض. لتمكين هذه الوظيفة ، افتح مجموعة "الفقرة" في جزء الخدمة العلوي من نافذة تطبيق Word وانتقل إلى علامة التبويب "الصفحة الرئيسية". استخدم الأمر Hide / Show وحدد مكان إدراج الواصلة الناعمة في الكلمة المحددة. قم بتأكيد الإجراء المطلوب بالضغط في نفس الوقت على مفتاحي Ctrl و Hyphen.
تتيح برامج تحرير النصوص للمستخدمين توفير الوقت عن طريق كتابة الكلمات بالكامل وعدم تقسيمها عند الالتفاف إلى السطر التالي. من الملائم بالطبع قراءة الكلمة بأكملها ، لكن في بعض الأحيان يُنصح باستخدام نقل عدة مقاطع لفظية.
تعليمات
إذا التزمت ، عند الكتابة ، بتنسيق معين ، على سبيل المثال ، التبرير الأيسر ، فستواجه حتمًا مشكلة التفاف النص على سطر آخر ، لأنه من المهم بالنسبة لك عدم ترك مسافة فارغة لا تصل إلى نهاية الخط. إذا كانت هذه حالة معزولة ، يمكنك إضافة الواصلة يدويًا. فقط اضغط على مفتاح "الواصلة" قبل نهاية السطر ، مع مراعاة مبدأ تقسيم الكلمات. تذكر أنه لا يمكنك لف حرف واحد فقط من كلمة على سطر آخر ، أو مزيج من الحرف الساكن والعلامة الناعمة. المقطع المثالي للمقطع هو الجمع بين حرف ساكن وحرف متحرك يشكلان مقطعًا مشتركًا. يمكنك نقل عدة مقاطع مرة واحدة ، وتقسيم الكلمة إلى نصفين.
إذا كانت السرعة مهمة بالنسبة لك عند الكتابة فقط ، وكنت تفضل إعطاء فحص القراءة والكتابة للكمبيوتر ، فاستخدم خدمة "النقل التلقائي" للمستند النصي MC Word. يمكنك تعيين مثل هذه الوظيفة في MC Word 2003 باستخدام قائمة "أدوات" الموجودة على شريط الأدوات الرئيسي. بالنقر على زر "الخدمة" بزر الفأرة الأيسر ، حرك المؤشر إلى قسم "اللغة". في قائمة السياق التي تفتح ، حدد وظيفة "الواصلة". حدد المربع "الواصلة التلقائية" وقم بتأكيد الإجراءات الخاصة بك بالنقر فوق "موافق". يمكنك استكمال إعدادات الواصلة التلقائية باختيار عرض منطقة الواصلة والحد الأقصى لعدد الواصلات المتتالية. أدخل القيم العددية المطلوبة في الحقول المناسبة وانقر على "موافق". سيتم تطبيق التغييرات المحفوظة على جميع مستندات MC Word اللاحقة.
لوضع تلقائي الواصلات في MC Word 2007 وما فوق ، انقر فوق الزر تخطيط الصفحة الموجود على شريط الأدوات الرئيسي افتح المستند كلمة MC. مرر مؤشر الماوس فوق عمود إعداد الصفحة وحدد المربع بجوار الواصلة. حدد الخيار "تلقائي". احفظ التغييرات بالنقر على "موافق".
يمكنك أيضًا إعداد التفاف تلقائي للكلمات في مستند نصي "المفكرة". للقيام بذلك ، في نافذة البرنامج المفتوحة ، انقر فوق الزر "تنسيق" على شريط الأدوات الرئيسي. حدد المربع بجوار Word Wrap.
مايكروسوفت وورد - أحد برامج مجموعة مايكروسوفت أوفيس. يتم استخدامه لإنشاء المستندات والأطروحات والملخصات. يتم تعيين تصميم الصفحات بواسطة المستخدم باستخدام مفاتيح التشغيل السريع أو قائمة السياق.
![]()
تعليمات
بالنسبة لغالبية يعمل البحث مطلوب ترقيم الصفحات. لإضافة أرقام ، حدد "إدراج" في القائمة العلوية ، ثم انقر على "أرقام الصفحات".
حدد موضع الرقم على الصفحة. يمكن وضعها في الأعلى والأسفل. يمكن إجراء المحاذاة بخمس طرق: يسار ، يمين ، من المركز ، من الداخل ، من الخارج. اختيار أين الصفحات لوضع رقم يعتمد على التنسيق المحدد لعملك ومتطلباته.
عادة ما تكون صفحة العنوان غير مرقمة. إذا كان عملك ينطوي على صفحة عنوان الكتاب، قم بإلغاء تحديد المربع بجوار "الرقم في الصفحة الأولى". بشكل عام ، في تنسيق رقم الصفحة ، يمكنك اختيار الورقة التي تبدأ الترقيم منها.
يمكنك أيضًا تغيير نوع الغرفة وفقًا لتقديرك. انقر فوق الزر "تنسيق". عدد الصفحات يمكنك استخدام الأرقام العربية العادية 1 ، 2 ، 3 ، الأرقام ذات الشرطات - 1 - ، - 2 - ، - 3 - ، الأرقام الرومانية الأول ، الثاني ، الثالث ، الحروف اللاتينية أ ، ب ، ج وخيارات أخرى. تنسيق الأرقام الصفحات قد تتضمن رقم الفصل أيضًا. على سبيل المثال ، 1-A هو العنوان الأول ، الصفحة A.
لبدء صفحة جديدة ، انتقل إلى قائمة "إدراج" ، وحدد "فاصل". حدد المربع بجوار العنصر "بدء صفحة جديدة" ، وأكد اختيارك بالنقر فوق الزر "موافق". إذا قمت بتمكين إدخال أرقام الصفحات ، فيتم ترقيم كل جديد الصفحات سيحدث تلقائيًا. نظرًا لأن "تنشيط" الترقيم هو إجراء يتم إجراؤه لمرة واحدة ، فلا توجد مفاتيح تشغيل سريعة له.
عند إنشاء المحتوى ، من المفيد الإشارة إلى نطاق الصفحات الذي يوجد فيه قسم معين. سيساعدك هذا أنت والقارئ على التنقل في عملك. حدد إدراج - ارتباط - جدول المحتويات والفهارس. انتقل إلى إدراج "جدول المحتويات". يجب أن تكون هناك علامة اختيار بجوار العنصر "إظهار أرقام الصفحات".
خاطئ تحمل أكثر تنشأ الكلمات في المستندات من حقيقة أن المقاطع تم فصلها يدويًا. في مثل هذه الحالات ، عند أدنى تعديل للنص ، قد "تنتقل" التغييرات التي تم إجراؤها. لذلك ، يوصى بضبط تلقائي تحمل أكثر كلمات.

سوف تحتاج
- - تثبيت برنامج Word من Microsoft Office.
تعليمات
عادة ما يكون الافتراضي في Word تحمل أكثرق في
يعد التفاف الكلمات يدويًا مهمة شاقة وتستغرق وقتًا طويلاً ويمكن تجنبها باستخدام ميزة التغليف التلقائي. لتمكينه ، يجب عليك:
انقر في القائمة الرئيسية "تخطيط الصفحة".

بعد ذلك ، انقر فوق "الواصلة" وستظهر قائمة منسدلة أمامك. في ذلك ، يمكنك اختيار إما تكليف البرنامج بوضع الواصلات تلقائيًا في الكلمات ، أو يمكنك القيام بذلك يدويًا.

الواصلة اليدوية
أولاً ، حدد القسم المطلوب من النص أو النص بأكمله. ثم انقر فوق "الواصلة" -\u003e "يدوي".
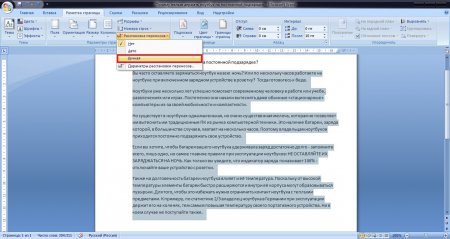
بعد ذلك ، ستظهر نافذة بها كلمة مقسمة للمستودعات.
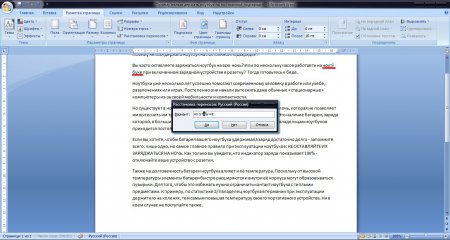
وبالتالي ، سيتعين عليك تحديد المستودعات حتى نهاية النص والنقر فوق "نعم". ليست طريقة طويلة جدًا ، ولكنها مزعجة بالأحرى ، خاصة إذا كنت ستقوم ، على سبيل المثال ، بالتحرير أطروحة أو مشروع بالطبع.
الواصلة التلقائية
مع الواصلة التلقائية ، كل شيء أسهل بكثير. ما عليك سوى اختيار "تلقائي" بدلاً من "يدوي" وسيقوم البرنامج بالمهمة نيابة عنك. في الوقت نفسه ، سيتم إجراء عمليات النقل وفقًا للقواعد المنصوص عليها فيه فقط. لا تقلق - كل شيء يمكن تخصيصه وتصحيحه.
واصلة الكلمات من الأحرف الكبيرة - عندما يتم تمكين مربع الاختيار هذا ، يتم كتابة الكلمات بأحرف كبيرة، سيتم كسرها بواسطة المقاطع ويتم لفها في سطر جديد (إذا ألغيت تحديد المربع ، فسيتم استثناء هذه الكلمات).
عرض منطقة الواصلة - يتم ضبط المسافة من الإطار إلى أقرب مستودع للكلمة الموجودة في أقصى اليمين.
غصبا - يفتح مربع حوار للوصل اليدوي.
في هذا البرنامج التعليمي ، تعلمت كيفية إنشاء ملفات التحويل اليدوي كلمات في النص مستندات Microsoft كلمة.
يجذب Microsoft Word مثل هذا العدد الكبير من المستخدمين لأنه يمكن أن يقدم مجموعة متنوعة من الطرق لأتمتة العمل مع النص. واحدة من هذه هي الواصلة التلقائية.
للتخصيص التنسيب التلقائي الواصلة ، عليك الانتقال إلى علامة التبويب " تخطيط" في قسم " إعدادات الصفحة"حدد العنصر" الواصلة"وفي القائمة التي تفتح ، انقر فوق" آلي».
في هذه الحالة ، سيتم وضع الواصلات في جميع الأماكن الضرورية والممكنة. للقيام بذلك ، يجب تثبيت قاموس اللغة التي سيتم تضمين الواصلات لها أيضًا. ومع ذلك ، فإن جميع التوزيعات الرسمية لبرنامج Microsoft Word تحتوي عليها لأي لغة مدعومة.
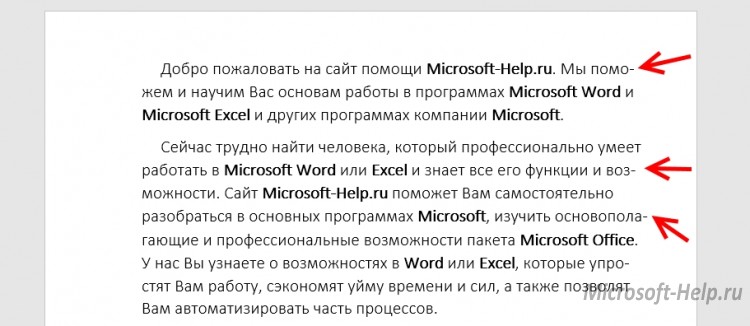
من الميزات المهمة للواصلة التلقائية أنه إذا قمت فجأة بزيادة الحجم أو تغيير الخط أو إضافة أي عناصر زخرفية للنص ، فإن الواصلة ستضبط نفسها.
عند تحديد "ملاءمة للعرض" المقطوعة ، ستبدو الصفحة بشكل عام ككتاب جيد التنسيق.
لا يوصى أيضًا بتعيين فواصل الأسطر في المستند بنفسك باستخدام "-" وفواصل الأسطر. للقيام بذلك ، يستخدم Word الدالة "الواصلة الناعمة". حدد الكلمة المطلوبة ، ضع المؤشر واضغط على "CTRL" + "-". الآن ، إذا لزم الأمر ، سيتم نقل الكلمة وفقًا للقواعد التي حددتها. لا تظهر الواصلات الناعمة في المستند ، لذا لعرضها ، انتقل إلى " الرئيسي" في قسم " فقرة" يضعط " أظهر كل العلامات».
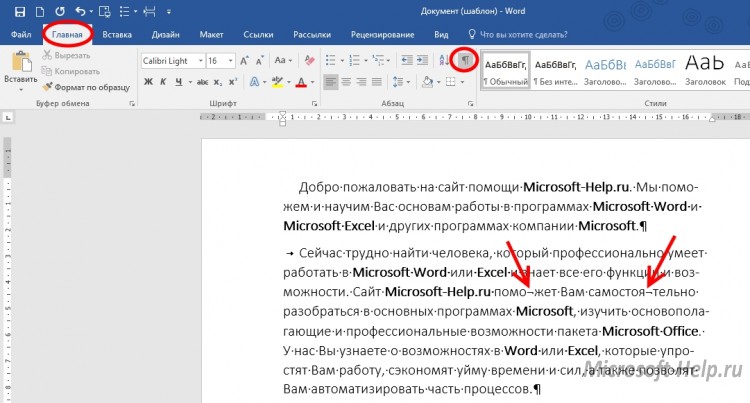
العودة إلى الفقرة " الواصلة"والنقر على" يدوي"، سيقوم البرنامج بالبحث في جميع الكلمات التي يمكن تنفيذ الواصلة من أجلها ويعرض لك خيارات حول كيفية القيام بذلك. ضع المؤشر في المكان المطلوب وانقر على " نعم».
![]()
العنصر الأخير هو الحد الأدنى من الإعدادات. " واصلة الكلمات... "مسؤولاً عن تضمين الواصلة بشكل منفصل في تلك الكلمات المكتوبة بالحروف الكبيرة... بدون مربع الاختيار ، سيتم إجراء استثناء لهم.
في " عرض منطقة الواصلة»يضبط المسافة من حافة الكلمة الموصولة إلى إطار الصفحة.
« الأعلى. عدد…»تحديد عدد التفاف الكلمات المكرر للتحديد أو للمستند بأكمله.
لإزالة الواصلة ، من الضروري في الفقرة " الواصلة"إختر خيارا" لا».
أو ، باستخدام وضع العرض النشط لجميع الرموز ، قم بإزالة الرموز المحددة يدويًا. إذا كان هناك الكثير منهم ، فيمكنك استخدام وظيفة "استبدال" ، والتي يطلق عليها الزر F5.
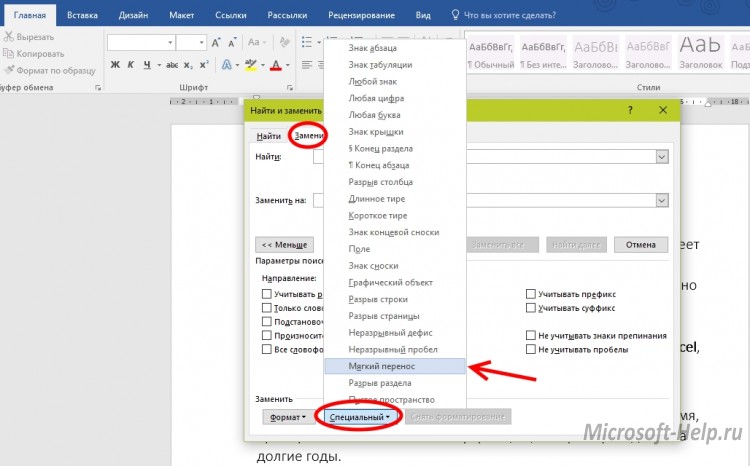
في علامة التبويب "استبدال" ، انقر فوق " المزيد \u003e\u003e » -> « خاص"، يختار" تحويل مرن"واستبدله بسلسلة فارغة ، بدون مسافة.
تتوفر أيضًا ميزة الواصلة التلقائية لبرنامج Word 2003. يتم تثبيته على العنوان " خدمة» -> « لسان» -> « الواصلة».
واصلة الكلمات في Word
النقل هو التقسيم الصحيح للكلمة إلى مقاطع ونقل جزء من الكلمة إلى بداية السطر التالي. دعونا نرى كيفية تعيين الواصلة في النص تلقائيًا أو وضعها يدويًا.
تُظهر الرسوم التوضيحية واجهة Word 2007 ، ولكن جميع الأوامر والأدوات المتوفرة متسقة تمامًا وقابلة للتطبيق في Word 2010.
منطقة متعددة الصفحات أعلى نافذة Word - يتكون الشريط من علامات تبويب:
تحتوي كل علامة تبويب على الشريط على عناصر تحكم مجمعة لأدوات محرر معينة. يؤدي بدء تشغيل Word إلى فتح علامة التبويب "الصفحة الرئيسية" على الشريط ، حيث توجد أدوات تنسيق النص.
لنفتح علامة التبويب "تخطيط الصفحة". هنا ، في مجموعة "إعداد الصفحة" ، افتح مربع حوار الواصلة وحدد وضع الواصلة:
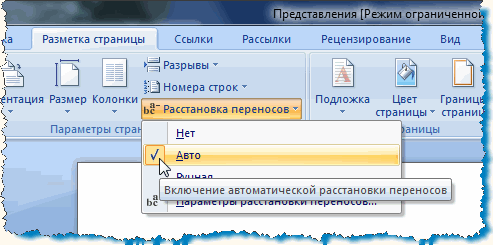
في الوضع "تلقائي" ، يقوم البرنامج تلقائيًا بلف الكلمات الموجودة في نهاية السطور. في حالة التحرير اللاحق للنص وتغيير طول الأسطر ، سيقوم المحرر تلقائيًا بإعادة ترتيب الواصلات اللازمة. لتطبيق هذا الإعداد ، حدد جزءًا من النص أو كل النص - (Ctrl + A) واضبط "تلقائي".
بالإضافة إلى ذلك ، يمكننا تخصيص مكان للكلمات والعبارات الفردية في النص لإدخال واصلة. لنفتح أحرف التنسيق المخفية أولاً. في علامة التبويب "الصفحة الرئيسية" ، في مجموعة "الفقرة" ، قم بتنشيط وظيفة العرض:

حدد كلمة في النص ، واضبط وانقر فوق مكان التقسيم بالمؤشر. اضغط على اختصار لوحة المفاتيح Ctrl + واصلة. يظهر رمز النقل الناعم في الموقع الذي يشير إليه المؤشر:

الآن ، إذا وصلت هذه الكلمة إلى نهاية السطر ، فسيتم لفها بالسطر التالي تمامًا مثل هذا. نضع الواصلات في الكلمات الضرورية ونوقف عرض الأحرف المخفية. لن تظهر فواصل الكلمات إذا كانت الكلمات في منتصف السطر.
عن طريق كتابة النص ، يمكنك وضع الواصلة يدويًا. للقيام بذلك ، في نافذة "الواصلة" ، حدد الأمر "يدوي". يفتح المحرر مربع حوار تظهر فيه كلمات الواصلة واحدة تلو الأخرى. نضع المؤشر في مكان التحويل المطلوب ونؤكد: "نعم". تُدرج الكلمة واصلة ناعمة في المكان المحدد. إذا تم تحرير النص وتغير طول الأسطر ، فسيتم عرض وطباعة تلك الكلمات فقط من تلك التي تم تمييزها مسبقًا بواصلة ناعمة تقع في نهايات السطور. في هذه الحالة ، لا يتم إجراء إعادة التثبيت التلقائي المتكرر للواصلة.
عنصر التنسيق المهم الآخر هو الواصلة غير الفاصلة. من الضروري منع فصل ونقل الهياكل مثل ، على سبيل المثال: "أصفر ذهبي" ، "بسبب" ، "الثاني" وما شابه. لمنع حدوث فاصل في نهاية سطر الكلمات المركبة ، والألقاب المركبة ، والأرقام المركبة المدمجة مع واصلة ، استخدم واصلة غير منقسمة. ببساطة ، نستبدل الواصلة المعتادة بواصلة غير قابلة للكسر في هذه الكلمات. يتم إدخال واصلة غير منقسمة في المكان المطلوب باستخدام اختصار لوحة المفاتيح: "Ctrl + Shift + واصلة".
استدعاء النافذة "الواصلة" من خلال "معلمات الواصلة":
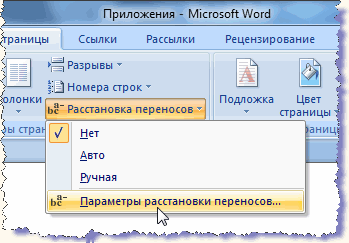
يمكنك ضبط حجم منطقة النقل. ستزيد المساحة الأوسع من خشونة الحافة اليمنى ، ولكن سيكون هناك عدد أقل من الواصلة. سيؤدي تضييق المنطقة إلى قطع الحافة ، لكن مقدار الواصلة سيزداد.
الآن ، دعنا نرى كيفية إزالة الواصلات غير المنقطعة والواصلات الناعمة وعناصر التنسيق اليدوي الأخرى من النص. في علامة التبويب الرئيسية ، في مجموعة "التحرير" ، نجد أمر "استبدال" ، والذي يتوافق أيضًا مع مجموعة مفيدة من Ctrl + H. في نافذة "بحث واستبدال" ، في القائمة المنسدلة ، حدد العنصر المراد حذفه. يظهر رمز العنصر المحدد في سطر "بحث":
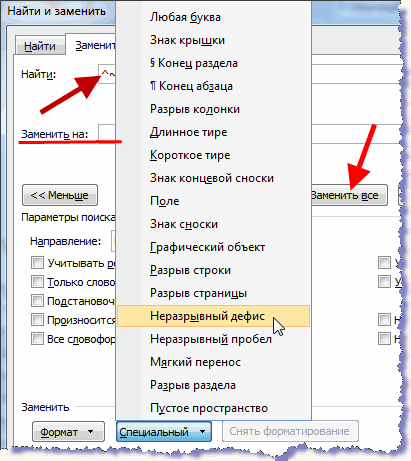
اترك السطر "استبدال بـ:" فارغًا. انقر فوق الزر "استبدال الكل". تنبثق نافذة لإكمال العملية ، تشير إلى عدد الاستبدالات التي تم إجراؤها. بعد ذلك ، في القائمة المنسدلة ، حدد العنصر التالي واحذفه أيضًا.
ولإزالة الواصلات الموضوعة تلقائيًا في نافذة "الواصلة" ، حدد الأمر "لا".
تشكل الواصلات الموضوعة بشكل صحيح ، والواصلات غير المنقسمة ، والحجم الأمثل لمنطقة الواصلة نصًا سهل القراءة بفواصل متساوية بين الكلمات. يشغل النص المضغوط مساحة أقل على الصفحات ، وهو أمر مهم عند صياغة المستندات كبيرة الحجم.