كيفية حذف صفحة إضافية في Microsoft Word. كيفية حذف صفحة فارغة في كلمة
أهلا بالجميع! سننظر اليوم في كيفية حذف صفحة في Word. يبدو أنه من الأسهل القيام بذلك عن طريق الضغط على مفتاحين على لوحة المفاتيح ، ولكن كما تظهر برامج التدريب ، لا يستطيع العديد من المستخدمين الذين يواجهون هذه المشكلة حلها بمفردهم. إذا وجدت نفسك في هذا الموقف ووثيقة نصية مايكروسوفت وورد يحتوي على صفحة فارغة ، مما يعني أنه يحتوي على فقرات أو فواصل مخفية قام المستخدم بتعيينها يدويًا. عند تحرير مستند ، يوصى بحذف هذه الصفحات ، حيث ستظهر بعد ذلك في مستند ورقي مطبوع على الطابعة.
إذا كنت قد بدأت مؤخرًا العمل في Microsoft Office ، ففكر في أبسط طريقة. لحذف صفحة غير ضرورية في Word ، حدد كل النص أو جزء منه على الصفحة واضغط على زر "Delete" أو "Backspace" على لوحة المفاتيح.
عادة ، يجب أن تختفي الصفحة مع النص إذا لم يبق عليها شيء آخر. نظرًا لأن هذه الطريقة هي الأبسط ، فربما تكون قد جربتها بالفعل.
إذا كان المستند النصي يحتوي على صفحة فارغة ، غالبًا في النهاية ، ولم يتم حذفه تلقائيًا ، فسننزل إلى الأسفل بالضغط على مجموعة المفاتيح "Ctrl + End" ، ثم نضغط على مفتاح "Backspace" احذف جميع المعلومات المخفية. على الأرجح ، سيتم حذف مثل هذه الصفحة إذا كانت تحتوي على فقرات أو فواصل مخفية وضعها المستخدم عن طريق الخطأ. 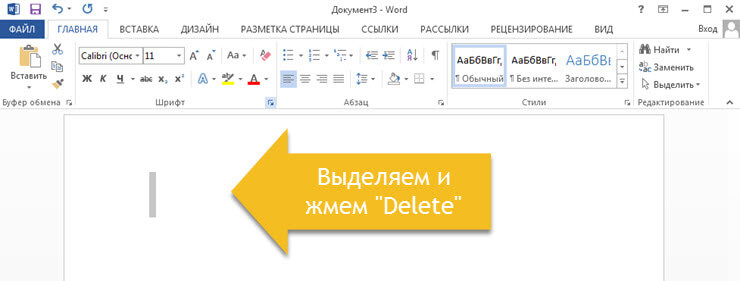
ملحوظة! غالبًا ما تحتوي الصفحة الفارغة على عدة فقرات فارغة ومن أجل حذفها ، يجب الضغط على مفتاح "Backspace" عدة مرات.
إذا لم تنتقل الصفحة الفارغة إلى أي مكان بعد التلاعبات التي تم إجراؤها ، فمن المرجح أن المشكلة تكمن في مكان آخر ولحلها ، اقرأ المعلومات أدناه.
لماذا تظهر الصفحات الفارغة وكيفية إزالتها في Word
ليس من الواضح دائمًا سبب ظهور صفحة فارغة في النص وثيقة كلمة... لفهم هذا ، تحتاج إلى تمكين عرض أحرف الفقرة.
بالمناسبة ، يتم تمكين هذه الوظيفة في جميع إصدارات Microsoft Word ، وبمساعدتها يمكننا معرفة كيفية حذف صفحة في Word.
للقيام بذلك ، نقوم بالإجراءات التالية:
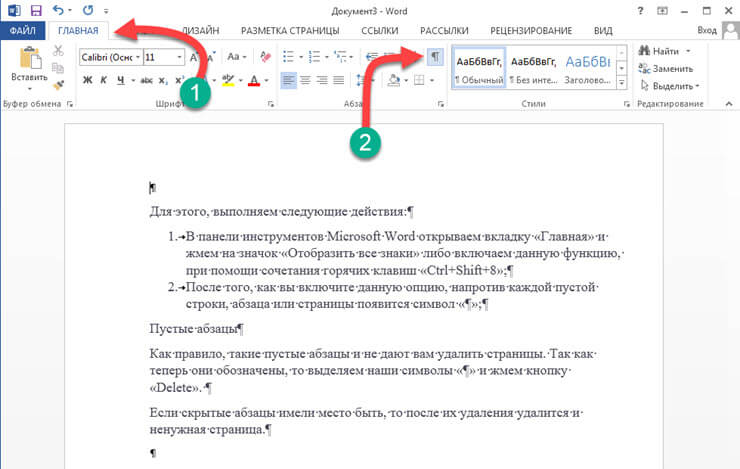
فقرات فارغة
كقاعدة عامة ، تمنعك هذه الفقرات الفارغة من حذف الصفحات. نظرًا لأنه تم تمييزها الآن ، فإننا نختار رموزنا "¶" ونضغط على الزر "حذف". 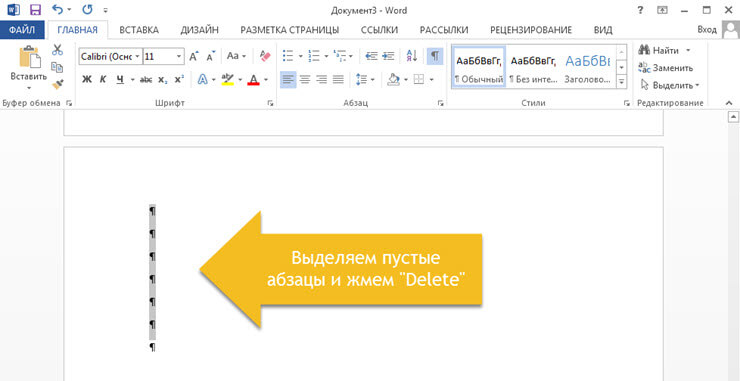
إذا حدثت فقرات مخفية ، فبعد حذفها ، سيتم أيضًا حذف الصفحة غير الضرورية.
تم تعيين فاصل صفحة مفروض.
غالبا صفحات فارغة تظهر بسبب الفواصل القسرية التي أضافها المستخدم يدويًا. لحذفه ، ضع مؤشر الماوس أمام فاصل الصفحة واضغط على مفتاح "حذف". 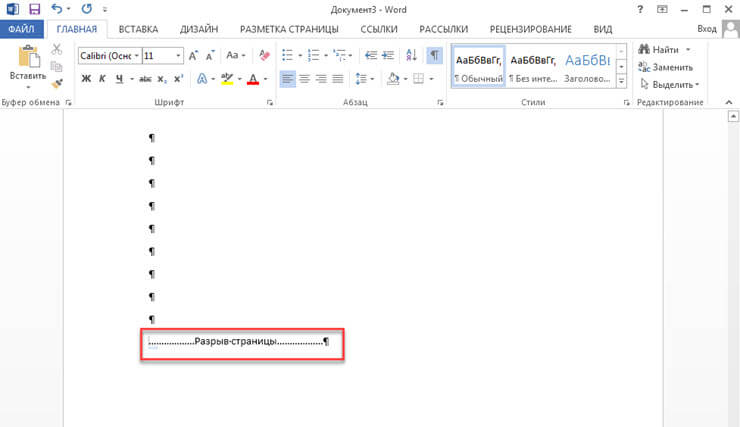
ملحوظة! في كثير من الأحيان ، تظهر صفحة فارغة في منتصف المستند بسبب تعيين فواصل بشكل غير صحيح. لذلك ، انتبه في الوقت الحالي.
تم تعيين كسر التقسيم.
نقطة أخرى مهمة ، بسبب ظهور صفحة فارغة في المستند ، هي الفاصل المقطعي المحدد. يمكن إنشاء هذه الفجوة بثلاث طرق:
- من صفحة زوجية ؛
- من صفحة فردية
- من الصفحة التالية ؛
إذا كانت هناك صفحة فارغة في نهاية المستند تمامًا ، فمن أجل حذفها ، تحتاج إلى وضع مؤشر الماوس أمام فاصل المقطع والضغط على مفتاح "حذف".
ملحوظة! هناك أوقات لا يرى فيها المستخدمون مكان تعيين فاصل الصفحة. في هذه الحالة ، تحتاج إلى فتح علامة التبويب "عرض" في شريط قوائم Word والتبديل إلى وضع المسودة.
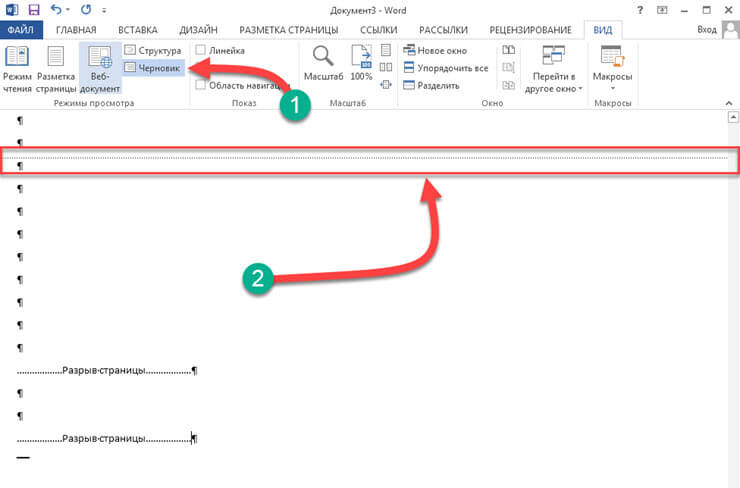
أود أيضًا أن ألفت انتباهك إلى الحالة التي يتم فيها فقد تنسيق المستند بعد إزالة فواصل الصفحات.
في هذه الحالة ، إذا كنت بحاجة إلى عدم تغيير تنسيق النص بعد الفاصل ، فلا يوصى بإزالة هذا الفاصل. لأنه إذا قمت بحذف فاصل مقطعي ، فسيتم تطبيق التنسيق المطبق بعد هذا الفاصل المقطعي على النص الموجود أعلى هذا الفاصل.
للخروج من هذا الموقف ، تحتاج إلى تعيين نوع الفاصل: "فاصل في الصفحة الحالية" (كيفية القيام بذلك ، اقرأ أدناه) ، وبالتالي ستحتفظ بتنسيق النص ولا تضيف صفحة فارغة.
عيّن نوع الفاصل: "فاصل على الصفحة الحالية"
لتغيير نوع فاصل الصفحة مستند Microsoft Word قم بما يلي:
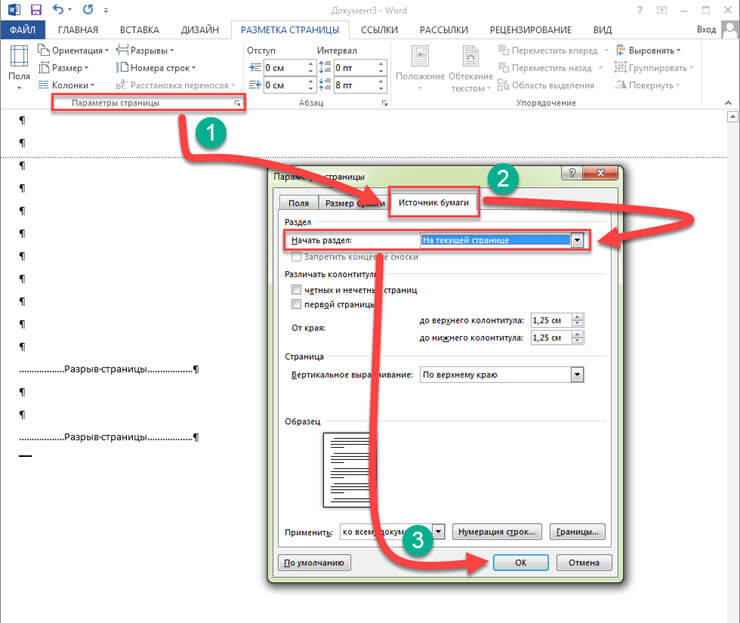
بعد الانتهاء من الإعدادات ، سيتم حذف الصفحة الفارغة. كما ترى ، لحل مشكلة كيفية حذف صفحة في Word ، لا تحتاج إلى الكثير من المعرفة. إذا لم يتم حل المشكلة ، أوصي بالاهتمام بنقطة أخرى.
تثبيت الجدول.
إذا لم تساعدك الطرق المذكورة أعلاه ، وكانت هناك صفحة فارغة في مستندك النصي ، فاحرص على الانتباه إلى ما إذا كان هناك جدول أمام الصفحة الفارغة. الحقيقة هي أنه إذا كان الجدول موجودًا في الصفحة قبل الأخيرة من المستند ووصل إلى حافة الورقة ، فستظهر صفحة فارغة بعده بالضرورة. يحدث هذا لأنه يجب أن تكون هناك فقرة فارغة بعد الجدول ، وبما أن الجدول يصل إلى حافة الصفحة ، يتم نقل الفقرة إلى الورقة التالية. 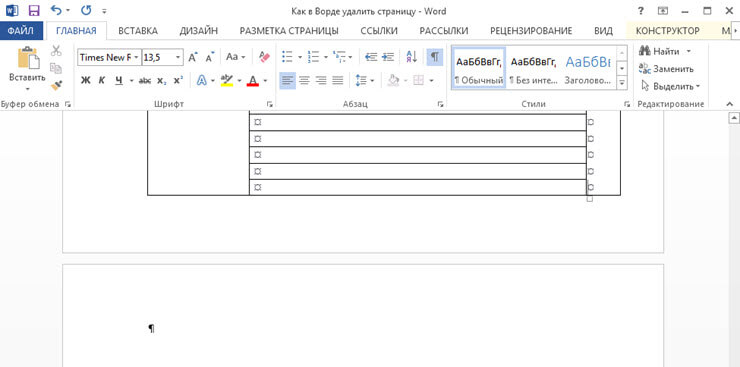
إذا قمت بتمكين الوظيفة: "إظهار جميع الأحرف" ، فسيتم تمييز فقرة فارغة بالرمز "¶". لا يمكنك حذف هذه الفقرة فقط بالنقر فوق الزر "حذف". بعض الإعدادات مطلوبة هنا. لمعرفة كيفية حذف صفحة في Word ، قم بما يلي:
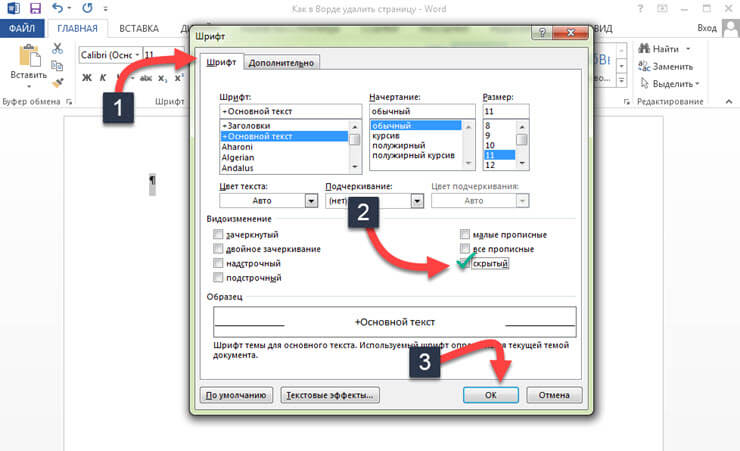
دعونا نلخص.
اليوم اكتشفنا بالتفصيل كيفية حذف صفحة في Word. آمل أن تتمكن من تحرير مستندات Word بسهولة ، لأنه إذا كنت تعرف سبب ظهور الصفحة الإضافية في المستند ، فمن السهل جدًا إزالتها باتباع الإرشادات الواردة في التعليمات.
إن معرفة المستخدمين بتشغيل برامج الكمبيوتر بعيدة كل البعد عن أن تكون كافية دائمًا للخروج من موقف صعب بمفردهم ، وغالبًا ما يكون لدى البعض سؤال حول كيفية حذف صفحة في Word.
غالبًا ما يستخدم محرر النصوص هذا لإنشاء المستندات وقراءتها وتحريرها في جميع مجالات النشاط.
لمعرفة كيفية إزالة صفحة فارغة أو مملوءة بشكل صحيح ، وتوفير مساحة وعدم إتلاف النص بأكمله ، فكر في بعض الطرق البسيطة.
الطريقة رقم 1. احذف المستند الجديد غير الضروري
في حالة إنشاء المستند للتو ، ولم تعد هناك حاجة إلى جميع المعلومات المكتوبة (نسخها أو استخدامها ، أو تتطلب تصحيحًا) ، فمن السهل جدًا حذف جميع محتوياتها. للقيام بذلك ، فقط أغلق الملف ، رافضًا حفظ التغييرات.
لمتابعة العمل في المستند ، يمكنك ببساطة تحديد كل النص (مفاتيح التشغيل السريع "Ctrl" + "A") والضغط على Delete أو BackSpace. يعد خيار الحذف الأخير مناسبًا أيضًا إذا كان هناك ورقة واحدة فقط في المستند.
الطريقة رقم 2. إزالة ورقة فارغة
لحذف صفحة فارغة ، عليك القيام بما يلي:
- ضع المؤشر في الموقع المطلوب ؛
- حدد رمز عرض جميع الأحرف في لوحة Word 2007 (وأي إصدار آخر) ، أو ببساطة اضغط في نفس الوقت على "Ctrl" و "Shift" و "8".
الآن ، على الورقة الموجودة في منتصف المستند ، ستظهر علامات الفقرات والرؤوس والتذييلات والمسافات بدلاً من المساحة الفارغة. تشغل جميعها مساحة ، ولكن يمكن إزالتها بسهولة عن طريق الضغط على مفتاح BackSpace بدوره ، وعن طريق تحديد جميع الأحرف غير المرئية مرة واحدة.
يزيلون ورقة فارغة من العلامات ، يحققون ذلك الحذف التلقائي.
الطريقة رقم 3. إزالة آخر ورقة فارغة
أحيانًا في نهاية النص ، يمكنك رؤية الورقة الفارغة الأخيرة أو حتى عدة أوراق. يؤدي هذا إلى زيادة قائمة انتظار الطباعة وحجم الملف ، وبالتالي يتطلب الحذف. لا تحتاج حتى إلى تمكين الأحرف الخاصة لإصلاح المشكلة بسرعة.
يكفي فقط وضع المؤشر في نهاية الورقة الأخيرة والضغط على BackSpace حتى يتم حذفه بكل تنسيقاته.
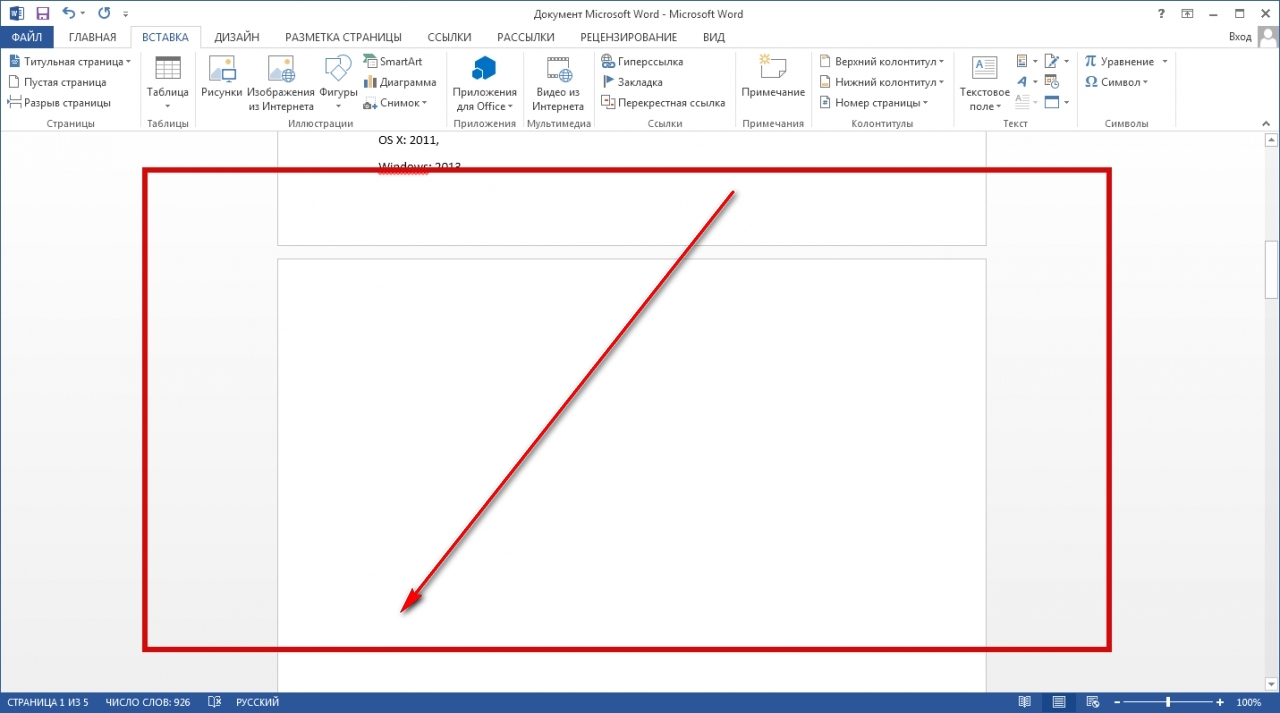
الطريقة رقم 4. حذف صفحة من النص
إذا كنت بحاجة إلى حذف ليس جزءًا فارغًا من المستند ، ولكنك مليء بنص أو صور أو إدخالات مرئية أخرى ، فهناك خياران رئيسيان لحل المشكلة.
يحدث الحذف باستخدام المؤشر أو أوامر Word الخاصة - لكل طريقة مزايا لوضعها.
الصفحة الثانية
افترض أن هناك مستندًا تريد حذف الورقة الثانية الخاصة به.
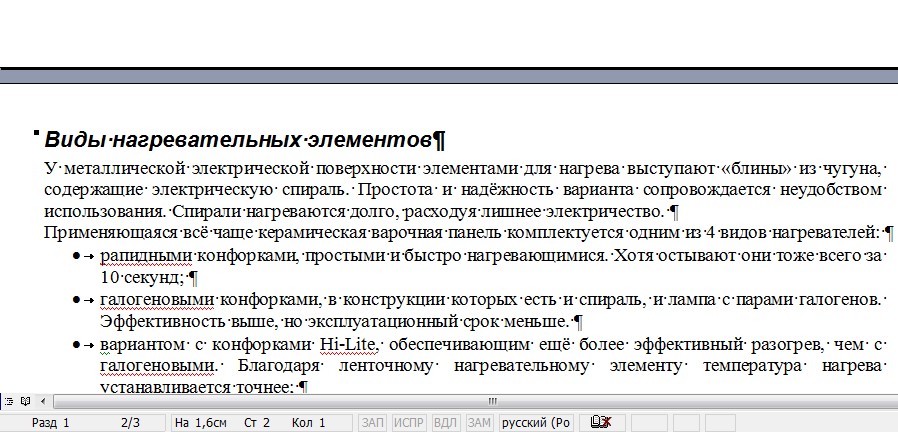
أبسط خيار مناسب لبرنامج Word 2007 و 2003 وحتى الإصدارات السابقة بما في ذلك برنامج 1995:
- قم بتمرير المستند إلى أعلى العنصر المراد حذفه ؛
- حرك المؤشر فوق الحقل المقابل للسطر الأول وحدده ؛
- تحرك مع عجلة الماوس إلى الأسفل (أو النص بأكمله ، إذا كنت بحاجة إلى حذف عدة أوراق) دون النقر فوق النص ؛
- اضغط على "Shift" ، وبدون تحريره ، حدد السطر الأخير من الجزء المحذوف من المستند. نتيجة لذلك ، سيتم تحديد كل النص الموجود على الورقة.
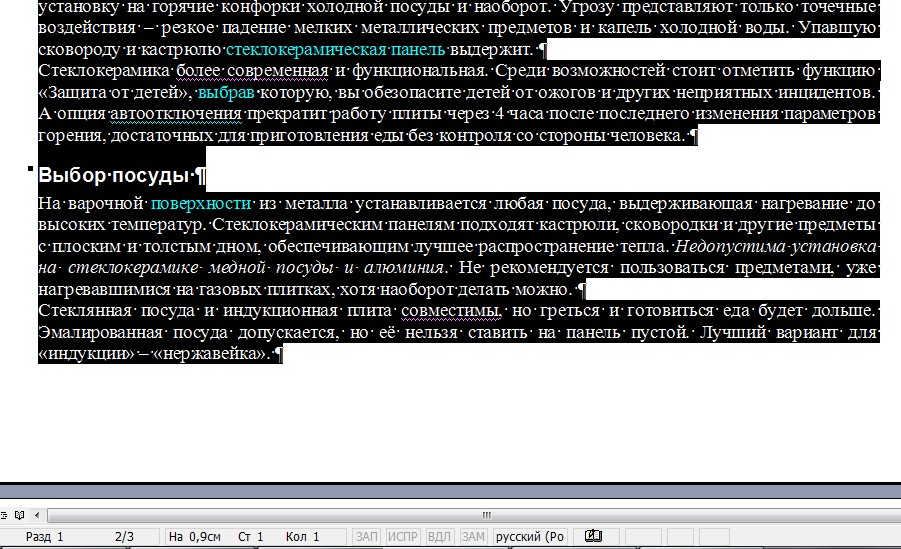
يمكنك الآن مسحها ، وترك باقي المستند سليمًا وتحرير مساحة من المعلومات غير الضرورية. بالطريقة نفسها ، يمكنك حذف عدة أوراق متتالية ، واختيارها من بداية الأول إلى نهاية الأخير ، وحتى معظم المستند.
على الرغم من أنه في الحالة الأخيرة ، عندما تكون هناك حاجة إلى بضع فقرات فقط من النص بأكمله ، ويتم حذف المجلد الرئيسي ، فمن الأسهل والأسرع نسخ المعلومات الضرورية إلى مستند جديد.
صفحة داخل مستند كبير
إذا كان عليك حذف ليس الأولى أو الثانية ، ولكن ، على سبيل المثال ، الصفحة 120 أو حتى 532 ، فقد يستغرق البحث داخل مستند كبير بعض الوقت. لحفظه ، استخدم الطريقة التالية.
- بادئ ذي بدء ، يتم الانتقال إلى الصفحة التي تحتاج إلى مسح. للقيام بذلك ، اضغط في نفس الوقت على مفتاحي "Ctrl" و "F" على لوحة المفاتيح ، والتي تفتح نافذة البحث والاستبدال.
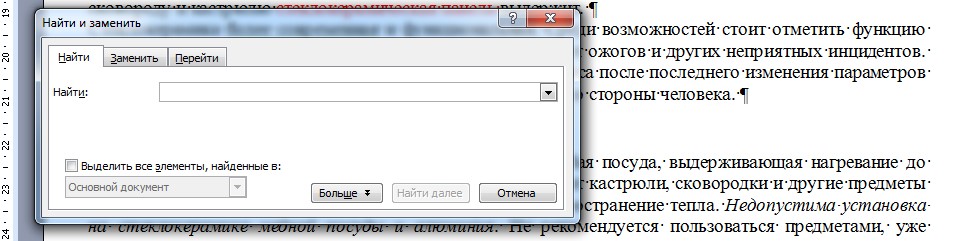
- بعد ذلك ، يتم تحديد علامة التبويب "Go" ، ويتم إدخال رقم الصفحة فيها.
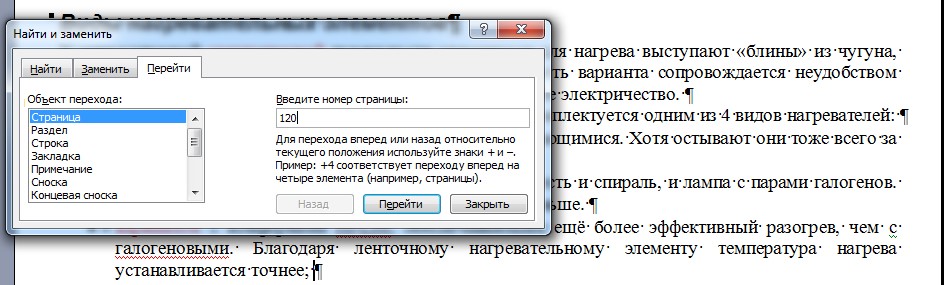
- كل ما تبقى الآن لتنظيفه هو كتابة الأمر "\\ page" بدلاً من رقمه والنقر على "Go".
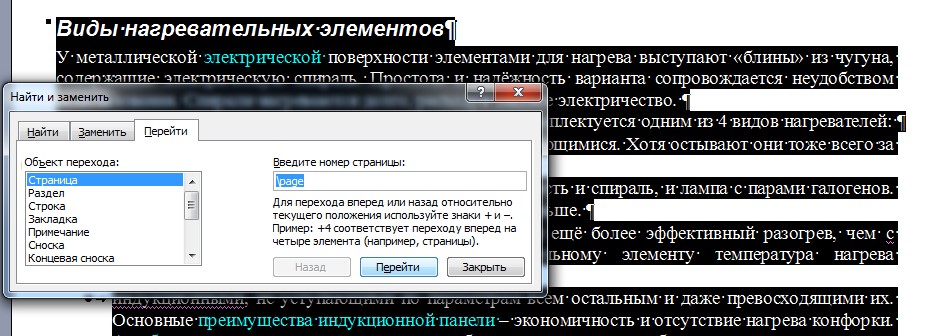
يمكنك الآن إغلاق شريط البحث (التقاطع في الجزء العلوي الأيمن منه) والتخلص بسهولة من الصفحة غير الضرورية لأحد مفاتيح لوحة المفاتيح المخصصة لهذا الغرض.
هذه الطريقة رائعة للمستندات الكبيرة وتوفر الوقت لمستخدمي أي إصدار من محرر النصوص ، بما في ذلك Word 2013. وليس من المستحسن دائمًا استخدامها لحذف جزء من كمية صغيرة من المعلومات.
النصيحة! بدلاً من التمييز بالأوامر ، سيجد بعض المستخدمين أنه من الأسهل والأسرع وضع علامة على النص المحذوف بالماوس - في هذه الحالة ، يجب عليك استخدام الجزء الأول فقط من الطريقة للعثور على المكان الصحيح.
عند العمل باستخدام مستند نصي في Word ، غالبًا ما يتم الخلط بين العديد من الأشخاص بسبب الأوراق الفارغة التي ظهرت من أي مكان. أي شخص مطلع على Word يحل هذه المشكلة بسرعة كبيرة. ولكن إذا كان مستخدم مبتدئ أمام الكمبيوتر ، فلديه سؤال حول كيفية حذف صفحة فارغة في Word.
احذف صفحة باستخدام مفتاح Delete
يخشى تلاميذ المدارس وكبار السن الذين بدأوا للتو التعرف على محرر Word من الضغط على الزر الخطأ. إنهم يخشون أنهم قد يحذفون ليس فقط الصفحات الفارغة ، ولكن أيضًا الفقرات الضرورية. قضى المستخدمون الكثير من الوقت والجهد في إنشائها. والآن يخاطرون بفقدان جميع المعلومات بسبب الضغط على زر واحد خاطئ.
إذا لم تكن قد أتقنت محرر نصوص Word تمامًا بعد ، فاستخدم الإرشادات البسيطة. ستخبرك بكيفية التعامل مع الصفحات الفارغة في نهاية وبداية ووسط المستند:
- لحذف صفحة فارغة باستخدام محرر نصوص ، استخدم شريط الأدوات. في بعض الأحيان يتم تصغيره وغير مرئي للمستخدمين. لفتح الأدوات ، انقر فوق الرمز في الزاوية اليمنى العليا. بعد ذلك ، ابحث عن عنصر قائمة يسمى "إظهار كافة الأحرف". انقر عليه
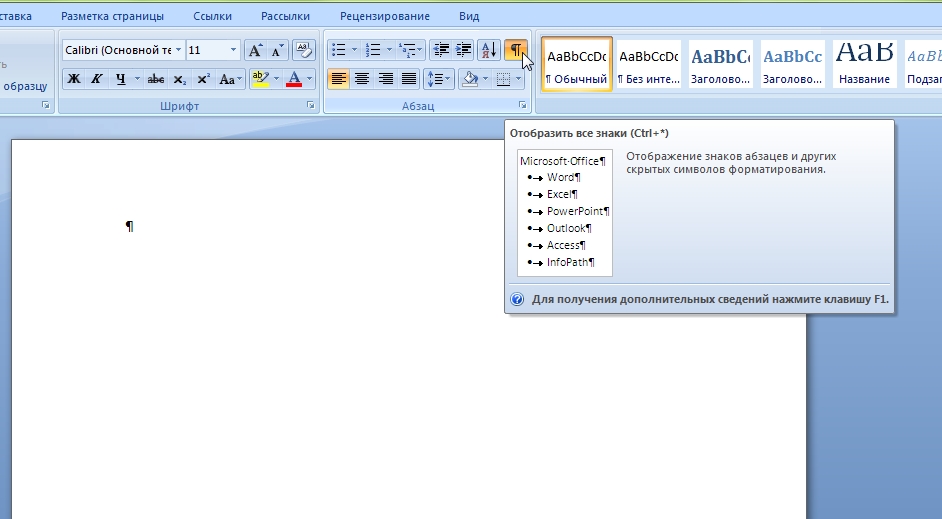
بعد ذلك ، سيتم عرض جميع الأحرف في المستند. سنرى الرموز التي هي رموز فنية. قبل ذلك ، كانوا مخفيين عن أعيننا. عند طباعة مستند على ورقة ، لا يتم عرضها
- بعد استخدام الأيقونة "إظهار جميع العلامات" ، يجب أن تجد العنصر "فاصل الصفحة". توجد هذه التسمية التوضيحية في نهاية النص الذي كنت تعمل عليه. أيضًا ، يمكن تنشيط هذا الوضع بالنقر فوق عنصر القائمة "عرض" والنقر فوق السطر "هيكل"
- ضع المؤشر بعد آخر كلمة كتبتها واضغط على زر حذف حتى تختفي الورقة الفارغة. في الوقت نفسه ، سترى كيف يتم مسح الرموز التقنية ، وستتحكم في عملية إزالة الأحرف.
سيتم حذف الصفحة الإضافية التي أزعجتك.

ما هي العلامات الخفية
عندما يرى المستخدم بنية النص ، يسهل عليه التنقل بين الرموز. هذا هو سبب تشغيل وضع بنية المستند.
علامات خفية هي أحرف غير قابلة للقراءة تبقى على الصفحة. ربما تكون قد حذفت النص ولكنك لم تتمكن من التخلص من الأحرف المخفية. وتشمل هذه الرموز التالية:
- فاصل صفحة
- شخصية الفضاء
- خط جديد
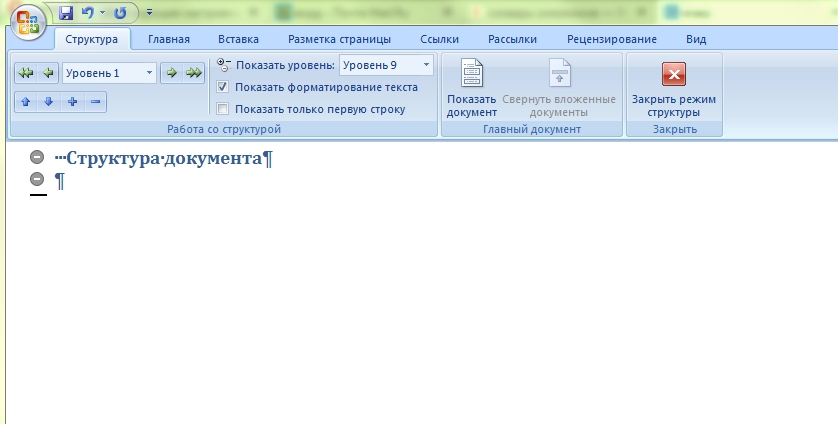
كل من هذه الرموز له تسميته الخاصة في محرر نصوص Word. تتم الإشارة إلى فاصل الصفحة بواسطة تسمية توضيحية وعلامة حذف مناسبة.
الأسطر الجديدة هي أحرف مشابهة للحرف P A يُشار إلى المسافة بنقطة.
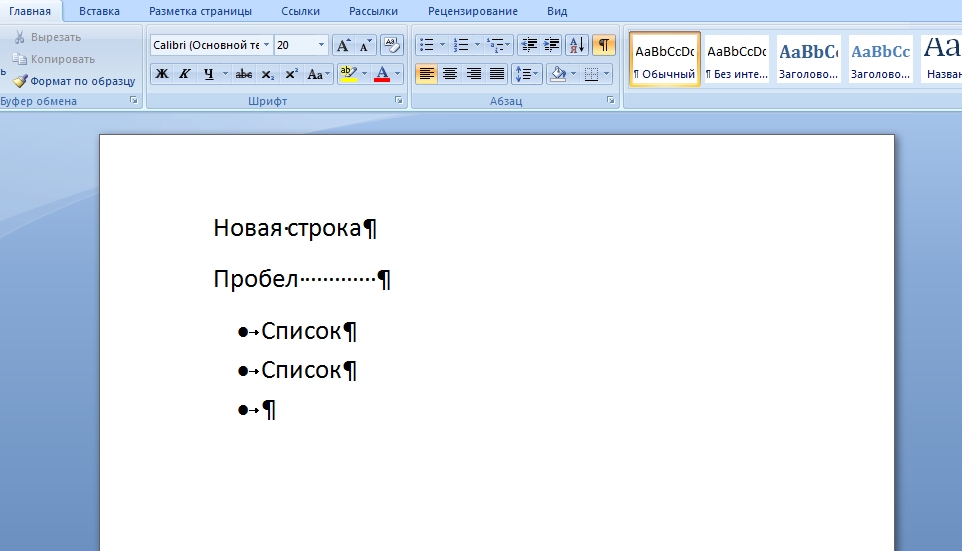
احذف صفحة باستخدام مفتاح Backspace
في كثير من الأحيان يقوم المستخدم دون قصد بإنشاء صفوف وأعمدة غير مرئية. يتم تكوين محرر Word بطريقة يتم فيها عرض أي ضغطات على المفاتيح وتخزينها في نص المستندات. لذلك ، تظهر صفحات فارغة.
لحذف ورقة فارغة باستخدام زر Backspace ، يجب عليك أولاً تحريك المؤشر إلى نهاية المستند. يجب ألا يتم وضعها في المكان الذي ينتهي فيه النص ، ولكن في آخر نقطة من الصفحة الفارغة الموجودة في الطريق.
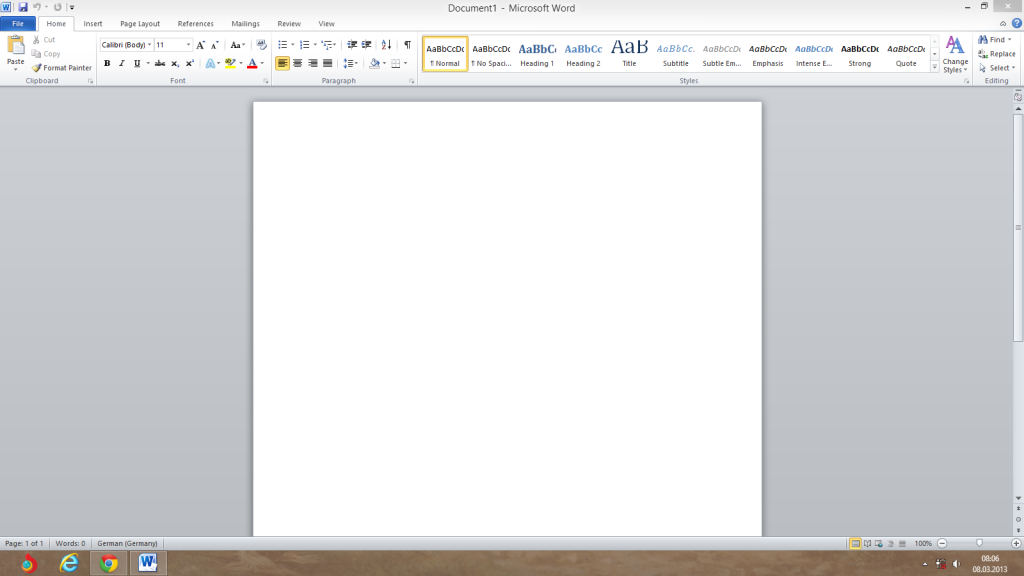
ثم تحتاج إلى الضغط على مفتاح Backspace عدة مرات. سينتقل المؤشر من اليمين إلى اليسار لإزالة الأحرف غير المرئية. اضغط على زر Backspace حتى تختفي الصفحة البيضاء.
وتجدر الإشارة إلى أنك لست بحاجة إلى رؤية الرموز الفنية لحذف صفحة فارغة في Word. يمكنك حذف ورقة فارغة بشكل أعمى. سيساعدك زري Delete و Backspace مرة أخرى.

لماذا تزيل الصفحات الفارغة
يتجاهل بعض المستخدمين الصفحات الفارغة ويتركونهم في المستند. إنهم يعتقدون أن الأوراق البيضاء التي تتبع النص المكتوب لا تزعج أحداً.
إذا كنت ترغب في طباعة مستند بأوراق فارغة في نهايته أو في المنتصف ، فإنك بذلك تزيد من الحمل على الطابعة. سيستغرق تحليل هذه الثغرات وقتًا طويلاً وإهدار الوقت والموارد. عند إعداد مستندات الطباعة ، من الأفضل تشغيلها بأمان وإزالة الأوراق البيضاء غير الضرورية.

وتجدر الإشارة أيضًا إلى أن حذف الصفحات الفارغة هو قاعدة جيدة في المراسلات المكتبية. إذا كنت سترسل مستندًا إلى زميل ولم تحذف الصفحات الفارغة ، فلا حرج في ذلك. ولكن ، بعد أن رأى المستخدم أن هناك عددًا معينًا من الصفحات في الملف بعد الفقرة الأخيرة ، سيبدأ المستخدم في التقليب خلالها عن طريق تمرير عجلة الماوس.
بعد أن أدرك أن كل هذه الملاءات كانت فارغة ، قد يغضب. عادة ما يكون يوم العمل مليئًا بالنشاط. والعديد من العاملين في المكاتب ليس لديهم الوقت للتمرير عبر الأوراق الفارغة.

كيفية حذف عدة صفحات وورد فارغة بسرعة
لإزالة الأحرف غير المرئية ، حرك المؤشر إلى الهامش الأيسر لنص المستند وحدد كل الأحرف. إذا كان لديك أكثر من صفحة فارغة واحدة ، ولكن عدة صفحات ، فستحتاج إلى تحديد كل الصفحات الفارغة بحركة واحدة:
- ضع المؤشر في بداية الورقة التي تريد حذفها
- اضغط على مفتاح Shift ، استمر في الضغط عليه
- انقر في نهاية صفحة فارغة أخرى
- تأكد من تحديد جميع الأحرف غير المرئية
- اضغط على زر Backspace أو Delete على لوحة المفاتيح
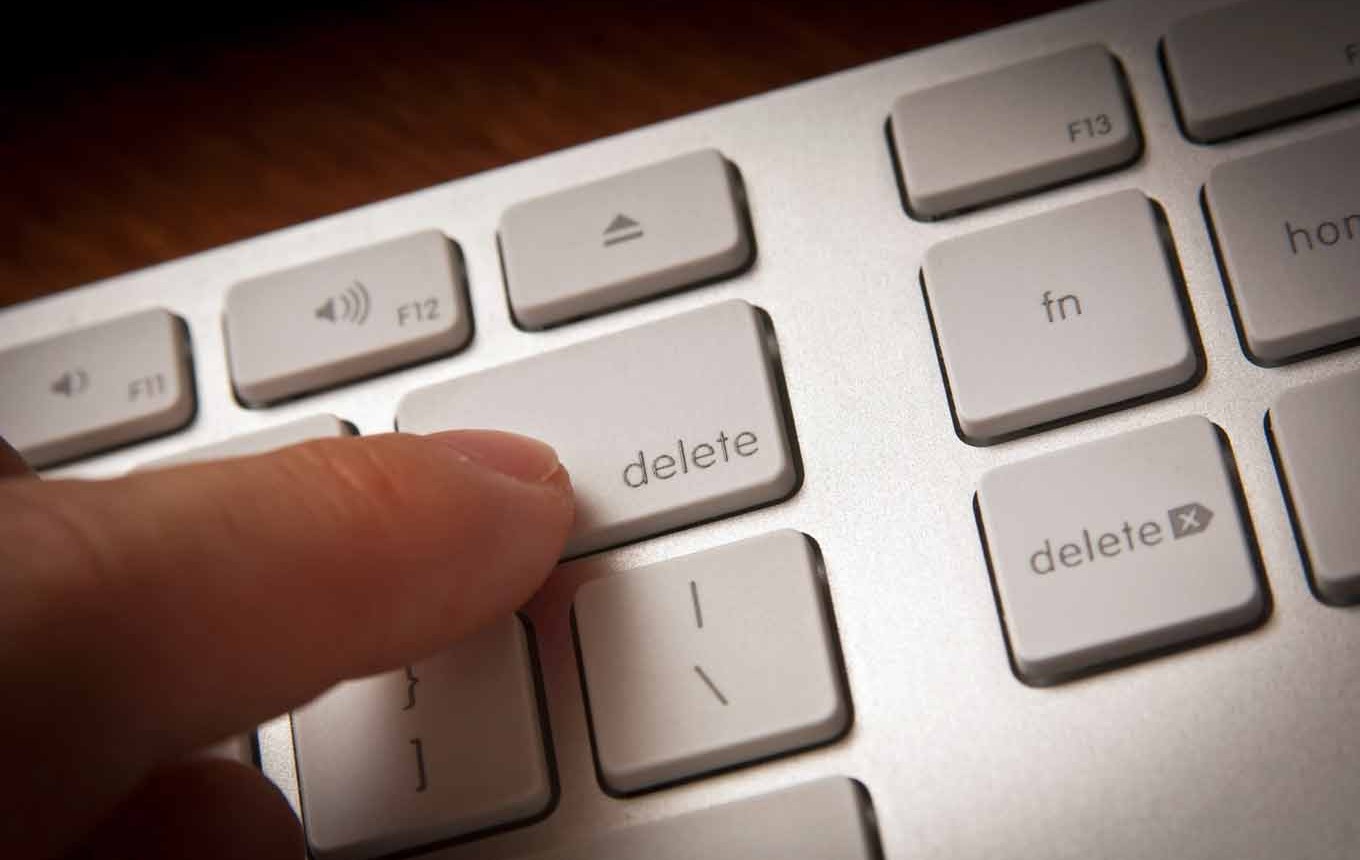
صفحات فارغة في منتصف المستند
في بعض الأحيان ، في منتصف ملف Word ، سنرى صفحات بيضاء اللون ظهرت من العدم. عادة ما تكون ناتجة عن فاصل صفحة. باستخدامه ، يتم فصل بداية جزء جديد من النص عن الفصل السابق.
أيضًا ، قد تظهر صفحات فارغة في المستند بسبب الضغط على أزرار Ctrl و Enter. أحيانًا يقوم المستخدمون بذلك عن طريق الخطأ ، دون أن يعرفوا حتى أن مثل هذه المجموعة مصممة لإدراج صفحات فارغة في نص المستند.

إذا لاحظت ظهور صفحة فارغة في منتصف المستند ، فيجب عليك وضع المؤشر في نهاية الفقرة ، متبوعًا بمسافة فارغة. بعد ذلك ، تحتاج إلى النقر فوق الزر حذف. ستلاحظ كيف يرتفع النص. ستختفي الورقة البيضاء التي تسببت في حدوث المشاكل.
تجدر الإشارة إلى أنه قبل كل حذف لصفحات فارغة من قبل المستخدم ، يجب عليك حفظ المستند الخاص بك. خلاف ذلك ، فإنك تخاطر بفقدان ليس فقط الصفحات الفارغة ، ولكن أيضًا بعض البيانات المطبوعة. إذا ارتكبت خطأ ووضعت المؤشر في المكان الخطأ ، يمكنك مسح المعلومات التي تريدها.
تعليمات الفيديو
إذا كان عليك التعديل مستندات نصيةتم إنشاؤها بواسطة شخص آخر ، فمن المحتمل أنك واجهت مشكلات. قد تكون إحدى هذه المشكلات هي الصفحات الفارغة التي لا يمكن حذفها. هذا هو الحال بالضبط الذي سننظر فيه في هذه المقالة. يمكنك هنا معرفة كيفية حذف صفحة فارغة في Word 2003 أو 2007 أو 2010 أو 2013 أو 2016.
عادة ما يتم إزالة الصفحات الفارغة دون مشاكل. يكفي وضع المؤشر في نهاية صفحة فارغة ومسح جميع المسافات وفواصل الأسطر. ثم يتم حذف الصفحة الفارغة دون أي مشاكل. لكن ، في بعض الحالات ، هذا لا يعمل. يمكنك الضغط على مفتاحي Backspace و Delete بقدر ما تريد ، لكن الصفحة لا تزال ترفض حذفها.
في أغلب الأحيان ، ترتبط هذه المشكلة بأحرف غير قابلة للطباعة موجودة على الصفحة. لحل مشكلة مماثلة وإزالة هذه الصفحة المؤسفة أخيرًا ، ما عليك سوى القيام بخطوتين. أولاً ، تحتاج إلى تمكين عرض الأحرف غير القابلة للطباعة. يتم ذلك بكل بساطة. إذا كان لديك Word 2007 أو 2010 أو 2013 أو 2016 ، فأنت إذن تحتاج إلى فتح علامة التبويب "الصفحة الرئيسية" والنقر فوق الزر "إظهار كافة الرموز"... يمكنك أيضًا استخدام اختصار لوحة المفاتيح CTRL + SHIFT + 8.
إذا كنت تستخدم Word 2003 ، فيجب أن يكون هذا الزر في مكان ما على شريط الأدوات.
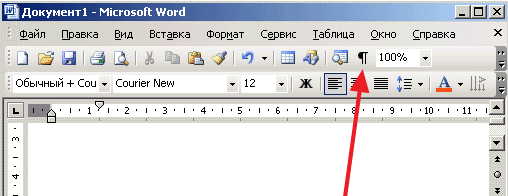
بعد النقر فوق هذا الزر ، ستبدأ جميع الأحرف غير القابلة للطباعة في الظهور في مستند Word. أنت الآن بحاجة إلى الانتقال إلى الصفحة الفارغة التي لم يتم حذفها وإزالة جميع الأحرف غير القابلة للطباعة منها. بالإضافة إلى كل شيء آخر ، تأكد من إزالة فاصل الصفحة. لأنه هو ، في معظم الحالات ، يمنع حذف الصفحات الفارغة. لإزالة فاصل صفحة ، ضع المؤشر أمامه واضغط على مفتاح DELETE في لوحة المفاتيح.
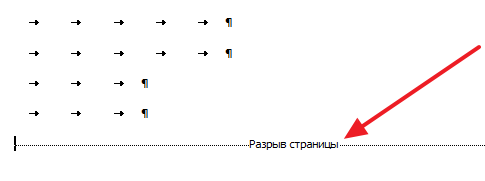
في بعض الحالات ، قد يتم حظر حذف الصفحات الفارغة في Word بواسطة فاصل مقطعي. إذا كان هذا الحرف غير القابل للطباعة على صفحة فارغة ، فيجب إزالته. يتم حذفه بنفس طريقة حذف فاصل الصفحة. تحتاج إلى وضع المؤشر أمام فاصل المقطع والضغط على مفتاح DELETE على لوحة المفاتيح.
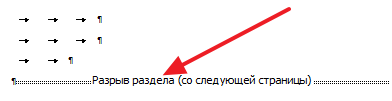
إذا لزم الأمر ، يمكنك استعادة الفاصل المقطعي بعد حذف الصفحات الفارغة. في Word 2007 و 2010 و 2013 و 2016 لهذا استخدم زر "فواصل" في علامة التبويب تخطيط الصفحة.
من السهل استبعاد الأوراق غير المرغوب فيها من المستند. يصعب التعامل مع الصفحات الفارغة التي تظهر فجأة في المنتصف أو النهاية. سنكتشف كيفية حذف صفحة في Word - سنتحقق من جميع الطرق بدءًا من الأساليب البسيطة وحتى التعامل مع الإشارات المخفية.
أسهل طريقة هي حذف صفحة غير ضرورية باستخدام أزرار "Delete" أو "Backspace" على لوحة المفاتيح. للتخلص من الورقة الأخيرة ، حرك المؤشر إلى نهاية المستند. إذا كان المحتوى الزائد في المنتصف ، فحدده بالضغط باستمرار على زر الماوس الأيسر. إذا كانت الأوراق فارغة بالفعل ، ولكن لا يزال يتعذر حذفها ، فضع المؤشر عليها واضغط على مفاتيح الحذف عدة مرات لإزالة الأحرف المخفية.
عندما تظهر صفحة فارغة فقط عند الطباعة ، ولكنها غير مرئية في المستند ، تحقق من إعدادات الطابعة. على الأرجح هناك ختم فاصل بين الوظائف المختلفة.
فقرة اضافية
يمكن تشكيل صفحة فارغة بسبب علامات الفقرات الإضافية - تظهر إذا ضغطت بطريق الخطأ على "Enter" عدة مرات. لرؤيتهم ، على شريط الأدوات الرئيسي في قسم "الفقرة" ، انقر فوق "إظهار كافة الأحرف". تتوفر وظيفة مماثلة في جميع إصدارات البرنامج - Word 2007 و 2010 و 2013 و 2003 وغيرها.
كيفية حذف صفحة فارغة في Word: إذا ظهرت علامات الفقرات على الورقة في شكل رمز ، فحددها جميعًا وامسحها. ستختفي الصفحات الإضافية.
فاصل صفحة
تظهر أحيانًا صفحات إضافية في Word بسبب فواصل مدرجة قسرية. إذا قمت بعمل فاصل مثل هذا ، ثم أضفت نصًا أمامه ، يمكن للفاصل أن ينزلق إلى الورقة التالية ، وسيصبح فارغًا.
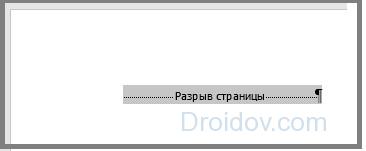
كيفية حذف ورقة فارغة مع فاصل في Word: حدد الحرف الفاصل وامحوه باستخدام مفتاح "Delete". سترى على الفور كيف تم حذف الصفحة.
فاصل المقطع
إذا كان المستند يحتوي على أقسام متعددة ، فيمكن لفواصلها إنشاء صفحات فارغة. عندما يكون الفاصل أمام الورقة الأخيرة ، يمكن إزالته ببساطة ، تمامًا مثل فاصل الصفحة.
إذا ظهرت ورقة إضافية في المنتصف في Word ، فإن إزالة الفاصل المقطعي سيؤدي إلى قطع التنسيق في الأسفل. لتجنب ذلك ، قم بتغيير نوع الفاصل:
- ضع المؤشر مباشرة بعد الفاصل الذي تريد تعديله.
- في علامة التبويب "التنسيق" ، افتح الإعدادات المتقدمة لقسم "الخيارات" من خلال النقر على الزر في الزاوية السفلية.
- في حقل "قسم البدء" ، عيّن القيمة "في الصفحة الحالية".
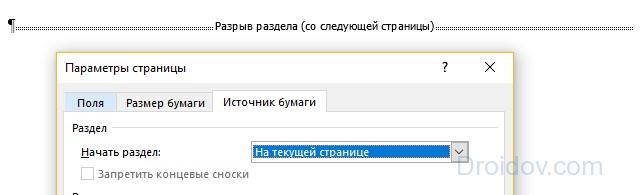
وبالتالي ، سيكون من الممكن حذف الورقة الفارغة في نفس الوقت والحفاظ على تنسيق الأقسام.
بعد الطاولة
إذا كانت الورقة الأخيرة تحتوي على جدول في الأسفل ، فيمكنها إنشاء صفحة فارغة. بعد، بعدما جداول الكلمات يضع بالضرورة علامة فقرة ، والتي لا يمكن إزالتها. إذا وصلت اللوحة إلى أسفل الصفحة - على سبيل المثال ، في قالب سيرة ذاتية مجدول - فسيتم نقل رمز الفقرة تلقائيًا إلى الورقة التالية.
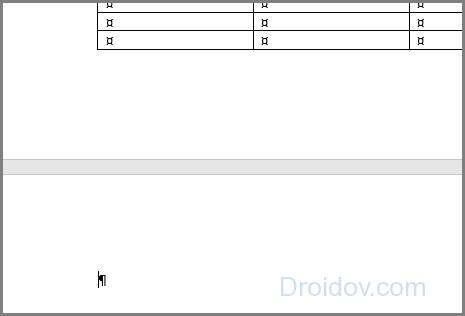
كيفية إزالة الورقة بعد الجدول:
- حدد رمز الفقرة ، افتح "الخط" - للقيام بذلك ، اضغط باستمرار على Ctrl + D أو حدد العنصر الذي يحمل نفس الاسم في القائمة الفرعية باستخدام زر الماوس الأيمن.
- في قسم "التعديل" ، حدد المربع "مخفي".
- إخفاء عرض الأحرف المخفية في لوحة "الفقرة" ، ستختفي الورقة غير الضرورية.
استنتاج
لقد تعلمنا كيفية إزالة الأوراق غير الضرورية. تساعدك علامات التنسيق المخفية في رؤية بنية المستند والتحكم فيه بمرونة.
في تواصل مع