Установка приложений на смартфон с компьютера. Правильная установка приложения на Android через компьютер
Владельцы Android-девайсов, у которых нет возможности подключиться к беспроводной сети Wi-Fi-сети, очень часто задаются вопросом о том, с компьютера, имеющего доступ в интернет. Делается это достаточно просто. Рассмотрим несколько основных вариантов.
Как устанавливать приложения на Андроид с компьютера: основные варианты действий
Конечно, самым простым способом установки понравившегося приложения или игры на свое мобильное устройство является непосредственное обращение с гаджета к сервису Google Play или интернет-ресурсу с программой, если таковая отсутствует в официальном хранилище. Но ведь встречаются ситуации, когда дома беспроводной сети нет. В этом случае использовать можно только компьютер с прямым подключением.
Вот тут и возникает проблема: как с компьютера (Google Play недоступен по причине отсутствия подключения на мобильном девайсе)? Выход есть. В качестве простейших методов установки приложений выделим следующие:
- Использование доступа к Google Play через любой веб-браузер.
- Инсталляция загруженных приложений в виде APK-файлов.
- Установка при помощи управляющих компьютерных утилит.
Как устанавливать приложения на Андроид с компьютера через Google Play?
Первым и наиболее простым методом является использование самого обычного интернет-браузера. Предполагаем, что мобильное устройство уже подключено. Если соединение через USB-кабель отсутствует, его можно будет подключить на следующих этапах.
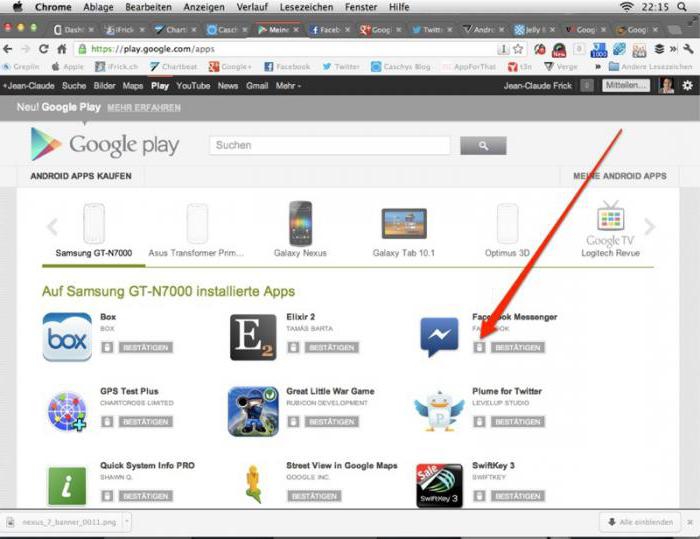
Итак, сначала в браузере входим на официальную страницу сервиса Google Play. Выглядит она точно так же, как и на смартфоне, разве что размер больше. Сначала нужно авторизироваться, ведя в соответствующие поля свой зарегистрированный адрес электронной почты Gmail (логин) и пароль. Далее находим нужное приложение или игру. Для этого можно воспользоваться поисковой строкой или выбрать программу по рейтингу популярности, категории, типу установки (платная, бесплатная) и т. д.
После этого следует подключить устройство к компьютеру и пройти идентификацию уже непосредственно, если учетная запись не активирована по умолчанию. Когда она на компьютере и мобильном девайсе будет синхронизирована, определение совместимости загружаемого ПО с Андроид-устройством будет произведено автоматически.
Теперь остается только нажать на кнопку начала установки. После этого сервис предложит выбрать устройство, на которое предполагается инсталлировать выбранное приложение. Их в списке может быть несколько. Возможно, пользователь имеет и планшет, и смартфон. Все девайсы, к которым учетная запись была привязана ранее, будут помечены серым цветом. Выбираем подключенное устройство, жмем кнопку установки и ждем окончания процесса.
Установка приложений, загруженных с неофициальных ресурсов
Теперь рассмотри вопрос того, с компьютера, которые были загружены со сторонних интернет-ресурсов. Но тут понадобится выполнить несколько предварительных действий.
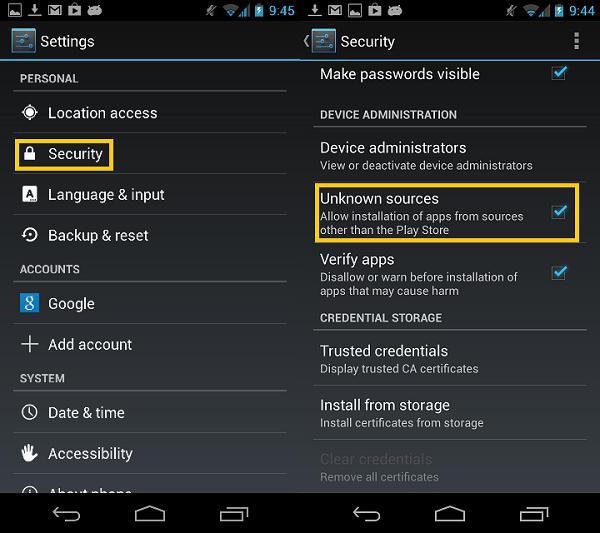
Сначала на устройстве нужно зайти в настройки и выбрать раздел безопасности. В нем следует поставить галочку напротив пункта разрешения установки из неизвестных источников. В противном случае система инсталлировать программу из стандартного APK-файла не даст. Загружаем нужный файл на компьютер. После этого копируем его на съемный носитель мобильного девайса (SD-карту). Далее установка производится непосредственно с устройства. Это касается случаев, когда в компьютерной системе нет ни одной программы для управления смартфоном или планшетом.
Инсталляция приложений с кэшем
Теперь посмотрим, как устанавливать приложения на Андроид с компьютера на HTC-устройства или девайсы других производителей (разницы нет), для которых обязательным условием является создание на мобильном гаджете папки кэша и копирования в него необходимого содержимого (как правило, при загрузке инсталлятор и кэш скачиваются отдельно). Принцип установки тот же, что и в предыдущем случае. Инсталляционный APK-файл копируется на устройство, а затем производится установка основных файлов программы.
После этого с помощью любого файлового менеджера, того же стандартного «Проводника» Windows или соответствующей программы на мобильном устройстве, нужно создать в каталоге data директории Android папку obb. Хотя обычно данные кэша, загруженные с интернета, после распаковки архива находятся именно в такой папке. Остается просто скопировать ее в нужное место. Если папка obb на девайсе уже есть, в нее копируется только содержимое оригинального загруженного каталога.

Примечание: не путайте каталог sdcard с SD-картой! В системе Андроид sdcard является внутренним накопителем. Полный путь к папке кэша - sdcard/Android/data/obb/. Иногда это может быть sdcard/Android/obb/ или другие вариации. Ярким примером можно назвать установку мобильной версии популярного музыкального секвенсора FL Studio. Правда, кроме копирования кэша, здесь придется еще потрудиться, поскольку нужно будет создавать папку инструментов. Но для большинства программ такие действия не требуются.
Использование управляющих программ
Наконец, одним из универсальных решений проблемы того, как устанавливать приложения на Андроид с компьютера, является использование специальных программ управления мобильными девайсами. Какая будет выбрана, не так и важно. Общий принцип инсталляции состоит в том, что между компьютером и мобильным девайсом должна быть установлена связь (USB-шнур, Bluetooth или Wi-fi). Рассмотрим простейший вариант того, как устанавливать приложения на Андроид с компьютера через USB-подключение с использованием приложений вроде Mobogenie или узкоспециализированных программ типа Sony PC Companion и им подобных.
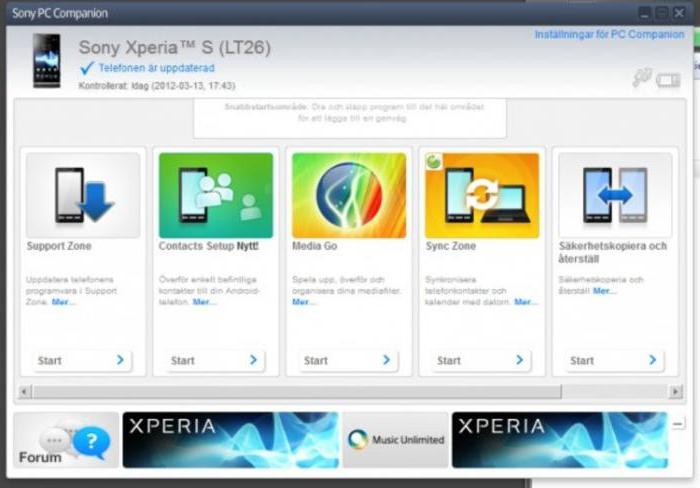
Тут есть несколько вариантов действий. Например, можно указать установку из файла, сохраненного на компьютере, как в случае с Sony PC Companion. А можно выбрать приложение непосредственно из программы (Mobogenie) в специальном разделе. Или даже с ее помощью перейти в сервис Google Play. Установка же практически ничем не отличается от вышеописанных способов, которые в данном случае просто объединены в одно целое.

Зато преимущество приложений вроде Mobogenie состоит в том, что они способны эмулировать работу Android в среде Windows или любой другой ОС. Иными словами, установленную на мобильном девайсе игру или программу можно запустить через управляющее приложение прямо на компьютере или ноутбуке.
Заключение
Как видно из всего выше сказанного, проблема того, как устанавливать приложения на Андроид с компьютера, решается достаточно просто. Чему отдать предпочтение? Установка через браузер из официального сервиса кажется наиболее простой, но здесь требуется авторизация. Копирование инсталляционного файла на устройство выглядит в этом отношении более привлекательным, но тут требуется установка разрешений и предварительная проверка дистрибутива на наличие вирусов. Использование управляющих утилит многим тоже придется по вкусу, но ведь и их сначала нужно инсталлировать на ПК. Так что вопрос предпочтений и выбора типа установки остается за пользователем.
Мы написали для вас подробную инструкцию о том «как установить игры и программы на андроид» или «как устанавливать apk приложение на android телефон» используя разные способы:
Существуют разные методы установки apk файлов на андроид телефон:
И так приступим:
Данный метод осуществляет установку приложения через официальный сайт OS Android.
Что нужно сделать чтобы установить игру или программу на андроид использую сайт Play Market.
Шаг 1:
Компания Google разрешила официально устанавливать на свои устройства файлы в формате apk самостоятельно, тоесть теперь игры и программы вы можете скачивать не только с официального ресурса но и других источников.
В большинстве случаев установка приложений на Android не требует больших знаний но существуют также и другие методы установки где вам приходиться работать с «апк» файлом. Чтобы помочь нашим пользователем мы решили написать подробный мануал, и так.
Пошаговая инструкция как установить apk приложения вручную на свой телефон:
Шаг 1:
- Первое что нам нужно сделать, это разрешить установку сторонних apk программ на ваш андроид телефон.
- Поэтому на телефоне заходим в меню «настройки «
- Далее нажимаем раздел «личное «
- Выбираем «Безопасность » и переходив в категорию «Администрирование устройства «
- Находим вот эту надпись «Неизвестные источники «
- И наконец главное ставим там галочку √
Примечание: OS система Андроид одна, но существуют некоторые исключения в ряде некоторых производителей которые по своему усмотрению меняют вложенность и названия выше перечисленных разделов в меню настройки, если у вас отличаются эти пункты найдите что-то похожее и поставьте галочку.
Шаг 2:
Прежде чем перейти к загрузкам необходимых вам файлов, хочу чтобы вы обратили внимание на то что при разработке приложения игр и программ создаются разные apk файлы для разных видов устройств.
Сейчас разберем все параметры на что стоит обратить внимание при установки apk файла:
Основная группа параметров:
Возможно вам понадобиться программы для получения Root прав:
Для Андроид телефона:
- Towerloot (Android 4.x)
- Baidu Super Root
- Framaroot
- Root Dashi (Zhiqupk Root)
- Kingo Android Root
- Rootx
Вторая группа параметров (типы видеоускорителя):
- Tegra 2 , Tegra 3 , Mali , PowerVR , Adreno — помимо основного графического процессора есть еще и доп. видеоускоритель. Вы должны выбирать файлы с пометкой вашего ускорителя который используется на вашем андроид устройстве.
- Для процессора линейки Vivante — подойдет кэш от Mali
- Для процессора Broadcom — ставим кэш от Adreno
Как определить тип процессоров на вашем андроид устройстве:
- Просто вписываем название вашего телефона в поисковую систему Google или Yandex и находим конфигурации вашего 3d ускорителя.
- Либо если у вас сохранилась после покупки фирменная коробка внутри должна быть книжечка где написана вся информация о вашем телефоне:
Примечание: Если не указаны какие либо параметры в файле apk который вы хотите загрузить то значит он подходит к абсолютно ко всем устройствам и тогда вам переходим к следующему шагу!
Шаг 3:
И вот теперь после того как вы разрешили установку на своем телефоне файлов, переходим к установке apk файла на андроид
: Для начало нам нужно скачать apk файл к себе на носитель, существует 2 способа, рассмотрим их:
3.1 Установка apk на компьютер:
Многие спрашивают «Как установить apk на компьютер » на самом деле нету нечего сложного!
- Заходите на любой сайт с Андроид играми и нажимаете загрузить, после чего в вашем окне браузера пойдет закачка данного файла в формате apk.
- После того как вы завершили загрузку на «ПК» вам нужно перекачать этот файл на своё мобильное устройство для дальнейшей инсталляции.
- Подключаем сотовый телефон к «USB» шнуру и перекидываем в любую папку (но для удобства советуем вам создать на sdcard — (карта памяти ), папку под названием «Downloads » туда вы будете загружать все файлы.
3.2 Установка apk файла с мобильного телефона:
Если вы загрузили свой apk файл сразу на свой мобильный телефон , тогда приступаем сразу к установке.
- Запускаем файловый менеджер например на телефоне Samsung он называется «Мои файлы » если вы не знаете где у вас файловый менеджер по умолчанию то не расстраивайтесь, скачайте другой .
- Запускаем файловый менеджер и находим папку которую вы заранее создали например «Downloads » или которая стоит по умолчанию, и жмем на файл тем самым мы запустим установку, следуем дальнейшем инструкциям по установке файла и в конце жмем готово.
Примечание: Некоторые приложения имеют дополнительный файл что называется кешем, если у вас есть такой файл тогда прежде чем запускать игру нужно его установить!
3.3 Установка игр с кэшем на андроид:
- Скачиваем кэш к нужной нам игре на телефон или переносим его с ПК если ранее вы загрузили его туда, но первоначально не забудьте распаковать файл например программа «WinRAR » для компьютера или «ES File Explorer » для андроид телефона.
Полученную папку размещаем на вашем телефоне, кэш в большинство игр находиться по пути: «sdcard/Android/obb» или указан на сайте где вы скачивали сам файл.
Путь кеша и его особенности:
- /sdcard/Android/data/ и /sdcard/gameloft/games/ — кэши, размещаемые по данным путям можно скачивать через приложение по wi-fi, 3G или EDGE. И если обновляете на новую версию то повторно уже не нужено выгружать кэш!
- /sdcard/Android/obb/ — загружаем сюда только если вы загрузили игру с сайта, при обновлении игры или программы повторно загружаем файл кэш
Примечание: Не путайте! SDcard — это встроенная карта памяти, не съемная microSD!
В большинстве случаев вопрос о том, можно ли установить приложения на «Андроид» через компьютер, относится к ситуации, когда у пользователя нет доступа к беспроводным сетям, но имеется проводное интернет-подключение на стационарном терминале. Далее будет рассмотрено несколько основных способов инсталляции Android-апплетов именно такими методами.
Как устанавливать приложения на «Андроид» с компьютера: варианты действий
Среди самых простых способов, позволяющих осуществить инсталляцию приложений под Android с компьютера, можно выделить несколько основных:
- загрузка установочного дистрибутива на мобильное устройство с ПК;
- установка через хранилище Play Market;
- использование управляющих утилит и программ-эмуляторов.
Хотя все методы на первый взгляд и кажутся достаточно простыми, в некоторых ситуациях следует обратить внимание на нюансы настроек, без которых все усилия будут тщетными.
Загрузка дистрибутива и перенос его на мобильный девайс
В самом простом случае установить приложение на «Андроид» через компьютер можно совершенно элементарно. Допустим, пользователь имеет доступ к Интернету только со стационарного терминала с проводным подключением. Достаточно найти и загрузить установочный файл приложения или игры в стандартном формате APK, распознаваемом всеми без исключения версиями ОС Android, а затем подключить мобильное устройство с помощью USB-кабеля и скопировать его с винчестера на внутренний накопитель или SD-карту.
Далее уже на смартфоне или планшете нужно просто запустить перенесенный дистрибутив и пройти стандартную процедуру установки. Но только этим проблема того, как устанавливать приложения на «Андроид» с компьютера, не ограничивается. Дело в том, что в случае загрузки файлов с неофициальных ресурсов (имеется в виду Play Market), система может и не инсталлировать программу, считая ее небезопасной.
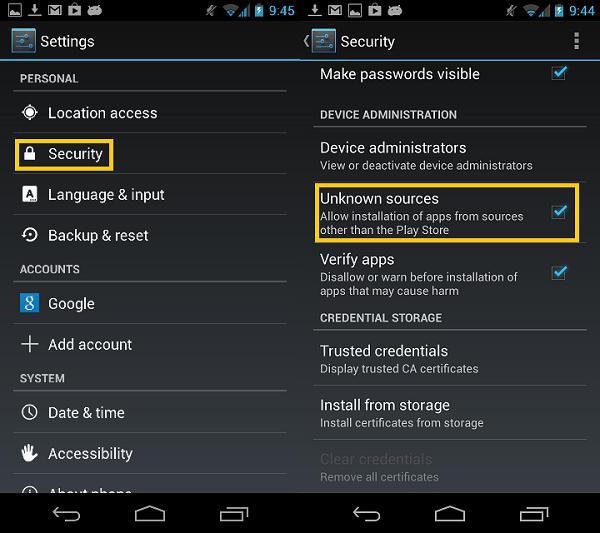
Чтобы такая ситуация не произошла, перед началом установки следует зайти в настройки системы и в разделе безопасности задействовать разрешение установки программного обеспечения из неизвестных источников (в некоторых версиях системы такой параметр может находиться в разделе, предназначенном для разработчиков). Только после этого любое приложение, неважно, откуда оно загружено, можно будет установить без проблем.
Использование доступа к Play Market
Можно использовать и прямой доступ к хранилищу Play Market непосредственно с компьютера через веб-браузер.
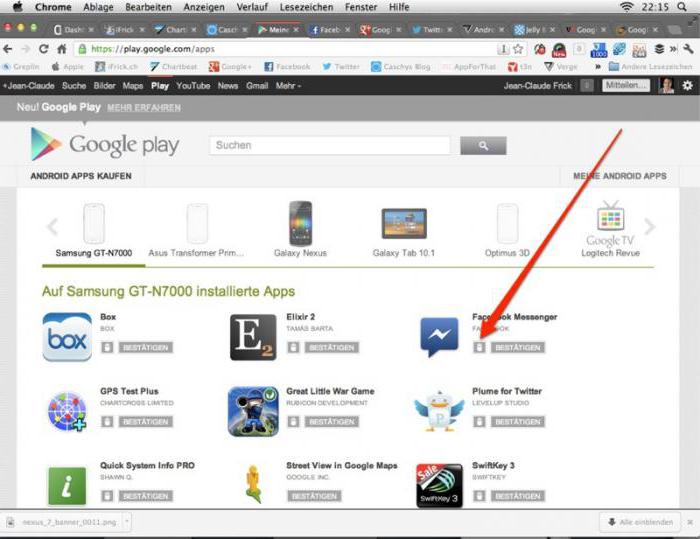
В этом случае установить приложения на планшет «Андроид» с компьютера тоже будет несложно. Но тут есть два обязательных условия: подключение мобильного девайса к компьютеру и прохождение процедуры авторизации в самом сервисе Google Play.
Для поиска нужного апплета входим в сервис, после чего вводим зарегистрированный адрес электронной почты Gmail и пароль, указанный при регистрации. Как уже понятно, делается это исключительно на ПК. После этого аналогичную процедуру нужно произвести и на мобильном устройстве (если запись по умолчанию неактивна). Когда обе регистрационные записи будут синхронизированы, останется только найти нужную программу и активировать старт инсталляции (совместимость устанавливаемого ПО с подключенным планшетом или смартфоном будет определена автоматически). Далее нужно выбрать свое устройство из списка (оно должно быть помечено серым цветом), нажать кнопку установки и дождаться окончания процесса.
Установка апплетов с помощью эмуляторов и управляющих программ
Еще одна методика, позволяющая решить проблему того, как устанавливать приложения на «Андроид» с компьютера, состоит в том, чтобы использовать специальные программы, способные эмулировать работу Android-системы в среде Windows.
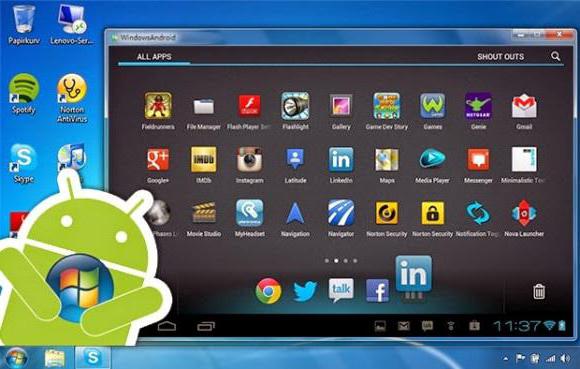
Таких программ сегодня в Интернете можно найти очень много. Одной из самых популярных можно назвать небольшую утилиту под названием BlueStacks. После ее установки на компьютер или ноутбук, если все выполнено правильно, запустить установочные файлы формата APK можно будет прямо на Windows-терминале.
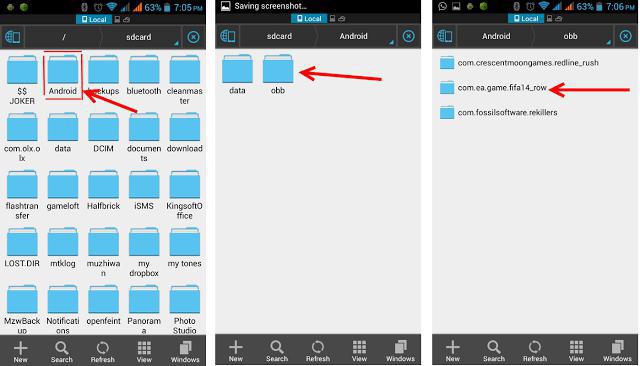
В некоторых случаях, когда приложение содержит еще и специальную папку кэша, ее придется перенести на мобильный девайс вручную. Обычно это директория obb, которая должна быть сохранена в каталоге data, расположенном в корневой папке Android на внутреннем накопителе. Но не путайте название sdcard со съемной картой!
Как установить Android-приложения на компьютер?
Теперь еще один интересный момент. Далеко не все пользователи знают, что на компьютер можно установить программы, рассчитанные на работу в Android-системах. Но для этого потребуется какая-нибудь управляющая утилита.
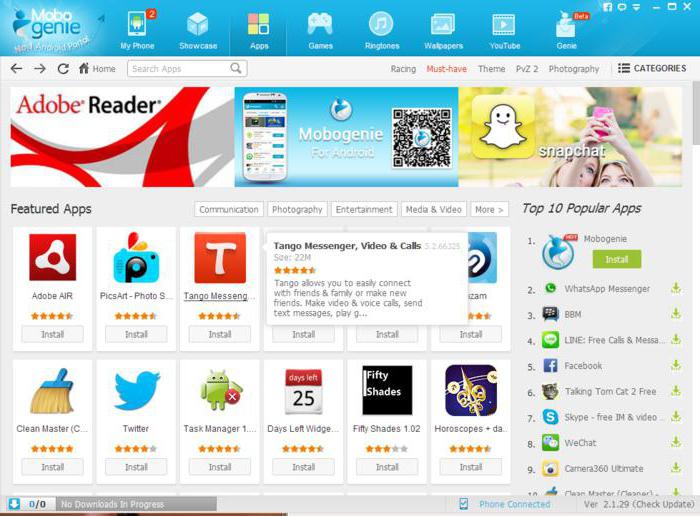
Можно использовать, например, программу Mobogenie. Ее примечательность состоит в том, что она работает как эмулятор и позволяет запускать Android-апплеты в своей среде. При этом сама среда должна быть установлена и на компьютере, и на мобильном девайсе, зато инсталлируемые программы на мобильное устройство устанавливать не нужно. Произвести тестирование можно прямо в Windows.
Несколько выводов
Вероятно, многие уже заметили, что вопрос о том, как устанавливать приложения на «Андроид» с компьютера или инсталлировать Android-программы в среду Windows, решается достаточно просто. Что можно посоветовать напоследок? Естественно, проще всего просто скопировать нужный файл на смартфон или планшет и произвести установку на самом устройстве. Но в некоторых случаях прекрасно подойдут и остальные описанные методы или программы. И не стоит забывать о некоторых настройках разрешений и ручного переноса кэш-папок на внутренний накопитель. Без этого программы либо не установятся, либо просто не будут работать.
Довольно часто пользователи не могут найти любимые приложения в Google Play по причине того, что их удалили. Да, действительно, такое встречается сплошь и рядом. То из Маркета пропадут программы для скачивания музыки из ВК, то пропадёт небезызвестный XModGames, помогающий в онлайн играх, то что-нибудь ещё. В конце концов, у Вас попросту может не хватать трафика для скачивания того или иного приложения, ведь далеко не все они весят по 10 мегабайт. Некоторые игры и вовсе “перешагнули” планку в один гигабайт. Что же делать в таких случаях? Неужто нет обходных путей? Есть! Именно поэтому мы решили рассказать Вам, как установить приложение на Андроид с компьютера! Способов более чем предостаточно, но мы хорошенько подумали и остановились на двух наиболее действенных, простых и популярных. Они подойдут всем!
Оба предельно просты. При желании их сможет освоить даже самый неопытный пользователь.
Вариант первый – установка приложений через InstallAPK
Прежде всего, Вы должны скачать данную программу. И если у Вас по той или иной причине возникла необходимость установить приложение на Android с компьютера, можно воспользоваться вышеупомянутым софтом – он лучший в своём деле и действует практически безотказно. Использовать его можно на любой версии Windows, начиная с XP.К сожалению, некоторые устройства программой не поддерживаются. Но отчаиваться не стоит – есть стопроцентный вариант, который действительно работает безотказно.
Gmail как установщик приложений
Возможно, Вы до сих пор считали, что почта Google предназначена лишь для обмена письмами. Но нет, это далеко не так – через неё ещё и приложения можно устанавливать. Причём же здесь компьютер?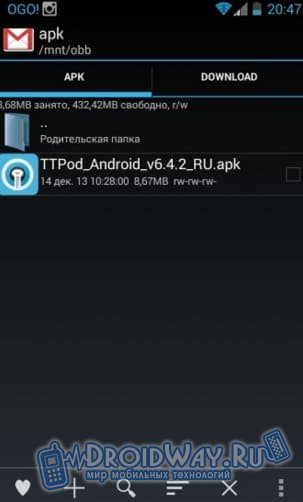
Как видите, оба способа предельно просты, но притом мало кто знает, как установить приложение на Андроид с компьютера. Главное не забудьте про “галочку”, потому что без них на успешную инсталляцию рассчитывать не приходится.
Иногда, пользуясь смартфоном, не удаётся создать высокоскоростное подключение к интернету , но нужно скачать какую-нибудь игру или что-то ещё. Поэтому стоит знать, как программу с компа установить на Андроид.
Бывает, что через ПК это совершить гораздо легче. Тем более некоторые дополнения в официальном магазине Google Play почему-то не хотят устанавливаться и скачать их с компьютера, а затем перекинуть на устройство будет гораздо легче. Осуществить это можно в несколько простых шагов.
На некоторых устройствах Андроид нельзя так просто перекинуть ПО с компьютера и установить их. Перед этим нужно разрешить устройству установку из неопознанных источников:
- Открываем настройки.
- Находим пункт «Приложения».
- Находим и ставим галочку на пункте, который будет называться примерно так: «Неизвестные источники» - на разных версиях Андроид будет выглядеть по-разному, но значение остаётся одним и тем же.
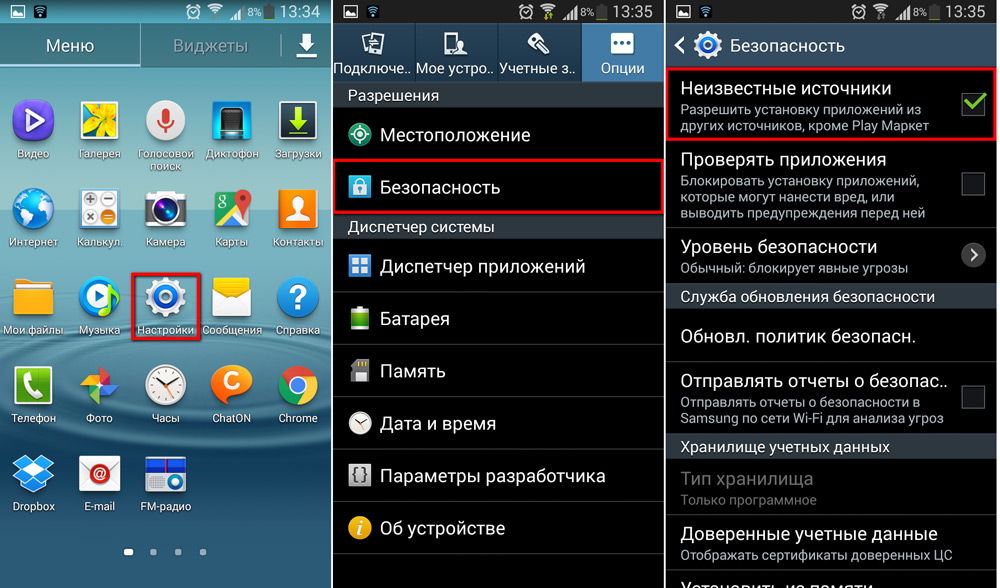
Скачиваем на ПК
Файлы, которые являются для ОС Android инсталляторами приложений, имеют расширение apk. Именно такой инсталлятор нужно скачать, если вы хотите юзать какое-либо ПО, скачанное с компьютера.
Найти их можно как в веб-версии Google Play (официального магазина приложений для Android), так и на сайтах различных программ, которые предлагают Андроид-версию своего продукта. Если вас интересует какая-то конкретная игра либо утилита, то лучшим решением будет посетить сайт разработчика и скачать там последнюю версию: в Google Play иногда бывают проблемы при загрузке некоторых дополнений.

Перекидываем установщик
Теперь необходимо перекинуть файл с расширением apk на свой девайс. Сделать это можно несколькими способами: при помощи Wi-Fi, USB, Bluetooth или закинуть через SD-карту.
Выберем два самых распространённых: перебросим инсталлятор через USB и через SD-карту. Это гораздо проще, вместе с тем многие пользуются как раз этими методами.
Через USB
Для этого нужно просто подключить Андроид-девайс к ПК по USB-кабелю. Затем разрешаем обмен файлов. После этого с компьютера можно будет просматривать все данные из системы Android, а также добавлять свои.
![]()
Теперь просто перекидываем файл с расширением apk в одну из папок в директории системы. Лучше выбрать папку, которую вы затем легко найдёте, например, «Загрузки/Downloads».
Карта памяти
Через SD-карту перекинуть установщик также легко. Для этого просто подключаем её к ноутбуку через кардридер или специальный адаптер.
Если вы ранее уже использовали SD-карту как хранилище данных в Android-планшете или смартфоне, то вы увидите уже созданную директорию папок Андроид. Тогда просто перекидываем инсталлятор так же, как это было описано выше.
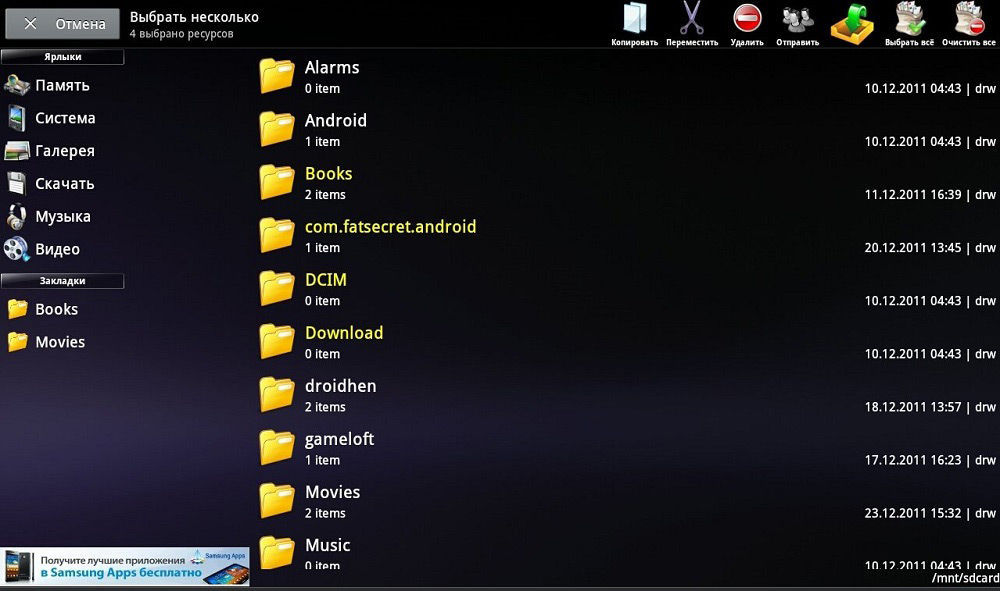
Если SD-карту вы только что приобрели либо пользовались где-то ещё, то просто скидываем apk-файл с компьютера в удобное для нас расположение. После чего подключаем карту к Android. После этого остаётся только установить.
Кстати, установить дополнения к своему девайсу на карту памяти таким способом не получится. В итоге она всё равно будет расположена в памяти гаджета. Если вы желаете перенести часть ПО во внешнюю память, вам необходимо в «Настройках», в пункте «Приложения» найти все программы, которые можно расположить на карте. Сделать это можно, открыв вкладку, касающуюся съёмного накопителя. Там же вы сможете перекинуть то, что вам нужно, на съёмный накопитель.
Запускаем установщик
Итак, нам удалось переместить файл для установки в Android-девайс. Теперь необходимо запустить его, чтобы мы смогли получить готовую для работы игру, клиент или утилиту.
Сделать это можно, используя файловый менеджер . Как правило, такая утилита уже установлена в систему. Например, ES Проводник или Total Commander.
При помощи файлового менеджера находим установщик там, куда мы его переместили, и запускаем. Приложения Андроид обычно устанавливаются довольно быстро.

Как можно заметить, установить ПО на Android с помощью компьютера довольно легко. Это можно исполнить, используя обычный USB-кабель или SD-карту, а также файловый менеджер.