После обновления системы андроид телефон. Как вернуть старую версию андроид после обновления
Случается, что пользователи смартфонов часто остаются недовольны новой версией операционной системы по различным причинам. Многих интересует, возможно ли сделать откат обновлений Android, вернув прежнюю версию системы. Любое восстановление до предыдущей версии - установка операционной системы с нуля, при котором все файлы полностью удаляются. Рассмотрим, как сделать откат версии Андроид.
Предотвращение незапланированных обновлений
Во избежание автоматического обновления на Андроиде необходимо отменить в настройках функцию автообновлений. Потому что, если начнет процедура установки, остановить ее будет нельзя.
Для корректировки настроек делаем следующее:
Описанный алгоритм создан на примере Андроид 4.4. Данные действия обезопасят вас от непредвиденной загрузки апдейтов, чтобы не приходилось ломать голову над восстановлением родной прошивки.
Посредником в той операции послужит специальная программа. Распространенным продуктом является Titanium Backup. Работа утилиты возможна при наличии root прав. Их получение необходимо для открытия доступа к системным документам и архивам.
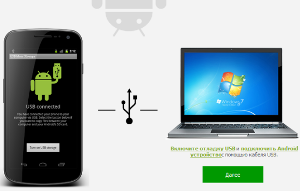
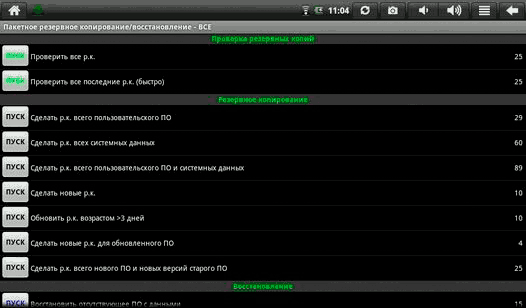
В результате на флешке создастся папка Titanium Backup, в которой будет размещено множество файлов. Советуем переписать содержимое на компьютер, чтобы избежать потерю данных.
Возращение необходимой версии
Программа Odin помогает удалить прошивку на Андроид и вернуть старую. Допустим, у вас нет запасной копии. Тогда придется поискать в интернете документы с желаемой операционкой. Оптимальным местом считается сайт 4PDA, предназначенный для тех, кто собрался восстанавливать старое ПО. Там находится множество прошивок для смартфонов и планшетов.
Google и разработчики программ для смартфонов или планшетов на базе андроид постоянно разрабатывают обновления, стараясь сделать их лучше и исправить ошибки.
При этом если вы их не запретите, то они будут устанавливается автоматически, хотя система обычно спрашивает хотите ли вы обновится.
Только иногда процесс может пойти не по сценарию и появится проблемы. Что тогда делать? Те, кто уже имел дело с компьютером, конечно попытаются сделать откат.
Вот только андроид не виндовс и такая функция как в компьютере в нем не предусмотрена.
Например, на вашем телефоне асус или самсунг при покупке был андроид 4.4 и со временем система обновилась до андроид 5.1, а вас эта прошивка не устроила.
Перед этим у вас был андроид 5.0, 4.4.2. Можно ли сделать автоматический откат до 5.0 или 4.4.2 Нет нельзя, только до 4.4, точно также как нельзя сделать откат системы андроид на неделю или месяц, как в компьютере или ноутбуке.
Это только пример, чтобы показать вам что сделать откат, можно только до версии, которую установили на заводе.
Все же некоторые нюансы есть. Давайте их рассмотрим – кто не спешит, читайте о них ниже.
Как сделать откат системы на андроиде — на предыдущую версию
Итак, после обновления прошивки, работа смартфона или планшета вас не радует, значит будем делать откат на предыдущую версию, точнее на заводскую прошивку.
ПРИМЕЧАНИЕ: если нужна предыдущая прошивка, то ее можно лишь установить, так сказать перепрошить самостоятельно, предварительно скачав.
ВАЖНО: если сделаете откат обновления системы до заводской прошивки, то потеряете все данные, включая контакты, программы фото и так далее, за исключением тех, что хранятся на карте памяти.
Поэтому подумайте хорошенько, возможно лучше что-то подправить в установленной на данный момент версии андроид и продолжить ею пользоваться.
Если все же решили делать откат выключите смартфон или планшет и задействуйте следующую комбинацию клавиш:
- чаще всего нужно зажать и держать две кнопки: включения и уменьшения громкости.
- на Samsung зажмите и держите включения и увеличения громкости;
- на Sony включения, уменьшения громкости и фотокамеру;
- на LG зажмите и держите кнопку включения, уменьшения громкости и главного экрана. появления логотипа отпустите кнопку включения, остальные при этом удерживайте до появления восстановления;
- на Huawei зажмите и держите кнопку включения, уменьшения громкости и увеличения громкости;
- на HTC – нажмите и держите кнопку уменьшения громкости, после чего кратковременно нажмите кнопку включения. Когда появится меню восстановления отпустите кнопку уменьшения громкости. Найдите «Clear Storage», выберите его кликнув на кнопку питания и подтвердите действие кнопкой уменьшения громкости.
При выполнении действий описанных выше вы попадете в «Android system recovery». Там увидите несколько опций.
- highlight – будет перемещать вас по меню;
- select – выбор определенного пункта меню;
- «wipe data / factory reset» — откат телефона до заводского (после нажатия требуется подтвердить).
После выбора «wipe data / factory reset» в новом меню спускаемся на подпункт подтверждения действия и выбираем его.
Теперь дождитесь перезагрузки, после чего получите прошивку андроид, которую установили на заводе. Кому из выше написанного мало что понятно — .
Как сделать откат настроек на андроид
Чтобы сделать откат настроек андроида во всех версиях смартфонов или планшетов первым делом нужно открыть настройки.
Дальнейшие действия незначительно зависят от версии андроид. Я покажу картинками со смартфона самсунг галакси с андроидом 6.0.1.
Вначале выбираем «Настройки» и нажимаем на опцию «архивация и сброс».
Теперь просто кликаем по стоке: «Сброс настроек» и ждем результата. Если потребуется подтвердить — подтверждаем.
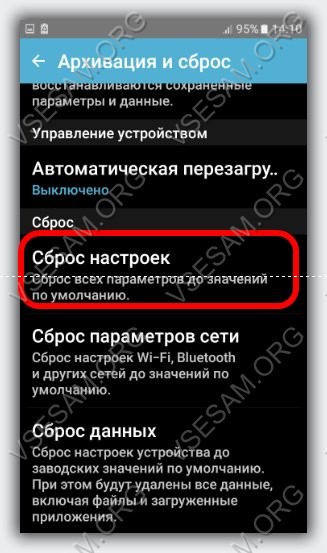
Как сделать откат обновления приложений на андроид
В андроид реализована функция автоматического обновления приложений. Так Google заботится о пользователях своей ОС.
Только иногда бывает наоборот – вместо пользы неприятности. Удалять их тогда вовсе не обязательно – можно обновленные приложения просто откатить до прежней версии.
Для этого вам понадобится программа – «AppWereRabbit». Скачать можно на плей маркет. После установки программа будет делать бэкапы приложений до обновления, после чего можете в любой момент делать откат.
После запуска нажмите на любое приложение и вам отобразится список действий. Тогда сможете восстановить старую версию.
Кроме отката приложений программа умеет чистить кэш, искать установочные файлы и несколько других полезных вещей.
Есть и минусы – отсутствие русского языка и с версиями ниже андроида 4.0 программа не работает. Успехов.
Наверное, найдётся несколько человек, которые бы стали вникать в этот вопрос уже после того, как попытались самостоятельно вернуть версию операционной системы на установленную ранее. Но, столкнувшись с какими-нибудь трудностями, решили бы почитать в сети, чтобы разобраться, с чем эти трудности могут быть связаны. И тут выясняется, что существует множество нюансов, которые нужно предусмотреть заранее.
Вдобавок от огромного количества иностранных названий и аббревиатур вместо понимания процесса информация в голове превращается в кашу. И каждое прочитанное предложение добавляет в общую картину всё больше непонимания.
Ну что ж, давайте разбираться вместе!
Краткий ликбез
- Универсального алгоритма действий нет! Это первое, что нужно знать о возвращении ОС Android на более раннюю версию. Для каждой марки (и даже модели!) устройства могут существовать свои особенности
- Возврат версии ОС является процессом, затрагивающим ядро системы. Следовательно, производители заботятся о том, чтобы туда смогли попасть только «продвинутые» в этом вопросе пользователи. Для этого были придуманы Root-права. Они предназначены наделить вас полномочиями администратора. В их применении есть как плюсы так и минусы. Прежде, чем начать что-либо предпринимать, узнайте, как их заполучить и чем может сулить использование Root-прав именно на вашем устройстве!
- Если вас не напугало всё прочитанное о Root-правах и вы также полны уверенности вернуть версию Android 4.4, то ещё одним понятием, в котором необходимо разобраться до начала запуска процесса, это Backup. Говоря по-русски – .
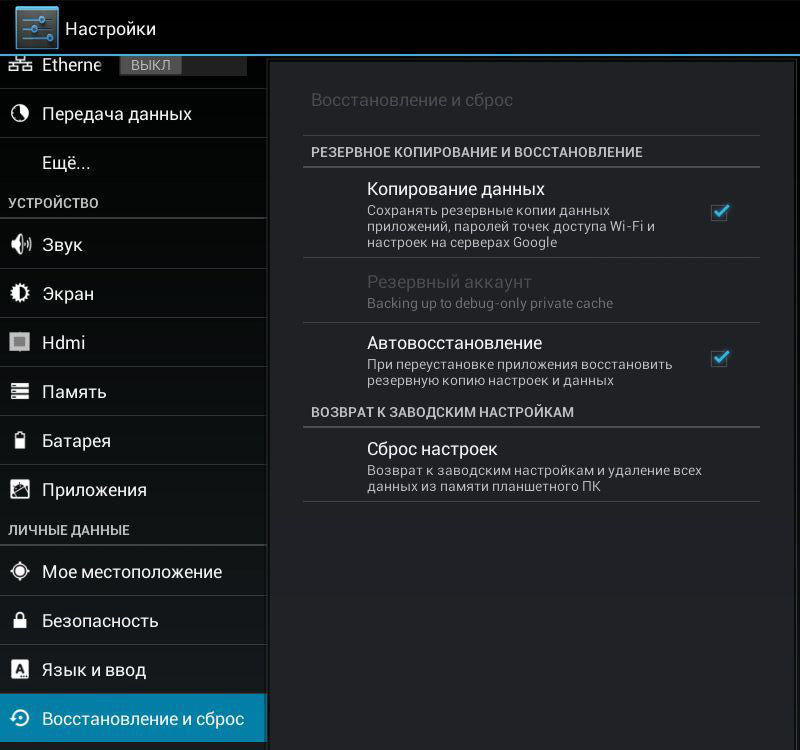
После возврата системы вы сможете без труда восстановить все контакты, приложения, настройки и прочее. Главное, правильно подобрать программу, которая сделает Backup на вашем устройстве максимально корректно.
Как вернуть Nexus
Разработчиком операционной системы Android и производителем устройств Nexus является одна компания - Google. Поэтому для устройств Nexus процесс возврата остаётся максимально простым и состоит из 4 простых действий:
- Скачать и установить на устройство образ той прошивки Android, которая вам нужна;
- Запустить эту прошивку непосредственно с устройства и дождаться окончания установки;
- Загрузить данные из резервной копии.
Как возвратить всё остальное
Устройства других производителей имеют свои особенности при выполнении возврата системы. Но несмотря на это, общие манипуляции всё же есть.

Понадобится ПК или ноутбук
Как правило, для возврата Android с версии 5.0 до версии 4.4 или аналогичной, вам потребуется:
- Нужная прошивка;
- Программа для создания резервной копии;
- Программа для установления Root-прав;
- Персональный компьютер или ноутбук;
- Устройство (планшет, телефон), на котором нужно сделать возврат;
- USB-кабель.
Прошивка
Первое, о чём нужно позаботиться - это, конечно, сама прошивка. Нужно чётко понимать и представлять, что вы хотите видеть в результате манипуляций с Android. Определитесь, какую прошивку вы хотите, кастомную или официальную? Официальные прошивки, как правило, можно скачать с официального сайта производителя вашего устройства. Кастомную - искать по форумам, сравнивать и выбирать. Нужно, чтобы прошивка подходила для вашего устройства и была заведомо рабочей, то есть проверенной. Чтобы это выяснить, придётся проштудировать не один форум, почитать немало отзывов и задать кучу вопросов. Но сделать это необходимо, так как в противном случае вы рискуете попрощаться со своим любимым устройством!

К подбору кастомной прошивки следует подходить ответственно
Backup
Главное правило любого геймера или программиста — «Сохранись!!!» И в нашем случае это правило имеет такую же важность.
Имеет функцию создания резервной копии с сохранением в вашем Google-аккаунте. Но в этом случае сохранить можно только контакты. Поэтому необходимо обзавестись нужной программкой. И тогда можно зарезервировать практически всё: и контакты, и сообщения, и настройки системы, и информацию о приложениях, благодаря которой система автоматически их скачает из Google Play и установит.
Но, как ни крути, вам опять придется делать выбор самостоятельно. Мы лишь перечислим самые популярные на сегодняшний день программы:
- Titanium Backup
- GO Backup
- HTC backup
- Clickfree Mobile Backup.
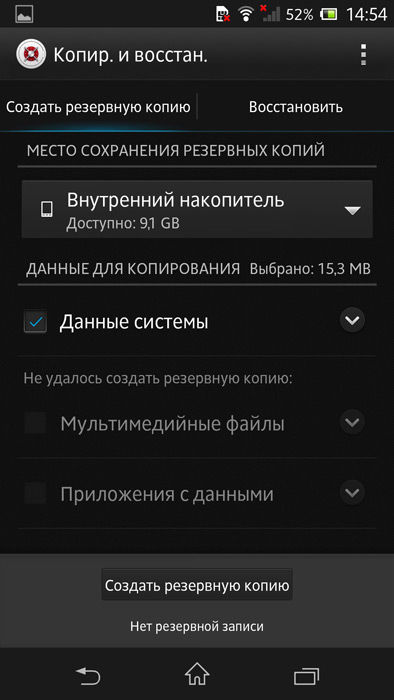
Можно использовать различные программы для сохранения данных
Процесс резервирования выглядит примерно одинаково для всех устройств:
- Устанавливаете карту памяти в свое мобильное устройство;
- Ищите, читаете отзывы и скачиваете понравившуюся вам программу для Backup на свой планшет или смартфон;
- Установите её и запускаете;
- В настройках программы отмечаете то, что хотите зарезервировать. Не забудьте проверить в настройках, есть ли достаточно места для сохранения резервной копии. Нужно, чтобы это свободное место было на карте памяти;
- Запускаете процесс резервирования, дожидаетесь окончания, вынимаете карту.
Теперь вся важная информация находится на флешке и после возврата вашего Android c версии 5.0 до предыдущей она будет восстановлена с помощью той же программы.
Root
На вашем устройстве необходима дополнительная программа. Также выбираете, читаете отзывы, задаёте вопросы, сравниваете. Затем скачайте и установите на компьютер.

Непосредственно процесс
Итак, у вас всё готово к тому, чтобы начать процесс. Напомним, что для каждого устройства этот процесс индивидуален, поэтому мы остановимся на манипуляциях, которые являются одинаковыми в большинстве случаев. Представляем вам порядок действий:
- Делаем Backup (см. выше);
- Переводим устройство в режим программирования (может называться по-другому; см. инструкцию);
- Подключаем устройство к компьютеру;
- Запускаем Root-программу;
- Запускаем скачанную программу и выбираем ее версию;
- Запускаем процесс установки, ждём;
- По окончании желательно сделать сброс настроек на заводские;
- Заново устанавливаем программу, с помощью которой вы делали Backup, вставляем карту памяти с резервной копией, запускаем процесс восстановления данных.
Заключение
В заключении хочется разобрать ещё одно понятие, которое обязательно будет вам попадаться в процессе изучения форумов. Это понятие «кирпич». «Кирпичом» называют устройство, которое после возврата с Lollipop на Kitkat перестало работать вообще. Чтобы этого не произошло с вашим Android-устройством, нужно подойти к делу максимально внимательно и скрупулёзно изучить все аспекты. Только после того, как будет понятна и ясна вся картина планируемых действий, можно быть уверенным в удачном результате.
Операционная система Android постоянно совершенствуется: производители устройств и сама компании Google исправляют возникшие ошибки, борются с недочётами, оптимизируют потребление энергии, а также добавляют новые функции. Казалось бы, обновление на более новую версию ОС – это всегда хорошо. Однако, всё это далеко не так радужно: зачастую можно обновиться на недоработанную версию и смартфон или планшет станет работать значительно хуже, чем на стабильной сборке. Именно поэтому мы решили сегодня поговорить о том, как вернуть старую версию Андроид после обновления.
К сожалению, ни компания Google, как создатель ОС, ни производители устройств не предусмотрели такой функции. Пользоваться полным сбросом до заводских настроек из соответствующего меню бессмысленно, просто удалятся все Ваши данные, а версия операционной системы останется прежней. Думаем, что Вы явно ни этого хотите. Так как же быть?
Возвращаем старую версию Android при помощи Recovery
Для начала сохраните все свои данные. Можете воспользоваться любой программой, но мы рекомендуем «Titanium Backup». Для её использования необходимы -права, как и для восстановления старой версии ОС, поэтому если их у Вас нет – получайте. Для каждого устройства предусмотрена своя уникальная инструкция по их получению. Вот, что именно Вы должны сделать:Согласны, процесс явно не из лёгких и использовать его стоит лишь в одном единственном случае, если устройство действительно плохо работает с новой версией ОС: постоянно зависает, не включаются незаменимые приложения и прочее. В других случаях мы рекомендуем просто привыкнуть к новому интерфейсу, новым возможностям – это не всегда плохо. Тем более люди достаточно быстро адаптируются ко всему. Так чего Вам стоит справиться со смартфоном или планшетом?! В любом случае, теперь Вы знаете, что нужно делать, если надумали вернуть старую версию Android после обновления. Если у вас возникли трудности, рекомендуем посетить форум 4pda, где вы сможете узнать подробную информация по вашему устройству.
Порой полезно знать, как откатить прошивку Андроида до предыдущей версии. Эта операционная система регулярно получает обновления. Например, Android 4.4.4 KitKat в свое время можно было улучшить до версии 5.0.1 Lollipop.
Благодаря обновлениям система становится более безопасной, поскольку разработчики всегда стремятся находить и устранять уязвимые места. Кроме того, после улучшения Android получает новый графический интерфейс, вследствие чего приобретает более стильный и современный внешний вид.
Зачем нужен откат?
Изменения порой касаются не только функциональности и визуального оформления. Некоторые приложения, которые реально было использовать в предыдущей версии системы, могут не поддерживаться после установки обновления, из-за чего пользователь начинает задумываться, как удалить новую версию Android.
Если есть опасения, что переход на другую версию операционной системы может отменить поддержку определенного приложения, которое активно использовала прежняя система, то разумнее будет подождать, пока не появится официальное обновление для данной программы. Если же пользователь выполнил обновление системы, но по каким-то субъективным причинам недоволен улучшением и хочет вернуться к предыдущей версии, то ему необходимо выполнить системный откат и удаление новой программной среды.
Далее будет рассказано, как вернуть старую версию Андроид после обновления. В качестве примера будет использован телефон Nexus 5, поскольку он официально поддерживается компанией Google, у него есть собственный файл образа Factory и загрузчик, который можно разблокировать при восстановлении старой версии. При осуществлении данной операции пользователь столкнется с риском потери важных удаляемых данных.
Пользователю приходится действовать на свой страх и риск. Выполнение следующих шагов может привести к поломке мобильного устройства без возможности восстановления после неудачной прошивки.
Подготовка к выполнению отката
Устройства Nexus очень удобны для выполнения откатов. Все, что нужно сделать, - сохранить свои личные файлы, перейти на страницу разработчика в Google и загрузить любой заводской образ, когда-либо выпущенный для устройства. Затем следует прошить его через ADB
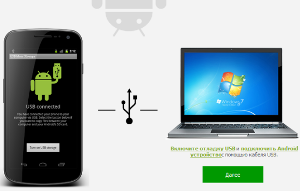 (Android Debugging Bridge).
(Android Debugging Bridge).
В данном примере используется телефон Nexus 5 с установленной системой Android 5.0, которую следует заменить версией 4.4.4 (необходимо найти эту прошивку на Android и загрузить ее, чтобы сохранить в доступном месте). Если нужно откатить другое устройство, то следует выполнить поиск подходящих для него образов с помощью поисковой системы Google.
Итак, как восстановить прошивку на Андроид? Кроме образа Factory, следует загрузить еще несколько файлов на ПК. Понадобится приложение Android SDK, необходимое для осуществления прошивки. Кроме SDK-менеджера, необходим также автономный SDK-файл. Для использования такого программного обеспечения понадобится новейшая среда Java. В процессе установки SDK нужно будет указать, где установлена Java.
После завершения инсталляции следует зайти в SDK-менеджер, чтобы выбрать пункты Tools, Platform-tools, Android Support Library, Google USB Driver и установить их. Теперь нужно перейти туда, где ранее был сохранен образ Nexus 5 Factory. Следует извлечь содержимое этого файла в папку Platform-tools. С этого момента можно считать, что все предварительные условия выполнены, и приступать к процедуре отката мобильного устройства.
Процесс возврата к предыдущей версии
Необходимо последовательно выполнить такие действия:
- зайти в настройки мобильного устройства, прокрутить страницу вниз и найти раздел с номером сборки;
- нажимать на номер сборки до тех пор, пока не появится уведомление, что режим разработчика успешно включен;
- в настройках появится новый раздел «Параметры разработчика», там нужно прокрутить вниз и включить «Отладка USB»;
- подключить устройство к компьютеру с помощью кабеля USB и убедиться, что компьютер распознает его.
Теперь подробнее о том, как откатить обновление Андроид. Если по какой-либо причине ПК не обнаруживает телефон, следует открыть менеджер устройств, чтобы он обновил или установил необходимые драйверы. Затем нужно перейти в папку Platform-tools и убедиться, что все содержимое заводского образа находится там.
Необходимо установить курсор на незанятое место в папке, одновременно нажать Shift и правую кнопку мыши, чтобы открыть командную строку, где следует ввести adb devices и нажать Enter. Телефон должен отобразиться в виде случайной последовательности символов (серийного номера). Рядом с этим появится надпись «Not recognized», но это нормально.
Теперь нужно зайти на мобильное устройство, чтобы увидеть там предложение разрешить отладку USB. Можно поставить флажок напротив опции «Разрешать всегда» и нажать «OK». Это будет означать, что утилита ADB распознала устройство. Если что-то пошло не так, то драйверы установлены неправильно или просто нужно подождать, пока телефон получит сигнал с запросом на отладочный доступ. Теперь нужно снова ввести adb devices и нажать Enter, после чего рядом с серийным номером устройства должно появиться слово «Device».
Как сделать откат на Андроиде: следует ввести adb reboot Bootloader и нажать Enter, после чего устройство должно перезагрузиться в режиме Fastboot. Если появится изображение зеленого робота, лежащего на спине, значит, все сделано верно. В нижней части экрана будет небольшой цветной блок Fastboot Mode. В самом конце блока должна быть опция Lock State. Если она находится в режиме Locked, то это означает, что загрузчик заблокирован. Его восстанавливают с помощью команды Fastboot oem unlock, которая подтверждается клавишей Enter.
На устройстве должен появиться вопрос: «Are you sure you want to unlock your bootloader?» Следует использовать клавиши громкости для навигации по параметрам и нажать кнопку питания для подтверждения. Телефон вернется в режим Fastboot. Через несколько секунд устройство полностью разблокирует загрузчик. Теперь в разделе Lock State оно будет разблокировано, благодаря чему появится возможность установить другую операционную систему. С этого момента остается лишь ввести команду flash-all и нажать Enter. После завершения прошивки пользователь сможет запустить предыдущую версию Андроида.