Настроить скайп на ноутбуке dns. Как настроить Skype на ноутбуке
Сегодня практически каждый знает, что такое Skype и какие возможности он даёт. Если же у вас ещё нет такой программы, но вы хотите использовать её функции, вам нужно ознакомиться со следующими советами. Они помогут вам без проблем установить Скайп на свой ноутбук или компьютер и настроить его работу.
Установка Скайпа
Итак, если вас интересует, как установить Скайп на компьютер или ноутбук, то далее вы узнаете самый простой способ. Для этого вам непременно потребуется подключение к интернету.
Настройка Скайпа
Посвятите свой первый вход в Skype установке подходящих вам параметров работы. Основные настройки микрофона и веб-камеры программа осуществляет автоматически при условии, что все подключено верно. Далее вам придётся вручную настроить желаемые характеристики.

Особенности настройки веб-камеры
В большей степени этот раздел будет касаться именно компьютеров, так как в ноутбуках веб-камера, как правило, встроенная.
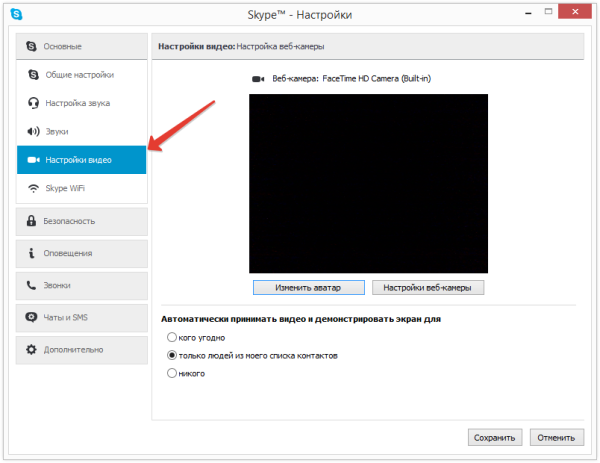
Как настроить микрофон в Скайпе

Настройка наушников

Использование Скайпа на Windows 7
На многих современных компьютерах и ноутбуках на сегодняшний день установлена операционная система Windows 7. Поэтому у многих людей возникают вопросы насчёт особенностей настройки Скайпа на этой операционной системе.
Но, например, если у вас не работает в Скайпе микрофон, то для начала его можно попробовать настроить средствами Windows 7.
- Откройте утилиту «Звук» через меню «Пуск», а далее — вкладку «Запись».
- Выберите в списке свой микрофон и нажмите «Свойства».
Скайп и Windows 8
Для Windows 8 приложение было немного обновлено и доработано. В этом случае Скайп практически интегрируется в операционную систему. И как правило, все настройки происходят автоматически. Интерфейс программы освежён, расположение вкладок «Настройки» перенесено. Но принцип работы остаётся тот же.
Пусть установка и выбор параметров Скайп не будут для вас сложной задачей. И больше времени у вас остаётся для приятного общения.
Большинство начинающих пользователей не знают о том, как настроить скайп на ноутбуке. Данный процесс является достаточно простым, и состоит он из нескольких шагов. Для того чтобы можно было использовать Skype обязательно понадобится доступ к интернету, ноутбук, и встроенные в него веб-камера и микрофон.
Большим преимуществом данной программы является то, что ее можно использовать и в качестве видеофона, и телефона. Для нормального функционирования программы скорость интернет-трафика должна быть больше 56 кб/с. для телефонных звонков, и больше 512 кб/с для видео звонков.
Установка и регистрация Skype
Прежде всего, необходимо позаботиться о наличии ноутбука и интернета. Причем для нормального функционирования программы интернет должен быть с достаточной скоростью. Для этого может подойти и стационарный интернет (оптоволоконный) и мобильный (наличие данной услуги нужно уточнить у оператора).
Для того, чтобы установить скайп, рекомендуется посетить официальный веб-ресурс программы и скачать установочные файлы. После завершения закачки, ее нужно установить. Далее пользователю предлагается войти в свой аккаунт с помощью логина и пароля. Если же таковых нет, нужно нажать на кнопку «Зарегистрироваться» и пройти быструю регистрацию. После этого необходимо указать свой логин и пароль и войти в аккаунт.
Настройка Skype

После установки понадобится настроить скайп на ноутбуке. Прежде всего, программа предлагает пользователю проверить и настроить веб-камеру, микрофон и наушники. Если все работает, то лучше все значение оставить по умолчанию. Если нет звука, изображения или не слышен собственный голос, следует проверить подключение устройств.

Далее понадобится установить аватар, фотографию или другой рисунок, который будет отображаться у других пользователей возле вашего имени. Фотографию можно сделать присутствующей веб-камерой, а можно и загрузить любое фото с ноутбука. Также, изменить настройки можно и в процессе использования программы, а для этого понадобится перейти по вкладке «Инструменты» — «Настройки». После этого появиться новое окно с несколькими пунктами, с помощью которых и может быть выполнена дальнейшая настройка скайпа на ноутбуке:
- Звук. В данном разделе можно выбрать микрофон, динамики и громкость их работы;
- Видео — в этом разделе можно выбрать яркость, контрастность и остальные параметры видео, или заменить аватар;
- Безопасность – настройка входящих звонков и блокировку пользователей;
- Оповещения – настройка звукового оформления программы, звуки при входе/виходе и извещения о сообщениях;
- Звонки – настройки переадресации;
- Чаты и смс – отвечает за оформление общения, визуальное оформления переписки или передачу сообщений на мобильные телефоны;
- Дополнительные настройки позволяют установить все порты и параметры обновления, а также назначить «горячие» клавиши.
Обязательно нужно учитывать, что совершать звонки на мобильные и домашние телефоны можно только при положительном балансе счета. Для того, чтобы внести деньги необходимо в меню Skype выбрать «Внести деньги». После этого понадобится внести сумму и метод оплаты. Одним из самых удобных способов считается оплата картой Visa, поскольку сегодня они доступны практически для каждого.
В меню «Контакты» отображаются все люди, с которыми вы общаетесь, а во вкладке «Вид» можно произвести настройку основного окна контактов и порядок их сортировки.
Скайп – очень удобная и простая в использовании программа, которая обеспечивает удобное и бесплатное общение со своими друзьями и родственниками. А разобраться с тем, как настроить скайп на ноутбуке может каждый.
 Как включить и отключить микрофон на ноутбуке
Как включить и отключить микрофон на ноутбуке
 Как настроить камеру на ноутбуке — решение проблем с видеосвязью
Как настроить камеру на ноутбуке — решение проблем с видеосвязью
 Как настроить микрофон на ноутбуке
Как настроить микрофон на ноутбуке
 Как проверить веб-камеру на ноутбуке?
Как проверить веб-камеру на ноутбуке?
Общение в интернете стало обыденной вещью. Если раньше все ограничивалось текстовыми чатами, то теперь можно без труда услышать и даже увидеть своих близких и друзей на любом расстоянии. Существует большое число программ для подобного вида общения. Самым популярным приложением для голосового общения считается Скайп. Свою популярность приложение получило за счет простого и понятного интерфейса, с которым разберется даже малоопытный пользователь.
Но для того, чтобы быстрее разобраться с программой, все же стоит прочитать инструкцию по ее настройке. Не всегда бывает понятно, что нужно делать в тех или иных ситуациях при работе со Skype. Поэтому читайте эту статью, чтобы знать, как подключить Скайп на компьютер.
Процесс будет описан в виде пошаговой инструкции, начиная от установки и заканчивая настройкой микрофона и примерами использования функций Скайпа.
Скачайте установочный дистрибутив приложения с официального сайта.
Запустите скачанный файл. Подтвердите его выполнение, если Windows запрашивает администраторские права.

Первый экран установки выглядит так. Нажав кнопку дополнительных настроек, вы откроете опцию для выбора места установки и подтверждения/отмены добавления ярлыка Skype на рабочий стол.

Выберите нужные настройки и нажмите кнопку согласия с лицензионным соглашением и продолжения установки.
Начнется установка приложения.

По окончании процесса откроется экран входа в программу. Если у вас еще нет профиля, то его необходимо создать. Для этого нажмите кнопку создания новой учетной записи.

Откроется браузер, используемый по умолчанию. На открытой странице расположена форма создания новой учетной записи. Здесь вам нужно ввести данные о себе: имя, фамилию, адрес электронной почты и т.п.

Не обязательно вводить реальные личные данные (ФИО, дата рождения и т.п.), а вот почтовый ящик желательно ввести реальный, так как с помощью него вы сможете восстановить доступ к своему аккаунту в дальнейшем, если забудете от него пароль.
Затем нужно придумать логин и пароль. При подборе пароля обратите внимание на подсказки формы, которые показывают, каким образом можно придумать наиболее защищенный пароль.

Затем нужно ввести капчу для подтверждения того, что вы не робот и согласиться с условиями использования программы.
Учетная запись создана и будет выполнен автоматический вход в нее на сайте Skype.

Теперь можно зайти в саму программу через установленный на вашем компьютере клиент. Для этого введите придуманные логин и пароль на форме входа.

Если возникли проблемы со входом, например вы забыли пароль, то прочитайте – в ней рассказано как восстановить доступ к аккаунту Skype.
После входа вам предложат выполнить первоначальную настройку программы.

Нажмите кнопку «Продолжить».
Откроется форма для настройки звука (колонок и микрофона) и вебкамеры. Отрегулируйте громкость, ориентируясь на проверочный звук и зеленый индикатор. Затем выберите вебкамеру, если это необходимо.

Нажмите кнопку продолжения. Прочтите краткую инструкцию по выбору аватара в программе.

Следующее окно позволяет выбрать аватар. Для него можно использовать сохраненную картинку на вашем компьютере или вы можете сделать снимок с подключенной вебкамеры.

На этом предварительная настройка закончена. Все настройки можно сменить в любой момент. Для этого нужно выбрать пункт Инструменты>Настройки верхнего меню Skype.

Итак, программа установлена и сделана предварительная настройка. Осталось добавить контакты для беседы. Для этого выберите пункт меню Контакты>Добавить контакт>Поиск в справочнике Skype и введите логин своего друга или знакомого, с которым вы хотите поговорить.


Добавить контакт можно, кликнув по нему левой клавишей мыши, а затем нажав кнопку добавления.

Введите сообщение, которое вы хотите отправить вместе с запросом на добавление.

Запрос отправлен.

Осталось только дождаться, пока ваш запрос примет друг.

Запрос принят – нажмите кнопку звонка и начните разговор!

С тех пор как появился интернет, общаться людям стало в несколько раз проще. Социальные сети, чаты, форумы и прочие подобные веб-сайты прочно вошли в нашу жизнь. Однако настоящий прорыв в интернет-общении случился с появлением Skype, которая позволила пользователям поддерживать видео и аудиосвязь друг с другом. Как настроить скайп на ноутбуке? Ответ на этот вопрос вы сможете найти в этой статье.
Skype: 7 преимуществ
Итак, прежде чем начать устанавливать скайп на своем ноутбуке, стоит разобраться с тем, нужна ли вам эта программа или нет. Возможно, для вас она окажется очередным бесполезным софтом из шаблона «у всех есть и мне надо», который просто захламит память компьютера. Что же дает установка Skype на ноутбуке? В принципе главных преимуществ у нее семь:
- Возможность бесплатно общаться в видео и аудиоканале с другими пользователями скайп;
- Ничем не ограниченная, легкая и доступная видео и аудиосвязь;
- Высокая скорость доставки сообщений в чате;
- Возможность проводить вебинары, видео и аудиосовещания, конференции;
- Доступ к быстрой передаче файлов разных форматов и содержания;
- Недорогие международные звонки абонентам стационарной телефонии;
- Бесплатная установка, легкость настройки и пользования программой.
Если такие преимущества скайпа пришлись вам по духу, то самое время перейти к установке такой программы на свой ноутбук. Как настроить скайп на ноутбуке lenovo, самсунг или acer? Не имеет значение какой у вас ноутбук, скайп везде настраивается одинаково.
Программа Skype: где скачать и как установить?
Где же можно скачать скайп бесплатно и без регистрации? Ответ прост – на официальном сайте, а как настроить этот скайп на ноутбуке бесплатно мы поговорим позже. Найти его просто: достаточно вбить запрос «Skype» в любую поисковую систему и первая ссылка в поисковом окне укажет вам нужный источник:

Нажимаем вкладку «Загрузить Skype » и переходим на сайт программы:

Как настроить скайп на ноутбуке с Windows 7/8? В принципе вся настройка сводится к установке скайпа, и он не требует практически никаких настроек. Нажимаем зеленую вкладку «Skype для рабочего стола Windows» — и файл программки с легкостью переходит в загрузку. Далее еще проще. Кликаем мышкой по загруженному установочному файлу – и появляется такое окно:

Что нужно на этом этапе? Первое – выбрать язык . Тут, как говорится, каждый сам себе помощник. Русский, белорусский, украинский или вообще китайский – кому как проще и удобней:

Кроме того, на этом этапе установки Skype на ноутбук можно выбрать еще 3 настройки :
- Запуск программы при загрузке операционной системы ПК (во время запуска ноутбука);
- Папку для установки файла с программой скайп;
- Создание ярлыка на рабочем столе.
При стандартной настройке скайпа на ноутбуке программа загружается в папку: C:\Program Files\Skype\. Чтобы выбрать новую папку для загрузки или отменить функцию создания на главном экране ярлычка Skype, нужно щелкнуть вкладку «Дополнительные настройки » и определиться с выбором:
Чтобы перейти к следующему действию, пользователю нужно согласиться с Условиями пользования программой и Положением о конфиденциальности . Прочитать эти документы можно на официальном сайте Skype, просто перейдя по предложенным в загрузке ссылкам. Если все устраивает, с чистой совестью щелкаем вкладку «Я согласен (-на) – далее ». Должно появиться такое окно:
Устанавливать плагин или отказаться? Тут для каждого свобода действий и выбора. Если решили согласиться на предложение разработчика, отметьте «Установить плагин Click to Call or Skype » и нажмите кнопку «Продолжить ».
Установка длится около 2-3 минут.
Обратите внимание, что в случае, если скорость интернета небольшая (например, используется мобильный интернет), то процесс установки может затянуться на полчаса и более, а то и вовсе прерваться в неожиданный момент.
После того как Skype успешно установится на ноутбук, для входа в программу возможно использовать 2 варианта:
- Войти через фейсбук;
- Использовать учетную запись Майкрософт.
С первым способом все понятно. А вот где взять учетную запись? Для этого достаточно нажать соответствующую ссылку. В итоге в браузере автоматически откроется вкладка сайта, на котором нужно будет зарегистрироваться.
В форму заявки на создание учетной записи, в частности, потребуется внести данные о фамилии и имени, электронной почте, логин и пароль входа в Skype. Логин должен быть уникальным, иначе регистрация не состоится. Заполнив все поля, жмем подтверждение – и готово.

После успешной регистрации учетной записи на сайте и получения соответственно пароля и логина возвращаемся к открытой вкладке Skype и вводим данные о логине и пароле. В итоге программа предложит настроить микрофон, наушники и веб-камеру:

Если слышимость нормальная, то звуковые настройки лучше оставить, как есть, не меняя их. Аналогичным образом нужно настроить видео. После этого появиться окошко, где можно будет загрузить аватар. В конечном результате должно появиться такое окно.