Как исправить ошибку инициализации 0xc0000142
Вспомните, как часто Вам приходится сталкиваться с разнообразными ошибками при запуске игр и программ? Достаточно часто, ведь так? Что ж, сегодня мы расскажем Вам, что делать с ошибкой при запуске приложения 0xc0000142. Наиболее часто она является воплощением проблем с совместимостью операционной системы с данной игрой или программой. Иными словами, Вы стараетесь на новой версии ОС (условно, на Windows 8.1 или 10) запустить достаточно старое приложение, которое создавалось ещё под более раннюю версию системы. Также данная ошибка может говорить о том, что отсутствует или повреждён файл одной из библиотек, требуемых для запуска приложения. Как бы то ни было, мы с Вами в любом случае разберёмся с проблемой и решим её.
Что делать с ошибкой при запуске приложения 0xc0000142: проблемы с совместимостью
Спросите себя: данная ошибка возникает исключительно при запуске одного и того же приложения? Если это действительно так, то наиболее вероятен тот вариант, что проблема решится, если установить правильный режим совместимости для приложения. Что ж, давайте разберёмся с тем, как это делать: Важно перепробовать все варианты совместимости, только тогда можно быть на сто процентов уверенным в том, что проблема в другом – в отсутствии нужной библиотеки или файла.
Важно перепробовать все варианты совместимости, только тогда можно быть на сто процентов уверенным в том, что проблема в другом – в отсутствии нужной библиотеки или файла. Обновляем библиотеки, чтобы устранить ошибку 0xc0000142 при запуске игр и программ
Прежде чем приступить к обновлению библиотек, мы рекомендуем попробовать ещё один весьма полезный “трюк”, который порой решает множество проблем разом:
Не исключено, что это поможет. Если же ничего не получилось и на сей раз, то стоит попытать статье другим путём. Мы рекомендуем Вам:
Часто при попытке запуска игры или приложения появляется всплывающее окно с текстом вроде «Ошибка при запуске приложения 0xc0000142».
Код ошибки свидетельствует о невозможности инициации приложения, причем обычно это происходит в наиболее неподходящий момент. В основном эта ошибка затрагивает софт , связанный с графикой (игры, графические редакторы и т.п.).
Возможные причины возникновения ошибки 0xc0000142 в Windows 10
Существует множество причин возникновения неисправности, сопровождающейся появлением окна с кодом ошибки 0xc0000142:
- 1. Наличие на компьютере пользователя нежелательного (вирусного) программного обеспечения.
- 2. Конфликт, связанный с повреждением или , или файлов запускаемой программы.
- 3. Конфликты, связанные с повреждением или отсутствием файлов NetFramework и .
- 4. Недостаточно напряжения для работы компьютера в усиленном режиме при запуске игры или программы.
- 5. Установлена неподходящая или устаревшая версия драйверов.
- 6. Несовместимость с каким-то оборудованием.
- 7. Неисправность .
- 8. Наличие .
- 9. Некорректные настройки BIOS .
- 10. Работа операционной системы была завершена в аварийном режиме.
Как исправить ошибку 0xc0000142 - доступные способы
Первое, что нужно сделать – попытаться запустить программу в режиме совместимости с другой версией операционной системы. Для этого необходимо зайти в свойства исполняемого файла и выбрать необходимый режим совместимости.

Если это не помогло, можно попробовать переустановить NetFramework и DirectX , а затем перезагрузить компьютер.
Чтобы определить, что ошибка не связана с наличием на компьютере вирусного ПО, достаточно провести проверку антивирусом. Затем следует установить все имеющиеся обновления, а также очистить папку Temp и Корзину (вручную или ). Если и это не помогло, можно сделать следующее:
- 1. Откатить драйвер видеокарты до предыдущей версии или обновить его до самой новой (если она есть).
- 2. Проверить жесткий диск на наличие ошибок, воспользовавшись командной строкой и командой sfc /scannow . После завершения сканирования система выдаст отчет о выявленных недочетах и неисправностях, а также информацию об их устранении.
- 3. Произвести проверку жесткого диска командой chkdsk .
- 4. Откатиться до последней точки восстановления (если эта функция не была отключена, и система создавала точки восстановления).
Возникновение ошибки 0xc0000142 может быть связано и с аппаратной неисправностью, как упоминалось выше. Чтобы убедиться в наличии или отсутствии одной из вышеупомянутых неисправностей, необходимо сделать следующее:
- 1. Проверить , отключая их по одному и меняя их расположение в слотах материнской платы.
- 2. Отключить всю ненужную периферию.
- 3. Проверить блок питания (желательно попробовать более мощный, если есть такая возможность).
- 4. Восстановить настройки BIOS по умолчанию.
После каждого из этих действий необходимо проверять, запускается ли требуемая программа или игра. Один из вышеописанных способов непременно устранит ошибку 0xc0000142.
Как избежать повторного появления ошибки 0xc0000142?
Нужно скачивать только проверенные программы и драйвера (если это возможно – только с сайта производителя). Также важно проводить профилактику компьютера во избежание возникновения программных и аппаратных неисправностей, упомянутых выше. Имеется ввиду чистка от пыли, проверка на вирусы и т.д.
Несмотря на то, что Windows является самой популярной операционной системой в мире, многие пользователи продолжают ее ругать за всевозможные «сюрпризы» в виде периодически выявляющихся ошибок. В этой статье мы рассмотрим процесс устранения ошибки с кодом 0xc0000142 при запуске приложения.
Причины возникновения ошибки 0xc0000142.
1. Наличие вирусов;
2. Отсутствие или повреждение файлов и библиотек;
3. Конфликт в результате отсутствия или повреждения DirectX или NET Framework.

Способы устранения ошибки.
1. Стоит заметить, что ошибка 0xc0000142 может возникнуть как при запуске игр, так и программ. В любом случаe необходимо попробовать переустановить пакеты и NET Framework. Для этого скачайте пакеты по ссылке в конце статьи, установите и перезагрузите компьютер.
2. Стоит попробовать переустановить и саму игру, которая выдает ошибку. В процессе установки мог возникнуть сбой, который повлиял на целостность необходимых файлов и библиотек.
3. Само собой, ошибка могла возникнуть в результате воздействия вирусов. Запустите на своем компьютере и тщательно проверьте всю систему.
Если антивирус обнаружит вирусы, тогда перезагрузите компьютер в безопасном режиме и запустите командную строку (вызовите окно «Выполнить» клавишами Win+R и введите в окно следующую команду без кавычек: «cmd»).
В командной строке введите следующую команду и нажмите клавишу Enter:
Система запустит процесс сканирования, по результатам которого найденные ошибки и недочеты будут устранены.
4. Если ни один из вышеописанных способов не помог, возможно, стоит сделать восстановление системы на более раннюю дату. Для этого откройте меню «Пуск» – «Панель управления» – «Система» – «Защита системы» . В открывшемся окне выберите пункт «Восстановление» .
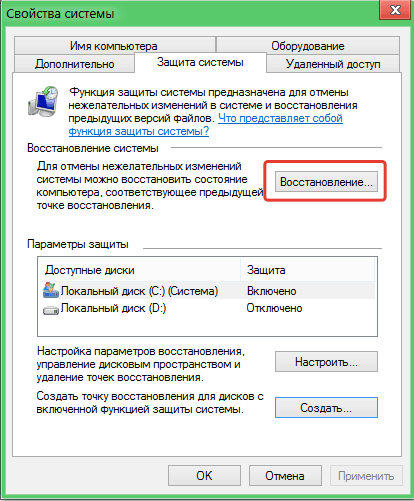
Выберите дату восстановления системы и дождитесь окончания процесса. Обратите внимание, что в процессе восстановления, компьютер будет перезагружен, поэтому предварительно сохраните все важные данные.

5.
Попробуйте запустить приложение с правами администратора. Для этого кликните по ярлыку правой кнопкой мыши и выберите пункт

6. Иногда помогает чистка папки «Temp» . Для этого лучше воспользоваться сторонней утилитой .
8. В редких случаях ошибка может возникнуть из-за самого приложения, особенно, если вы используете нелицензионную версию. Здесь можно посоветовать только скачать с другого источника или приобрести лицензию.
Надеемся, данная статья помогла вам устранить проблему.