Как войти в BIOS на ноутбуке Acer
Итак, существует необходимость установить Windows 7 или Windows 8 на ноутбук Acer Aspire ES1-511 с флешки. Нужно настроить BIOS на нашем ноутбуке.
Включаем ноутбук и жмем клавишу F2, чтобы зайти в BIOS. После нажатия мы увидим логотип Acer, и потом попадаем, собственно, в BIOS.
Сразу обратим внимание на то, что флешку, с которой мы будем потом устанавливать операционную систему, надо ставить в черный разъем USB ноутбука.
Переходим во вкладку меню «Boot».
В этом окне переходим на первую строчку – «Boot Mode» клавишами курсора вверх/вниз («?» и «?»).
По умолчанию активно значение «UEFI». Выбираем эту строчку клавишей Enter. Появится новое маленькое окошко.
В появившемся маленьком окне нужно выбрать значение «Legacy». Компьютер может о чем-то спросить вас пару раз, мы все время жмем Enter.

После этого переходим на вкладку меню «Exit».
У нас активна первая строка «Exit Saving Changes». Нажимаем клавишу Enter. Компьютер спросит нас о необходимости сохранить изменения и дальнейшего выхода.
Убеждаемся, что после первого нажатия клавиши Enter, в появившемся окне активно значение Yes. Подтверждаем наш выход и сохранение изменений очередным нажатием клавиши Enter.

Ноутбук должен перезагрузиться. По окончании перезагрузки нажимаем клавишу F2.
Мы снова оказываемся в BIOS.
Проходим на уже знакомую нам вкладку «»Boot». Видим в окне, что у нас уже доступна очередность загрузки. То есть, в каком месте по очереди компьютер будет искать нашу операционную систему для загрузки.
Находим и клавишами курсора переходим на нашу флешку. Название должно выглядеть примерно следующим образом. «USB HDD: модель нашей флешки ». На картинке название нашей флешки – Generic Flash Disc.

Переходим на вкладку меню «Exit». Нажимаем клавишу Enter. Компьютер в новом окошке спросит нас о необходимости сохранить сделанные изменения. Убеждаемся, что активно значение Yes и нажимаем Enter.
Как бы идеально наш ноутбук не работал, со временем он начинает притормаживать. Сказывается на этом нагромождение программами разного рода, играми и приложениями. Поэтому многие решаются на достаточно отчаянные меры – переустановка операционной системы. С другой стороны, некоторым просто не хватает мощности железа в приложениях или играх. В связи с этим мы решили рассказать Вам о том, как зайти в биос на ноутбуках Acer. Благодаря нашей инструкции, Вы не столкнётесь ни с каким сложностями в процессе.
Комбинация клавиш, как способ попасть в BIOS
Неважно, хотите Вы переустановить ОС, собираетесь разогнать процессор или увеличить частоту, на которой работает оперативная память – мы обязательно Вам поможем зайти в биос, где всё это можно сделать. Итак, Вы должны выполнить следующие действия: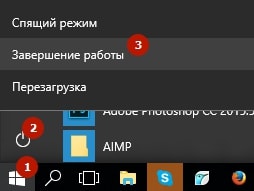
Как видите, процесс действительно предельно простой. Однако, и здесь есть свои нюансы. Например, на разных моделях могут использоваться иные клавиши. Более того, могут применяться ещё и комбинации клавиш. Таким образом, на старых устройствах в BIOS можно попасть, одновременно нажав на CTRL+Alt+Esc, на других – F1.
Что делать, если ни один вариант не подошёл?
Вы испробовали каждый способ входа в BIOS, предложенный выше, но ни один так и не сработал? Тогда мы советуем Вам обратить внимание на то, что написано снизу во время запуска ноутбука. Как правило, разработчики там указывают:Вам нужно обратить внимание на пункт, именуемый «Setup» либо «Setup BIOS». Если варианты выше не подошли, возможно, в Вашем ноутбуке для доступа к биосу используется одна из следующих клавиш: Esc, Tab, F8, F10 или F12.
Мы Вам всё-таки не рекомендуем делать этого, если Вы не уверены в том, что понимаете его устройство, BIOS на ноутбуках acer. Дело в том, что неопытный пользователь может сбить настройки и самостоятельно их восстановить потом будет проблематично. Если Вы желаете лишь переустановить систему, то лучше воспользуйтесь обыкновенным Boot Menu.
Для многих людей компьютеры заняли не последнее место в их жизни и успешно используются в работе или во время отдыха. Но для того, чтоб компьютер работал быстро и без сбоев, необходимо Внести правильные настройки в программу, отвечающую за работу оборудования – BIOS Setup .
Данная программа отвечает за такие параметры: установка даты, выбор загрузочных устройств (CD, HDD, Flash-Drive), работа процессора и прочие параметры, которые рассмотрим ниже. При правильной настройке – можно на порядок увеличить производительность ПК, но неправильная настройка BIOS может привести к многочисленным сбоям системы. При этом цены на ремонт ноутбуков на дому сегодня весьма значительны.
В каждом компьютере Настройка БИОС имеет параметры выставленные «по умолчанию» заводом, но они не всегда оптимальны, а значит, не дают максимальной отдачи системы. И если производительность ПК можно увеличить заменой оборудования (без вмешательства в BIOS), то в случае с ноутбуком дела обстоят сложнее. Стоит заметить, что изменять параметры BIOS нужно лишь в том случае, если вы четко понимаете, то - что вы делаете. Поэтому сейчас, мы рассмотрим, как выглядит Настройка БИОС ноутбука – в картинках и с описанием основных настроек. Для обзора мы будем рассматривать Bios Setup ноутбука Acer.
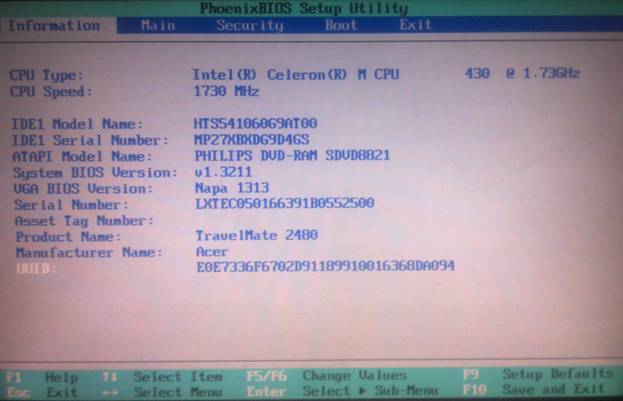
В общих чертах, Настройка БИОС ноутбука состоит из таких пунктов:
- Information – информация о устройствах и настройки БИОС
- Main – главное меню установки Bios Setup, содержащие настройки управления оборудованием ноутбука
- Security – установка паролей входа в Bios Setup
- Boot – выбор приоритета устройств для загрузки системы.
- Exit – Выход и сохранение настроек BIOS
Что касается первого пункта, то думаю, тут все понятно. Смотрим, правильно ли установлено время, какие устройства установлены, температуру процессора.
Со вторым пунктом, гораздо сложнее, поэтому рассмотрим как в данном пункте осуществляется Настройка БИОС – в картинках и постараемся, подробнее, описать каждый пункт, т. к. данное меню наиболее важно для нашей системы.
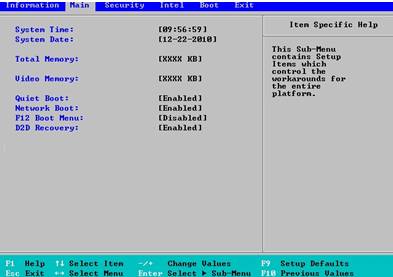
В данном разделе первыми пунктами Настройки БИОСа ACER являются установки даты и времени: System Time, System Date.
Параметр Total Memory (так же, в зависимости от версии БИОСа ноутбука acer, можно встретить Extended Memory, System memory) – показывает объем памяти системы. Его нельзя изменить – служит для информации.
Video Memory – размер памяти, интегрированной в материнскую плату, видеокарты. В нашем примере, размер видеопамяти 128МБ. Поэтому нам доступены такие параметры: 64МБ, 128МБ и MaxDVMT (динамическое распределение видеопамяти в пределах 128 МБ.)
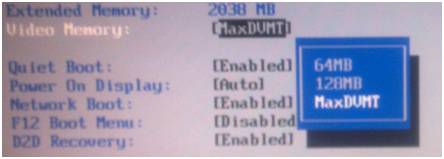
Quiet Boot – Данный параметр позволяет выбрать тип загрузки. Значение “Enable” включает, так нахываемый, тихий режим загрузки – до загрузки системы, на экране не выводится информация (за исключением, возможно, логотипа производителя). Если вы отключите данную область (disable) – на экране будет выводиться вся информация и результаты тестирования, проводимые системой до загрузки ОС.
Power On Display – имеет два значения: Both и Auto. Этот пункт управляет экраном ноутбука Acer. В зависимости от того, подключен ли к ноутбуку внешний монитор – будет определяться: не включать встроенный экран или позволить работать двум экранам вместе.
Network Boot – если дословно, то это загрузка по сети. В большинстве случаев, эту опцию лучше всего отключать (в частных случаях ускоряется загрузка системы). В основном эта опция нужна в случаях, когда ваш ноутбук подключен к сети с поднятым TFTP сервером (сервер, который дает возможность загрузки ядра системы по сети).
F12 Boot Menu - Если активировать данный пункт – до загрузки системы появится выбор устройств, с которых можно загрузить вашу ОС.
D2D Recovery – активация функции восстановления загрузки системы. Данные записываются на скрытый системный раздел. Данная функция, на мой взгляд мало эффективна и если вы не планируете использовать утилиту Acer eRecovery Management – эту функцию можно выключить.
Очень редко, но пользователям приходится входить в BIOS, например, для изменения очередности загрузочных устройств при переустановке операционной системы, для отключения неиспользуемых компонентов и глубокого самотестирования или при разгоне компьютера.
У предыдущего поколения компьютеров и ноутбуков Acer после включения питания запускается процесс самопроверки подсистем (power-on self-test). Войти в BIOS можно только на этом этапе. Пока на экране монитора отображается графическая заставка (Splash Screen) производителя материнской платы или результаты самопроверки в текстовом виде, пару раз нажимаем клавишу «Delete» . Подсказка о том, какую клавишу или их комбинацию следует нажать, присутствует на стартовом экране. Как правило, для компьютеров Acer — это Delete, а для ноутбуков данного производителя - F2. Если нажатием указанных клавиш выполнить вход в BIOS не удается - изучаем инструкцию к материнской плате или ноутбуку. Не исключено, что для этой модели Acer выбрал другую комбинацию, или устройство оснащено новым программным интерфейсом. В любом случае, попытки войти в BIOS следует предпринимать после того, как мигнут или загорятся индикаторы на клавиатуре, но еще до начала загрузки операционной системы.![]()
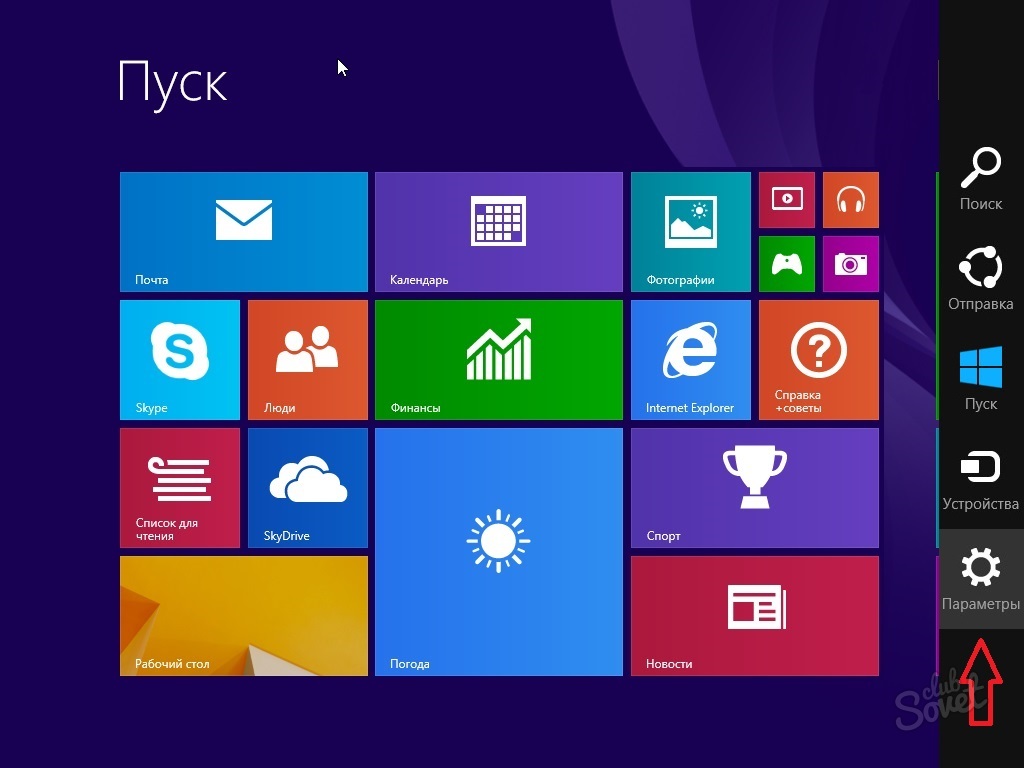
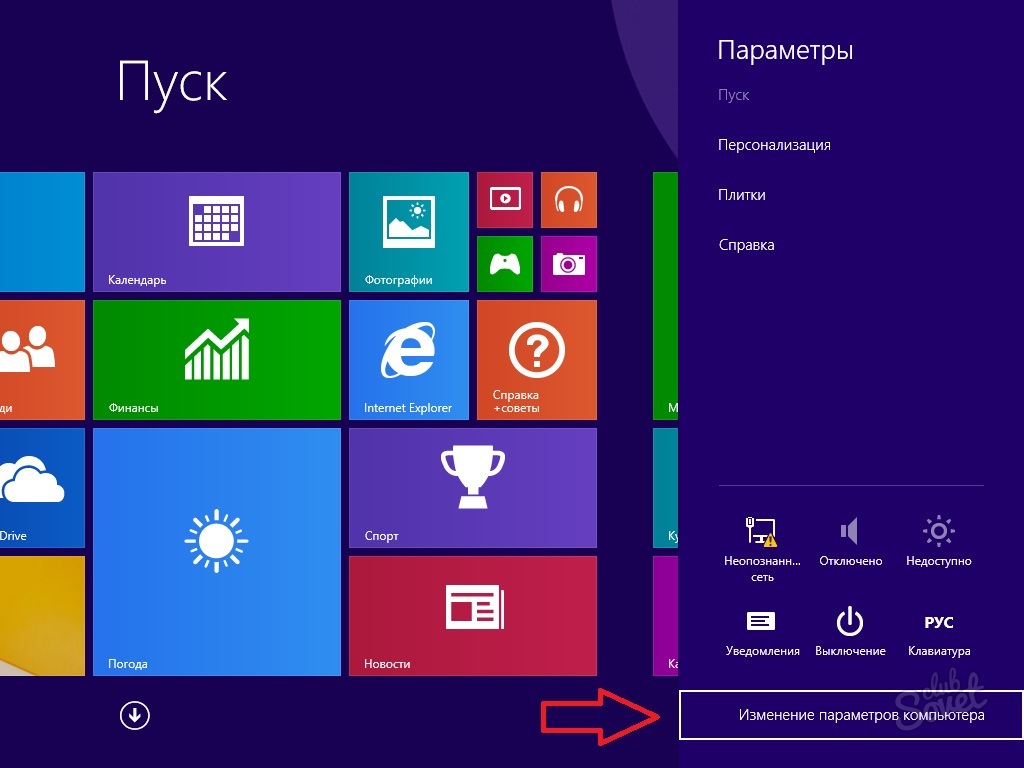

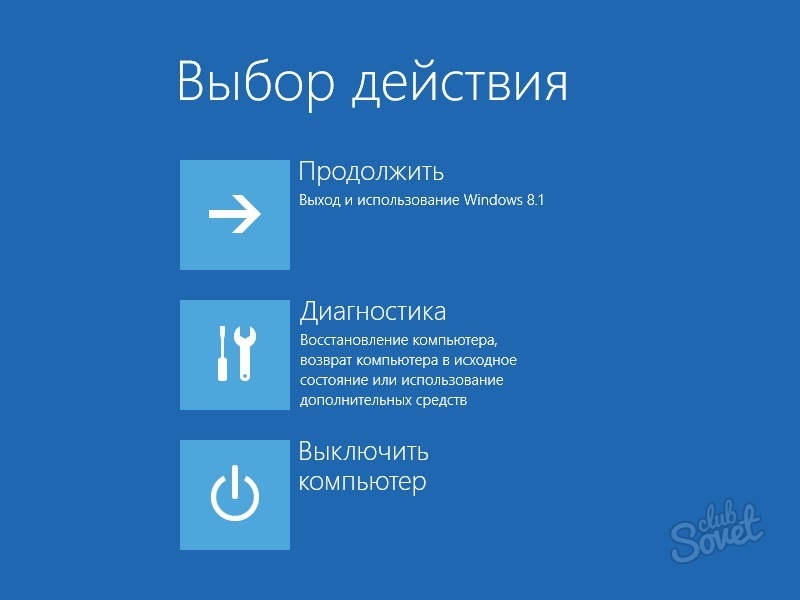




Как правило, никаких проблем со входом в BIOS не возникает. Главное - вовремя нажать горячую клавишу или правильно выполнить особую перезагрузку в Windows 8 и выше.
Инструкция
Всем, кто запускал панель управления BIOS на любом настольном ПК уже привычно часто нажимать кнопку Del для запуска BIOS. Это обусловлено тем, что у подавляющего большинства материнских плат один и тот же поставщик чипов базовой системы ввода-вывода (“Basic Input -Output System” - BIOS). С ноутбуками ситуация несколько иная – у разных производителей клавиша запуска BIOS может отличаться.
Внимательно смотрите на нижнюю часть экрана при включении ноутбука . Либо в левой, либо в правой нижней части экрана на короткое время появляется надпись типа “Press F2 to enter setup”. Возможно, на вашем ноутбуке надпись будет немного иная, но самое важное – это запомнить клавишу, указанную в данной строке. Именно эта клавиша играет роль кнопки “Delete” при запуске обычного компьютера.
Перезапустите ноутбук , если не успели нажать клавишу вовремя и сразу же после начала загрузки несколько раз нажмите на указанную ранее клавишу (многие, чтобы не ошибиться, используют технику многократного нажатия вплоть до появления экрана BIOS).
Также требуемую кнопку можно узнать из руководства к использованию материнской платы, установленной на вашем ноутбуке. В руководстве (их часто называют «мануалами») ищите раздел “Bios Features”. В нем пошагово описан не только процесс вызова экрана BIOS, но также и рекомендации по настройке вашего ноутбука , а также описание всех содержащихся там пунктов.
Скачайте руководство по использованию материнской платы с официального сайта производителя вашего ноутбука в случае, если бумажный вариант руководства был по тем или иным причинам утрачен.
Зачастую у пользователей ПК появляются проблемы с настройкой Bios для загрузки с диска . Эта функция бывает нужна не только для начала установки Windows, но и для диагностики операционной системы различными утилитами.
Инструкция
Сначала вам нужно войти в BIOS - для этого перезагрузите компьютер и как только начнется проверка устройств и появятся буквы на черном экране, нажмите клавишу Delete. Для новых материнских плат и ноутбуков можно также воспользоваться клавишей F2. Навигация в меню Bios выполняется стрелками. Для отмены какого-либо действия используется Esc, для перезагрузки - Ctrl+Alt+Delete, для сохранения изменений - Enter.
Выберите пункт Advanced Bios Features и нажмите клавишу Enter. В открывшемся меню найдите пункты First Boot Device, Second Boot Device (в зависимости от материнской платы и версии Bios, названия могут немного отличаться). Эти опции отвечают за порядок устройств, с которых будет загружаться операционная система. По умолчанию, в первом пункте будет выбран Floppy, во втором Hard Disk, а в третьем – Cd-Rom. Выделите пункт First Boot Device, нажмите клавишу Еnter, стрелкой выберите вариант загрузки Cd-Rom и снова нажмите Еnter. Далее выделите пункт Second Boot Device и установите в нем значение Hard Disk. После этого выйдите в главное меню Bios, выберите Save and Exit Setup и подтвердите сохранение изменений. Теперь ваша операционная система будет загружаться с диска.
После окончания необходимых действий по установке Windows или диагностике системы, верните прежний порядок загрузки, иначе процедура загрузки с диска будет выполняться снова и снова. Для этого снова войдите в Bios, откройте меню Advanced Bios Features. Затем выберите пункт First Boot Device, установите в нем значение Hard Disk. В Second Boot Device установите значение Cd-Rom.
Видео по теме
Обратите внимание
При изменении настроек Bios будьте внимательны, некорректные установки могут негативно сказаться на работе системы.
Каждый пользователь, который стремиться к познанию своего компьютера, должен поработать в BIOS (БИОСе). С его помощью он может совершить множество полезных настроек. Но перед новичками часто возникает вопрос о способе выхода в систему BIOS. На самом деле все очень просто.
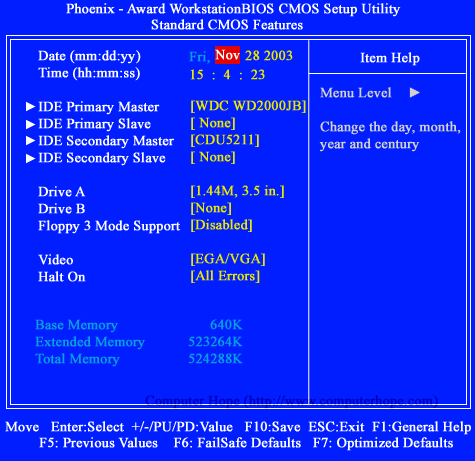
Инструкция
BIOS – это базовая система ввода-вывода. Предназначается для подготовки устройств компьютера к загрузке под операционной системой. С помощью BIOS компоненты компьютера берут контроль над компьютером и принимаются за выполнение своих функций. Хорошо разбираясь в BIOS своего компьютера, пользователь может выставить значения электропитания, очередности загрузки устройств и прочее.
Перезагрузите компьютер . В момент, когда пройдет заставка экрана, необходимо нажать определенную клавишу. Иногда подгадать момент нажатия довольно тяжело, поэтому многие пользователи жмут клавишу или сочетание клавиш несколько раз подряд . Это сделано с целью того, чтобы неопытные пользователи случайно не вызвали BIOS.
Теперь о клавишах. В основном применяется клавиша «DELETE». Реже можно вызвать BIOS клавишами «F2» или «Esc». На ноутбуках при вызове системы БИОС могут применяться довольно разнообразные сочетания клавиш. Поэтому прежде, чем стараться это сделать, необходимо прочесть справочник по ноутбуку . В нем указывается вся информация по вызову BIOS. Основные сочетания клавиш, которые используются для вызова BIOS ноутбуков : «F1», «F2», «F10», «insert», «ctrl+alt+esc», «ctrl+s», «alt+enter».
BIOS – святая святых в мире компьютеров и программирования. Ведь именно это является своего рода «началом» работы с компьютером. Именно благодаря BIOS можно установить новую операционную систему, удалить старую, разбить жесткий диск на несколько отделов да еще много чего. Но вот как попасть в этот самый BIOS?
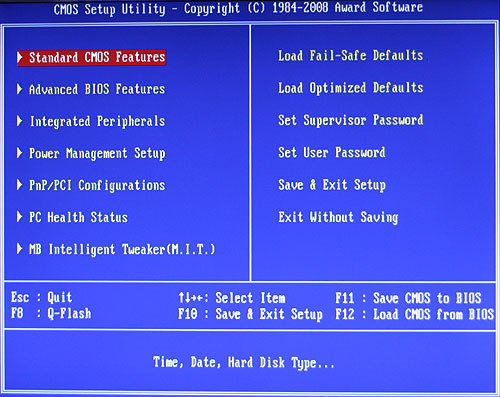
Инструкция
Справедливости ради, стоит отметить, что большинство компьютеров в своем устройстве очень похожи. Следовательно, для того чтобы совершить ту или иную операцию, следует просто выполнять определенный набор действий. Касается это не только стационарных компьютеров, но и ноутбуков.
Поэтому для того, чтобы попасть в BOIS, следует выполнять некоторые действия в определенной последовательности. Как на стационарном