После установки звукового драйвера нет звука. Что делать, если пропал звук на компьютере.
Если вы однажды включили свой компьютер, система Windows загрузилась, все приложения работают, а звука нет, порадуйтесь, могло быть и хуже. Лучше уж пусть не работает звук в компьютере, чем совсем не включается.
Что же могло произойти? Одно из двух – либо неприятности с программным обеспечением, либо вышло из строя железо.
Порядок поиска причины отсутствия звука на компьютере
Сначала посмотрите в правой нижней части экрана – значок динамика не должен быть перечеркнут. Если перечеркнут – скорее всего, просто случайно был отключен звук. Щелкните по значку динамика и включите его заново. Заодно проверьте настройки. Звука не будет, если установлены нулевые показатели по выходной мощности.
Теперь посмотрите на сами динамики. На одном из них должен светиться индикатор питания. Если не светится – возможно, выпали соединительные провода или же отключены включатели на колонках. Проверьте и включите, если действительно все выключено.
Если на динамиках есть регуляторы громкости, проверьте – не свернуты ли они до нуля. Включите на максимум. Чтобы окончательно убедиться в исправности динамиков, подключите их к другому источнику. Или наоборот – отключите динамики от компьютера и подключите наушники.
Если на проверенных устройствах звучание все-таки появилось – неисправность в самих динамиках. Сделать самостоятельно можно мало что. Самое большее – заменить оборванные провода. Если же провода в целости и сохранности – остается отдать колонки в ремонт или же купить новые, что по сегодняшним ценам обходится примерно одинаково. Приобретая новые динамки, вы имеете возможность повысить качество звучания. А кроме того – экономите время и сберегаете нервы.
Не работает звук в компьютере – проблемы системы
Нередко вновь подключенное оборудование входит в конфликт с ранее установленным. По этой ПК может «замолчать». Ничего не подключали в последние дни? Или устанавливали новые программы из сомнительных источников? Компьютерные вирусы часто бывают причиной пропадания звукового сопровождения.
- Включите антивирус и проведите полное сканирование системы.
- Запустите чистящую утилиту и произведите удаление мусорных и ненужных файлов.
- Откройте интерфейс Восстановление системы и найдите подходящую точку отката. Произведите возврат системы до одного из предыдущих состояний. В процессе восстановления потерянные или поврежденные файлы будут восстановлены. А излишние – удалены. После восстановления звук может появиться.
- Если звучание не появилось после восстановления системы – проверьте, обнаруживает ли компьютер подключенные динамки. Для этого откройте Панель управления и найдите Диспетчер устройств. Если в списке подключенного оборудования динамики имеются, возможно, повреждены драйвера. Если вместо названия производителя динамиков в списке диспетчера устройств вы найдете восклицательные знаки в желтом треугольнике – вполне вероятно, что компьютер перестал находить подключенные колонки.
- Выключите компьютер. Отключите и снова подключите динамики. Возможно, был плохой контакт в соединениях. Включите компьютер. Система сама должна обнаружить вновь подключенное устройство. После этого автоматически запустится Мастер подключения нового оборудования.
Все равно нет звука? Попробуйте заново установить драйвера. Для этого войдите в диспетчер устройств, найдите вкладку своего звукового оборудования. Теперь найдите и нажмите кнопку Удалить драйвера.

Где взять новые драйвера звуковой карты? Здесь могут быть три варианта:
- Драйвера уже имеются на вашем компьютере. Тогда нужно просто нажать кнопку Установить драйвера.
- Скачать драйвера на сайте производителя звуковой карты либо материнской платы, если звук встроенный.
- Если у вас есть установочный диск Windows, можно скачать драйвера оттуда.
Снова ничего? Остается радикальное средство – полностью переустановить Windows. Чаще всего, если с оборудованием порядок, после обновления системы все начинает нормально функционировать.
Иногда бывают конфликты между программным обеспечением. Чтобы проверить этот вариант, в процессе загрузки Windows, постарайтесь в первую очередь установить именно драйвера для карты.

Когда начнут устанавливаться драйвера для других устройств, следите за звуком. Как только со звуковым сопровождением начнутся неполадки – значит, устройство, для которого только что были загружены драйвера, и является причиной конфликта.
Неисправность звуковой карты
Если вы последовательно все проверили, все оказалось исправно – остается проблема в самой звуковой карте или же нарушениях в ее подключении.
Для начала проверьте, правильно ли включена карта.
Осмотрите разъемы – нет ли физических повреждений.
Извлеките карту и аккуратно прочистите контакты от пыли и окислов. Снова вставьте и проверьте.
Представьте себе такую ситуацию, вы, как обычно включаете компьютер, но вместо приятной переливающейся мелодии, вас приветствует только гул работающего системного блока. Нет звука на компьютере! Что же делать, почему пропал звук на компьютере?Вы, в тишине своих динамиков, входите в интернет и вводите заветный вопрос: “Почему нет звука на компьютере”. В этой статье рассмотрены основные причины и способы их устранения. Вы узнаете ответ на свой вопрос, а именно, пошаговое восстановление звука на компьютере.
Вот такой вот вопрос - почему нету звука? И где на него ответ и какую-нибудь инструкцию найти бы?
Почему нет звука на компьютере?
Причиной отсутствия звука на компьютере может быть только в аппаратной или программой среде. То есть, у вас либо есть неисправные компоненты, либо у вас есть проблемы в настройках операционной системы или отдельных программ. Это не зависит от операционной системы. Подобные казусы могут случиться с Windows XP, звук может пропасть в Linux и даже в новейшей системе Windows 7. Причём колонки, наушники и звуковая карта могут быть самыми современными и дорогостоящими.
Как восстановить звук на компьютере?
Первым делом нужно выяснить причину отсутствующего звука на компьютере. Сделать это можно несколькими способами, а начать следует с самого простого.
Итак, восстановление звука пошагово. Каждый последующий шаг будет приближать вас к результату.
1). Попробуйте перезагрузить компьютер, возможно что звук появится при старте операционной системы. Такое встречается.
2). Проверить, вставлен ли штекер колонок в розетку. При отключении, воткнуть штекер в розетку.
3). Проверить выключатель на колонках, не выключен ли. Включить звук на колонках, повернув регулятор по часовой стрелке. Должен гореть светодиод на колонке с ручкой регулятора (есть практически у всех моделей).

Включены ли колонки - обычно на одной из них горит лампочка питания
4). Посмотреть на панель задач и найти значок динамика. Он должен быть не перечёркнут. Если это так, то включить звук просто нажав на кнопке “Включить звук”.
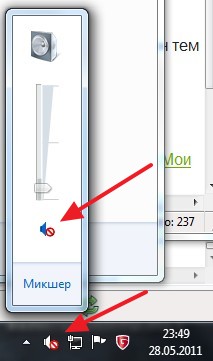
Отключен звук на рабочем столе. Нажать на эмблему динамика
5). Проверить уровень динамиков, может быть понижен до полного минимума - до нуля. Если звук убавлен, то просто повысить ползунки до нужного уровня.
6). Проверить работоспособность колонок на любом источнике звука. На плеере, на телефоне, на другом компьютере. Другой компьютер может быть и ноутбуком, вашим или вашего товарища.
7). Проверить диспетчер устройств на наличие неизвестных устройств. Такое устройство отображается с восклицательным значком. Открыть диспетчер устройств можно так: Пуск -> Панель управления -> Система и безопасность -> В графе “Система” найти надпись “Диспетчер устройств”. Все устройства там должны быть в этом окне опознаны, не должно быть никаких восклицательных знаков. Если есть такой значок, то нужно установить драйвера на звук.

Причину неработающего звука можно обнаружить в диспетчере задач
8). Установить драйвера на звук. Звуковой процессор может быть встроен в материнскую плату или быть установлен на отдельную звуковую плату. Скачайте драйвера с сайта производителя звуковой карты или процессора.
9). Попробуйте вставить в системный блок заведомо работающую звуковую карту. Взять её можно у товарища на время. Если проблема решится таким способом, то попробовать проделать следующий шаг или купить новую звуковую карту.
10). Попробуйте восстановить предыдущую точку восстановления в операционной системе. В Windows 7 эта программная среда находится в меню “Пуск -> Все программы -> Стандартные -> Служебные -> Восстановление системы”.
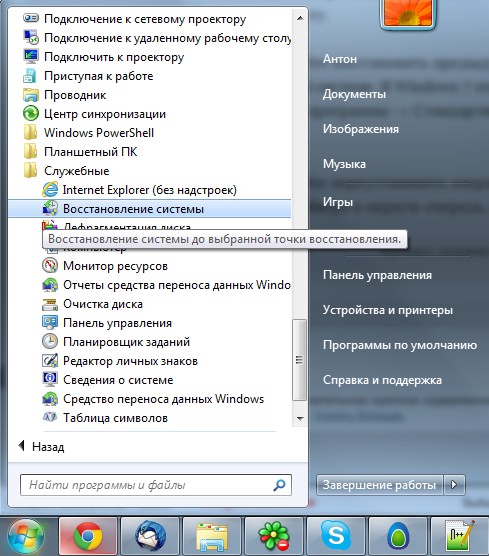
Когда пропал звук, возможно стоит восстановить систему с точки восстановления. Вдруг звук появится.
11). Попробуйте переустановить операционную систему. И установить звуковые драйвера в первую очередь, сразу после драйверов на чипсет материнской платы. Возможны конфликты оборудования. Если звук появится, то постепенной устанавливать оборудование и программы дальше. Звук может пропасть в самый неожиданный момент. Это может быть конфликт либо оборудования, либо программный конфликт.
12). Если ничего не помогает и звук не появляется на компьютере, то единственный вариант, это обратиться к специалисту , либо нести свой компьютер в сервисную мастерскую.
Что делать, если нет звука на компьютере или звук плохой?
Прежде чем начать что-то действовать, вспомните, что вы делали вчера, когда звук на компьютере работал. Какие программы вы устанавливали на компьютер, возможно проблема решится если удалить её. А может быть, вы удалили какой-либо нужный файл с компьютера. Если же ничего такого вы не проделывали, то проделайте шаги выше. Наверняка вам что-то поможет. Можно также попробовать воспользоваться разделом “Справка и поддержка” в меню “Пуск”.

Раздел справки и поддержки - Музыка и звук, поможет найти и устранить причину отсутствия звука
Если звук тихий, хрипит или что-то ещё, то попробуйте проделать манипуляции с программной настройкой звука. А может быть вы просто добавили какой-то эффект к звуку, именно поэтому ваш звук на компьютере идёт как через трубу, хрипит и шипит.
Если звука нет только в какой-то определённой программе, то нужно смотреть настройки именно этой программы. Также вы можете просто переустановить программу, звук наверняка появится.
Не впадайте в отчаяние. Всё решаемо, всё в ваших руках. Сегодня купить простенькую звуковую карту можно довольно дешево и по карману любому нормальному человеку.
Доброго дня.
Эта статья, основанная на личном опыте, представляет собой своего рода сборник причин, из-за которых не компьютере может пропасть звук. Большинство причин, кстати, можно легко устранить самостоятельно! Для начала, следует различать, что звук может пропасть по программным и аппаратным причинам. Например, проверить работоспособность колонок можно на другом компьютере или аудио/видео технике. Если они рабочие и звук есть - то скорее всего вопросы к программной части компьютера (а вот об этом по подробнее).
И так, приступим...
1. Нерабочие колонки (часто перегибаются и ломаются шнуры)
Это первое что необходимо сделать при настройке звука и колонок на компьютере! А то, иногда, знаете ли бывают такие казусы: приходишь помочь человеку решить вопрос со звуком, а он оказывается забыл про провода...
К тому же, возможно вы их подключили не к тому входу. Дело в том, что на звуковой карте компьютера есть несколько выходов: для микрофона, для колонок (наушников). Обычно, для микрофона выход покрыт розовым цветом, для колонок - зеленым . Обратите на это внимание! Так же, вот небольшая статья про , там этот вопрос был разобран более детально.

Рис. 1. Шнур для подключения колонок.
Иногда бывает, что входы сильно износились, и их всего лишь нужно слегка поправить: вынуть и снова вставить. Можно так же почистить компьютер от пыли, заодно.
Так же обратите внимание включены ли
сами колонки. На передней стороне многих устройств можно заметить небольшой светодиод, который сигнализирует, что колонки подключены к компьютеру.

Рис. 2. Эти колонки включены, т.к.горит зеленый светодиод на корпусе устройства.
Кстати, если в колонках прибавить громкость на максимум, можно услышать характерное "шипение". Обратите на все это внимание. Несмотря на элементарность, в большинстве случаев проблемы бывают как раз с этим...
2. Звук убавлен в настройках
Второе, что нужно сделать - проверить, а все ли в порядке с настройками компьютера, возможно в Windows програмно убавлен звук на минимум или отключен в панели управления звуковыми устройствами. Возможно, если он просто убавлен на минимум, звук есть - играет очень слабо и его попросту не слышно.
Покажем настройку на примере Windows 10 (в Windows 7, 8 все будет аналогично).
1) Открываем панель управления , далее переходим в раздел "оборудование и звуки ".
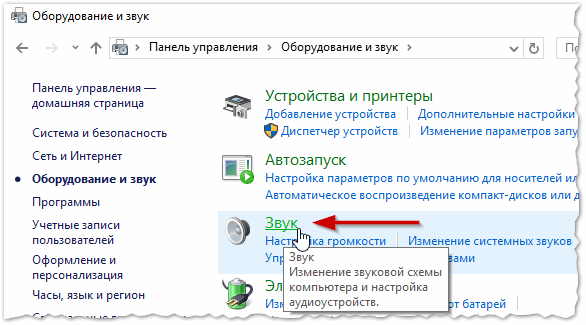
3) У вас во вкладке "звук " должны отображаться аудио устройства (в том числе и колонки, наушники), подключенные к компьютеру. Выделяете нужные динамики и щелкаете по их свойствам (см. рис. 4).
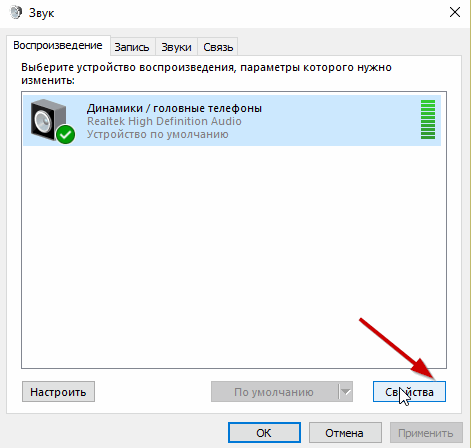
4) В первой вкладке, которая перед вами откроется ("общие ") нужно посмотреть внимательно на две вещи:
- - определилось ли устройство?, если нет - вам нужны драйвера для него. Если их нет, воспользуйтесь одной из утилит для , утилита заодно и порекомендует где скачать необходимый драйвер;
- - посмотрите в низу окна, а включено ли устройство. Если нет - то обязательно включите его.
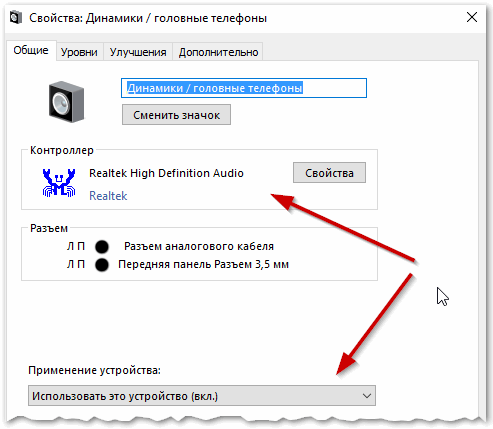
5) Не закрывая окно, переходим во кладку "уровни ". Посмотрите на уровень громкости, должен быть более чем 80-90%. По крайней мере, пока у вас не появиться звук, а потом уже отрегулируете (см. рис. 6).
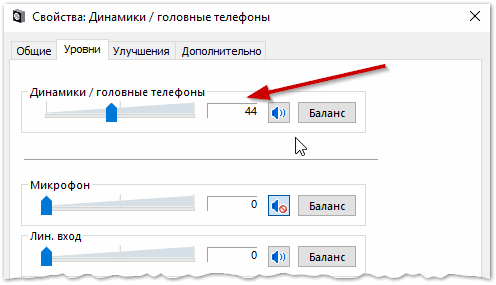
Рис. 6. Уровни громкости
6) Во вкладке "дополнительно " есть специальная кнопка для проверки звука - когда вы ее нажмете у вас должна заиграть короткая мелодия (5-6 сек.). Если вы ее не слышите, переходите к следующему пункту, сохранив настройки.
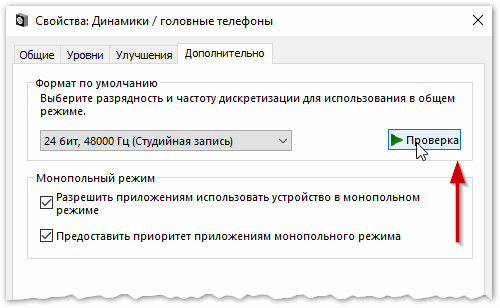
Рис. 7. Проверка звука
7) Можно, кстати, еще раз зайти в "панель управления/оборудование и звуки " и открыть "настройки громкости ", как показано на рис. 8.
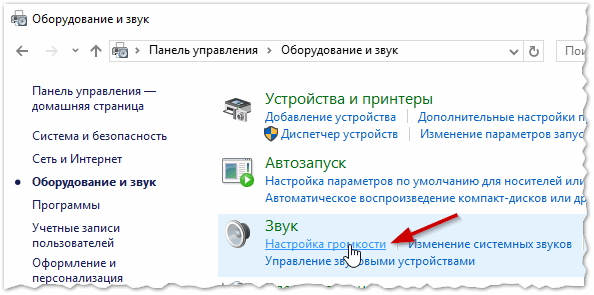
Здесь нас интересует, а не убавлен ли звук на минимум. Кстати, в этой вкладке можно убавить звук даже определенного типа, например весь, который слышится в браузере Firefox.

8) И последнее.
В правом нижнем углу (рядом с часами) есть так же настройки громкости. Проверьте стоит ли там нормальный уровень громкости и не отключен ли динамик, как на картинке снизу. Если все хорошо, можете переходить к пункту 3.
Рис. 10. Настройка громкости на компьютере.
Важно! Помимо настроек Windows, обязательно обратите внимание на громкость самих колонок. Возможно регулятор стоит на минимуме!
3. Нет драйвера на звуковую карту
Чаще всего, на компьютере возникают проблемы с драйверами для видео и звуковой карт... Именно поэтому, третьим шагом по восстановлению звука - будет проверка драйверов. Возможно, эту проблему вы уже могли выявить в предыдущем шаге...
Чтобы определить, все ли с ними в порядке, зайдите в диспетчер устройств . Для этого откройте панель управления , далее откройте вкладку "Оборудование и звук ", а затем запустите диспетчер устройств . Это самый быстрый способ (см. рис. 11).

В диспетчере устройств нас интересует вкладка "Звуковые, игровые и видео устройства ". Если у вас есть звуковая карта и она подключена: здесь она должна отображаться.
1) Если устройство отображается и напротив него горит восклицательный желтый знак (или красный) - значит драйвер работает неправильно, или вообще не установлен. В этом случае вам нужно скачать нужно версию драйвера. Кстати, мне нравится пользоваться программой - она покажет не только модель устройства вашей карты, но и подскажет где для нее скачать нужные драйвера.
Отличный способ обновить и проверить драйвера - это использовать утилиты для авто-обновления и поиска драйверов для любого оборудования в вашем ПК: . Очень рекомендую!
2) Если звуковая карта есть, но Windows ее не видит... Здесь может быть все что угодно. Возможно что устройство не исправно, или вы его плохо подключили. Рекомендую для начала почистить компьютер от пыли, продуть слот, если у вас не встроена звуковая карта. В общем, в этом случае проблема, скорее всего с аппаратной частью компьютера (или в том, что в Биос устройство выключено, о Бос см. чуть ниже в статье).
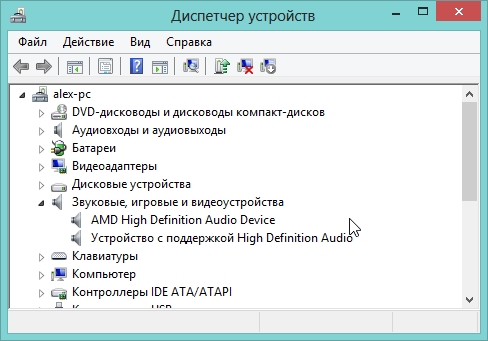
Рис. 12. Диспетчер устройств
Так же имеет смысл обновить свои драйвера или установить драйвера другой версии: более старые, или новее. Часто бывает, что разработчики не в состоянии предусмотреть все возможные конфигурации компьютера и возможно что в вашей системе какие-нибудь драйвера конфликтуют между собой.
4. Нет кодеков на аудио/видео
Если при включении компьютера у вас есть звук (слышно, например, приветствие Windows), а при включении какого-нибудь видео (AVI, MP4, Divx, WMV и пр.) - проблема либо в видеопроигрывателе, либо в кодеках, либо в самом файле (возможно он испорчен, попробуйте открыть другой видео файл).
1) Если проблема с видео проигрывателем - рекомендую вам установить другой и попробовать. Например, проигрыватель - дает отличные результаты. В нем уже есть встроенные и оптимизированные для его работы кодеки, благодаря чему он может открывать большинство видео файлов.
2) Если проблема с кодеками - посоветую сделать две вещи. Первое - удалить свои старые кодеки из системы полностью.
А второе, установить полный набор кодеков - K-Lite Codec Pack. Во-первых, в этом пакете есть отличный и быстрый проигрыватель Media Player, во-вторых, будут установлены все самые популярные кодеки, которые открывают все самые популярные форматы видео и аудио.
Статья про кодеки K-Lite Codec Pack и их правильную установку:
Кстати, важно не только их установить, а установить их правильно, т.е. полный набор. Для этого скачайте полный набор и во время установки выберите режим "Lots of Stuff" (более подробно об этом в статье про кодеки - ссылка чуть выше).
![]()
Рис. 13. Настройка кодеков
5. Неправильно настроенный Биос
Если у вас встроенная звуковая карта - проверьте настройки Биос. Если в настройках звуковое устройство выключено - то вряд ли вы его сможете заставить работать в ОС Windows. Скажу честно, обычно данная проблема встречается редко, т.к. по умолчанию в настройках Биос - звуковая карта включена.
Чтобы зайти в эти настройки, нажимайте кнопку F2 или Del (в зависимости от ПК) при включении компьютера.Если не получается зайти, попробуйте посмотреть на экран загрузки компьютера, как только вы его включили, повнимательнее. Обычно на нем всегда пишется кнопка для входа в Биос.
Вот например, включается компьютер фирмы ACER - внизу пишется кнопка DEL - для входа в Биос (см. рис. 14).
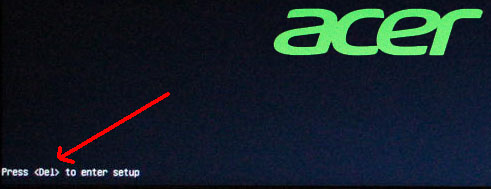
Рис. 14. Кнопка входа в Биос
В Биос нужно искать строку, содержащую слово "Integrated ".
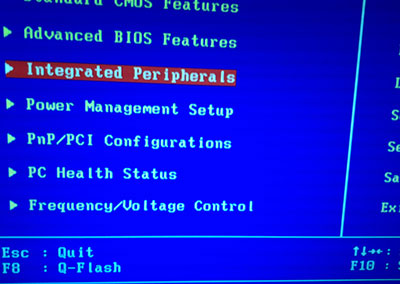
Рис. 15. Integrated Peripherals
В списке вам нужно найти свое аудио-устройство и посмотреть, а включено ли оно. На рисунке 16 (ниже) оно включено, если у вас напротив будет стоять "Disabled " - поменяйте его на "Enabled " или "Auto ".
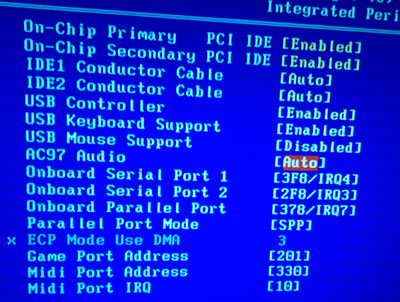
Рис. 16. Включение AC97 Audio
После этого можно выйти из Биос, сохранив настройки.
6. Вирусы и рекламное ПО
Куда же мы без вирусов... Тем более их столько, что неизвестно что они могут вообще преподнести.
Во-первых , обратите внимание на работу компьютера в целом. Если происходят частые , срабатывания антивируса, "тормоза" на ровном месте. Возможно вы действительно заразились вирусом, причем не одним.
Лучшим вариантом будет проверить компьютер на вирусы каким-нибудь современным антивирусом с обновленными базами. В одной из статей ранее, я приводил лучшие на начало 2016г.:
Кстати, хорошие результаты показывает антивирус , его даже устанавливать не обязательно. Просто скачайте и проверьте.
Во-вторых , рекомендую проверить ваш компьютер при помощи или флешки (так называемый Live CD). Кто ни разу не сталкивался, скажу: вы как бы загружаете с компакт-диска (флешки) готовую операционную систему, в которой есть антивирус. Кстати, возможно в ней у вас и появиться звук. Если так - то вероятнее всего у вас проблемы с Windows и возможно придется ее ...
7. Восстановление звука, если ничего не помогает
Здесь я приведу несколько советов, возможно они помогут вам.
1) Если раньше у вас звук был, а сейчас нет - возможно вы установили какие-нибудь программы или драйвера, вызвавшие конфликт оборудования. Есть смысл при этом варианте попробовать .
2) Если есть еще одна звуковая карта или другие колонки попробуйте их подключить к компьютеру и переустановить заново драйвера на них (удаляя при этом из системы драйвера на старые устройства, которые вы отключили).
3) Если все предыдущие пункты не помогли, можно рискнуть и . Далее сразу же установить звуковые драйвера и если вдруг звук появиться - внимательно смотреть за ним после каждой установленной программы. Скорее всего вы сразу же заметите виновника: драйвер или программа, которая ранее конфликтовала...
4) Как вариант, вместо колонок подключите наушники (вместо наушников - колонки). Возможно стоит обратиться к специалисту...
На этом мне больше посоветовать вам нечего... Надеюсь информация была полезна и вы восстановите звук. Всего наилучшего!
Социальные кнопки.
Звук на компьютере
За воспроизведение звуковых файлов на компьютере под управлением Windows XP отвечает целый комплекс аппарантных и программных средств. Благодаря их взаимодействию и слаженной работе мы и имеем возможность слушать музыку, смотреть фильмы со звуком и проигрывать любые другие аудиоданные на ПК. Проблемы со звуком возникают тогда, когда отсутствует либо неправильно работает хотя бы одно звено этой цепи. Надо сказать, проблема довольно распространена, поэтому попробуем разобраться, в чем может быть причина того, что на вашем компьютере нет звука.
Оборудование, ответственное за звук
- Звуковая карта (звуковой адаптер, аудиокарта) — основное оборудование, ответственное за обработку аудио на ПК. Может представлять собой плату расширения (дискретная аудиокарта), интегрированное устройство, как комплекс элементов на материнской плате (микросхема аудиокодека и хостконтроллер, встроенный в чипсет) и внешнее подключаемое устройство.

- Устройства воспроизведения звука — акустические системы, динамики, колонки, наушники и т. п. — то, что подключается к линейному выходу аудиокарты.
Программные средства
- Драйвера устройств — программы управления работой звукового оборудования.
- Служба Windows Audio, ответственная за воспроизведение звука в приложениях и самой системе Windows XP.
- Звуковые кодеки (аудиокодеки) — набор функциональных средств (системных библиотек), задача которых — кодирование и декодирование звуковых данных. Именно они отвечают за обработку и чтение аудиофайлов определенных форматов.
- Утилиты для управления звуком — представляют собой пользовательский интерфейс настроек звукового оборудования — громкости, эквалайзера, аудиоэффектов и т. д. Входят в комплект поставки Windows XP, а также устанавливаются вместе с драйверами устройств.
Почему нет звука на Windows XP
На причины отсутствия звука на компьютере косвенно указывает время возникновения неполадки. Так, если звука не было с момента установки системы — причины, как правило, одни. Если звук был, но пропал — другие. Если звука нет только в отдельных программах — третьи. Что обычно бывает виновником каждой из ситуаций?
Звука нет и не было изначально
- Звуковое оборудование отсутствует, неправильно подключено или неправильно настроено.
- Не установлены драйвера звукового адаптера.
- Не установлены аудиокодеки (при неполадке такого рода системные звуки, как правило, воспроизводятся нормально).
- Не запущена служба Windows Audio.
Звук был, но пропал
- Конфликты или неисправность оборудования.
- Изменение настроек воспроизведения звука.
- Повреждение системных файлов или разделов реестра, ответственных за звук.
- Сбой запуска службы Windows Audio.
- Вирусное заражение.
Нет звука в отдельных приложениях
- Несоответствие приложения .
- Неправильная настройка приложения.
- Отсутствие или повреждение компонентов, ответственных за звук.
Диагностика и решение проблемы отсутствия звука на компьютере
Проверяем оборудование
- В первую очередь убедитесь, что на вашем компьютере есть звуковая карта и к ней правильно подключены динамики. Практически все современные материнские платы имеют «на борту» встроенную аудиоподсистему, и убедиться в ее присутствии вы можете по наличию аудиоразъемов на задней стенке системного блока:

Обычная аудиокарта (стерео) имеет три гнезда для подключения кабелей: микрофонный вход, линейный вход и линейный выход:
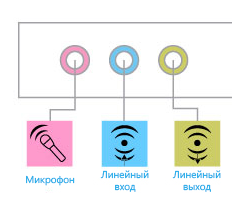
Подключать динамики необходимо в линейный выход. Если звука все равно нет, можно попробовать присоединить кабель к соседним гнездам — вреда от этого не будет.
- Следом необходимо убедиться, что регулятор громкости на колонках (или на корпусах некоторых ноутбуков) не стоит на нулевой отметке, а сами колонки подключены к электросети. Для полной уверенности в исправности динамиков можно проверить их работу, подключив к другому устройству.
- Далее проверьте, что звуковое устройство включено и корректно распознается вашим компьютером. Зайдите в настройки BIOS Setup, нажав сразу после включения ПК предназначенную для этого клавишу (Delete, F2, F4, F10 и т. д. — обычно это указано внизу экрана заставки производителя материнской платы), перейдите на вкладку «Advanced» (если адаптер интегрирован в системную плату, он может быть на вкладке «Integrated»), найдите там свое аудиоустройство (Audio Device, Audio Controller и т. п. со словом «Audio») и убедитесь, что оно включено — должна быть активна опция «Auto» или «Enabled».

Настраиваем софт
- Загрузите Windows XP. Посмотрите в нижний правый угол рабочего стола. Если там присутствует значок «Динамики», убедитесь, что он не перечеркнут крестом и возле него не стоит запрещающий знак. Проверьте уровень громкости.
- Убедитесь, что в вашей системе установлен драйвер звуковой карты. Запустите : нажмите клавиши «Windows» + «R», в поле «Открыть» программы «Выполнить» впишите команду devmgmt.msc и нажмите ОК.
- Разверните список «Звуковые, видео и игровые устройства». Если ваша система распознает звуковой адаптер — он отобразится в списке. Кликните по нему правой кнопкой мыши и выберите пункт «Свойства». Убедитесь, что драйвер установлен, оборудование включено и работает нормально.
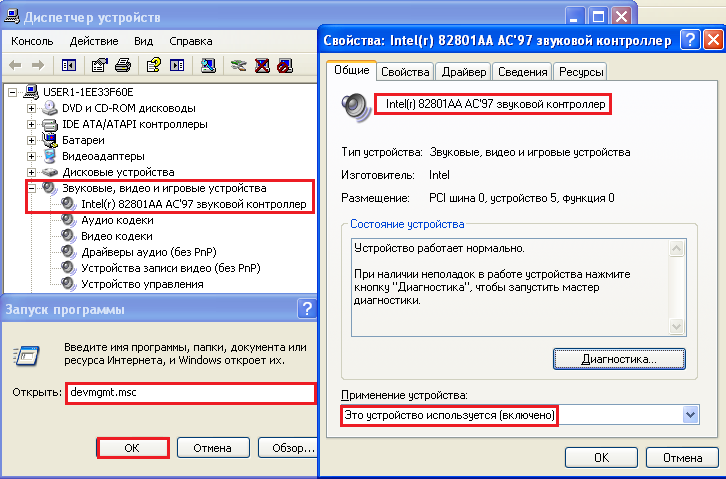
- Если возле значка «Динамик» в системном трее стоит крест, в диспетчере устройств вы можете наблюдать такую картину — неизвестное устройство и знак вопроса возле него.

Чтобы определить, какой драйвер требуется установить, в свойствах этого оборудования откройте вкладку «Сведения» и выберите из списка «Код экземпляра устройства» (или «ИД оборудования»). Скопируйте часть строки (выделено на картинке), где указан код производителя (VEN) и код устройства (DEV). С помощью поисковых систем определите, что это за девайс. Загрузите и установите драйвер с сайта производителя.
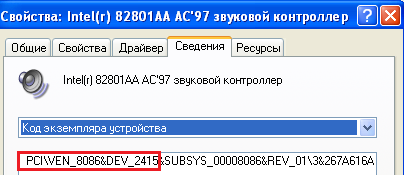
- Если аудиоустройство отмечено восклицательным знаком, значит, Windows XP обнаружила неполадку в его функционировании. Это может быть конфликт с другими оборудованием, сбойный драйвер, неправильные настройки и т. д. При этой ситуации решить проблему поможет следующее: откройте вкладку «Драйвер» в свойствах оборудования, нажмите кнопку «Удалить» и перезагрузите компьютер. После старта системы драйвер будет переустановлен.

- Звука на компьютере по-прежнему нет? Проверьте, работает ли служба Windows Audio. Через программу «Выполнить» (клавиши «Windows»+»R») запустите приложение «Службы», введя команду: services.msc . Найдите в списке «Windows Audio» и кликните по ней. В окне свойств назначьте ей тип запуска «Авто» и запустите, если она остановлена.
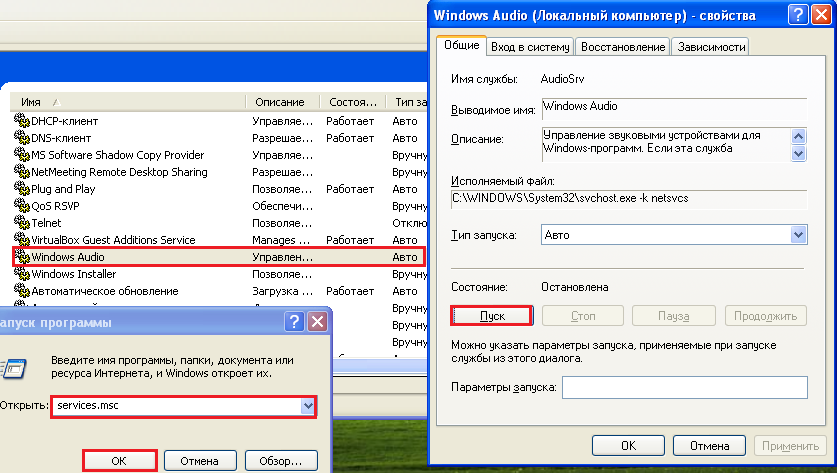
Для успешного пуска «Windows Audio» необходимо, чтобы были запущены службы «Plug and Play» и «Удаленный вызов процедур (RPC)».
- Воспроизведение большинства форматов звуковых файлов на Windows XP невозможно без установки кодеков, например, набора K-Lite Codec Pack , который можно загрузить с сайта разработчика.
- Настроить работу звуковых устройств можно при помощи средств Windows и утилит, поставляемых вместе с драйверами оборудования. Они доступны из панели управления — «Звуки и аудиоустройства», «Диспетчер звуковых эффектов» и т. д.
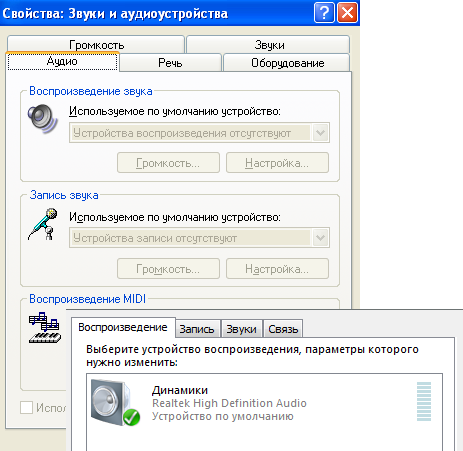
Ну и конечно, кроме всего сказанного, для решения проблем со звуком на Windows XP можно воспользоваться средством устранения неполадок от Microsoft .
Если же в новых операционных системах драйвера для большинства устройств устанавливаются автоматически, что решает множество проблем с отсутствием звука, то в предыдущих версиях ОС Windows такой функции нет. Поэтому многим пользователям приходится искать, загружать а также устанавливать драйвера для вручную.
Чаще всего это происходит после после установки Windows XP, когда пользователю необходимо установить отсутствующие драйвера для всех устройств включая звуковую карту.
Так как существует множество различных аудиокарт, в некоторых ситуациях очень трудно определить, какая именно карта установлена в вашем компьютере. К тому же, некоторые производители предоставляют драйвера для своих устройств не для всех операционных систем, а лишь для некоторых из них.
Более редким случаем является выход из строя непосредственно самой звуковой карты. Как правило, это случается довольно редко и прежде чем приступать к замене звуковой карты, рекомендуется более точно определить, причину попробовав все остальные способы.
Причины, почему отсутствует звук
Проблемы с ПО
Почему не воспроизводит звук ваш компьютер? Наиболее частой причиной отсутствия звука является неправильно установленное ПО или же вовсе его отсутствие. Для воспроизведения звука в системе необходим драйвер для вашей звуковой карты. Для воспроизведение аудио и видео файлов различных форматов необходимы соответствующие кодеки.
Звуковой драйвер
Как правило, драйвера предоставляются к устройству на диске, но вы также можете загрузить их с сайта производителя. Если вы не знаете ни модель, ни производителя вашей аудиокарты, вы можете воспользоваться программой Driver Pack Solution, которая автоматически найдёт драйвера для вашего устройства, если они предусмотрены производителем для данной операционной системы.
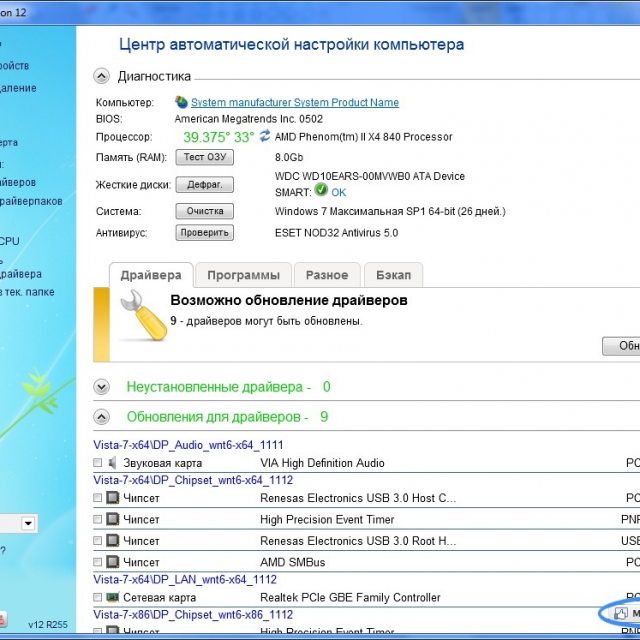
Кодеки на аудио/видео
Если у вас нет звука в видео или не воспроизводится музыка, то в большинстве случаев на компьютере отсутствуют кодеки. Для воспроизведения аудио файлов клипов и фильмов разнообразных форматов необходимо установить пак кодеков. Одним из наиболее популярных пакетов кодеков является «K-Lite Mega Codec Pack» . Загрузить данный набор кодеков можно на софт порталах.
Настройки Биоса
В некоторых случаях звуковая карта может быть выключена другим пользователем в BIOS. Параметр включения и отключения звуковой карты у каждого производителя BIOS может находиться в различных разделах, поэтому названия могут отличаться от рассмотренных вариантов. Несмотря на это, принцип является то же.
Для включения необходимо:
- зайти в BIOS при включении компьютера нажав del или F2 в зависимости от типа компьютера;
- для включения интегрированной аудиокарты найти параметр «On Board Audio Controller» и перевести в режим «Enabled»;
- для включения внешней звуковой карты следует искать параметр с названием «Audio Controller» или же с названием вашей звуковой карты, например, AC 97 или HD Audio.
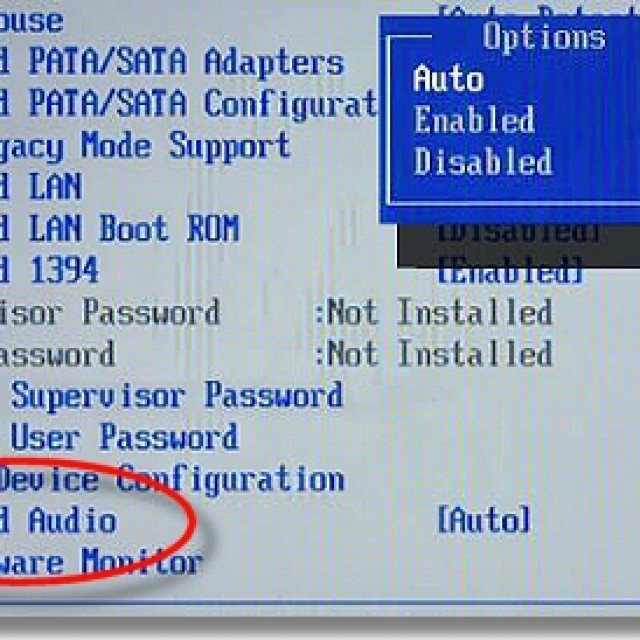
Отключенная аудиокарта в BIOS – очень редкое явление, настоятельно рекомендуем проверить остальные пункты, прежде чем заходить в BIOS во избежание случайных изменений других параметров.
Вирусы
Одним из вариантов неправильной работы кодеков, драйверов, а также звуковой карты являются вирусы. Для решения данной проблемы рекомендуем установить антивирус. Наиболее эффективными антивирусами являются ESET 32 и Kaspersky . Если же вы ищете бесплатный антивирус вы можете загрузить Avast с официального сайта. После установки антивируса необходимо проверить все диски на наличие вирусов.
Видео: Если пропал звук на компьютере Windows 7?
Звук в настройках
Если установка драйверов для вашей аудио-карты не помогла, возможно в настройках звука уровень громкости выставлен на минимум, либо отключён вовсе.
Для проверки данных параметров необходимо открыть следующие настройки:
- нажать «Пуск»;
- открыть раздел «Панель управления»;
- перейти в подраздел «Оборудование и звук»;
- в меню «Звук» вы можете включить или отключить ваше звуковое устройство, а также проверить выставленный уровень громкости;
- в разделе «Дополнительно» также доступна диагностика звука ваших динамиков.

Звук стал тише, как добавить?
- идём в правый нижний угол экрана;
- ищем значок громкости;
- нажимаем и поднимаем ползунок уровня громкости.
Так же на ноутбуках и некоторых клавиатурах есть специальные клавиши, отвечающие за уровень громкости. Таким образом, вы можете наладить на передней панели ноутбука уровень громкости.
Управление уровнем звука выполняется посредством сочетания клавиш Fn+клавиша со знаком громкости либо же отдельные сенсорные или механические кнопки с соответствующими значками.
Проблемы с звуковыми устройствами
Если ни один из пунктов не помог, и звук по-прежнему отсутствует, или появились странные помехи, вероятнее всего вышло из строя какое-либо из звуковых устройств.
Неисправность колонок(шнуры или динамики)
Если у вас периодически пропадает звук на персональном компьютере, то первым, что строит проверить – подключение проводов динамиков к компьютеру. Стерео динамики, как правило, подключаются с помощью mini Jack в разъём звуковой карты зелёного цвета.

Если шнур подключён в правильный разъём, то следует попробовать заменить сам шнур либо проверить шнур на других устройствах.
Звук на неисправных колонках может, как отсутствовать, так и быть искажённым. Чтобы проверить исправность ваших колонок, необходимо проверить их подключив к другому устройству с помощью того же разъёма и шнура. Для диагностики ваших звуковых устройств необходимо обратиться к специалистам.
Неисправность звуковой карты
В случае неисправности звуковой карты звук также может отсутствовать или воспроизводится с помехами, или пропадать, или могут появляться посторонние звуки.
Для диагностики звуковой карты необходимо выполнить следующие операции:
- нажать Win+R;
- ввести dxdiag и нажать ОК;
- в появившемся окне переходим во вкладку «Звук»;
- в строке примечаний вы можете просмотреть информацию о неполадках звуковой карты.
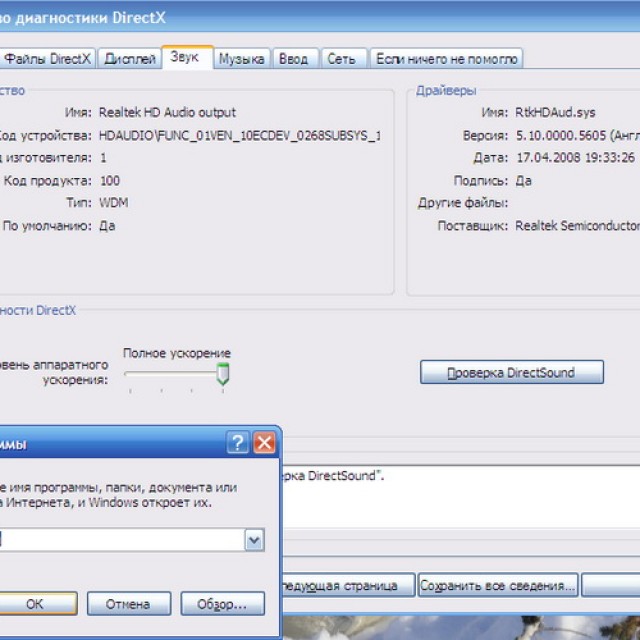
Как починить звуковую карту? К сожалению, в случае выхода из строя звукового устройства придётся обращаться в соответствующий сервисный центр.
Нет звука на компьютере на видео, что делать?
Как уже упоминалось ранее, если у вас отсутствует звук в видео, то вероятнее всего у вас отсутствуют кодеки для воспроизведения тех или иных форматов медиафайлов. Одним из наиболее распространённых паков кодеков является «K-Lite Codec Pack» , загрузить который вы можете на многих сайтах.
Устраняем причины
Слабый звук что делать?
Вероятнее всего, ползунок громкости звука установлен на низком уровне. Для изменения громкости, необходимо, нажать на значок звука в правом нижнем углу.
Отключается звук на компьютере?
Для решения данной проблемы, необходимо проверить подключение или же сменить шнур, который возможно переломался.
Как вернуть звук на компьютере?
Если звук отсутствует после переустановки операционной системы необходимо установить драйвер для вашей звуковой карты. Если не знаете ни модель, ни название карты воспользуйтесь программой DriverPackSolution для автоматической установки драйвера.
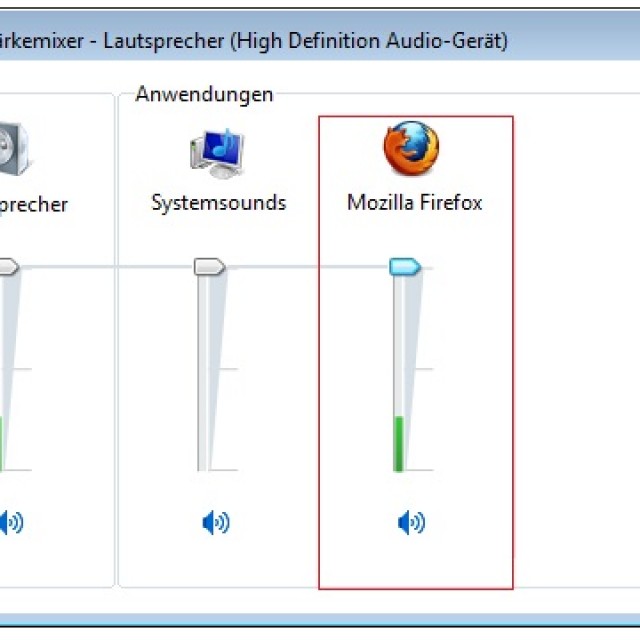
Фото: увеличиваем громкость на компьютере
В наушниках выключается звук?
Проверьте уровень громкости звука на наушниках. Если громкость выставлена на максимальном уровне, то возможно провод наушников переломался, проверьте наушники на другом устройстве.
Как найти резко пропал звук?
Проверьте надёжность подключения шнура к компьютеру и колонкам, а также уровень громкости звука. Если же и подключение, и уровень громкости в норме, то следует проверить кабель и колонки, подсоединив их к другому источнику звука.
Звук плохой искажается в динамиках
Проверьте правильность установленного драйвера на сайте производителя вашей звуковой карте. Также рекомендуется проверить шнур, соединяющий колонки и звуковую карту. Если при замене кабеля улучшение незаметно, вероятнее всего, ваша звуковая карта или колонки вышли из строя.
Восстанавливаем звук
Восстановление звука на переустановленной системы выполняется посредством установки драйвера для вашей операционной системы. Драйвер можно загрузить с официального сайта производителя звуковой карты.
Благодаря данной инструкции, основное количестве пользователей вполне смогут решить проблемы с отсутствием или же низким качество воспроизводимого звука. Проблемы со звуком, к сожалению, довольно часто встречаются у пользователей устаревших операционных систем, а также редких звуковых карт.

Наиболее проблемной задачей является поиск драйверов для звукового устройства. Так как большинство звуковых карт интегрировано в материнскую карту, то определить модель звуковой платы бывает несколько затруднительно.
В большинстве случаев для выбора наиболее правильного драйвера для вашей звуковой карты может помочь программа Driver Pack Solution. Данное приложение включает множество драйверов для разных операционных систем.