Программа для подключения планшета к компьютеру. Подключение планшета к компьютеру
Как подключить планшет к компьютеру?

Современные пользователи ежедневно имеют дело со множеством устройств, а потому зачастую сталкиваются с необходимостью перенести информацию с одного девайса на другой. В этой статье разберем, как подключить планшет к компьютеру для обмена информацией.
Android-планшет
Начнем с "таблеток" на операционной системе Android. Большинство из планшетов, на борту которых установлена данная операционная система, не требуют предварительной установки каких-либо программных компонентов для их соединения с компьютером. В таком случае для подключения планшета и компьютера необходимо:
- Взять USB/ microUSB кабель (поставляется в комплекте с планшетом) и подключить конец с USB-разъемом к ПК, конец с microUSB-разъемом - к планшету.
- Подождать 10-20 секунд.
- Зайти в меню "Компьютер" - планшет отобразится как стандартная флешка.
Обмен файлами осуществляется следующим образом:
- Двойным кликом откройте планшет.
- Перед вами появится ряд папок, которые идентичны папке "Файлы" на вашем планшете. Среди этих папок вы можете найти контент любого типа, хранимый на планшете.
- Найдите файл, который хотите скопировать, и перетащите его с помощью курсора в желаемую папку на вашем компьютере.
- Обратный обмен выполняется так же - выберите файл на компьютере и перенесите его в необходимую папку на планшете.
Как видите, все очень и очень просто - задача посильна любому пользователю.
Выше мы писали, что в случае с Android-планшетами в большинстве своем установка дополнительных программ для связи ПК и девайса не требуется. Однако в некоторых случаях специальные драйверы все же необходимы. В таком случае диск с нужными драйверами/программой поставляется в коробке с планшетом.
Задача у пользователя в данном случае простая - вставить диск в компьютер и запустить его в режиме автоматической установки. После завершения установки работа с планшетом ведется по вышеописанной схеме.
Подключение через Bluetooth
Android-планшет можно подключить к компьютеру и без кабеля - с помощью специальной опции Bluetooth, если ваш ПК поддерживает данный модуль. Для подключения:
- Активируйте Bluetooth на планшете (раздел "Беспроводные сети").
- Активируйте Bluetooth на ПК (кнопка для включения Bluetooth, как правило, помечена значком с антенной).
- Включите на планшете режим обнаружения.
- Когда сеть ПК будет обнаружена, выберите ее на планшете.
Чтобы передать файл, нужно выбрать его на планшете или компьютере, кликнуть его свойства и выбрать опцию "Передать по Bluetooth".
Вероятнее всего, обмен файлами будет защищен паролем к Bluetooth. Его можно посмотреть в документации устройства.
iOS-планшет
Если вы хотите выполнить подключение и обмен данными iOS-планшета с ПК, у вас есть два пути:
- установить специальную программу iTunes и соединить девайсы через специальный кабель, который идет в комплекте с планшетом Apple iPad;
- соединить девайсы через специальный кабель, который идет в комплекте с планшетом Apple iPad без предварительной установки iTunes.
Без iTunes
У коннекта ПК и iPad без предварительной установки iTunes есть одна большая проблема - работать пользователь сможет только с фото и видео. При подключении планшет отобразится как стандартная флешка, но если в случае с Android-девайсами такое подключение позволяет работать со всеми типами файлом, то в случае с iPad будет возможен обмен лишь фото и видео, сделанными на "таблетку".
С iTunes
Если вы хотите получить больше возможностей обмена, придется установить iTunes. Для этого:
- Зайдите на официальный сайт Apple в раздел iTunes .
- Нажмите кнопку "Загрузить".
- Установите iTunes, следуя подсказкам мастера установок.
При подключении iPad к компьютеру, iTunes автоматически запустится и выполнит синхронизацию с планшетом. Для каждого файла мультимедиа в iTunes имеется специальный раздел - звуки, музыка, фильмы и т.д.
В каждый раздел пользователь должен переносить соответствующий контент, а после переноса необходимо нажать кнопку "Синхронизация", и все файлы окажутся в соответствующих разделах вашего девайса.
В общем, как видите, и с iOS-планшетом можно "справиться".
Планшет был бы довольно бесполезным гаджетом, если бы не смог взаимодействовать с компьютером. Все-таки именно бытовой стационарный компьютер является центром нашего информационного пространства. Мобильные устройства, не смотря на их стремительный прогресс, пока еще уступают компьютеру по сумме своих достоинств, хотя по отдельным показателям обгоняют его на порядок.
Мы обсудим, как подключить через USB планшет к компьютеру, т.к. именно этот способ гарантирует наибольшую эффективность соединения. Мы получаем настоящую локальную сеть, со всеми ее преимуществами. Беспроводной WiFi не так удобен, когда нужно передавать между устройствами данные.
Не взирая на то, что файловые системы планшета с Андроид и компьютера с Windows имеют разные форматы, сетевое программное обеспечение позволяет обойти эту несовместимость.
Соединение посредством USB не препятствует перемещению файлов с планшета на компьютер и обратно. Данные пересылаются через обыкновенный USB кабель, а управлять ими можно при помощи проводника Windows или любого другого файлового менеджера. Как подключить планшет к ПК через USB, чтобы описанное стало возможно? Чтобы не пользоваться для передачи файлов Интернетом и сервисами наподобие Яндекс.Диск?
Режим внешнего диска
Microsoft и производители планшетов наперебой предлагают пользователям специальное программное обеспечение для организации тандема «ПК-планшет». По задумке разработчиков пользователь должен установить на ПК с Windows специальные программы, а на планшете – драйвера USB соединения. Такой способ подключить устройства друг к другу не является самым оптимальным. Лучше всего подключить гаджет в качестве т.н. «внешнего диска». Для передачи файлов этого будет вполне достаточно. Режим внешнего накопителя не активирован по умолчанию. Чтобы его активировать зайдите в настройки устройства, выберите там пункт «Для разработчиков» и выставьте опцию «Отладка через USB». Появиться окошко подтверждения – нажмите в нем «Ok». Вот и все, что нужно сделать, чтобы подключить планшет через USB, как внешний накопитель. Естественно, при условии, что устройства физически соединены USB кабелем.
Завершаем процедуру
Теперь нам нужно соединить компьютер и планшет USB-кабелем. Через него будут передаваться файлы из одной файловой системы в другую. А встроенное программное обеспечение устройств будет ответственно за их пересылку и размещение. Имеется два типа кабелей: microUSB и miniUSB кабели. Тот или другой обязательно входит в комплект вместе с гаджетом. Если у вас его нет, или вы его потеряли, то упомянутые названия кабелей помогут отыскать их в продаже.
Что происходит, когда мы соединяем компьютер с гаджетом при помощи такого кабеля? Ровно то же самое, что происходит, если подключить к компьютеру новое устройство: через секунду в трее Windows появится стандартный мессидж об обнаружении нового оборудования и будет предложено установить для него драйвер. Откажитесь от этого вежливого предложения, щелкнув по кнопке «Отмена».
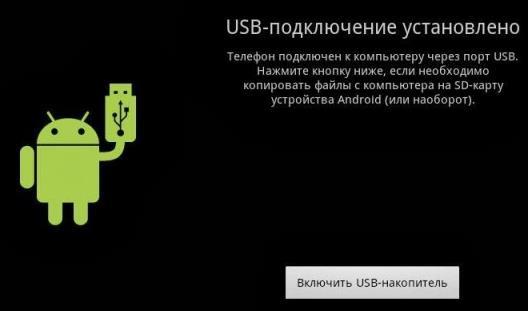 Дальнейшие наши действия будут связаны с гаджетом. В правом нижнем углу его экрана вы обнаружите значок беспроводного соединения – щелкните по нему мышью. В ответ появиться сообщение о том, что соединение установлено и еще одно окно, в котором нужно будет нажать кнопку «Включить USB-накопитель». Появиться предупреждение о прекращении работы отдельных приложений – не обращайте на них внимания и жмите на «Ok».
Дальнейшие наши действия будут связаны с гаджетом. В правом нижнем углу его экрана вы обнаружите значок беспроводного соединения – щелкните по нему мышью. В ответ появиться сообщение о том, что соединение установлено и еще одно окно, в котором нужно будет нажать кнопку «Включить USB-накопитель». Появиться предупреждение о прекращении работы отдельных приложений – не обращайте на них внимания и жмите на «Ok».
Все – ваш гаджет превратился в обычную флешку! Все файлы пользователя файловой системы Андроид стали доступны через файл-менеджер в Windows, как принадлежащие отдельному флеш-накопителю. Подключить устройство таким образом – проще простого, отсутствует необходимость возни с дополнительным программным обеспечением. Так можно подключить устройство Самсунг или устройство другой фирмы-производителя.
Наш небольшой рассказ подошел к концу. Надеемся, он оказался вам полезен.
Планшет на базе ОС Android – удивительное устройство, которое обладает достаточно широким функционалом. Данная операционка отличается своими возможностями, так как можно, к примеру, перемещать и удалять файлы, а также загружать информацию с компьютера посредством проводника Windows. Достаточно просто иметь под рукой кабель USB и выполнить несколько простых действий. Можно пойти другим путем и подключить планшет к ПК посредством Wi-Fi. В статье будут рассмотрены два метода подключения устройства.
Подключение планшета к ПК посредством кабеля USB
Этот способ наиболее легкий, ведь он не требует особых знаний. Прежде всего, нужно найти кабель, который был в комплекте с планшетом. Далее нужно подключить один конец к порту USB компьютера, а второй присоединить к гаджету. Если ранее на ПК не был установлен специальный драйвер, то устройство может попросту не определиться. Если же ПО было инсталлировано, то на планшете должно появиться сообщение «USB-подключение установлено». Для просмотра содержимого гаджета на компьютере, следует нажать на кнопку «Включить USB-накопитель».
Через некоторое время соединение должно быть установлено. Затем нужно зайти в «Мой компьютер», там должно появиться подключенное устройство. Теперь можно буквально в несколько кликов создавать/удалять файлы и папки. Операции выполняются весьма удобно и быстро.
Подключение планшета к ПК посредством Wi-Fi
Данный способ более трудоемкий, поэтому в большинстве случаев используется именно USB-подключение. Если же другого пути нет, то можно попробовать подключить гаджет к компьютеру с помощью Wi-Fi. Здесь есть несколько вариантов. К примеру, можно инсталлировать приложение «FTP Server» (предварительно его нужно скачать с Плей Маркета). Софт достаточно простой в использовании. Нужно лишь запустить его и кликнуть на кнопку «Start Server». Перед этим не забудьте посмотреть активная ли функция «Anonymous user». После запуска сервера на экране будет отображен адрес. Его можно вписать в строку проводника или же использовать на компьютере файловый менеджер. Как только соединение будет установлено файлы можно копировать без особого труда.
Вышеуказанный метод подойдет только для передачи файлов. Если же нужно выполнить другие операции, то понадобится программа AirDroid. Функционала в бесплатной версии утилиты вполне хватит для выполнения простых задач. Скачать ее можно с Play Market. После запуска программы появится IP-адрес. Его нужно будет ввести в любом браузере. Откроется специальный интерфейс, посредством которого можно управлять своим планшетом.
Вы впервые приобрели планшет и не знаете, как перекинуть на него с ПК фильмы, музыку и фотографии? Тогда данная статья для вас. В ней мы расскажем, как быстро и просто подключить планшет к компьютеру.
Как подключить планшет к компьютеру через USB порт
Подключение планшета к компьютеру через USB порт с помощью кабеля – это самый простой и распространенный способ. Нам потребуется кабель формата USB – microUSB, который идет в комплекте с планшетом. Как правило, это универсальный кабель и для зарядки и для подключения к ПК. В крайнем случае, его можно недорого приобрести в магазинах, продающих аксессуары для телефонов.
Подключаем один конец кабеля к USB порту компьютеру, а другой к разъему зарядки планшета, который используется и для передачи данных. Ошибиться тут в принципе невозможно, т.к. разъемы на планшете и компьютере разные по размеру и по-другому подключиться, просто не получится. При первичном подключении планшета, компьютер начнет поиск и установку драйвером для подключенного устройства.
Об успешности соединения компьютер сообщит звуковым сигналом и наличием значка USB подключения в трее, где находится индикатор языка ввода. В области уведомлений планшета появится сообщение о подключении к ПК.
Теперь можно открыть проводник компьютера или другой файловый менеджер и работать с устройством как с обыкновенной флешкой, т.е. перекидывать фотки, видео, музыку и другие файлы.
Если при подключенном планшете компьютер его не обнаруживает и в окне «Мой компьютер» нет новых устройств хранения данных, то необходимо перейти в настройки вашего планшета, выбрать в нем раздел «Память », где нажатием на иконку трех вертикальных точек в правом верхнем углу открыть меню. Выберите в меню «» для открытия настроек подключения к ПК.
В открывшемся окне установите отметку на опции «». После этого ваш планшет должен определиться компьютером.
Если возникли какие-либо непреодолимые проблемы с подключением планшета по USB порту или нет желания (или возможности) использовать кабель, то можно подключиться с помощью WI-FI соединения. При этом необходимо