Как передать изображение с планшета на ноутбук. Можно ли подключить планшет к телевизору и вывести на него изображение.
Популярность планшетов в России растёт уже не год от года, а буквально день ото дня. Появляются всё новые гаджеты как в премиум-, так и в бюджетных сегментах, причём последние ненамного отстают по производительности от дорогих моделей. Используют планшет во многих сферах: это просмотр видео, фото, музыка, развлечения и игры. Очень многие владельцы гаджетов интересуются, а можно ли подключить планшет к телевизору для того, чтобы значительно расширить список выполняемых им задач. Попробуем тщательно разобраться в этом вопросе и обозначить некоторые нюансы.
Приложение отображает симпатичный экран на вашем телевизоре, работает без проблем и даже поддерживает списки воспроизведения. Это не единственное музыкальное приложение, которое будет работать в нашей стране. Но что, если у нас есть музыка, хранящаяся локально, в памяти телефона или на карте памяти? Эквалайзер - и многое другое. Если у нас есть много фотографий, мы превращаем телевизор в большой цифровой кадр, который работает, когда ничего не транслируется. Но если вы хотите передать на телевизор или проектор фотографии, хранящиеся во внутренней памяти вашего смартфона, используйте другие приложения.
Сразу стоит отметить, что не все устройства поддерживают такую возможность. Иногда вывести изображение с планшета на телевизор невозможно в принципе из-за отсутствия необходимых разъёмов. В некоторых случаях достаточно приобрести необходимые кабели или адаптеры, если таковые не имеются в комплекте. В зависимости от того, какую именно модель гаджета вы используете, может существовать несколько основных способов подключения. Всего их пять:
Каждый из них работает примерно одинаково. В то же время вы можете переключаться между фотографиями или включать слайд-шоу со смартфона. С фильмами ситуация немного сложная, потому что сложнее всего отправлять мультимедиа. Причина проста: не только приложение должно иметь дело с изображением и звуком одновременно, но видео - это больший поток данных, чем изображения или музыка. К счастью, нет недостатка в программах, которые касаются этого. Это имеет много преимуществ. Это проще для ликвидности и не кэшировать фильмы каждый сейчас и потом.
Кроме того, мы можем заблокировать ваш смартфон или планшет, и видео будет продолжать играть на телевизоре. Затем устройство передает видео непосредственно из сети. Взамен мы получаем медиаплеера. К сожалению, трудно получить бесплатную и приличную программу. Вот бесплатная версия, но она отображает логотип приложения, который может вас раздражать. Полная версия стоит дюжина или около того и работает очень хорошо.
- HDMI.
- Wi-Fi.
- Конвертер.
В зависимости от того, какие именно цели вы преследуете (планшет как накопитель, просмотр видео и фототрансляций, игры и т. д.), необходимо выбрать и соответствующий метод подключения.
HDMI
Подключив планшет к телевизору через HDMI, вы получите наиболее качественное изображение в цифровом формате. К тому же этот способ наиболее удобен и неприхотлив с точки зрения обычного пользователя.
Это просто отличная таблетка. Предназначен для миллионов игроков, которые хотят иметь планшет. Подробные системные требования. Затем выберите кнопку «Просмотр» или «Поделиться» для доступа к социальным функциям. Как только обновление будет доступно, вы получите уведомление. После утверждения система автоматически загрузит и установит обновление, если уровень заряда батареи будет достаточным.
Вы также можете подключить свою игровую гарнитуру к встроенному 3, 5-мм разъему для стереонаушников и использовать встроенный микрофон для прямого голосового чата или голосового поиска. Функция регулировки громкости позволит вам настроить ее в соответствии с вашими потребностями.

Кабель вместе с интерфейсом HDMI позволяет крайне качественно передавать всю информацию с гаджета на экран, будь то изображение или звук. Такая синергия включает в себя всё, и подключать что-то дополнительное, вроде звука или адаптера для разрешений, нет необходимости. Этот способ избавляет вас от дополнительных проводов и переходников.
Также доступен запасной стилус. Все аксессуары можно приобрести у авторизованных розничных продавцов и авторизованных продавцов по всей Европе. Два фронтальных стереодинамика с широким диапазоном частот и два уникальных басово-рефлекторных порта, которые обеспечивают непревзойденное качество басов, не сравнимое с любой другой планшетами на рынке.
3, 5-мм разъем для наушников поддерживает стереогарнитуру со встроенным микрофоном. Вторая международная версия, которая работает в популярных европейских и азиатских сетях. Обратитесь к своему оператору, чтобы проверить покрытие в вашем регионе. Существует международная версия продукта, обеспечивающая голосовую поддержку совместимых сетей. Он доступен в выбранных регионах.
Интерфейсом HDMI оснащается практически каждый современный телевизор, причем чаще всего разъёмов бывает несколько. Всё, что понадобится для подключения, - это специальный кабель HDMI-HDMI. Его необходимо соединить с планшетом и телевизором, а синхронизация звука и изображения должна произойти в автоматическом режиме. Если этого не произошло, то в настройках гаджета следует дополнительно указать: «Подключение устройства через HDMI», а в меню телевизора найти пункт «Приём данных через интерфейс HDMI».
Настройка или изменение блокировки экрана
Вы можете защитить свой телефон или планшет, включив блокировку экрана. Некоторые устройства могут быть разблокированы с использованием отпечатка пальца или могут быть разблокированы автоматически при определенных условиях уверенности.
Параметры блокировки экрана
Этот параметр не обеспечивает защиту, но позволяет быстро получить доступ к главному экрану. Проведите пальцем Используя опцию «Прокрутка», вы можете провести пальцем по экрану, чтобы разблокировать устройство. Отпечаток пальца Если ваше устройство имеет датчик отпечатков пальцев, вы можете использовать отпечаток пальца, чтобы разблокировать устройство. Автоматическая разблокировка Вы можете настроить автоматическое разблокирование устройства при определенных условиях, например, когда устройство находится дома.- Нет Если вы не хотите блокировки экрана, выберите «Нет».
- Это самый безопасный вариант, так как вы создаете надежный пароль.
- Узнайте, как разблокировать ваш отпечаток.
Некоторые спрашивают, а можно ли подключить планшет к телевизору через нестандартный вход HDMI. Можно, и без особых проблем. Иногда производители оснащают свои планшеты вариативными интерфейсами, вроде mini- или micro-HDMI, поэтому приобретать придётся соответствующий кабель. Вместо HDMI-HDMI префикс поменяется на ваш выход, к примеру, micro-HDMI-HDMI).
Пользователь должен только следовать инструкциям на экране, и он уже может отображать содержимое своего смартфона или планшета на большом экране. Каждая кнопка имеет индикатор активности и подсвеченные имена - он предоставляет пользователю достаточную информацию о выбранных режимах работы или функциях. Пользователь может управлять всей системой с помощью интуитивно понятного пользовательского интерфейса без каких-либо кабелей. Пользователю нужно только щелкнуть по одной кнопке, и вся система готова к работе: включены стационарный компьютер, микрофонный микшер, процессор изображения, аудиоусилитель, видеопроектор и автоматическое сжатие требуемого видеовхода.
RCA
Перед тем как на планшете смотреть телевизор убедитесь, что последний поддерживает аналоговое подключение. Если интерфейсы HDMI заняты или вовсе отсутствуют, RCA-соединение составит неплохую альтернативу высокоформатному подключению. Попросту такой интерфейс и кабели называют «тюльпанами».

К минусам можно отнести невысокое качество картинки ввиду аналогового входа и обилие проводов. Для того чтобы синхронизировать планшет и телевизор через «тюльпаны» понадобится конвертер типа HDMI-RCA или другой (зависит от модели вашего гаджета).
В момент подключения кабеля к телевизору важно соблюсти цветовую разброску: жёлтый цвет - на изображение, а белый и красный отвечают за звук. Если гаджет оснащён возможностью подключения через интерфейс S-Video, то вам понадобится специальный конвертер для видео (S_Vide - HDMI) и два провода RCA для звука (красный и белый).
Wi-Fi
Можно ли подключить планшет к телевизору через вай-фай? Да, но только в том случае, если ваш телевизор отличается наличием функции Smart. Синхронизация возможна двумя способами:
- Wi-Fi Direct;
- сторонний софт.
Самый неприхотливый способ - это подключение через вай-фай "Директ". Сразу стоит уточнить, что синергия возможна, только если оба устройства поддерживают эту функцию. Подключение происходит автоматически после того, как на одном из устройств была выбрана функция "Поиск подключения через Wi-Fi Direct".

Второй способ подразумевает наличие специального софта, скачанного из сети или входящего в комплект поставки. Разные линейки планшетом используют отличительные операционные системы, поэтому таких программ может быть несколько. Найти нужный софт не составит труда как на сайте производителя, так и на ресурсах любительских сборок. После установки приложения следуйте инструкции, и синхронизация должна пройти безболезненно.
USB
Подключить планшет к телевизору через USB можно, но в большинстве случаев гаджет будет играть роль простого накопителя (как флешка). Если телевизор поддерживает меню для сторонних накопителей, то можно найти все интересующие вас мультимедийные файлы на планшете и запускать их непосредственно через телевизор.

Для подключения понадобится обычный ЮСБ-кабель к телевизору с одной стороны и специфичный для вашего планшета выход с другой.
Функциональный конвертер
Выше были перечисленные основные способы синхронизации гаджета и телевизора, и именно они пользуются наибольшей популярностью, а вместе с тем отличаются хорошим качеством картинки и звука. Но если ваши гаджеты не имеют таких выходов или они принципиально разные, то можно ли подключить планшет к телевизору?
Да, можно. Есть специальные многофункциональные конверторы, которые адаптируют или изменяют сигнал в нужный диапазон (к примеру, из HDMI в VGA). Такие устройства конвертируют почти все известные форматы, и вам остаётся только выбрать, что именно вам нужно с одной и с другой стороны. Но если даже этот способ вам не подошёл, то имеет смысл обновить свой телевизор, потому как, начиная с 2002 года, модели известных марок оснащаются высокоформатными интерфейсами HDMI, и даже покупка с рук обойдётся вам совсем в незначительную сумму. Начиная с 2007 года все линейки именитых брендов начинают оснащаться универсальными выходами высокого разрешения, которые подходят практически к любым устройствам, способным передавать и принимать видеосигнал.
Подводя итог
В любом случае, если ваш планшет не поддерживает или не хочет синхронизироваться с телевизором, то прежде чем его менять, следует обновить прошивку гаджета и полистать форумы на официальных сайтах поддержки устройства. Вполне возможно, что решение проблемы там найдётся.
В настоящем руководстве описан процесс установки и настройки бесплатных инструментов, позволяющих реализовать передачу экрана Android-устройства на компьютер через USB-кабель. Существует много программ для решения этой задачи, но большинство из них, кроме того, что платные, еще и требуют наличие root’a в устройстве на Android. Еще одним преимуществом есть то, что нижеописанный инструмент не нуждается в установке дополнительного программного обеспечения на устройство Android. Инструкция, в первую очередь, написана для операционной системы Windows, но все нижеописанное справедливо и для других операционных систем (MacOS, Linux), так как упоминаемое в статье ПО кроссплатформенное.
Пошаговая инструкция
Вам понадобится следующее программное обеспечение:
- Последняя версия Java ;
- Апплет Droid at Screen .
Шаг 1
Скачайте и установите "Java" на компьютер. Для работы приложения "Droid at Screen" достаточно скачать пакет "JRE".
Перед скачиванием инсталлятора установите переключатель в положение "Accept License Agreement". Обязательно скачивайте файл, содержащий в названии разрядность вашей системы Windows.
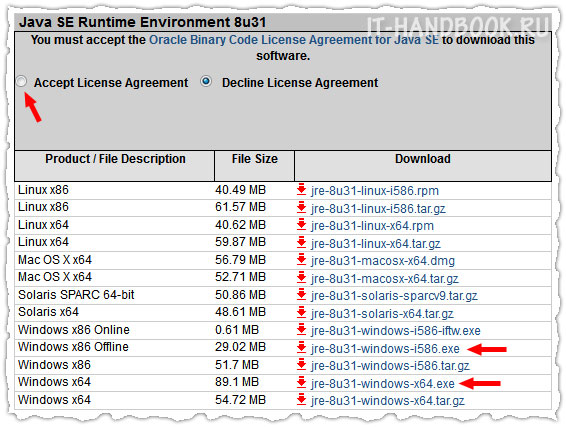
Шаг 2
Найдите на странице загрузки "Android SDK Tools" раздел "SDK Tools only" и нажмите на загрузку, как показано на картинке.
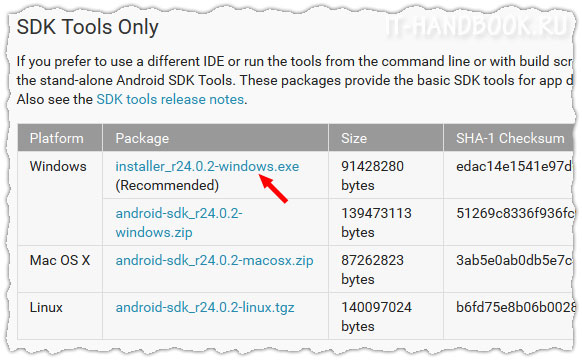
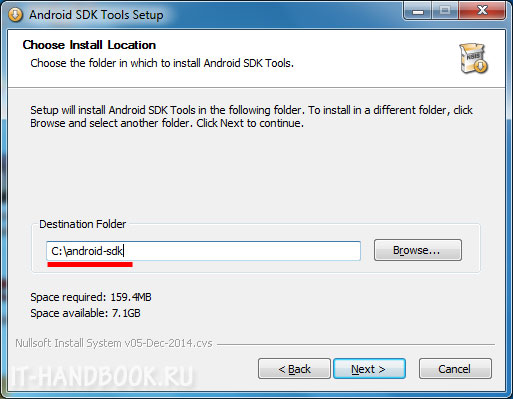
После установки должен автоматически запуститься "Android SDK Manager". Нажмите "Deselect All", отметьте позицию "Android SDK Platform-tools" и нажмите на кнопку "Install 1 package…".
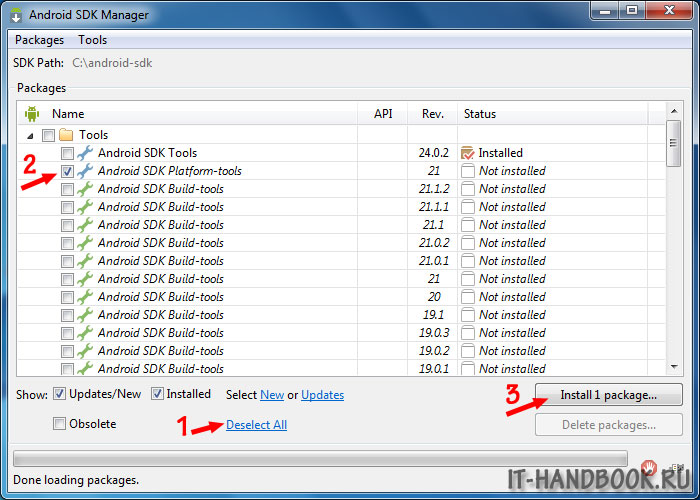
Установите переключатель в "Accept License" и нажмите на кнопку "Install". Дождитесь завершения установки.
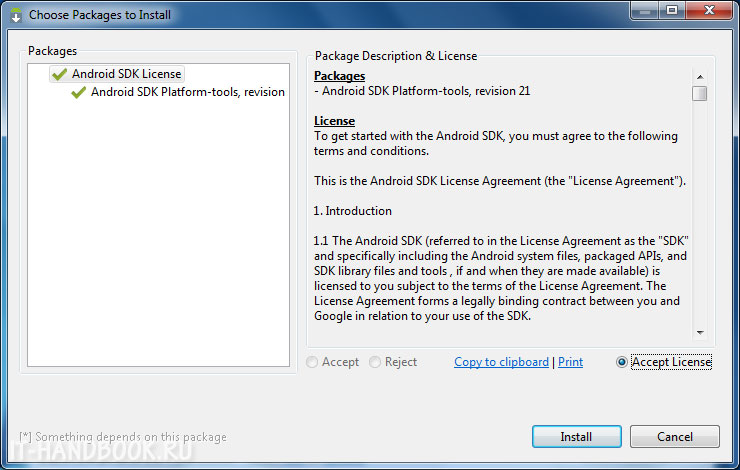
Шаг 3
Распакуйте и запустите апплет "Droid at Screen". Выберите команду "ADB > ADB Executable Path" в главном меню программы.
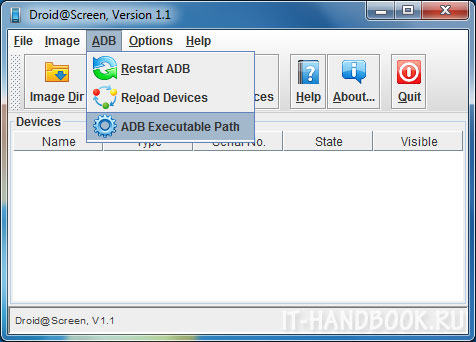
Укажите путь к установленным на 2-м шаге ADB-драйверам: войдите в папку с "Android SDK Tools", подпапку "platform-tools", выберите файл "adb.exe" и нажмите "ОК".
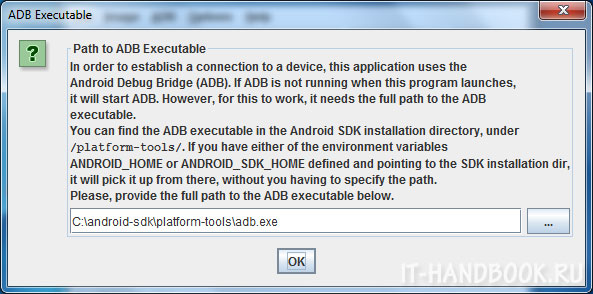
Шаг 4
Возьмите ваше Android-устройство, зайдите в:
(для Android 2+) "Настройки > Приложения > Разработка" и включите опцию "Отладка USB".
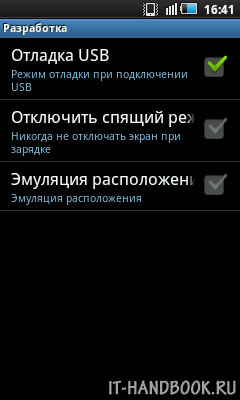
(для Android 4+) "Настройки > Для разработчиков > ВКЛ (справа вверху)" и включите опцию "Отладка по USB".
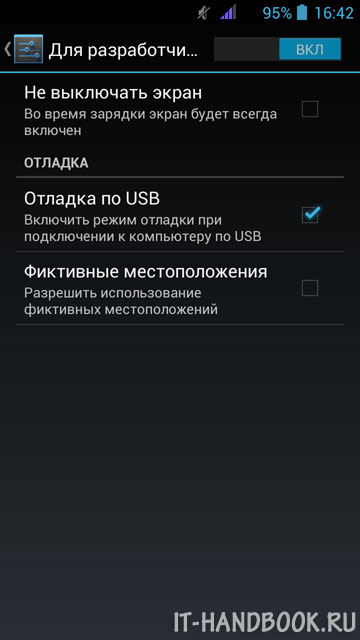
Шаг 6
Соедините Android-устройство с компьютером USB-кабелем. Если драйвера USB уже присутствуют в системе Windows, должно появиться окно с экраном вашего гаджета. На панели слева расположены полезные кнопки поворота и масштабирования экрана подключенного устройства на компьютере.
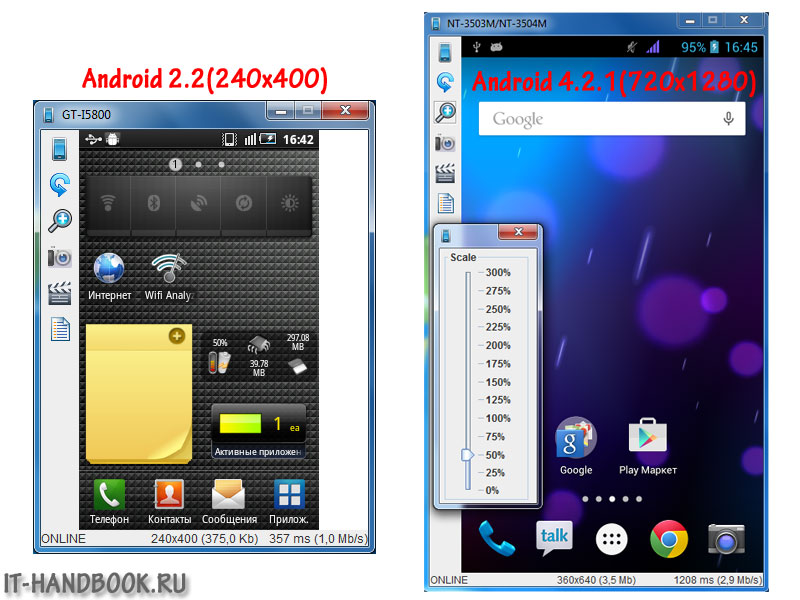
Если Windows не обнаружит ваше устройство, вам нужно скачать и установить драйвера для USB (обычно можно скачать на сайте производителя вашего устройства в разделе "Поддержка").