Телефон подключается к вай фай а ноутбук нет. Основные пробемы: Почему телефон не подключается к WiFi
Существует много причин, почему телефон не подключается к wifi. Мобильные телефоны способны обеспечить нам выход в интернет, где бы мы ни находились. Однако порой обнаруживается, что телефон перестал подключаться к сети не wifi.
В большинстве случаев смартфон сообщает нам в чем проблема, выводя на экран характерные уведомления.
Иногда, когда индикатор подключения показывает, что телефон подключен к вой-фай, выйти в интернет все равно не получается, страницы не загружаются. В этом случае имеет смысл поискать в настройках сети уведомление « », которое нередко появляется в таких случаях.
В таком случае проблему можно попытаться решить двумя способами. Нередко такая неполадка возникает по вине роутера . Скорее всего, с какого бы устройства вы ни попытались в этот момент подключиться к данной сети, с ноутбука или планшета, результат был бы тот же.
- Самое простое решение – попробовать выключить и включить роутер заново. Дайте ему «остыть» около 10 минут и попытайтесь подключиться снова. Вполне вероятно, что проблема будет устранена.
Кроме того, данное уведомление может появляться, если дома не оплачен интернет. Такая проблема тоже вполне решаема. - Если интернет оплачен, wifi-роутер был выключен и включен повторно, но выйти в интернет все равно не удается, то проблема, скорее всего, со стороны оператора, а потому, стоит позвонить в клиентскую поддержку.
Иногда это же придется сделать и в том случае, если выйти в Интернет не удается только с телефона, хотя с остальных устройств это сделать можно.
Важно! Вне зависимости от того, какую проблему подключения и каким методом вы решаете, после принятия мер, необходимо выключить подключение на устройстве. Затем включить его снова для проверки работоспособности.
Получение IP – адреса…
Другая частая проблема возникает при самом процессе подключения телефона к wifi-роутеру. Процесс подключения останавливается на попытках телефона получить IP – адрес .
Уведомление «Получение IP – адреса…» может находиться около названия сети часами. Выйти в интернет, естественно, нельзя, так как телефон к нему не подключен.

- Проблема решается не так легко, как предыдущая. Однако, первый шаг тот же – выключите и снова включите роутер через 10 минут. Если и после этого подключиться не удалось, переходите ко второму шагу.
- Не самый удобный способ – прописывание статического IP – адреса на устройстве. Вы фактически прописываете параметры той сети, к которой вы подключаетесь дома.
Однако при использовании такого метода, будут возникать проблемы с выходом в интернет через другие сети. Для того, чтобы сделать это, придется стирать IP – адрес и менять его тип.
Прописать статический адрес можно следующим образом:
- При нажатии на название сети wifi, в открывшемся окне появится пункт с названием «Расширенные настройки», «Дополнительные параметры» или подобное;
- Поставьте галочку рядом с этим пунктом;
- После этого в разделе «Параметры IP» или «Настройки IP» измените тип сетевого протокола (DHCP) на статический и пропишите IP.

Перед тем как пытаться подключиться к интернету через другую сеть, снова измените тип протокола со статического на автоматический.
Ошибка аутентификации
Частая причина того, почему не удается подключиться к интернету. Это уведомление, которое выдает телефон после попыток подключиться к сети wifi дома, фактически означает, что сеть не распознало ваше устройство, как пригодное для приема wifi.
Наиболее частая причина того, почему это происходит – неверный пароль сети . Тщательно проверьте его и попробуйте выйти в сеть снова. Если вы уверены, что пароль верный, переходите к следующему шагу.

- Привычный уже совет. Попробуйте выключить и снова включить роутер спустя несколько минут. Это универсальная рекомендация, которую дают даже операторы клиентской поддержки абонентов.
- Более сложный способ – попробовать внести изменения в настройки роутера . Для этого нужно выйти на страницу его настроек через браузер.
Выберите в настройках роутера следующие данные. Версия WPA-PSK, шифрование – AES. Вводим пароль. На большинстве роутеров это должны быть только цифры, не более 8 шт. Устанавливаем режим защиты WPA\WPA 2 персональный.
Эти параметры делают подключение к wifi максимально простым. Однако такие действия необходимы лишь тогда, когда ничего другое не помогло.
А, кроме того, есть основания полагать, что имеются проблемы с совместимостью, например, типа шифрования, используемого роутером и телефоном.
Довольно распространенная проблема среди пользователей Windows, когда компьютер не может подключиться к сети Wi-Fi. С этой проблемой может быть связано несколько причин. И в этой статье мы постараемся их все затронуть.
Причин, по которым компьютер не может подключиться к беспроводной сети, достаточно. Ниже мы рассмотрим наиболее встречающиеся причины в порядке убывания.
[b]Причина 1: неправильный ввод ключа от беспроводной сети
Как ни странно, но у пользователей возникают проблемы с подключением к Wi-Fi именно по причине неправильного ввода пароля.
Если вы не помните в точности, как выглядит ваш пароль от Wi-Fi, то эту информацию можно получить, обратившись к параметрам роутера. Для этого запустите любой браузер и в адресную строку впишите [b]192.168.1.1 (реже [b]192.168.0.1 ) и нажмите клавишу Enter. Введите логин пароль для входа в параметры роутера (стандартно используется в качестве логина и пароля [b]«admin» ), а затем отправляйтесь к разделу [b]«Беспроводная сеть» – «Ключ безопасности» (название может отличаться) и просмотрите информацию о текущем пароле от Wi-Fi.
Осуществляя ввод пароля, обратите внимание на раскладку клавиатуры, а также активность клавиши Caps Lock.
[b]Причина 2: завис роутер
Если раньше компьютер спокойно выполнял подключение к беспроводной сети, а потом резко соединение пропало, попробуйте выполнить перезапуск роутера. Для этого выключите его на пару минут, включите и дождитесь полной загрузки. После этого проверьте возможность подключения к Wi-Fi.
[b]Причина 3: «глюк» в работе Wi-Fi адаптера
Попробуйте выключить и включить Wi-Fi адаптер. Если вы владелец ноутбука, то за него, как правило, отвечает сочетание клавиш [b]Fn+F2 .
[b]Причина 4: некорректная работа драйверов
Щелкните в проводнике Windows по меню [b]«Мой компьютер» ПКМ и выберите кнопку «Свойства» .
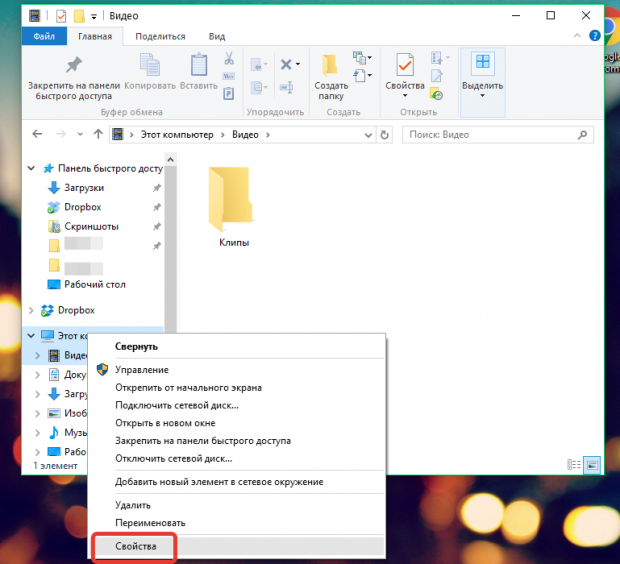
В левой части отобразившегося окна выберите параметр [b]«Диспетчер устройств» .
![]()
Разверните вкладку [b]«Сетевые устройства» . Если около своего адаптера Wi-Fi вы видите восклицательный знак, то драйвера необходимо обновить. Для этого перейдите на официальный сайт производителя ноутбука и скачайте необходимые драйвера именно для вашей модели устройства. Произведите установку драйверов на ноутбук, а затем выполните его перезагрузку.

[b]Причина 4: в настройках роутера стоит ограничение по количеству подключаемых устройств
Вам, опять же, необходимо проверить настройки роутера, чтобы убедиться, что в настройках выставлена цифра на достаточное количество подключаемых устройств.
Осуществив вход в настройки роутера, перейдите к разделу [b]«Беспроводная сеть» и проверьте требуемый пункт. При необходимости, расширьте количество подключаемых устройств и сохраните настройки.
[b]Причина 5: в настройках роутера выставлен фильтр MAC-адресов
Можно предположить, что по какой-либо причине MAC-адрес вашего устройства был внесен в черный список, из-за которого будет блокироваться подключение к W-Fi. Нередко такая проблема возникает при взломе роутера.
Зайдите в настройки роутера и выберите раздел [b]«Фильтр MAC-адресов» или [b]«MAC-Filtering» и проверьте, внесены ли там какие-нибудь устройства. Если они там имеются, их можно убрать из списка. Нелишним также будет изменить ключ безопасности беспроводной сети, а также пароль для входа в настройки роутера.
[b]Причина 6: неправильные настройки на компьютере
Откройте [b]«Панель управления» и перейдите к разделу [b]«Центр управления сетями и общим доступом» .

Щелкните по кнопке с параметрами в левой области окна.

Как правило, это основные проблемы, из-за которых компьютер не может подключиться к беспроводной сети.
Беспроводной интернет - это довольно новая технология, которая за короткий срок завоевала огромную популярность у миллиардов пользователей по всему миру. Технология Wi-Fi позволяет подключить все совместимые устройства в радиусе около 50 метров к вашей точке доступа и обмениваться данными со скоростью до 150 Мбит/с. Кроме того, существует более современный вариант данного стандарта, который поддерживает скорость до нескольких Гигабит в секунду.
Все современные смартфоны и ноутбуки оснащаются радиомодулями Wi-Fi, это позволяет не только значительно экономить дорогостоящий трафик мобильных операторов, но и дает возможность просматривать высококачественный мультимедийный контент без предварительной загрузки. Для того чтобы воспользоваться данной технологией, необходимо или смартфоне, ввести защитный пароль от сети и сохранить его для дальнейшего использования.
Почему не подключается Wi-Fi на смартфоне или планшете?
В некоторых случаях при подключении к беспроводной сети могут возникнуть проблемы, из-за которых интернет будет недоступен на вашем планшете или смартфоне. К примеру, при неправильных настройках роутера ваш гаджет может даже не увидеть сеть.
Если вы настроили у себя дома Wi-Fi, но смартфон или планшет не видят сеть, тогда выполните следующие действия:
- Попробуйте перезагрузить роутер и устройство, которое хотите подключить к нему;
- Зайдите на смартфоне в раздел «Настройки», выберите пункт «Сети», откройте раздел «Wi-Fi» и посмотрите, есть ли в списке доступных сетей ваш роутер;
- Если после нажатия на нужную сеть у вас спросит пароль от нее, тогда введите тот пароль, который был установлен на роутере, после этого устройство должно будет подключиться к сети;
- Если сеть не отображается, тогда попробуйте перезапустить модуль, выключив и повторно включив Wi-Fi сеть;
- В некоторых случаях необходимо откорректировать настройки роутера (такие, как канал связи, частота и режим сети) для того, чтобы он мог корректно работать с вашим устройством.
Когда при попытке подключения к сети на вашем планшете/смартфоне выдается сообщение «Сохранено защита WPA\WPA2», проблема может заключаться как в неправильных настройках шифрования на роутере, так и в неправильно введенном пароле от данной сети:
- Проверьте правильность ввода пароля, для этого откройте подключение, нажмите «Изменить», поставьте галочку напротив «Отображать пароль» под полем ввода пароля и введите его заново;
- Если первый вариант не помог, тогда проблема в настройках роутера:
- В первую очередь ознакомьтесь с инструкцией к своему гаджету и прочтите, какие режимы сети (к примеру, 802.11 b/g/n), а также типы шифрования данных (WPA/WPA2 или WEP) он поддерживает;
- Зайдите в настройки роутера, для этого наберите в адресной строке браузера IP-адрес 192.168.1.1 и нажмите клавишу «Ввод», после чего укажите логин и пароль администратора (по умолчанию обычно используется логин admin и такой же пароль);
- Перейдите к пункту меню, отвечающему за настройку беспроводного режима;
- Здесь вы увидите несколько различных настроек, поэкспериментировав с которыми можно добиться желаемого результата;
- Для начала установите режим сети, который поддерживает ваш смартфон, его необходимо выбрать из выпадающего списка в соответствующем поле (большинство устройств поддерживают режим 11b, но он имеет более низкий радиус действия и скорость передачи данных);
- Обязательно укажите корректный регион размещения роутера (вашу страну);
- В разделе «Ширина канала» лучше всего выбрать частоту 20 МГц (в крайнем случае можно поставить режим «Auto»);
- В пункте, отвечающем за выбор канала, установите значение «Auto» или выберите № 2/№ 8;
- Теперь сохраните настройки роутера и перезагрузите его.
После того, как были проделаны все описанные выше операции, ваше устройство должно подключиться к сети. Стоит отметить, возможно, после изменения настроек придется заново, поскольку он не сможет самостоятельно найти сеть с измененными параметрами.
Проблемы с подключением из-за настроек шифрования
Практически в любой сети по умолчанию устанавливается режим регистрации клиентов при помощи пароля. При этом, если выбран режим WPA/WPA2 и шифрование AES некоторые устройства могут не подключаться к данной сети. Чтобы подключить такой девайс, на роутере необходимо сменить способ авторизации на WEP, он менее безопасен, зато поддерживается практически на всех устройствах. Для этого:
- Зайдите в настройки роутера так, как описано в предыдущем разделе;
- Перейдите к пункту «Защита беспроводной сети»;
- В нем выберите пункт WEP и введите ключ, который будет использоваться для аутентификации (опознания пользователя роутером);
- Нажмите на кнопку «Сохранить» и перезагрузите роутер.
После этого вам потребуется заново подключить все свои устройства к Wi-Fi, поскольку они не смогут опознать данную сеть самостоятельно.
Что делать, если после подключения к Wi-Fi не открываются сайты?
В таких случаях можно попробовать откорректировать дополнительные настройки беспроводной сети:
- Откройте настройки роутера;
- Перейдите к дополнительным настройкам Wi-Fi;
- Мощность передатчика установите на максимум;
- Порог фрагментации и RTS установите на 2346;
- DTIM сделайте минимальным (ближе к 1);
- Интервал укажите около 1000;
Немного подкорректировав данные настройки, вы опять сможете открывать сайты, которые могли тормозить и не загружаться. Кроме того, о подробностях настройки и подключения роутера вы можете прочесть в статье .
Достаточно распространенной проблемой на сегодняшний день является то, что не подключается WiFi на ноутбуке. Обычно отсутствие передачи данных по беспроводному интерфейсу происходит из-за некорректной настройки программного обеспечения. Первым пунктом в этом списке идет случайное отключение адаптера на клавиатуре или с помощью специального тумблера на корпусе. Далее нужно проверить драйвер (программа, которая управляет работой адаптера) и при необходимости переустановить его. На последнем этапе проверяем настройки сети. Поэтапное выполнение всех этих пунктов в большинстве случае позволяет устранить такую проблему, когда не подключается WiFi на ноутбуке.
Включаем адаптер
На клавиатуре большинства современных мобильных ПК есть расширенная функциональная клавиатура. Ее можно задействовать с помощью нажатия специальной клавиши - «Fn». При этом стандартный набор символов перестает работать, а можно только пользоваться дополнительным. В его состав входит клавиша с антенной и отходящими в стороны волнами. На большинстве моделей она находиться в функциональном наборе «F1»…«F12». Если нажать сразу «Fn» и не отпуская ее клавишу с антенной и отходящими в стороны волнами, то произойдет инверсия текущего состояния адаптера. Если он был включен, то выключится. Чтобы вернуть его в исходное состояние, нужно еще раз нажать приведенную ранее комбинацию клавиш. Важно при этом обратить внимание на светодиодный индикатор WiFi. Если он выключен, то он должен будет включиться, тогда адаптер будет во включенном состоянии, и будет возможна.
Вторая возможность выключения беспроводной сетевой карты - с помощью тумблера. Принцип работы у него аналогичен ранее приведенному, с той же комбинацией на клавиатуре. При переводе его из одного положения в другое картина будет аналогичная - не подключается WiFi на ноутбуке и не светится соответствующий индикатор. Для включения адаптера его нужно вернуть в исходное состояние. В зависимости от модели  мобильного ПК, может быть использован как первый, так и второй способ отключения. В премиум-моделях возможна их комбинация.
мобильного ПК, может быть использован как первый, так и второй способ отключения. В премиум-моделях возможна их комбинация.
Проверяем драйвер
Далее нужно проверить корректность установки драйвера сетевого адаптера. Его сбой может привести к тому, что ноутбук не подключается к WiFi. Для начала нужно найти диск, который идет в комплекте с устройством. Если его нет, то скачиваем инсталлянт с сайта официального производителя в Интернете. Затем заходим по адресу Пуск\Панель Тут раскрываем пункт «Сетевые адаптеры» и смотрим на беспроводную карту. Если напротив нее нет никаких значков - значит, приступаем к следующему этапу. Выделяем наш беспроводный адаптер левым кликом мыши и нажимаем «Del». Это удаляет существующие драйвера. Потом запускаем установку новых с диска или скачанного файла. После этого рекомендуется перезагрузить систему. Если и это не решило проблему, переходим к следующему этапу.
Проверка настроек сети
На завершающем этапе проверяем настройки подключения. Для этого открываем  двойным кликом левой кнопки мышки «Текущие подключения» (ярлык с возрастающими палочками в правой части В открывшемся списке выбираем свойства необходимого Далее нужно проверить тип шифровки (он должен быть таким же, как и на роутере) и пароль для доступа. Если пароль случайно поменялся, то необходимо ПК проверить на наличие вирусов. После проведения всех трех этапов такая проблема, когда не подключается WiFi на ноутбуке, в большинстве случаев решается.
двойным кликом левой кнопки мышки «Текущие подключения» (ярлык с возрастающими палочками в правой части В открывшемся списке выбираем свойства необходимого Далее нужно проверить тип шифровки (он должен быть таким же, как и на роутере) и пароль для доступа. Если пароль случайно поменялся, то необходимо ПК проверить на наличие вирусов. После проведения всех трех этапов такая проблема, когда не подключается WiFi на ноутбуке, в большинстве случаев решается.
Заключение
Если все операции, изложенные в статье, выполнены, а результат не достигнут, то есть смысл обратиться за помощью к квалифицированному специалисту. Как показывает практика, в большинстве случаев предложенные манипуляции позволяют решить такую проблему, при которой ноутбук перестал подключаться к WiFi, и передача по беспроводной сети восстанавливается.
Wi-Fi – это технология, которой на сегодняшний день оборудовано очень большая часть квартир, кафе, ресторанов, транспортных средств и многие другие социальные места. И как не странно сейчас каждый второй пользуется этой технологией с помощью смартфонов, планшетов и ноутбуков. Помню, раньше, у меня был всего лишь простой ПК с огромным монитором и интернетом подключенным через телефонную линию, тогда я даже ну думал о том, что в скором времени, появится такая штука как — Wi-Fi, и что все остальные цифровые технологии, также будут развиваться с невероятной скоростью.
Думаю, что вы уже догадались, что сейчас я буду снова рассказывать о Wi-Fi`е. Если углубится более в конкретику, речь пойдёт о том, почему может не работать WIFi на ноутбуке , а также, как правильно подключить ноутбук к Wi-Fi и что делать при появление ошибки «Windows не удалось подключится к сети ».
По какой причине я выбрал именно эту тему? На самом деле все логично, смотрите, те кто имеет дома вай-фай, как правило пользуются им с помощью ноутбука, а таких пользователей сейчас преобладающее количество. И так вышло, что при попытке соединения с WI-Fi через ноутбук, не все бывает так гладко, начинают появляться различные ошибки или вообще не находить сеть. Именно по этому, я решил, описать те ситуации, почему может не работать на ноутбуке Wi-Fi и причины появления такой ошибки как: «Windows не удалось подключится к сети».
Так что прямо сейчас, мы вместе разберем каждую причину, которая могла бы вызвать появление проблем при подключение ноутбука к всеми любимому интернету по Wi-Fi. И попробуем найти решение к самим популярным проблемам из-за которых может не работать Wi-Fi на ноутбуке или появится ошибка типа «Windows не удалось подключится к сети».
Хочу сразу заметить, что не всегда причиной отсутствия Wi-Fi соединения выступает ноутбук или компьютер который был подключен через Wi-FI адаптер. Иногда, причиной может выступать и сам маршрутизатор из-за неправильно настройки при его установке, а может и напрямую отсутствовать сигнал от провайдера, а мы по глупости будем грешить на ноутбук.
Поэтому, да бы не потерять бесценное время, мы с вами начнем с диагностики и определения, что является непосредственной причиной отсутствия Wi-Fi, при подключение к нему с помощью ноутбука. Все примеры я буду приводить на , но так как все новый системы очень похожи между собой, вы с лёгкостью сможете найти нужный вам пункт или параметр и остальных ОС.
Диагностика причины пропажи Wi-Fi сигнала
В любой диагностике некогда не нужно делать поспешных выводов, это я понял на своем опыте и проверив все на своей шкуре. Иногда, причина неисправности или появления какой либо ошибки может заключатся в кокой-нибудь мелочи или в настройке на которую вы бы никогда бы даже и не подумали, в результате потратив огромнейшее количество времени на поиски не той, что нужно причины. Тоже самое касается и сети интернет, перед тем, как вынуть Wi-Fi роутер или ноутбук и вносить какие либо изменения в их настройки, следует точно узнать, кто виноват роутер или ноутбук. А то сейчас наменяем настройки так, что потом придется сбросить их обратно к заводскому состоянию и настраивать роутер заново.
Самым первым вариантом, будет проверка интернета с помощью прямого подключения кабеля от провайдера к вашему компьютеру или ноутбуку. Если значок подключения сети загорится как обычно без каких либо предупреждающий обозначений, значит со стороны провайдера всё ОК.
Дальше, подключив обратно кабель к роутеру, пробуем получить доступ к вай-фай с помощью какого-нибудь другого устройства, типа смартфон, планшет или игровой приставки. Если после подключения значок интернета будет отображаться нормально и будут открываться различные страницы в браузере, значит с конфигурацией Wi-Fi все нормально.

Сделав такие совсем не сложные манипуляции вы сможете определить, что причины, не работающего вай-фай сигнала находятся непосредственно в самом ноутбуке
Примечание: Если интернет отсутствует абсолютно на всех устройства, значит проблема явно в самом роутере или в его настройках.
Включение адаптера WI-Fi на ноутбуке
Конечно же, сначала проверяем включен ли физически сам модуль беспроводного сигнала или нет, возможно на ноутбуке не работает вай-фай именно из-за него. Хоть по умолчанию он почти всегда включён, все же проверить стоит, так как вы могли его специально сами отключить или сделать это ненароком, а может вместо вас постарался какой-то вирус или непонятная программа, которая занимается экономией заряда на ноутбуке .
Обычно на всех портативных компьютера Wi-Fi отображается в виде антенки, и размещается в основном в районе семейства клавиш «F1…...F12 ». Чуть ниже на скриншоте на котором я показываю пример она находится на «F3 ». Но тут есть один момент, для включения адаптера просто нажать на F3 не достаточно, для использования второстепенных команд (Каковой и является кнопка активации WI-Fi модуля ), следует нажать ещё одну вспомогательною клавишу на которой написано «Fn ».

То есть, для включения Wi-Fi, зажимаем клавишу «Fn » и после этого кнопку «F3» (Пример ), на которой у меня был отображен значок сети (У вас клавиша может отличатся, обратите на это внимание ).
Перезагрузка сети и ноутбука
Ещё с одной проблемой из-за которой с ноутбука нельзя подключится к WI-Fi — это залипание сети. Да-да, очень часто я такое встречал даже в своей домашней сети. Вроде бы все есть, все устройства подключились, но только не твой ноутбук.
В такой проблеме мне часто помогает перезагрузка роутера путем отключения кабеля подающего питание и последующая перезагрузка компьютера. И только после всего этого, ноутбук начинает нормально ловить сигнал с Wi-Fi роутера.

Но самое интересное то, что перезагрузив только ноут или коробку с Wi-Fi с интернетом ничего не происходит, надо это проделывать и с тем, и с тем, по очереди, сначала роутер, потом ноутбук. Обязательно попробуйте это сделать, возможно как и мне, этот способ вам и поможет.
Проверяем не слетел ли драйвер WI-Fi адаптера
Проблема такого рода чаще всего встречается при покупке нового ноутбука или после . Очень много есть таких пользователей, которые даже и не знают о такой штуке — как драйвер и не знают, как он работает, на самом деле они и не должны этого знать, потому как это не их забота. Но, из-за нахалтурившего мастера, который устанавливал Winodws или из-за магазина, в котором продавался ноут. с чистой виндой, так бывает что нужного драйвера нет, а если и есть драйвер на сеть, то только для LAN адаптера, а на WI-Fi модуль отсутствуют.
В общем, причины пропажи могут быть разные, так что давайте я вам покажу, как проверить все ли сетевые драйвера установлены или нет. В принципе, все проще простого, переходим в «Центр управления сетями и общим доступом », который найти вы сможете в «Панели управления », и там клацаем по «Изменение параметров адаптера ».

Должен открыться список адаптеров, которые установлены на ноутбук, если там вы не найдете такого, как «Беспроводное сетевое соединение», значит у вас отсутствует драйвер и причиной не рабочего состояния WI-Fi, на ноутбуке, является именно он, поэтому для полноценной работы придётся заново поставить драйвер на вай-фай адаптер.

В ином случае, если там будет такое подключение, как показано у меня ниже, значит драйвер установлен, и всё должно работать нормально, без каких либо проблем.

Перезапускаем беспроводной адаптер
Не выходя с настроек адаптеров, вызовите контекстное меню кликнув по беспроводной сети и выберите «Отключить ».

Ну и потом опять, вызвав то же меню клацните по «Включить », чем обратно запустите работу «БС».

Проделав эти манипуляции на значке WI-Fi должен появится жёлтая звезда, обозначающая то, что Wi-Fi не подключен, но в списке есть сети доступные к подключению. Если же вы раньше уже были подключены к сети, то скорей всего подключение просто восстановится и появится обычный, чистый значок уровня сигнала, без каких либо знаков о отсутствие сети и т.п...
Ну и напоследок давайте поговорим о ошибке, «». Эта ошибка одна из тех, которая очень часто встречается при работе с Wi-Fi и является одной из самых надоедливых, потому что причины появления её не понятны и решение её каждый раз может быть совсем не обыденным.
После чего она появляется? Нажав по значку WI-FI соединения, появится список доступных сетей, где выбрав нужную вам позицию вы клацаете по кнопке «Подключится ».

Вроде бы все хорошо, у вас запросило роутера. Нажав «ОК », должно начаться соединение .
Но в друг, вместо подключения появляется окно со словами, что «Windows не удалось подключится к этой сети». Я уверен, что при появление этой неполадки вы снова, повторно попытались установить соединение с Wi-Fi, но и эта попытка оказалась так же безуспешной.

Обычно, причиной такой ошибки является сами настройки Wi-Fi роутера, например не правильно выставленный тип безопасности, где на роутере стоит один, а вы пытаетесь подключится по другому. Будьте внимательны при выборе шифрования, думаю если вы сами настраивали роутер вы знаете что поставили, у остальных же скорей всего стоит тип «wpa2-psk », который на сегодняшний день используется почти в каждой сети WI-Fi. Проверьте, возможно именно безопасность и вызвала появление ошибки «Windows не удалось подключится к этой сети».
Иногда, опять же повторюсь, иногда, помогает перезагрузка Wi-Fi роутера и устройства, об этом я упоминал чуть выше. Но это не является шаблонным решением, которое точно поможет. Если вы уже столкнулись с такой ошибкой, просто и потом, воспользовавшись нашей инструкцией, .
После такого радикального шага, ошибка «Windows не удалось подключится к этой сети», уже не должна вас беспокоить.
Буду я на этом заканчивать. Вроде бы вспомнил всё, что мне помогало при решение таких проблем, как не работает Wi-Fi на ноутбуке и ошибки «Windows не удалось подключится к этой сети». Возможно, у вас получилось побороть эти неисправности каким-то своим образом , тогда не жадничайте, оставляете его в комментариях и я 100% внесу его в статью, как дополнение, что бы каждым мог найти то, что ему подойдет или поможет.