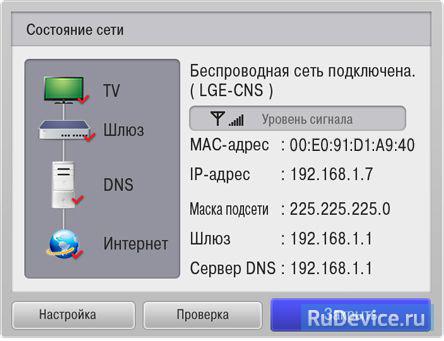Подключение телевизора lg жидкокристаллического к сети. Как настроить вай фай Интернет на телевизоре, подключаем телевизор к Интернету по кабелю
Производители телевизоров относительно недавно стали добавлять функцию выхода в интернет. Любой желающий может практически без проблем подключиться к интернету и воспользоваться предоставленными возможностями. Стоит отметить, что на каждой марке телевизора настройка и подключение интернета осуществляется немного по-разному. Подключить телевизор к интернету можно либо с помощью LAN, либо с помощью Wi-Fi (считается, что второй способ гораздо удобнее, так как не требует никаких проводов).
Настройка интернета на телевизорах LG
Если вы купили телевизор марки LG и хотите подключиться к интернету с помощью LAN-соединения, тогда вам в первую очередь необходимо присоединить к LAN-порту на телевизоре кабель от интернета . Затем при помощи кнопки HOME на пульте , вы можете открыть Smart-меню, где нужно найти пункт «Установка». После нажатия откроется новое окно, где необходимо перейти во вкладку «Сеть» и выбрать в поле «Настройка сети» режим «проводной». Соединение можно установить автоматически, выбрав соответствующий пункт («Автонастройка IP»). Естественно, что ввести необходимые данные можно и самостоятельно, а для этого выбирается «Ручная настройка». После подтверждения операции телевизор будет проверять настройки сети и выведет результаты на экран.
Если вы собираетесь подключать свой телевизор к сети по Wi-Fi, тогда нужно проверить, установлен ли Wi-Fi-адаптер в ваш телевизор (информация находится в руководстве пользователя). Если его нет, тогда придется купить Wi-Fi адаптер, работающий посредством USB-соединения, и вставить в соответствующий разъем на телевизоре . В настройках сети нужно выбрать пункт «Настройка сети: беспроводной», а в следующем окне надо выбрать предпочтительный способ соединения (например, «Настройка из списка точек доступа»). После того как телевизор обнаружит ваш Wi-Fi-роутер , а именно вашу точку доступа, вы сможете выбрать ее и подключиться к интернету.
Настройка интернета на телевизорах Samsung
Если у вас телевизор от компании Samsung, тогда нужно зайти в «Меню», выбрать пункт «Сеть», а затем «Состояние сети». Появится список настроек, где надо найти поле «Настройки IP». Здесь необходимо убедиться, что параметры IP и DNS стоят в режиме «Получать автоматически». Затем нужно вернуться в пункт «Сеть», выбрать «Настройка сети» и нажать кнопку «Пуск». После этого телевизор будет искать доступные подключения, и когда появится список доступных подключений, вы сможете выбрать именно то, к которому желаете подключиться. После того как вы его выберите, нужно ввести ключ безопасности (пароль, который вы задавали для защиты сети). Если вы его ввели правильно, тогда телевизор подключится к интернету.
Современные телевизоры LG имеют возможность выхода в сеть интернет, и для использования такой возможности большинство моделей имеет платформу Smart TV. Именно через смарт тв телеприемник взаимодействует с сервисами в интернете, такими как просмотр фильмов, общение в социальных сетях, установка приложений с сайтов и др.
Подключить телевизор к интернету можно, если у вас уже есть кабель от вашего провайдера, например, уже есть компьютер с выходом в интернет. Интернет должен обеспечивать скорость не менее 5 Мбит/сек для возможности просмотра онлайн фильмов в высоком разрешении. Вы можете или подключить телевизор напрямую к кабелю, входящему в квартиру, но тогда другие устройства не смогут использовать интернет, или подключить роутер Wi-Fi и через него настроить подключение к интернету.
Подключить телевизор к интернету можно несколькими способами:
- 1) Напрямую к кабелю провайдера ;
- 2) Через внешний роутер , по кабелю или создав беспроводное соединение, тогда:
- a) Используя внутренний модуль WiFi, подключиться к домашней сети Wi-Fi;
- b) Используя адаптер WiFi, подключиться к домашней сети Wi-Fi.
Подключение по кабелю
Подключение телевизора напрямую к кабелю провайдера возможно, но не рекомендуется. Во-первых, вы не сможете использовать интернет на других устройствах. Хотя в новых телевизорах есть возможность создания точки доступа, то есть телевизор сам будет раздавать интернет другим устройствам. Но все равно это хуже, чем использование специализированного оборудования, того же внешнего роутера. Во-вторых, не все телевизоры имеют возможности для такого подключения. Ведь каждый провайдер использует разную технологию соединения с сетью. Таких технологий существует несколько и телевизоры не поддерживают весь набор таких соединений, поэтому может получиться, что именно ваш телевизор с вашим провайдером не совместим, и напрямую подключить телеприемник к интернету не выйдет. Например, технологии PPPoE, L2TP, PPTP не все телевизоры поддерживают, а вот технологию «динамический IP» можно использовать на многих телеприемниках.
В любом случае придется вручную на телевизоре вводить данные. Самые распространенные – это IP адрес и DNS сервера. Если провайдер привязывает соединение к MAC адресу, то в информации по телевизору вы находите этот MAC адрес и сообщаете провайдеру. Для того что бы узнать MAC адрес телевизора перейдите в раздел «Поддержка», там выберите пункт «информация о продукте» и там, среди различных данных, будет и МАС адрес.
Подключение через роутер WiFi
Роутер Wi-Fi используется для подключения нескольких устройств к одному каналу интернета. То есть у вас имеется входной кабель от провайдера, и вы этот кабель подключаете к роутеру, а уже к выходам роутера подключаете все нужные устройства (компьютер, ноутбук, телевизор и др.). К роутеру можно подключить устройства, как с помощью кабеля, так и по беспроводной сети Wi-Fi. В любом случае нужно настроить такие соединения, используя информацию с инструкций.
Такое соединение через роутер является наиболее оптимальным. Ведь можно подключить много устройств используя всего один тип настройки. Роутеры при этом способны поддержать любой тип соединения с провайдером и вам не придется искать решения, как в предыдущем случае с прямым соединением телевизора с провайдером.
Кабельное соединение является более надежным, чем беспроводное, но его недостатком является наличие кабелей в помещении. А беспроводное должно обеспечивать хороший уровень сигнала в точке приема, иначе может пропадать соединение с интернетом.
Кабельное подключение к роутеру
Установив дома роутер, и правильно его настроив по инструкции, которая идет в комплекте с роутером, вы можете к нему подключить и телевизор Smart TV. В каждом роутере есть несколько выходов LAN для подключения устройств к сети интернет по сетевому кабелю (витая пара). Такой кабель можно приобрести в любом компьютерном магазине. На телевизоре так же должен быть разъем LAN.

После такого подключения на телевизоре должна появиться надпись «установлено соединение с проводной сетью». То есть автоматически были настроены все параметры. Если параметры нужно ввести вручную, то проходим по такому пути в Smart TV: Home – Установки – Сеть – Настройка сети "проводной" .
Если нужно ввести вручную IP адрес и DNS сервер, то вводите их на этой странице с помощью пульта. Если все правильно, то телевизор выведет сообщение, что соединение установлено.
Беспроводное соединение с роутером Wi-Fi
Для беспроводного подключения к роутеру в составе телевизора LG должен быть модуль WiFi, это можно проверить по инструкции к телевизору. Если такого модуля нет, то можно подключить к телевизору внешний адаптер WiFi. Такой адаптер покупается отдельно и подключается к разъему USB. Бывает, что в магазине написано в параметрах телевизора, что есть возможность подсоединения к беспроводной сети. Но это может означать, что к телеприемнику можно подключить внешний адаптер WiFi, и не обязательно у этой модели есть встроенный модуль Wi-Fi. Уточняйте все у продавца.

Если есть модуль WiFi или вы подключили адаптер, то пройдя в сетевые настройки телевизора, как написано в предыдущем пункте, вы увидите доступным такой пункт: «Настройка сети: беспроводной».
Пройдя в настройки беспроводной сети, вы сможете произвести настройки по одному из трех вариантов.
- 1) Настройка из списка точек доступа (АР) – выбираете этот пункт, если вам известны название сети WiFi и пароль к ней;
- 2) Простая установка (режим WPS) – этот пункт можно выбрать, если роутер так же поддерживает его (тогда на роутере должна быть кнопка WPS). Выбираете этот пункт и на роутере нажимаете кнопку секунд на 15, при этом автоматически все настроится;
- 3) Настройка сети (Ad-hoc) – используется для связи с компьютером без выхода в интернет.
Выбрав пункт «Настройка из списка точек доступа» вам станут видны все сети, доступные в этот момент в точке установки телевизора. Выбираете из списка свою сеть и, если требуется, вводите пароль (пароль в настройках роутера делаете на 8 символов из цифр и букв латинского алфавита). Если название сети зашифровано, то вводите название сети. Название сети и пароль к ней указываются при настройке роутера, тогда и записываете себе эти данные для ввода на подключаемых устройствах. Если все введено правильно, то телевизор выведет сообщение о подключении беспроводной сети и будет виден значок с уровнем сигнала WiFi.
WiFi адаптер для телевизора LG
Фирмы производители телевизоров в своих телеприемниках сделали возможным использования внешнего модуля Wi-Fi для создания беспроводной сети. Только вот они это сделали так, что обычные модули WiFi не работают с телевизорами, такие модули выпускаются для использования в компьютерах. Так же сделала и фирма LG, она выпустила свой такой адаптер (внешний модуль) WiFi под названием LG AN-WF100 . Цена такого модуля примерно 30 $, тогда как модели таких модулей для компьютера стоят раза в 3 дешевле.

Подключается адаптер LG AN-WF100 к разъему USB 2.0, и обеспечивает скорость до 300 Мбит/сек. Поддерживает такие стандарты связи: IEEE 802.11a/b/g/n.
Проводное подключение (LAN)
1. Соедините LAN-порт, расположенный на задней панели телевизора, со свободным портом роутера с помощью сетевого кабеля необходимой длины (кабель не входит в комплект поставки телевизора).
2. Откройте Smart-меню, нажав на пульте кнопку Home;, и выберите пункт УСТАНОВКА;. 3. В открывшемся окне перейдите на вкладку СЕТЬ;, пункт Настройка сети: проводной;.
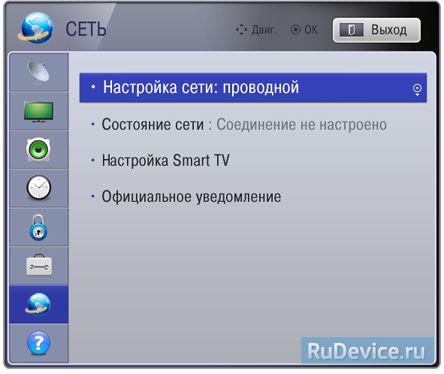
4. Как правило, в большинстве случаев (если в проводной сети используется широкополосный маршрутизатор или модем с функцией DHCP) соединение может быть установлено при автоматических настройках по-умолчанию - в этом случае выбирайте режим Автонастройка IP;.

Если Вам потребуется указать IP-адрес и адрес сервера DNS вручную, воспользуйтесь режимом Ручная настройка IP; и введите адреса при помощи кнопок пульта управления.

5. Нажмите кнопку ОК;. Телевизор проверит настройки сети и выведет на экран результат подключения.

Беспроводное подключение (WiFi)
Посмотрите в Руководстве пользователя, присутствует ли в Вашей модели телевизора встроенный модуль WiFi. Если в вашей модели он отсутствует, Вы можете подключить телевизор через WiFi-адаптер для USB-порта LG AN-WF100 (приобретается отдельно). Подключите WiFi адаптер в свободный USB-порт телевизора.
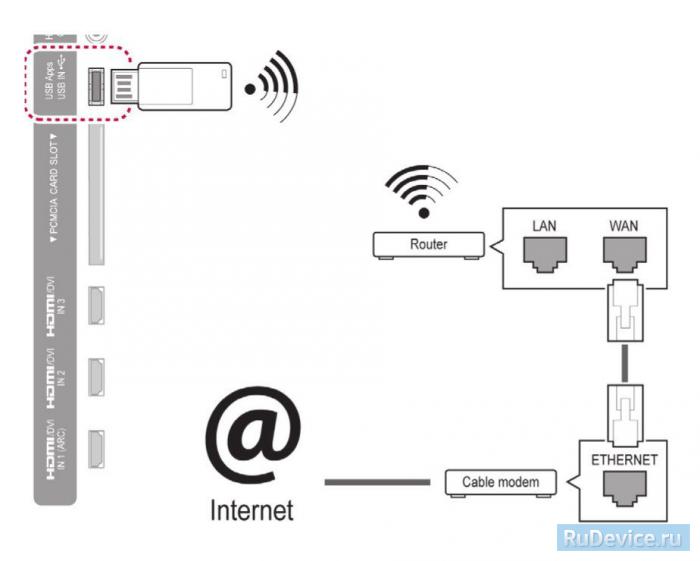
Перед подключением необходимо настроить точку доступа. Её рекомендуется располагать не ближе чем в одном метре от телевизора, чтобы избежать помех и конфликтов с пультом управления. Если для Вашего телевизора доступно беспроводное подключение к сети, на экране настроек появится пункт: Настройка сети: беспроводной;.
1. Выберите его, нажав кнопку ОК на пульте.
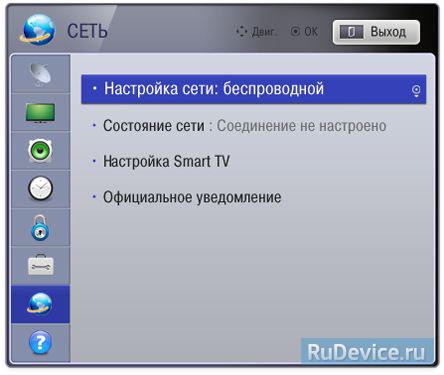
2. В появившемся окне выберите желаемый способ соединения:
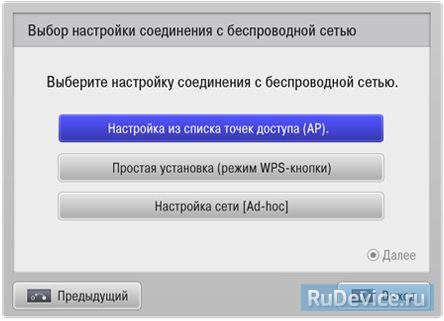
- Настройка из списка точек доступа (AP); - если Вы знаете название своей домашней WiFi сети и дополнительные параметры.
- Простая установка (режим WPS-кнопки); - если Ваш роутер поддерживает режим автоматического подключения Wi-Fi Protected Setup. Это наиболее лёгкий способ установки - просто нажмите WPS-кнопку, выйдете в меню телевизора, нажмите Подключить и выберите автоматическую или ручную настройку IP, как и при проводном подключении.
- Настройка сети ; - если Вы хотите подключить телевизор к домашней беспроводной сети, но без доступа к Интернету. На компьютере в настройках сетевого подключения необходимо ввести IP адрес (192.168.0.1), маску подсети (255.255.255.0) и шлюз по умолчанию (192.168.0.10). При выборе этого способа подключения нужно будет ввести идентификатор сети и защитный ключ устройства (информацию о настройках при желании можно изменить с помощью красной кнопки), затем ввести адрес шлюза компьютера в качества IP-адреса телевизора и наоборот - IP-адрес компьютера в качестве шлюза телевизора.
3. В списке найденных WiFi сетей выберите название Вашей точки доступа или WiFi маршрутизатора.

При использовании защищённого соединения (если у вас настроена скрытая сеть - Hidden SSID) выберите пункт Введите новый SSID;, укажите название сети вручную и введите Ваш ключ.

4. Если ваша WiFi сеть защищена паролем, введите его при помощи пульта, нажав на красную кнопку PIN;.

5. Телевизор проверит настройки сети и выведет на экран результат подключения.