Word настройка красной строки. Красная строка в Word.
Различного рода форматирование необходимо для того, чтобы придать тексту наглядный вид. Одним из таких элементов форматирования является красная строка или же, как ее принято называть, абзац. В статье будет рассказано, как сделать красную строку в "Ворде" 2007 года. Наглядно рассмотрены будут три способа. Все действия проиллюстрированы, так что ни у кого не должно появиться лишних вопросов.
Включаем линейку в "Ворде"
Как сделать красную строку в "Ворде" 2007 года? Первый способ будет заключается в том, чтобы использовать линейку - встроенный инструмент программы. Однако не всегда она включена по умолчанию. Чтобы у пользователей не возникало вопросов, как ее включить, мы сейчас все детально рассмотрим.
Включить ее проще простого. Параметры, отвечающие за включение или отключение линейки, находятся на вкладке "Вид". Перейдите на нее и найдите область "Показать". Здесь есть три квадратика для галочек. Так как нас интересует линейка, то ставим галочку рядом с одноименной строкой.
Также есть другой способ включения линейки. Он намного проще. Необходимо нажать специальный значок, который располагается над ползунком вертикальной прокрутки. Его точное местонахождение можете увидеть на картинке ниже.
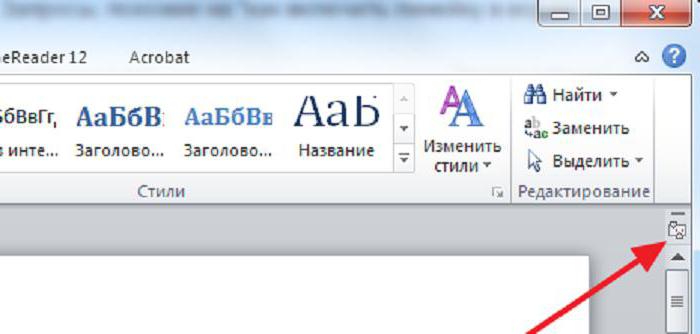
Интерфейс линейки
Теперь разберем интерфейс самой линейки, чтобы пользователю было легче ориентироваться. То, как сделать красную строку в "Ворде" 2007-й версии, рассмотрим чуть позже.
Во-первых, стоит отметить что нам необходим лишь горизонтальная линейка - та, что находится сверху. Во-вторых, нам необходимы лишь те ползунки, которые находятся с левой стороны - их три, о правом можете забыть.

Итак, есть три ползунка, нужный нам - верхний. Именно он отвечает за абзац. Средний ползунок влияет на отступ всей остальной части абзаца, ну а нижний отвечает за сдвиг всего текста от левого края.
Используем линейку
Разобравшись с интерфейсом, можно переходить к разговору о том, как сделать красную строку в "Ворде" 2007 с помощью линейки.
Делается это очень просто. Вам следует, удерживая ЛКМ на верхнем ползунке, перетащить его вправо на желаемое расстояние. Однако учтите, что если вам нужно сделать отступ всех абзацев текста, то его предварительно необходимо выделить. Сделать это можно, с помощью горячих клавиш CTRL+A.
Используем меню "Абзац"
Итак, как с помощью линейки делается 2007, вы уже знаете. Но этот способ не дает возможности точно отмерить расстояние, чего не скажешь о том, который описан ниже. Параметры будем задавать в меню настроек "Абзац".
Войти в это меню можно двумя способами. Либо во вкладке "Главная" нажать по специальному значку. Его расположение можете наблюдать на изображении ниже.

Либо нажмите ПКМ на тексте и из списка выберете "Абзац". Оба этих способа приведут к одному и тому же результату.
В окне с настройками нам нужно найти область "Отступ". Там, в выпадающем списке "первая строка" выберете одноименную строку. А в поле левее вы можете задать точное расстояние от левого края.

После того как вы определитесь со значением, смело нажимайте кнопку "ОК", чтобы изменения вступили в силу. Однако заметьте, что если вам нужно сделать отступ по всему тексту, то для этого его необходимо изначально выделить.
Используем табуляцию
Который выполняется с помощью табуляции, по праву считается самым простым, но не распространенным. Сейчас расскажем, почему это так и как пользоваться им.
Для того чтобы сделать отступ с помощью табуляции, необходимо установить изначально курсор перед строкой абзаца и нажать клавишу TAB.

После этого будет произведен желаемый отступ. Однако если в тексте требуется очень много абзацев, этот способ не подойдет, ведь их сделать одновременно не получится, а придется методично, раз за разом, нажимать TAB перед началом строки.
Еще со школьной скамьи все помнят знаменитую фразу учителя: «Новый абзац пишите с красной строки». Что же это такое «красная строка»? Еще в древних письменах первую букву всего текста писали очень большой, витиеватой, красивой, с отступом от левого края. А красивый на Руси значил «красный». Оттуда и повелась эта традиция.

Еще со школьной скамьи все помнят знаменитую фразу учителя: «Новый абзац пишите с красной строки». Что же это такое «красная строка»? Еще в древних письменах первую букву всего текста писали очень большой, витиеватой, красивой, с отступом от левого края. А красивый на Руси значил «красный». Оттуда и повелась эта традиция.
Правильное расположение полей и отступов позволяет фокусироваться на тексте, автоматически зрительно выделяя смысловые акценты. Для различных документов необходимо особое оформление, но стандартным считается следующий вариант:
• Нижнее, верхнее, левое поля – 20 мм
• Правое поле – 10 мм
Отступ в красной строке может быть разным, в основном - 1,5 – 1,7 см.
1. Чтобы установить поля в Microsoft Office 2007 следует отрыть вкладку «Разметка страницы» на главной ленте задач. Далее вы переходите в раздел «Параметры страницы». Здесь открываете иконку «поля». Во всплывшем окошке можно выбрать один из предлагаемых шаблонов. Если шаблоны вам не подходят, то можно настроить поля самостоятельно.

2. Настраиваемые поля. В разделе «Параметры страницы» кликаете иконку «поля», далее открываете «настраиваемые поля». В открывшемся диалоговом окне вводите данные в сантиметрах. Здесь же можно указать расположение переплета.
3. Вызвать окошко, в котором устанавливается размер полей, можно нажав на маленькую стрелочку в правом нижнем углу раздела «параметры страницы».
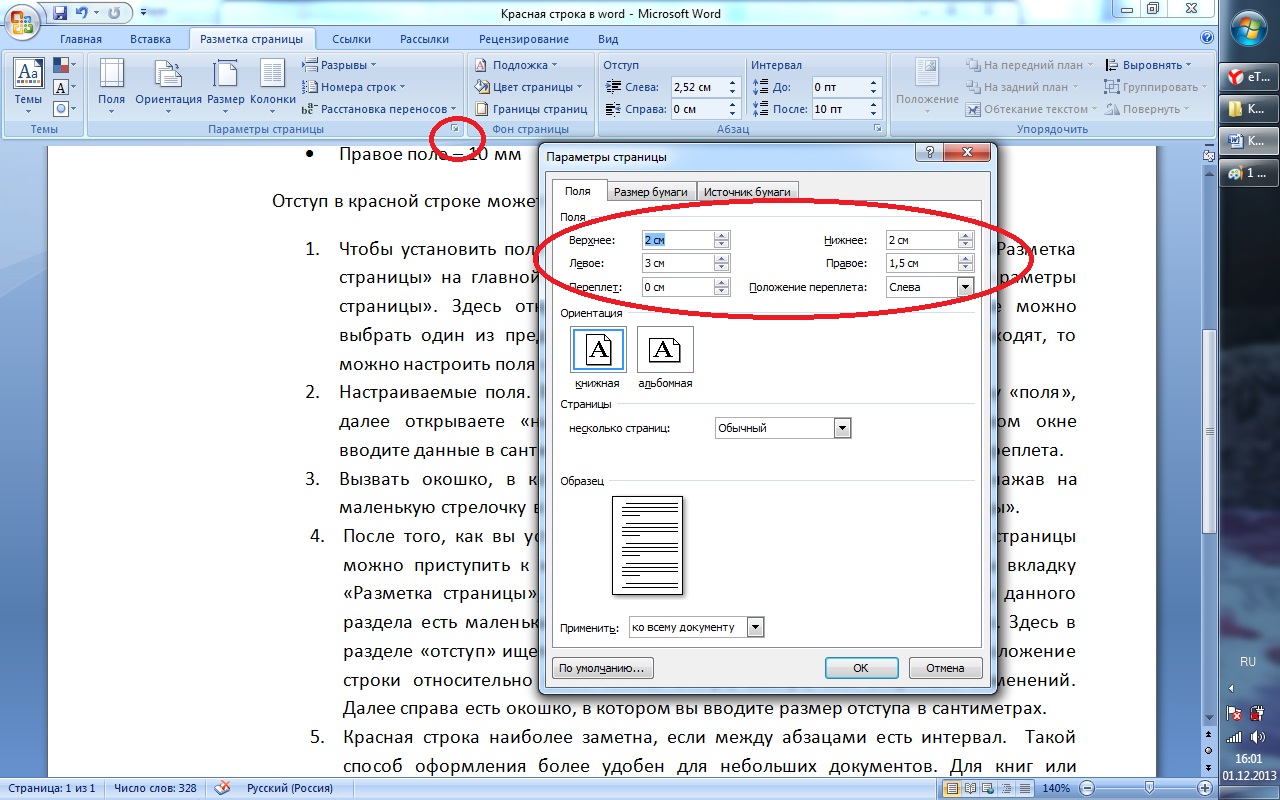
4. После того, как вы установили привычные значения отступов от края страницы можно приступить к настройке значений красной строки. Заходите на вкладку «Разметка страницы», далее раздел «абзац». В правом нижнем углу данного раздела есть маленькая стрелочка. Кликаете по ней. Всплывает окошко. Здесь в разделе «отступ» ищете фразу «первая строка». Здесь можно выбрать положение строки относительно всего текста: отступ, выступ, или отсутствие изменений. Далее справа есть окошко, в котором вы вводите размер отступа в сантиметрах.

5. Красная строка наиболее заметна, если между абзацами есть интервал. Такой способ оформления более удобен для небольших документов. Для книг или дипломных работ (например) более приемлемо отсутствие интервала между абзацами. Чтобы удалить или добавить разрыв, в том же диалоговом окне спускаетесь ниже, ставите галочку (или убираете) напротив фразы «не добавлять интервал между абзацами одного стиля».

Красную строку в документе используют для разделения абзацев. Если текст документа состоит из нескольких сплошных абзацев, то красная строка не позволяет им слиться в непрерывный трудночитаемый текст. Итак, как в ворде сделать красную строку?
Ни в коем случае не стоит выделять красную строку путем напечатания дополнительных пробелов. Это может привести к тому, что оформить текст будет очень сложно, так как строчки могут смещаться в разных направлениях.
Если вы не видите пробела, тогда можно воспользоваться функцией – напечатанные знаки, которая указывает пробелы мелкими точками. Это будет весьма удобно для контроля лишних пробелов. В готовом документе таких точек видно не будет.
Для того, чтобы сделать красную строку необходимо:
Еще одним способом оформления красной строки является использование значков на горизонтальной линейке . Для этого необходимо направить курсор на верхний треугольник «Отступ первой строки» до необходимого положения.
В том случае, если такая линейка у вас отсутствует, то следует выбрать в основном меню пункт «Вид» и поставить галочку в подпункте «Линейка».
Если вам необходимо установить точный размер отступа, то при сдвижении треугольника на линейке можно одновременно нажимать на кнопку Alt.
Существует еще вариант установки красной строки – использование кнопки Tab
. Для этого нужно установить курсор в начале первой строки и нажать на Tab. В случае, если отступа не произошло, то следует в основном меню выбрать пункт «Сервис», затем подпункт «Параметры автозамены». После этого нужно выбрать вкладку «Автоформат при вводе» выделить галочкой «Устанавливать отступы клавишами».
Как в ворде сделать красную строку зависит от вас и от вашего умения. Главное, для редактирования документов нужно остановиться на одном способе, так как применение нескольких способов может привести к неправильному оформлению текста.
Пользователи, которые еще только начинают изучать программу Microsoft Word, часто сталкиваются с одним очень интересным вопросом: как, используя данный текстовый редактор, сделать красную строку? Чтобы придать тексту эстетичный вид и обеспечить удобство чтения, необходимо обязательно выполнить форматирование.
Для этого вам придется использовать некоторые инструменты, которые расположены на панели. Если вы работаете с большими объемами текста, его обязательно нужно разбить на абзацы. Каждый абзац, как правило, должен начинаться с красной строки, т.е. если говорить более понятным языком, каждое первое слово в новом абзаце должно размещаться с некоторым отступом от самого абзаца. Сегодня мы обсудим, зачем в Microsoft Word нужна красная строка и как можно ее сделать.
Как создать «красную» строку?
Чтобы создать новый абзац в текстовом редакторе Microsoft Word, достаточно просто нажать на кнопку «Enter». В результате вы сможете продолжить набор текста сразу после уже написанного фрагмента. Чтобы сделать еще один отступ, достаточно просто еще раз нажать на кнопку «Enter». В результате между абзацами у вас снова появится пустое место. Создать красную строку в Word можно используя несколько способов. Сегодня мы рассмотрим только два из них.
Первый способ
Первый способ создания красной строки предусматривает использование специальной линейки, которая находится на панели инструментов. Прежде всего убедитесь, что в вашем редакторе включена линейка. Если она отключена, это нужно исправить. Чтобы включить линейку, перейдите во вкладку «Вид» и найдите специальную графу «Линейка».
Перед этой графой нужно поставить галочку. Обратите внимание, что на линейке присутствуют ползунки слева и справа. Правый ползунок позволяет регулировать расстояние от набранного текста до правого конца листа. При необходимости вы можете самостоятельно изменить его положение. Теперь рассмотрим ползунки с левой части. Всего их три.
Нижний ползунок в виде прямоугольника используется для создания отступа. Именно он и отвечает за размещение текста. В Microsoft Word 2010 красная строка устанавливается так же, как и в более ранних версиях. Верхний ползунок, имеющий вид перевернутого треугольника предназначен для создания отступа первой строки. Данный ползунок вам и понадобится для создания красной строки в Word.
Достаточно один раз задать положение красной строки. После этого каждый раз при создании нового абзаца красная строка будет создаваться в автоматическом режиме. Обратите особое внимание на маркеры, расположенные на линейке. Необходимо установить маркер отступа для первой строки немного правее маркера левого отступа. Иначе отступ первой строки будет установлен где-то на 1,5 см правее, чем левый отступ. После выполнения всех описанных выше действий красная строка в Microsoft Word будет устанавливаться автоматически. При необходимости в дальнейшем вы сможете самостоятельно подрегулировать величину отступа.
Второй способ
Рассмотрим еще один вариант установки красной строки при помощи абзаца. Данный способ больше подходит в той ситуации, если необходимый вам текст уже набран, но нужное форматирование еще не выполнено. Тогда первым делом нужно выделить фрагмент, который необходимо отформатировать. После этого щелкните дважды левой кнопкой мыши. На экране появится меню, в котором необходимо выбрать пункт «Абзац».
Можно создать красную строку в Microsoft Word, используя другие способы. В данной статье были рассмотрены только наиболее простые и быстрые варианты.
Когда печатая, какие-либо документы или рассказы нужно чтобы текст, который мы печатаем, смотрелся достойным образом, то есть выглядел красиво, так же чтобы присутствовало удобное устройство для прочтения. Для этого его нужно редактировать, т.е. поменять его устройство.
У каждого текста есть абзацы, которые начинаются с красной строки , т.е. первоначальная строка абзаца содержит отступ по отношению к другим строкам в абзаце. При нажатии на клавишу « Enter» на клавиатуре делается сноска текста на следующую строчку, но при этом красной строки не делается, т.е. отступа. Поэтому мы рассмотрим несколько способов «Как в Word сделать красную строку».
Первый метод будем делать с помощью «линейки» , которая используется для измерения и выравнивания объектов в документе Word .
Сперва проверяем, включена ли в нашем документе «Линейка». Для этого находим вкладку «Вид» и в области «Показать или скрыть» ищем «Линейку» . Если напротив «Линейки» не стоит галочка, то ставим её.
При просмотре линейки вы заметите, что на ней, на правой и на левой стороне, находятся бегунки.
Правый бегунок называется «Отступ справа» , этим он показывает интервал между текстом и правым краем листа.
С левой стороны у нас находится 3 (три) бегунка. Бегунок, который находится внизу и по виду выглядит как прямоугольник, и называние его «левый отступ» . Он определяет интервал между символами и левым краем листа.
Бегунок, расположенный наверху, выглядит наподобие треугольника и вершина которого смотрит вниз, название его «Отступ первой строки» .
С помощью его и сделается красная строка . Бегунок «Отступа первой строки» отводим в правую сторону с отступом на 1.5 сантиметра от бегунка «Левого отступа».

Средний бегунок, который выглядит как треугольник с вершиной направленной вверх, называется «Выступ» .

С помощь его можно сделать так чтобы абзац начинался с «Выступа» , для этого бегунок «Выступ» переместите в правую сторону от бегунка «Отступ первой строки» .
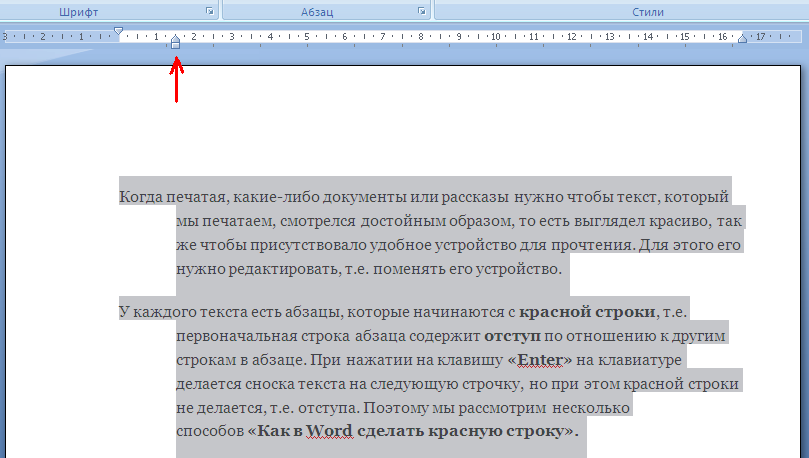
Теперь при нажатии на клавишу « Enter» каждая строка будет начинаться с отступом, т.е. будет сделана к расная строка.
Совет! Если текст уже написан, то перед тем как передвинуть бегунок нужно выделить текст, который нужно редактировать.
Второй метод: «Как в Word сделать красную строку» будет при помощи области «Абзац».
В том случае если вы уже напечатали текст с абзацами не имеющими сделанной красной строки, то для этого вначале выделяем весь текст, который нам нужен для редактирования. После этого нам нужно найти область «Абзац». Её можно найти двумя способами.
Первый способ: Находим наверху вкладку «Разметка страницы» и примерно посередине подменю находиться область «Абзац» , в которой нужно нажать на кнопку «Развернуть» .

Второй способ: Правой кнопкой мыши нажимаем на выделенном тексте, появляется меню, выбираем в нем «Абзац».

От проделанного, что в первом случае, что во втором открывается окно «Абзац».

В открывшемся окне «Абзац» , находим раздел «отступ» , в котором находится надпись «Первая строка» , делаем отступ на 1.5 – 2 см. и нажимаем « OK» . Также в этом окне можно настроить и боковые отступы от краев листа.
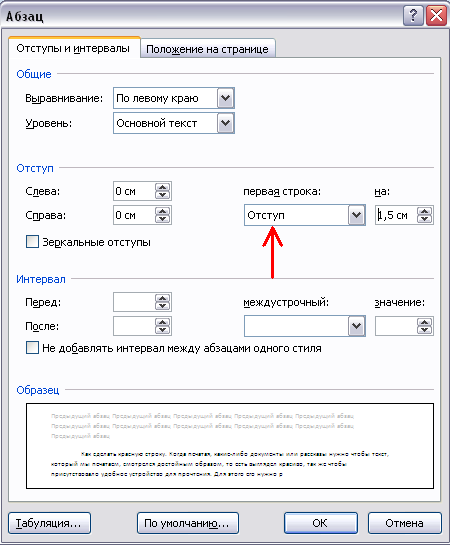
Теперь вы знаете «Как сделать красную строку в Word».
Желаем удачи в ваших начинаниях!