Заливка узором в ворде. Как в "ворде" сделать фон страницы и фон за текстом
На первый взгляд, кажется, что инструмент изменения цвета страны абсолютно бесполезен. Но это абсолютно ошибочное мнение. Если, к примеру, вы создаете открытку, объявление или приглашение в Microsoft Word, то этот инструмент будет как раз уместен. Он добавит красок вашему листу бумаги и делает его более выделяющимся (особенно это относится к объявлениям).
Изменив цвет страницы, ваш текст на листе может стать читабельнее и визуально приятнее, нежели это будут простые белые листы. Также это помогает исключить применение графических редакторов при создании того же приглашения или грамоты.
Для того, чтобы изменить цвет страницы в текстовом редакторе Microsoft Word 2007 необходимо:
1. Перейдите во вкладку «Разметка страницы ».
2. Затем отыщите раздел «Фон страницы », в котором находится 3 инструмента: «Подложка », «Границы страницы » и «Цвет страницы ». Нам же необходим последний инструмент, поэтому и щелкаем по нему.
3. Откроется небольшое подменю, которое делится на:

Цвета темы – список доступных цветов для листов страницы.
Стандартные цвет – 10 чаще всего используемых цветов для заливки страницы.
Нет цвета – устанавливает белый цвет листа, включено по умолчанию.
Другие цвет – открывает диалоговое окно с доступными вариантами цветовых схем для заливки страницы.


Способы заливки – дает возможность выбрать одни из множества доступных способов заливки листа.
На последнем пункте хотелось бы остановиться подробнее, ведь он самый интересный и дает возможность применить творчески подход к оформлению листов в Word. При нажатии на этот инструмент откроется диалоговое окно, которое в свою очередь имеет 4 вкладки:
Градиентная – позволяет выбрать один или несколько цветов для заливки страницы, используя при этом штриховку (доступно при выборе двух цветов).

Текстура – позволяет использовать одну из доступных текстур в качестве фона для страницы. Если вы не подобрали подходящую текстуру вы можете скачать понравившеюся из Интернета и залить в Word (при помощи клавищи «Другая текстура»).

Узор – позволяет выбрать узор, вместо обычного цвета заливки страницы. Также вы можете выбрать цвет штриховки и основы. Редко используется, поскольку нет возможности редактировать сами узоры.

Рисунок – позволяет выбрать ваше изображение в качестве фона для страницы.

Немного фантазии и времени на экспериментирование и вы сможете создавать очень красивые страницы, используя инструмент для редактированиях их цвета.
Сегодня нам предстоит разобраться, как в "Ворде" сделать фон. Это крайне интересная функция, позволяющая придать документу оригинальный вид. На практике она используется не слишком часто. Но о ней все равно необходимо знать. Работа будет происходить в Microsoft Office Word 2010. Все предложенные указания актуальны для "Ворда" 2007-2013. Даже начинающий пользователь сможет воплотить задумку в жизнь.
Типы фона
Как в "Ворде" сделать фон? Для начала придется уяснить, какие типы "заднего плана" различают в этой программе. От них напрямую зависит дальнейший алгоритм действий.
Важно понимать, что на сегодняшний день в Word можно сделать:
- цветной фон (однотонный);
- фон, включающий в себя ту или иную картинку.
Какой именно вариант выбрать? Это каждый решает для себя сам. Действия в том или ином случае в целом схожи, но они немного различаются. Каким образом?
Цветная заливка
Чтобы ответить на этот вопрос, необходимо просто рассмотреть оба варианта более подробно. Как сделать цветной фон в "Ворде"? Это наиболее простое решение, подвластное пользователю. В "офисе" разрешается придавать документам оригинальный вид за счет окрашивания страниц тем или иным цветом.
Чтобы сделать это, необходимо:
- Запустить компьютер и открыть на нем Microsoft Word. Работать нужно в том документе, который хочется отредактировать.
- Перейти на панели инструментов в раздел "Разметка страницы".
- Нажать на кнопку "Цвет страницы".
- Выбрать в предложенной палитре нужный оттенок. Если его нет, можно кликнуть по кнопке "Другие цвета...".
На этом действия заканчиваются. Теперь понятно, как в "Ворде" сделать фон цветным. А что делать, если хочется поставить на задний план картинку?
Картинка на заднем плане
Можно с легкостью решить поставленную задачу. Достаточно разобраться в том, как загрузить изображение в Word и поместить его на страницу под текстом. Существует несколько методов, способных помочь.
Как сделать картинку фоном в "Ворде"? Например, на конкретном участке? Для этого потребуется:
- Открыть соответствующую программу.
- Перетащить в выбранное место изображение, которое будет использоваться в качестве фона.
- Выделить загруженный объект. Нажать на него правой кнопкой мышки и выбрать в появившемся меню "На задний план".
Подобный алгоритм не слишком часто используется. Обычно он актуален для Microsoft Power Point. Для работы с картинками и фоном в "Ворде" лучше применять иную инструкцию.
Какую именно? Она выглядит следующим образом:
- Запустить Microsoft Office Word. Важно открыть документ, подлежащий редактированию.
- Перейти в "Разметки страницы"-"Цвет страницы".
- Выбрать в появившемся меню строчку "Способы заливки...".
- Перейти в раздел "Рисунок". Нажать на кнопку "Рисунок...", расположенную в центре окна.
- Выбрать изображение на ПК, которое планируется использовать.
- Нажать на "Ок".

Быстро, просто, удобно. Можно было заметить, что помимо картинок фон иногда включает в себя:
- текстуры;
- узоры;
- градиент.
Устанавливаются данные способы заливки точно так же, как и картинка. Отныне понятно, как в "Ворде" сделать фон цветным или картинкой. В старых версиях приложения необходимо обращаться не к "Разметка страницы", а к "Формат"-"Фон".
На сегодняшний день с программой Microsoft Office Word незнаком разве что человек совсем далёкий от компьютерной техники. Безусловно, это лучший текстовый редактор. Им пользуются школьники – подготовка рефератов, студенты – дипломные работы, работники офисной сферы – документация и далее по списку. Сегодня мы хотим рассказать Вам о том, как убрать фон текста в Ворде при копировании/вставке с сайтов или редактировании документов. Вы наверняка сталкивались с проблемой, когда при копировании текста с некоторых ресурсов автоматически дублируется и их фон. Смотрится это, как минимум, не эстетично. Так как же избавиться от назойливого цветного фона?
Как удалить фон текста в MS Word
Компьютеры стали неотъемлемой частью нашей жизни. Тестовый редактор Майкрософт Офис Ворд содержит в себе огромное количество самых разнообразных инструментов, которые позволяют менять структуру текста, добавлять эффекты, изменять стиль написания и прочее.К сожалению, далеко не все пользователи хорошо ладят с функционалом программы. Многие даже не знают большинства её инструментов и никогда ими не пользовались. Именно поэтому мы решили донести до Вас информацию о том, как удалить фон текста в Ворде. Сделать это несложно, но не каждый человек может разобраться с этим самостоятельно. Что ж, давайте мы Вам с этим поможем.
Убираем фон текста в Microsoft Office Word 2007, 2010, 2013
Как Вы знаете, интерфейс программы Ворд 2003 года и 2007 года сильно отличается, поэтому и инструкции будут разными. Начнём с более новых версий, так как они на сегодняшний день заметно популярнее. Для удаления фона Вам нужно сделать следующее:1. Прежде всего необходимо выделить текст с фоном – зажимаете левую кнопку мыши и выделяете посредством перемещения курсора;

3. Там кликните по кнопке «Цвет выделения текста»;
4. В выпадающем меню выберите пункт «Нет цвета»;
5. Готово, цветной фон под текстом исчез!
Это был лишь один из способов, есть аналогичный ему: начиная с версии Word 2010, достаточно просто выделить текст и у Вас появится всплывающее меню:

1. Наведите курсор на кнопку ab (она же – «Цвет выделения текста»);
2. Выполните пункт 4 из прошлой инструкции;
3. Фон стал таким же, как и у всего документа.
Как удалить цветной фон под текстом в Ворде 2003
К счастью, в старой версии программы фон убирается также в несколько кликов, поэтому проблем у Вас возникнуть не должно. Итак, приступим к разбору инструкции:1. В горизонтальном меню, находящимся сверху, выбираем пункт «Формат» и кликаем по нему;

2. Далее находим подпункт «Стили и форматирование»;
3. У нас открылось окно, где нужно кликнуть по кнопке «Очистить всё»;
4. Теперь текст приобрёл такой же фон, как и весь остальной документ.
Теперь Вы понимаете, что вне зависимости от версии программы, можно в несколько кликов убрать неугодный Вам фон, портящий внешний вид всего документа. Напоследок хотелось бы Вам порекомендовать запомнить один из способов удаления фона: если Вы часто копируете информацию с разных Интернет-ресурсов, он вам ещё неоднократно пригодится!
В обычных параметрах ворда фон страницы белый. Но совсем не обязательно ему таким оставаться навсегда. Всего лишь в несколько кликов можно превратить фон в ворд в цветной. Ничего сложного в этом нет. И если у вас вдруг появится желание сделать буклет или открытку, то вы больше не будете мучиться вопросом: как сделать фон в ворде.
Для начала вам нужно открыть редактор и в верхней панели ворда открыть закладку разметки страницы и отыскать там пункт про цвет страницы.
Цветной фон в ворде
При клике на этот пункт перед вами откроется контекстное меню, сообщающее, что вы на правильном пути, и это действительно меню, в котором можно полностью изменить цвет страницы.

Нажимайте на неё, и перед вами появится простая палитра разных цветов. Выбирайте понравившийся цвет, и жмите на соответствующий квадрат.

Фон вашего документа сразу приобретёт выбранный вами (в прошлом абзаце) оттенок.

Кроме того, в программе существует возможность поэкспериментировать с фоном. Просто перейдите к пункту других цветов и вам будет доступна намного более разнообразная палитра.


Выберите в расширенной палитре цвет, и документ приобретет нужный оттенок. В этом же пункте есть функция более тонкого подбора цвета. Нажимайте клавишу «Спектр» и, кликая мышкой по оттенкам спектра, применяйте нужный цвет. Он будет отображаться на шкале справа.
Можно оформить фон при помощи заливки градиентом. Воспользуйтесь этим же меню и вкладкой «Способы заливки».
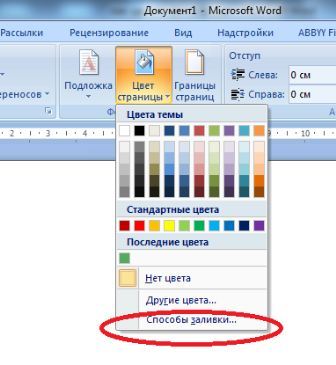
Здесь можно выбирать для фона заливку градиентом, текстуру, узорный фон или фон в виде рисунка. При переходе в пункт заливки градиентом перед вами появится менюшка, где нужно выбрать количество оттенков заливки заливки (один оттенок, множество оттенков или готовую заготовку из нескольких оттенков), цвет и способ применения заливки.

В правом углу вы увидите результат вашего выбора, его можно применить на вашем документе и сохранить или продолжить эксперименты с фоном. Следующий раздел — это «Текстуры». Если вас интересует, как сделать фон в ворде текстурным, то почти ничего нового здесь нет. Всё так же как и с заливкой. Выбираете текстуру и применяете к своему документу.

И ваша страница станет текстурной.

Точно также происходит применение узора к фону.

С разделом «Рисунок» всё немного иначе. При нажимании на него откроется окно, которое предложит применить к документу фон из изображениий, сохранённых на вашем компьютере. Определяйтесь, кликайте на подходящую картинку и нажимайте на клавишу «Вставить».
Фон — картинка


Подтвердите ваше решение, нажав на «ок», и наслаждайтесь новым фоном.

На сделанной вами цветной странице можно набирать тексты, рисовать таблицы и проводить все привычные для программы Ворд действия.
Если вы часто работали с документами Word, вы скорее всего обращали внимание на выделения в тексте, которое рассчитано на привлечение внимания к определенному объекту в тексте. Это может быть как отдельная буква, слово, предложение или же даже ячейка в таблице, которая вставлена как объект. Возможно даже выделение фоном всего листа целиком или же всего документа. Но чрезмерное выделение может не только не выполнять свое предназначение, а и раздражать при просмотре и чтении документа. Я думаю что вы не увлекаетесь такими крайностями (хотя я видел такое часто) и в случае, если вам для чтения или ознакомления попадется такой документ, после прочтения вы будете знать как в ворде убрать фон за текстом, как убрать фон в ворде при копировании и как сделать фон. Давайте по порядку.
Как в ворде убрать фон за текстом
Как я говорил выше, фон за текстом может присутствовать в разных элементах. Среди них буква, слово, абзац, весь текст или элемент в таблице (ячейка, столбец или строка).
Удаление фона страницы
Для удаления фона страницы сделайте следующее:
- Для Word 2007-2010 в открытом документе в верхней части Ворд выбираете раздел «Разметка страницы», для Word 2013 вам надо выбрать раздел «Дизайн». Я использую Word 2013 и изображения привожу для этой версии.
- В разделе находите панель «Фон страницы» в которой необходимо нажать на кнопку «Цвет страницы»
- В выпадающем меню нажмите на ссылку «Нет цвета»
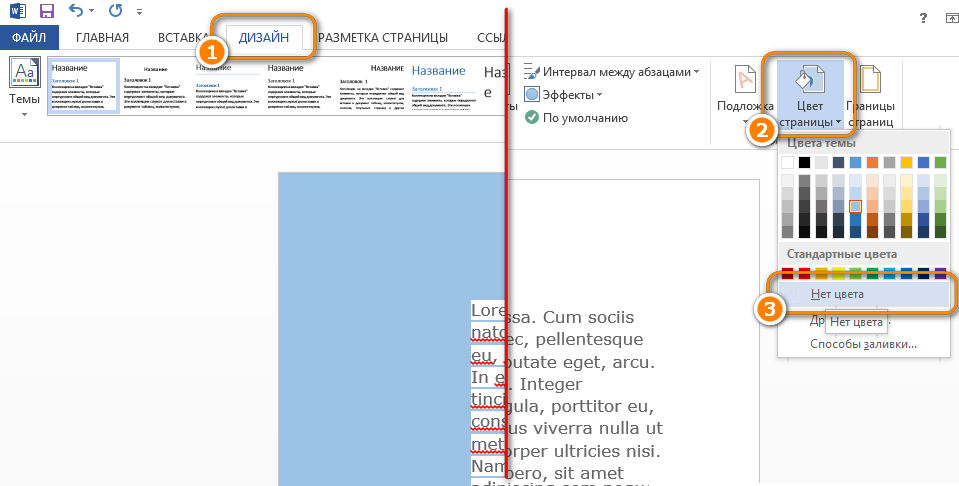
Убираем фон текста
Кроме задания фона всей страницы, возможен вариант с выделением отдельного текста фоном. Чтобы убрать это выделение:
- Курсором выделите весь текст, фон которого необходимо убрать или изменить
- Откройте вкладку «Клавная» в верхней части документа
- Найдите иконку с изображением ведра с краской и нажмите на него
- В выпадающем списке выберите нет цвета. Фон выделенного вами текста исчезнет.
- Еще один инструмент чтобы убрать фон текста — это маркер. С его помощью можно выборочно отмечать нужные слова, а так же выборочно убирать фон. Вы просто выбираете этот инструмент, выбираете цвет выделения (если необходимо выделить) или пункт «Нет цвета» (если необходимо убрать цвет фона и просто выделяете интерактивно выборочный текст. Можно так же выделить весь текст.

Удаление фона всей таблицы
Увидеть ярко выделенные ячейки или вовсе всю таблицу тоже не редкость. Многие финансовые документы выглядят как праздничные открытки школьников. Чтобы избавиться от этого проделайте следующее:
- Наведите курсор над таблицей (должен появиться в левом верхнем углу таблицы крестик) и нажмите на крестик правой кнопкой мыши. Появиться контекстное меню
- Нажмите на ведро с заливкой.
- В выпадающем списке выберите «Нет цвета».
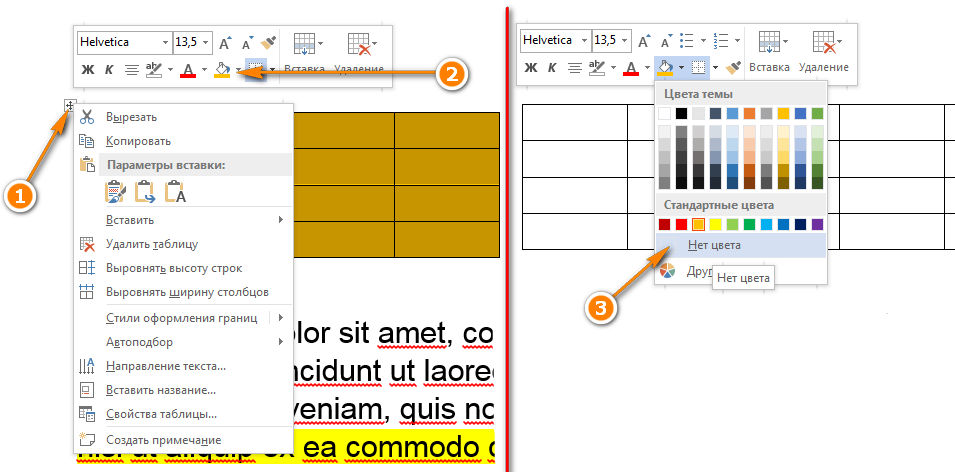
Фон отдельных ячеек изменить или убрать не сложнее чем фон всей таблицы. Для этого:
- Выделяете несколько ячеек правой кнопкой мыши (не отпуская ее), после выделения должно появиться всплывающее меню. Если не появилось, нажмите правой кнопкой мыши на выделенных ячейках. Для одной ячейки сразу нажимайте на ней правой кнопкой мыши.
- Нажмите на иконке с ведром.
- В выпадающем списке выберите «Нет цвета»

Очень часто при работе с текстом приходится выделять и копировать найденный в интернете текст. При этом когда вы вставляете текст в Ворд, он сохраняет все атрибуты и форматирование, которое было указано на интернет странице и текст фона далеко не все, что вы перенесете в документ. Это может быть шрифт, размер, цвет и многое другое. Для того чтобы избавиться от фона и от всего форматирования вообще необходимо проделать следующее:
- Выделите текст, который вы вставили.
- Перейдите на вкладку «Главная», найдите иконку «Удалить все форматирование» с изображением ластика и буквой на его фоне. Нажмите на нее и Ворд уберет все форматирование и фон текста в том числе. Еще одним вариантом не «Заносить» ненужное форматирование в документ — это перед вставкой в Ворд использовать блокнот (входит в стандартный пакет Windows). Блокнот не воспринимает форматирование. Вы вставляете текст в блокнот, потом копируете этот текст из блокнота в Word.
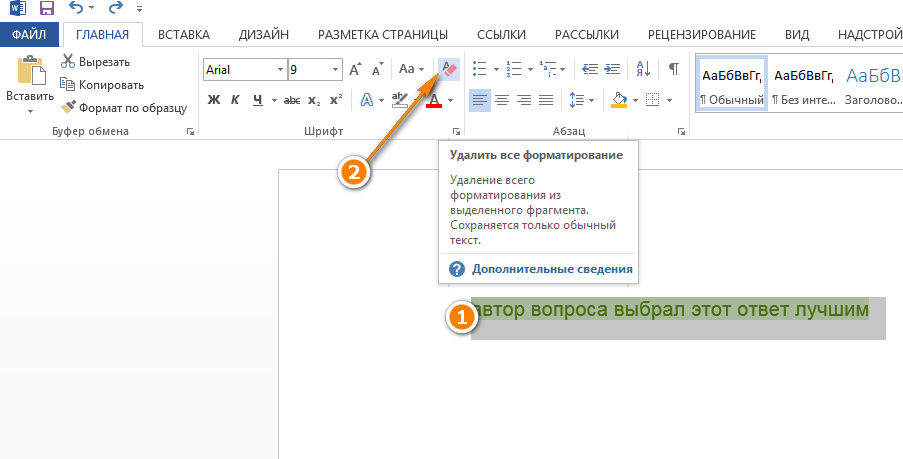
Как сделать фон в ворде
Описывать как сделать фон для всех элементов нет необходимости, т.к. вы можете проделать все вышеописанные операции для здания фона. Просто вместо выбора пункта «Нет цвета» выберите необходимый цвет.