Непечатаемые знаки в ворде. Как в ворде убрать непечатаемые знаки
Непечатаемые символы текстового редактора Word отвечают за форматирование текста, иногда их называют скрытые символы. Как эти символы появляются и нужно ли о них знать, об этом и поговорим в этой статье.
Ко мне неоднократно обращались знакомые с просьбой помочь в форматировании текста, убрать нежелательный разрыв строки или перенос текста на следующую страницу и т.п. проблемы. Такие ситуации возникают, когда текст набран в другом текстовом редакторе (например – OpenOffice.org Writer) или текст был скопирован с какого-либо сайта. В этом случае необходимо проверить текст на наличие непечатаемых символов.
Для отображения скрытых символов нажимаем кнопку Отобразить все знаки на Главной панели редактора в разделе Абзац . В тексте появляются дополнительные символы, которые при обычном режиме ввода текста не видны. Здесь уместно будет привести таблицу часто встречающихся непечатаемых символов.
| Символы | Значение | Клавиша (сочетание клавиш), команда |
| Spacebar | ||
| Enter | ||
| Tab | ||
| Shift+Enter | ||
| Ctrl+Shift+Spacebar | ||
| Разрыв страницы | Ctrl+Enter | |
| Вставляется в документ командой: Разметка страницы-Разрывы-Разрывы разделов-Следующая страница |
Скажем, когда мы нажимаем пробел (Spacebar) на экране ничего не печатается, но на самом деле этой клавише назначен определенный символ. То же самое происходит, когда мы нажимаем клавишу ввода (Enter) – в конце фрагмента текста ставится символ конца абзаца.
Клавишей Tab , как правило, пользуются для перемещения к следующей ячейки таблицы, если вы нажимаете Tab вне таблицы, редактор перемещает курсор вправо на несколько позиций.
Символ перехода на новую строку без разрыва абзаца используется для принудительного переноса текста на новую строку внутри абзаца. Дополнительные отступы, которые используются для выделения абзаца в тексте, к этим строкам не будут добавлены.
Символ неразрывного пробела удобно использовать в случае, когда два слова не должны располагаться на разных строках. Например, мы не хотим, чтобы фамилия и инициалы были на разных строках, тогда ставим между ними неразрывный пробел и можем не переживать, что в тексте они могут оказаться на разных строках.
По достижении конца страницы редактор автоматически переносит текст на следующую страницу. Если же вам нужно начать печатать новую тему со следующей страницы, смело используйте символы разрыва страницы . Для этого нажимаем Ctrl+Enter или выполняем команду: Вставка – Разрыв страницы .
Используют в тех же ситуациях, что и разрыв страницы. Отличие в том, что в каждом разделе могут быть использованы различные параметры форматирования страницы. Разрыв раздела удобно использовать, когда для страниц внутри одного документа необходимо установить различную ориентацию страницы (книжную или альбомную).
Вы думаете, это то, что называется "нецензурными выражениями"? Ничего подобного. Речь идет о символах, которые просто нельзя напечатать в поле Найти диалогового окна Найти и заменить, и их правильное название- непечатаемые. Попробуйте ввести сюда, например, символ табуляции: нажмите клавишу
Чтобы провести поиск специальных скрытых символов, в диалоговом окне Найти и заменить щелкните на кнопке Больше , затем - на кнопке Специальный (рис. 5.3). Вы увидите список различных символов, которые Word может найти, но которые, как вы уже убедились, чертовски трудно набрать (рис. 5.4).
Выберите любой специальный символ из этого списка, и в поле Найти появится его специальное, подчас забавное, обозначение (например, At - для табуляции). Щелкните на кнопке Найти далее , и Word начнет поиск этого символа.
- Любой знак, Любая цифра, Любая буква - могут представлять различную информацию. Эти символы используются как трафареты символов, в которые вы подставляете необходимые вам поисковые элементы.
- Знак крышки - позволяет найти символ знака вставки (л), который является признаком специального символа. Если просто ввести данный символ (Л), Word воспримет это как сигнал, что следующим будет введен специальный символ.
- Знак абзаца (¶
) - это то же самое, что и символ Enter; вы вводите его в конце каждого абзаца, нажимая клавишу
- Знак табуляции - перемещает курсор к следующей метке табуляции.
- Символ Пустое пространство - означает любое незаполненное пространство (пробел, метку табуляции и т.д.).
Рис. 5.4. С помощью этого списка можно искать специальные символы
Кстати, вы можете одновременно использовать специальные символы и обычный текст, т.е., если требуется найти слово Кол , перед которым стоит символ табуляции, введите символ табуляции (на экране он будет выглядеть, как ^t ) с помощью списка Специальный , а слово Кол наберите вручную. Это выглядит приблизительно так:
^tКол
Вам не придется пользоваться списком Специальный, если вы сможете запомнить список служебных символов. Я обращаюсь к нему постоянно, так как знаю, что сочетание клавиш ^р заменяет клавишу
- Знак абзаца ^р
- Знак табуляции ^t
- Любой знак ^?
- Любая цифра ^#
- Любая буква ^$
- Знак крышки ^^
- Разрыв строки ^I
- Разрыв страницы ^m
- Пустое пространство ^w
Помимо базового содержимого, в документе Word есть символы, которые в обычном режиме не отображаются на экране. Некоторые специальные символы Word использует для собственных целей. К примеру, символы, которые сообщают о конце строки или абзаца.
Word воспринимает их как непечатаемые символы. Зачем отображать их в документе? Потому что, когда видно эти символы, легче понять расстановку интервалов и компоновку документа.
Например, Вы легко определите, где поставили два пробела между словами или сделали лишний конец абзаца. Но чтобы увидеть документ таким, каким он выйдет на печать, нужно скрыть эти символы. Мы научим Вас, как легко скрывать и отображать непечатаемые символы.
Примечание: Иллюстрации для этой статьи взяты из Word 2013.
Чтобы отобразить специальные непечатаемые символы, откройте вкладку Файл (File).
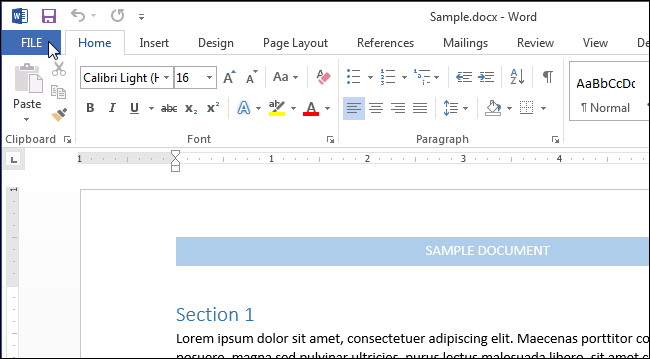
В меню слева кликните по Параметры (Options).

В левой части диалогового окна Параметры Word (Word Options) нажмите кнопку Экран (Display).
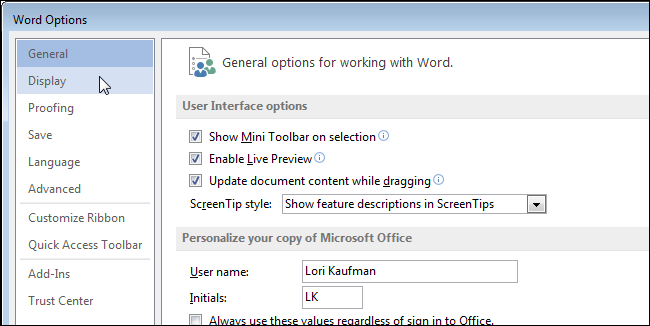
В группе параметров Всегда показывать эти знаки форматирования на экране (Always show these formatting marks on the screen) отметьте галочками те непечатаемые символы, которые нужно всегда отображать в документе. Параметр (Show all formatting marks) включает отображение сразу всех непечатаемых символов в документе, не зависимо от указанных выше пунктов.
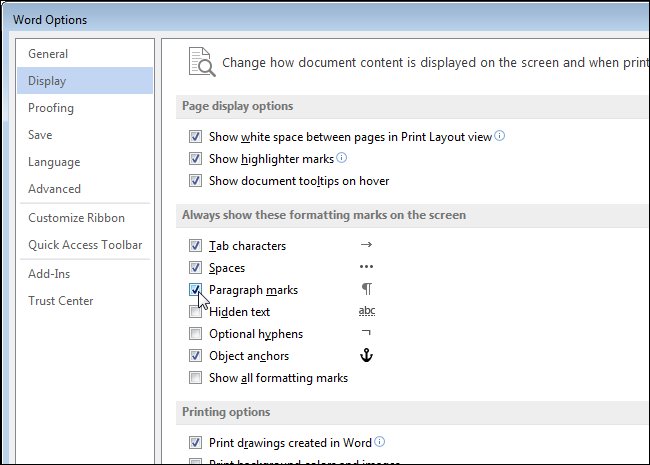
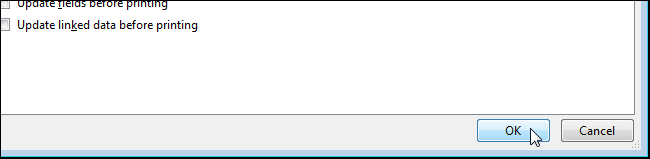
Ещё можно включить отображение непечатаемых символов, нажав на кнопку, похожую на прописную латинскую букву P (только зеркально повернутую). Данный символ – это Знак абзаца . Кнопка находится в разделе Абзац (Paragraph) на вкладке Главная (Home).
Примечание: Кнопка, похожая на обратную букву P , выполняет ту же задачу, что и параметр Показывать все знаки форматирования (Show all formatting marks), который мы рассматривали чуть выше. Включение или выключение одного напрямую влияет на состояние другого.

Обратите внимание, что символы форматирования, которые Вы выберете на вкладке Экран (Display) диалогового окна Параметры Word (Word Options), будут показаны в любом случае, даже если Вы решите скрыть непечатаемые символы, нажав на кнопку со знаком абзаца.
При проведении форматирования и редактирования работы полезно научиться просматривать текст в режиме непечатаемых знаков для корректировки неверного или нежелательно форматирования текста..
Непечатаемые знаки (непечатаемые символы )– символы, введенные в компьютер в результате определенных действий, позволяющие осуществить форматирование или фиксирующие определенную структуру документа.
Работа в режиме отображения непечатаемых знаков позволяет усовершенствовать форматирование или исправить ошибки (убрать лишние пробелы, абзацы, табуляцию и т.п.), а также избавит вас от «неприятных неожиданностей», например, при открытии файла документа на другом компьютере с другими установленными параметрами форматирования.
Непечатаемые знаки не выводятся при печати документа на бумагу.
Включение (выключение) отображения всех непечатаемых знаков :
· Кнопка Непечатаемые знаки панели Стандартная.
· или Ctrl+Shift+*.
Наиболее часто встречаются следующие непечатаемые знаки (показано в кавычках « » их представление на экране при включении кнопки ):
¾ «· » – знак пробела , вставляется клавишей Пробел . После нажатия клавиши курсор мыши перемещается на следующую позицию, при выключенной кнопке символы на экране не появляются.
¾ «¶» – знак абзаца , вставляется клавишей Enter . После нажатия клавиши курсор мыши перемещается на следующую строку в начало нового абзаца. При выключенной кнопке символы на экране не появляются..
¾ «→ » – знак табуляции , вставляется клавишей Tab . В результате курсор мыши перемещается на следующую позицию табуляции. При выключенной кнопке символы на экране не появляются.
¾ «º» – знак неразрывного пробела , вставляется Ctrl+Shift +(пробел). В результате нажатия комбинации клавиш курсор мыши перемещается на следующую позицию. При выключенной кнопке символы на экране не появляются. Может быть также вставлен: Вставка – Символ – Специальные символы – Символ: неразрывный пробел – Вставить .
¾ «–» – знак неразрывного дефиса , вставляется Ctrl+Shift +-. В результате ввода символа в текст вставляется обычный по виду дефис. Может быть также вставлен: Вставка – Символ – Специальные символы, выбрать Символ: неразрывный дефис – Вставить .
¾ «» – знак мягкого переноса , вставляется Ctrl+-. После нажатия клавиш при выключенной кнопке видимых изменений в тексте не происходит. Может быть также вставлен: Вставка – Символ – Специальные символы,выбрать Символ: мягкий перенос – Вставить .
¾ «¤» – символ конца ячейки таблицы, то есть знак, ограничивающий справа информацию в ячейке таблицы, или же символ конца строки таблицы. Вводится автоматически при создании таблицы и виден только при включенной кнопке . Удалить этот знак нельзя.
¾ « » – знак разрыва строки , вставляется Shift +Enter. В результате курсор перемещается в начало следующей строки того же абзаца.
¾ « » – знак разрыва страницы , вставляется Ctrl +Enter. В результате курсор перемещается в начало следующей страницы. Может быть также вставлен: Вставка – Разрыв– Начать: новую страницу – ОК или Enter.
¾ « ![]() » или « » – знак разрыва раздела
, вставляется Вставка – Разрыв –
Начать: новый раздел, указать параметры – ОК
или Enter.
В результате курсор перемещается в начало следующего раздела в соответствии с выбранными для него параметрами.
» или « » – знак разрыва раздела
, вставляется Вставка – Разрыв –
Начать: новый раздел, указать параметры – ОК
или Enter.
В результате курсор перемещается в начало следующего раздела в соответствии с выбранными для него параметрами.
¾ «……..» – подчеркивание пунктиром означает, что данный текст – скрытый . Скрытый текст устанавливается: Формат − Шрифт − Шрифт: видоизменение þ скрытый − ОК . Отображается при включении непечатаемых символов или − отдельно, если установить флажок Сервис − Параметры − Вид: Знаки форматирования þ скрытый текст − ОК .
Вы задумывались, уважаемые читатели, что будет с Вашим текстом после набора? Будет ли его кто-нибудь редактировать? Если планируется текст напечатать на бумаге, а затем благополучно о нем забыть, то статья эта Вам не нужна. Если планируются определенные манипуляции с текстом (увеличение/ уменьшение шрифта, увеличение/ уменьшение интервалов между строками и т.д.), то эта статья вам очень пригодиться.
Представьте себе ситуацию, что набранный Вами текст изменяют: увеличили шрифт. Как он будет выглядеть после такой операции? Не сместятся ли начала разделов? Уверены?
Чтобы знать точный ответ необходимо применять определенные правила при наборе текста.
В первую очередь, включим режим просмотра непечатаемых символов.
Режим просмотра непечатных символов можно включить нажав кнопку «Отобразить все знаки » в панели инструментов на вкладке Главная , в группе Абзац ( Ctrl + Shift + * ) (см.рис).
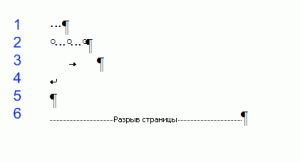 Непечатаемые символы бывают:
Непечатаемые символы бывают:
- Пробел
- Неразрывный пробел
- Табуляция
- Принудительное завершение строки
- Завершение абзаца
- Разрыв страницы
- Разрыв раздела
1.Пробел – с этим все понятно, нужен для отделения слов друг от друга.
2. Неразрывный пробел . Бывают случаи, когда при изменении текста отрываются (оказываются на разных строках) инициалы от фамилии. Нерастяжимый (неразрывный) пробел (горячие клавиши — Ctrl + Shift+Пробел) не разрывает слова по разным строчкам, между которыми он вставлен, (удобно употреблять в случаях: 2012 г.; Петров А. А., 234 руб) и сохраняет значение этого пробела неизменным при любом выравнивании абзаца (не растягивается в отличие от обычного пробела).
3.Табуляция . Это большая отдельная тема, поэтому подробно о табуляции напишу здесь.
4.Принудительное завершение строки (горячие клавиши — Shift + Enter) употребляется в том случае, когда вам самим нужно завершить строку внутри абзаца; когда необходимо пропустить строку. После нажатия сочетания клавиш Shift + Enter , новый абзац не начинается!
5.Клавиша завершения абзаца появляется после нажатия клавиши Enter . При этом проявляются все признаки форматирования абзацев (интервал перед, после, межстрочный интервал и так далее).
6.Разрыв страницы . Очень удобная функция. Применяется для больших, в несколько глав, текстов. Если Вы хотите, чтобы каждая новая глава начиналась с новой страницы, то можно этого достичь двумя способами.
1-й способ – простой как мир, используется начинающими пользователями – это клавиша Enter . Нажали определенное количество раз, достигли новой страницы и все готово. А теперь представьте себе, что на первую страницу Вашего текста добавили насколько строк. Что произошло со всеми новыми главами? Правильно, они сместились. Поэтому лучше использовать второй способ. Он заключается в том, что после каждой главы ставиться непечатаемый символ Разрыв страницы при помощи сочетания клавиш Ctrl+ Enter . После этого символа все информация будет располагаться на новой странице.
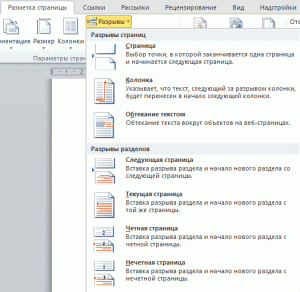 7.И наконец, очень полезный непечатаемый символ – Разрыв раздела
. В каких случаях он нужен? Допустим, у Вас большой документ, в котором применяются разные Параметры страницы
(допустим, два вида ориентации – Книжная
иАльбомная
). Если менять ориентацию страницы, то она меняется у всего документа. Остается применить разрыв раздела. Вкладка Разметка страницы
, Разрывы
. (см.рис). Можно установить разрыв колонки, раздела, указать, где будет начинаться следующий раздел (на этой странице или не следующей). Кроме того, понятие раздела используется и в установки параметров страницы, которые можно применить ко всему документу или только к определенному разделу.
7.И наконец, очень полезный непечатаемый символ – Разрыв раздела
. В каких случаях он нужен? Допустим, у Вас большой документ, в котором применяются разные Параметры страницы
(допустим, два вида ориентации – Книжная
иАльбомная
). Если менять ориентацию страницы, то она меняется у всего документа. Остается применить разрыв раздела. Вкладка Разметка страницы
, Разрывы
. (см.рис). Можно установить разрыв колонки, раздела, указать, где будет начинаться следующий раздел (на этой странице или не следующей). Кроме того, понятие раздела используется и в установки параметров страницы, которые можно применить ко всему документу или только к определенному разделу.