Ручной и автоматический перенос.
Когда слово не умещается в конце одной строки, программа Microsoft Word автоматически переносит его в начало следующей. Само слово при этом не разбивается на две части, то есть, в нем не ставится знак переноса. Однако, в некоторых случаях сделать перенос слов все же необходимо.
Ворд позволяет расставлять переносы автоматически или вручную, добавлять символы мягких переносов и неразрывные дефисы. Кроме того, присутствует возможность задавать допустимое расстояние между словами и крайним (правым) полем документа без переноса слов.
Примечание: В этой статье речь пойдет о том, как добавить ручной и автоматический перенос слов в Word 2010 — 2016. При этом, описанная ниже инструкция будет применима и для более ранних версия этой программы.
Функция автоматического переноса позволяет расставлять знаки переноса по ходу написания текста там, где это необходимо. Также, ее можно применить и к ранее написанному тексту.
Примечание: При последующих правках текста или его изменении, которое вполне может повлечь за собой и изменение длины строки, автоматические перенос слов будет заново расставлен.
1. Выделите ту часть текста, в которой требуется расставить переносы или ничего не выделяйте, если знаки переноса должны быть расставлены по всему документу.

2. Перейдите во вкладку “Макет” и нажмите кнопку “Расстановка переносов” , расположенную в группе “Параметры страницы” .

3. В развернувшемся меню установите галочку напротив пункта “Авто” .
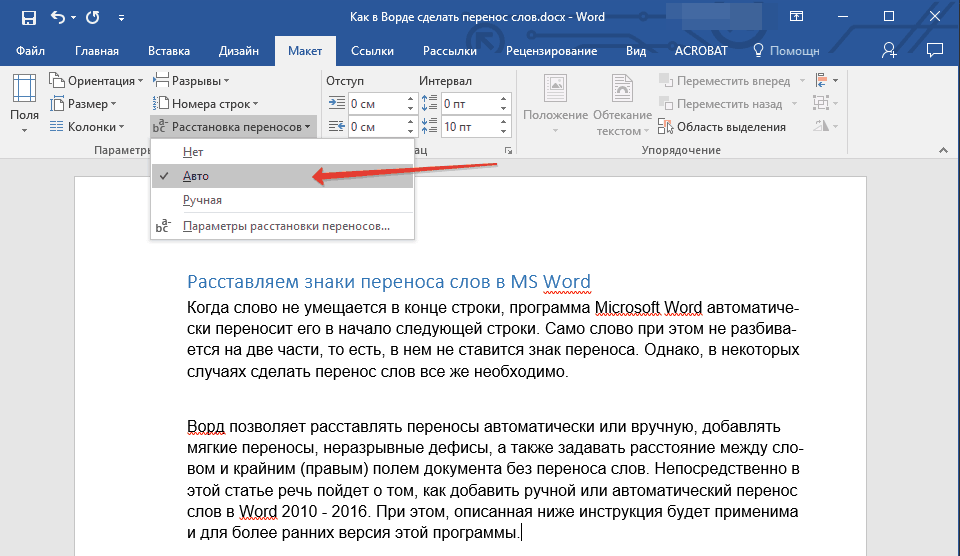
4. Там, где это необходимо, в тексте появится автоматический перенос слов.
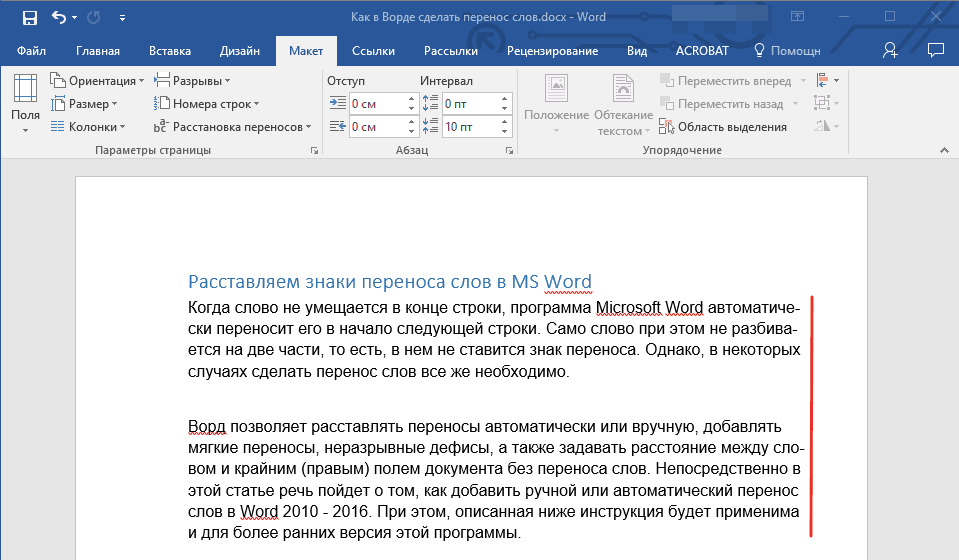
Добавляем мягкий перенос
Когда возникает необходимость указать разрыв слова или словосочетания, попадающего в конец строки, рекомендовано использовать мягкий перенос. С его помощью можно указать, к примеру, что слово “автоформат” необходимо перенести “авто-формат” , а не “автофор-мат” .
Примечание: Если слово, с установленным в нем мягким переносом, будет находится не в конце строки, то символ переноса можно будет увидеть только в режиме “Отображение” .
1. В группе “Абзац” , расположенной во вкладке “Главная” , найдите и нажмите “Отобразить все знаки” .

2. Кликните левой кнопкой мышки в том месте слова, где нужно поставить мягкий перенос.
3. Нажмите “Ctrl+-(дефис)” .
4. В слове появится знак мягкого переноса.

Расставляем переносы в части документа
1. Выделите часть документа, в которой необходимо расставить переносы.
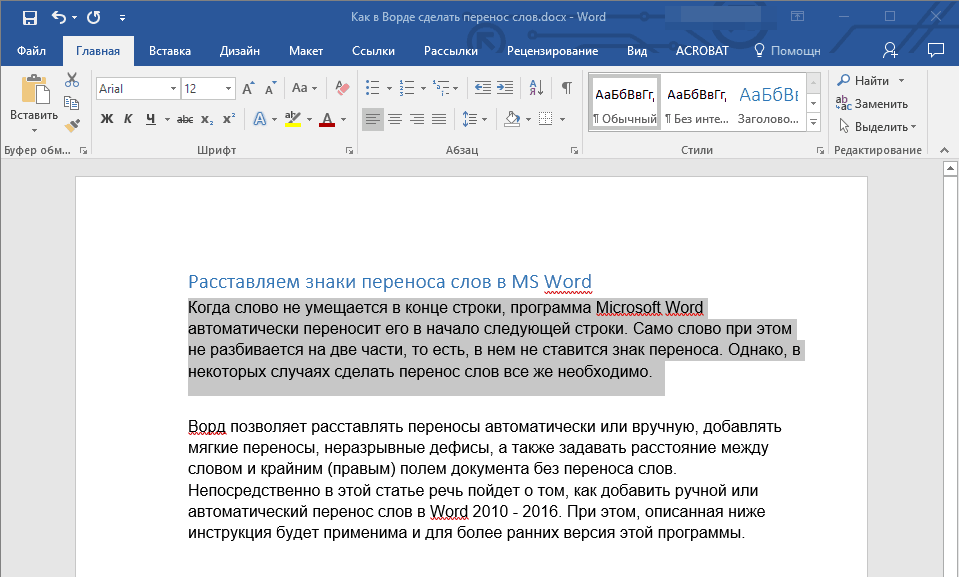
2. Перейдите во вкладку “Макет” и нажмите на “Расстановка переносов” (группа “Параметры страницы” ) и выберите “Авто” .
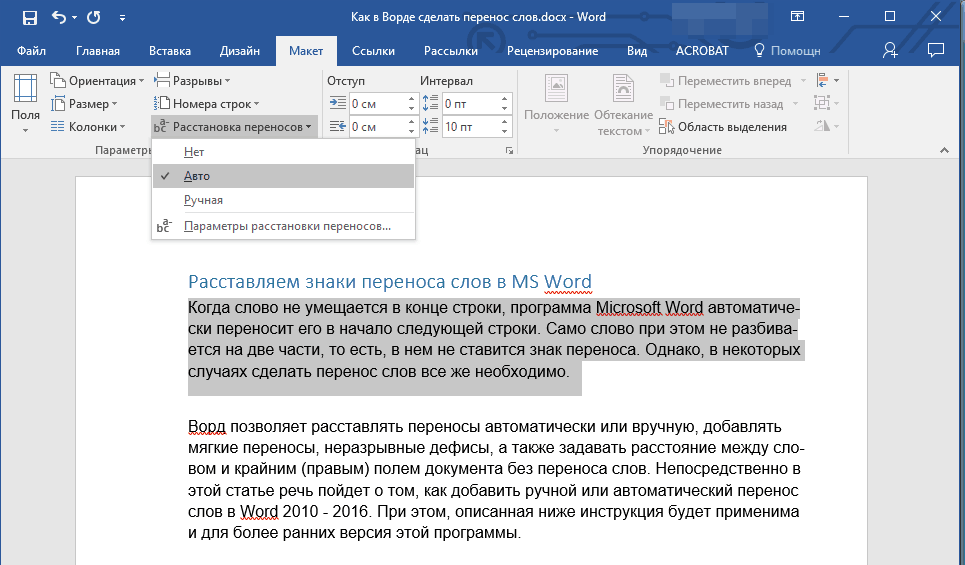
3. В выделенном вами фрагменте текста появятся автоматические переносы.
Иногда возникает необходимость расставить переносы в части текста вручную. Так, правильная ручная расстановка переносов в Ворде 2007 — 2016 возможна благодаря умению программы самостоятельно находить слова, которые можно переносить. После того, как пользователь укажет место, в которое нужно поместить перенос, программа добавит туда мягкий перенос.
При дальнейшей правке текста, как и при изменение длины строк, Word будет отображать и печатать исключительно те переносы, которые находятся в конце строк. При этом, не производится повторная автоматическая расстановка переносов в словах.
1. Выделите часть текста, в которой требуется расставить переносы.
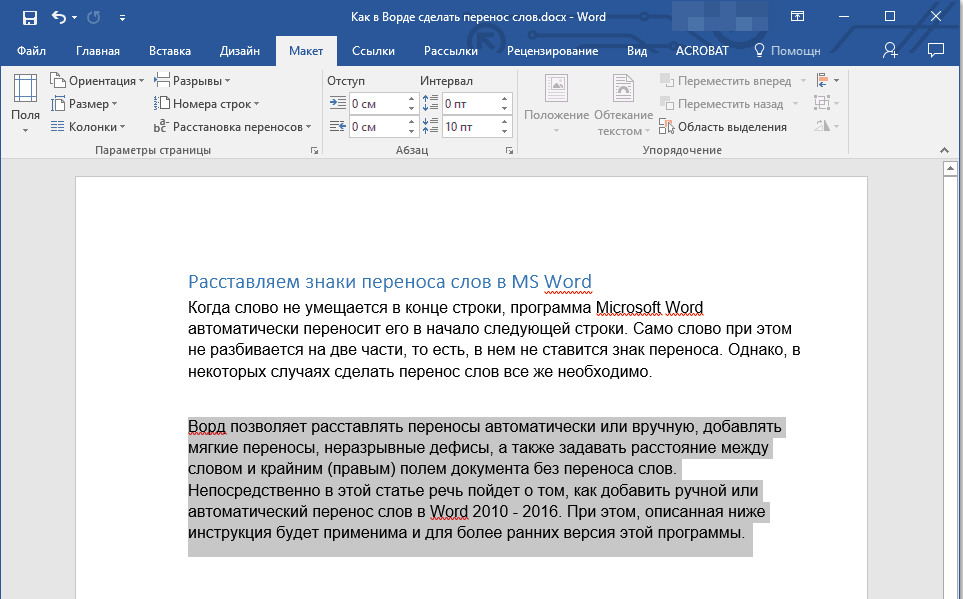
2. Перейдите во вкладку “Макет” и нажмите на кнопку “Расстановка переносов” , расположенную в группе “Параметры страницы” .
3. В развернувшемся меню выберите “Ручная” .
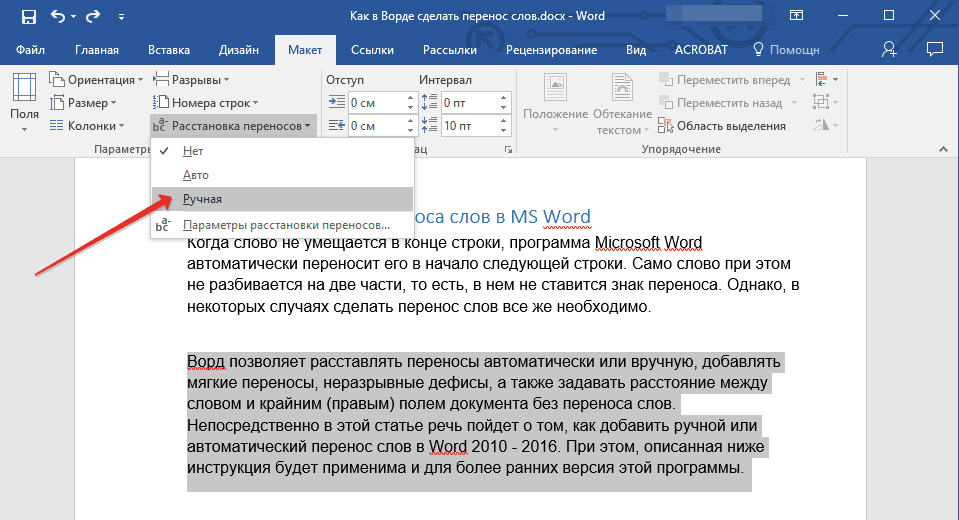
4. Программа выполнит поиск слов, которые можно перенести и покажет результат в небольшом диалоговом окне.
- Если вы хотите добавить мягкий перенос в месте, предложенном Вордом, нажмите “Да” .
- Если хотите установить знак переноса в другой части слово, установите туда курсор и нажмите “Да” .
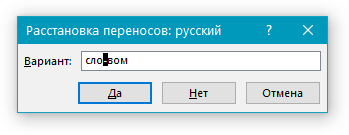
Добавляем неразрывный дефис
Иногда требуется предотвратить разрыв слов, фраз или чисел, стоящих в конце строки и содержащих дефис. Таким образом, к примеру, можно исключить разрыв телефонного номера “777-123-456”, он будет полностью перенесен в начало следующей строки.
1. Установите курсор в место, где требуется добавить неразрывный дефис.
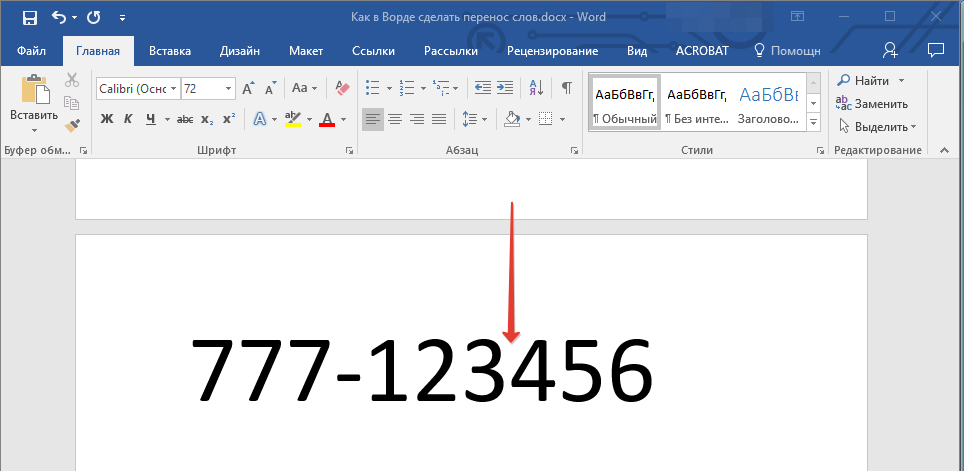
2. Нажмите клавиши “Ctrl+Shift+-(дефис)” .
3. Неразрывный дефис будет добавлен в указанное вами место.
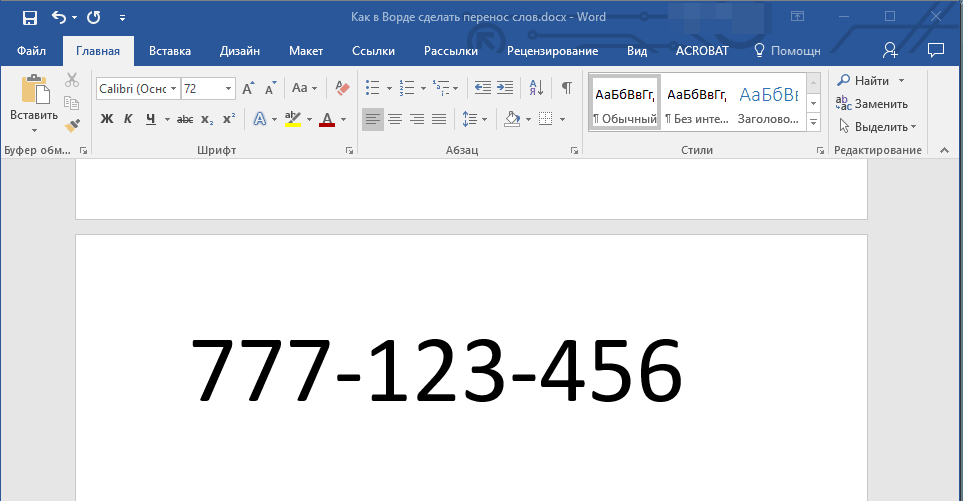
Задаем зону переноса
Зоной переноса называют максимально допустимый интервал, который возможен в Word между словом и правым полем листа без знака переноса. Эту зону можно как расширить, так и сузить.
Для уменьшения количества переносов можно сделать зону переноса более широкой. Если же необходимо минимизировать неровность края, зону переноса можно и нужно сделать более узкой.
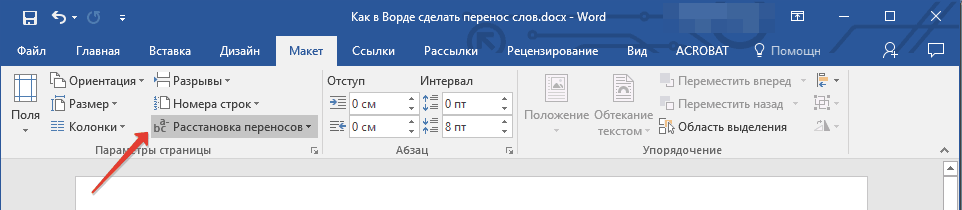
1. Во вкладке “Макет” нажмите кнопку “Расстановка переносов” , расположенную в группе “Параметры страницы” , выберите “Параметры расстановки переносов” .

2. В появившемся диалоговом окне задайте необходимое значение.
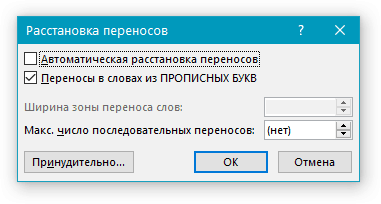
На этом все, теперь вы знаете, как расставить переносы в Ворде 2010-2016, а также в более ранних версиях этой программы. Желаем вам высокой продуктивности и только положительных результатов.
Хотя процессор Word Office делает выравнивание текста очень хорошо, по краям, по центру или по ширине, все равно некоторые пользователи остаются недовольны тем, что правый край текста выглядит неровно или в строках бросается в глаза неравномерность в плотности букв. Чтобы текстовый документ выглядел более эстетично можно воспользоваться функцией расстановки переноса слов.
Кому-то кажется, что главное не «красота», а содержание сделанного документа. Однако, на деле оказывается что проверяющие лица в первую очередь обращают внимание – это оформление работы. В связи с этим надо уделять внимание и тому, как внешне выглядит текст.

Если в обычном тексте, располагаемом во всю ширину страницы неравномерность интервала между символами и словами в разных строчках не сильно заметна, то в узких графах таблиц такой текст выглядит не очень презентабельно. Поэтому, часто можно наблюдать, как в таблицах вставляют дефисы с целью обозначить перенос слов.

Расставлять переносы таким способом дело утомительное. К тому же эти слова будут выделяться как слова с ошибкой — красной волнистой линией, а даже при простом изменении размера шрифта эти «переносы» переместятся с конца строчек и останутся в словах лишние дефисы. Поэтому лучше воспользоваться специальным инструментом для расстановки переносов. Возможность автоматического переноса слов имеется во всех версиях программы Word Office.
Для расстановки переносов в автоматическом режиме нужно войти во вкладку «Разметка страницы», где в группе «Параметры страницы» отыскать кнопку «расстановка переносов». При нажатии на нее мышью выпадает список, в котором нужно выбрать пункт «авто». После этого в тексте документа автоматически будут проставлены знаки переносов. При последующем внесении изменений в содержание текста или изменении шрифта переносы будут также автоматически изменены.
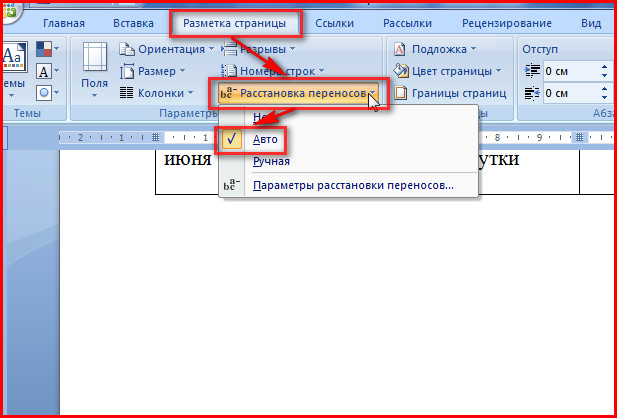
Удаляются переносы, вставленные в автоматическом режиме простым нажатием в инструменте расстановки переносов на кнопку «Нет».
Переносы в части текста
В ручном режиме программа предлагает самому выбрать наиболее правильное расположение переносов в словах выделенного фрагмента текста. Расстановку переносов слов вручную лучше использовать для части документа. То есть для вставки знаков переноса в части документа нужно этот фрагмент сначала выделить, а потом нажать расстановку переносов вручную. После завершения этого процесса программа запросит проверку оставшейся части документа, и если переносы нужны только в выделенной части, то от дальнейшей проверки нужно отказаться.
 можно выбрать: где ставить перенос
можно выбрать: где ставить перенос
Удаление ручных переносов осуществляется несколько иначе, чем автоматических. Для этого нужно в главной вкладке ленты меню найти и нажать на кнопку «Заменить». Окно замены развернуть с помощью клика по кнопке «Больше» и разыскать там выпадающий список «Специальный».
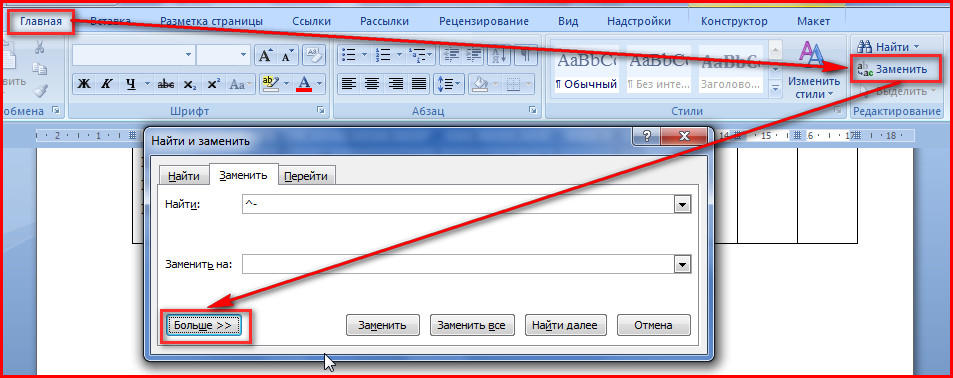
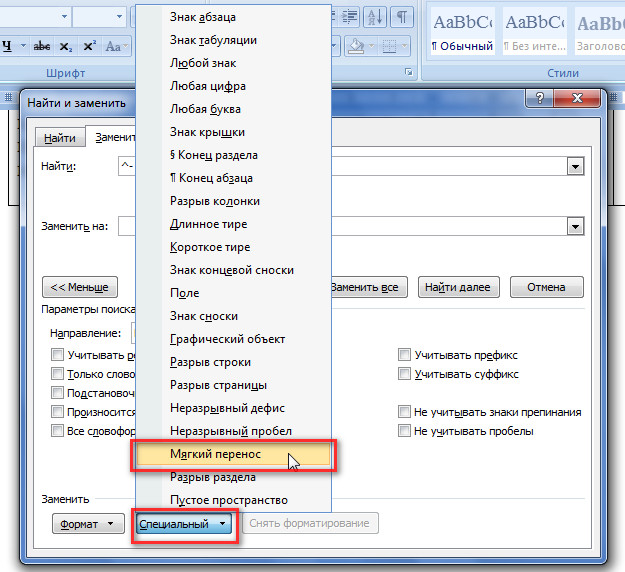
В этом списке нужно кликнуть по пункту мягкий перенос и, оставив поле «Заменить на» не заполненным, запустить процесс замены.
Параметры переносов
У функции расстановки переносов есть настраиваемые параметры. Где можно указать вставлять ли переносы в словах из прописных букв. Прописные буквы (заглавные) обычно используются для выделения заголовков, использование переносов в которых портит внешний вид документа.

Также улучшению презентабельности текста способствует задание ширины зоны переноса. При увеличении этой зоны количество переносов в тексте станет меньше, зато при уменьшении размеров этой зоны правый край текста будет выглядеть более ровно.
Таким образом, использование специального инструмента для расстановки в словах переносов помогает сделать текст документа более компактным и привлекательным за счет равномерного распределения букв и символов в строках.
Переносить слова требуется при наборе книг, журналов, буклетов, а также документов особых форматов. Но не стоит вручную вставлять дефис в необходимом месте, ведь при форматировании текста можно испортить весь документ. В редакторе Word имеется для этого специальный инструмент .
При наборе текста следует выполнить следующее :
- Открываем готовый документ.
- На верхней панели выбираем вкладку «Разметка страницы ».
- Кликаем по меню «Расстановка переносов » и выбираем один из двух режимов.
В автоматическом режиме программа сама разбивает слова, руководствуясь правилами русского языка. Его можно включить еще до начала работы над документом, и тогда он будет форматироваться редактором автоматически.
Ручной режим предлагает пользователю определить место разбивки самому. Это может потребоваться, если в тексте встречаются специальные термины, жаргонизмы и другие слова, которые программа может перенести некорректно.
Если выбрана ручная
расстановка, на экране будет появляться диалоговое окно, предлагающее варианты.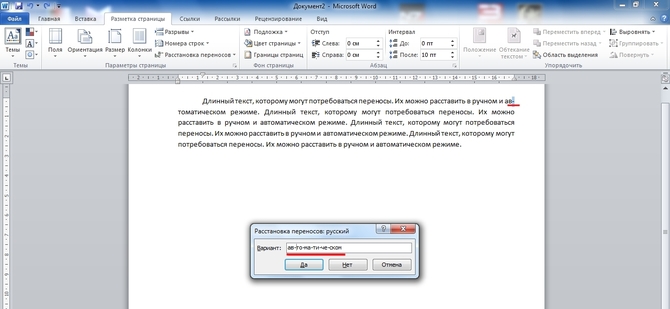
Настройка и оптимизация
По «дефолту» слова будут переноситься
в конце каждой строки. Если эта функция нежелательна, можно настроить частоту
использования. Чтобы это сделать, находим в меню «Расстановка переносов
» пункт «Параметры
» и в появившемся окне указываем необходимое число, определяющее, сколько переносов могут быть расставлены подряд в нескольких строках.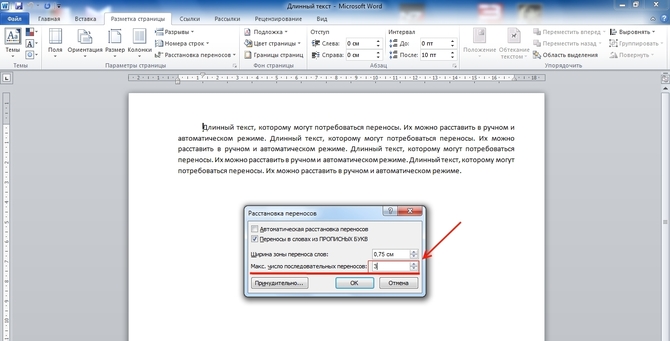
В поле «Ширина зоны переноса слов » можно указать расстояние между последним словом в строке и правым краем страницы. Увеличив этот параметр, можно сократить количество переносов, но при более узком интервале окончания строк в тексте станут ровнее.
Если присутствуют несколько абзацев , в которых переносить слова не следует, можно отключить эту функцию для фрагмента текста. Алгоритм такой:
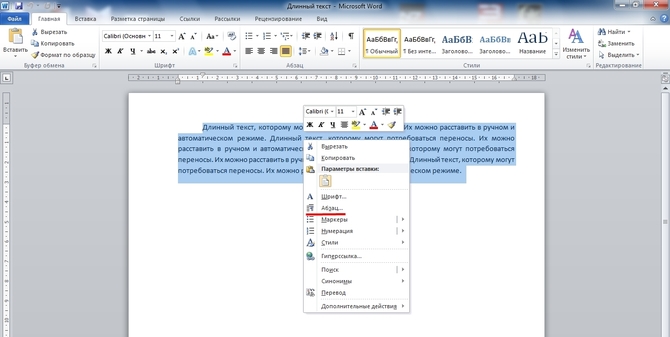
Если в документе встречается слово с дефисом (например «научно-фантастический»), которое нельзя разрывать, следует вставить вместо обычного дефиса неразрывный , зажав кнопки Ctrl+Shift+дефис (-).
Удаление переносов
Чтобы отменить
автоматическую расстановку, нужно просто нажать «Нет
» в меню выбора режима.
С ручным вводом сложнее, ведь и убирать его придется тоже вручную. Делается это в такой последовательности:
- На панели меню выбираем вкладку «Главная ».
- Справа находим пункт «Заменить ».
- В открывшемся окне никакие поля не заполняем. Просто щелкаем на кнопку «Больше >>».
- Внизу выбираем панельку «Специальный ».
- Находим в списке «Мягкий перенос ».
- Жмем на «Заменить все ».
Неправильный перенос слов в документах возникает из-за того, что слоги были разделены вручную. В таких случаях при малейшей правке текста внесенные изменения могут «съехать». Поэтому в документе рекомендуется устанавливать автоматический перенос слов.
Вам понадобится
Установленный Word от Microsoft Office.
Спонсор размещения P&G Статьи по теме "Как в Word сделать перенос по словам" Как убрать большое расстояние между словами Как в Word поставить переносы Как изменить кодировку в ворд
Инструкция
Как правило, по умолчанию в программе Word переносы в словах не ставятся. Это связано с тем, что во многих документах – деловых письмах, юридических и официальных бумагах - слова не переносятся. Они размещаются в документе в соответствии с выбранным стилем форматирования - по центру, по левому краю, по правому краю и по ширине. Для этого в программе есть специальные опции. Однако в ряде отраслей, таких как наука, медицина, техника, нередко встречаются очень длинные термины и понятия. При наборе текста они смещаются на следующую строку, но иногда при определенных обстоятельствах перенос слова просто необходим. Но помните: подходить к правке текста и проставлению дефисов в словах нужно умеючи. Иначе при первых же изменениях текст превратится во что-то непонятное. Обратите внимание: перед организацией переносов ничего выделять не надо. Если вы зададите определенные параметры, то они будут применяться ко всему документу, а не к выделенному фрагменту. Для выполнения переносов, на панели инструментов найдите пункт «Сервис» и в выпадающем окне найдите раздел «Язык». Нажмите на эту кнопку и выберите опцию «Расстановка переносов». Поставьте отметку напротив нужного вам пункта в открывшемся окне. Здесь представлено несколько вариантов настройки. Выберите один из способов – «Автоматическая расстановка переносов» или «Переносы в словах из прописных букв». При этом вы можете задать ширину зоны переноса слов и максимальное число последовательных переносов. В программе имеется и вариант принудительной расстановки. Для разбивки фразы на слоги кликните по нужному слову и выберите пункт «Принудительно». В открывшемся окне в строке укажите места, где необходимо расставить переносы, поставьте дефис и нажмите Shift+Enter. И так делайте столько раз, сколько нужно слогов. Но не злоупотребляйте ручной разбивкой. Иначе при внесении изменений текст у вас просто может «уехать». Если на «автомате» текст не переносится, выделите нужный для правки фрагмент, выберите меню «Сервис» и раздел «Язык». Затем перейдите к опции «Выбрать язык». В окне «Пометить выделенный текст как» укажите русский. Также здесь нужно поставить галочку напротив строки «Определять язык автоматически». Если перенести текст все равно не удается, выберите команду «Формат» и раздел «Абзац». После чего во вкладке «Положение на странице» запретите автоперенос слов. Чтобы разделить слова, написанные через дефис, примените мягкий перенос, для него вам понадобятся клавиши Ctrl и знак «-». Как просто
Другие новости по теме:
Переносы, разделяющие слова по слогам, привычно видеть на страницах художественных книг. Однако в тех случаях, когда текст не читают, а просматривают, переносы лишь отвлекают внимание читателя. В полной мере это относится к текстам для веб. Способы форматирования в известных редакторах также дают
Перенос, это - правильное разделение слова по слогам и перенос части слова в начало следующей строки. Посмотрим как назначить переносы в тексте автоматически или расставить их вручную.
В иллюстрациях показан интерфейс Word 2007, но все приведенные команды и инструменты полностью соответствуют и применимы в Word 2010.
Многостраничная область расположенная в верхней части вордовского окна - лента состоит из вкладок:
Каждая вкладка ленты содержит разделенные на группы элементы управления определенными инструментами редактора. Запускаясь ворд открывает вкладку ленты "Главная", где расположены интрументы форматирования текста.
Откроем вкладку "Разметка страницы". Здесь, в группе "Параметры страницы" откроем диалоговое окно "Расстановка переносов" и выберем режим расстановки переносов:

В режиме "Авто" программа автоматически переносит слова попавшие в окончания строк. В случае последующей правки текста и изменения длины строк редактор заново автоматически расставит нужные переносы. Для применения этой настройки выделяем фрагмент текста или весь текст - (Ctrl+A) и ставим "Авто".
Кроме этого, мы можем сами назначить отдельным словам и фразам в тексте место для вставки переноса. Откроем сначала скрытые символы форматирования. На вкладке "Главная", в группе "Абзац" активируем функцию отображения:

Выбираем в тексте слово, устанавливаем и кликаем курсором место разделения. Нажимаем клавиатурное сочетание Ctrl+дефис. В обозначенном курсором месте появляется знак мягкого переноса:

Теперь, если это слово попадет в конец строки, оно будет перенесено на следующую строку именно так. Расставляем переносы в нужных словах и отключаем показ скрытых символов. Переносы слов не будут видны, если слова попадают в середину строки.
Набрав текст можно расставить переносы вручную. Для этого в окне "Расстановка переносов" выбираем команду "Ручная". Редактор открывает диалоговое окно в котором поочередно появляются слова для переноса. Устанавливаем курсор в место нужного переноса и подтверждаем: "Да". В назначенное место ворд вставляет мягкий перенос. Если будет проведена правка текста и длина строк изменится, отображаться и печататься будут переносы только тех слов из ранее отмеченных мягким переносом, которые попадут в концы строк. Повторная автоматическая переустановка переносов в этом случае не делается.
Еще одним важным элементом форматирования является неразрывный дефис. Необходимо предотвращать разделение и перенос таких структур как, например: "золотисто-желтый", "из-за", "2-й" и подобных других. Чтобы не допустить разрыва попавших в конец строки сложных слов, составных фамилий, составных чисел объединенных дефисом следует использовать неразрывный дефис. Просто, заменяем в этих словах обычный дефис неразрывным дефисом. Неразрывный дефис вставляется в нужное место клавиатурным сочетанием: "Ctrl+Shift+дефис".
Вызвав окно "Расстановка переносов" через "Параметры расстановки переносов":
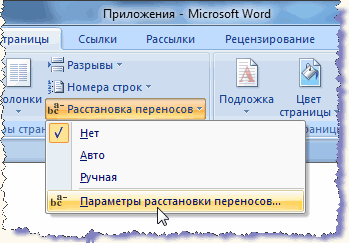
можно установить размер зоны переноса. Более широкая зона увеличивает неровность правого края, но переносов текста будет меньше. Сужение зоны подравняет край, но количество переносов станет больше.
А теперь, посмотрим как удалить из текста неразрывные дефисы, мягкие переносы и другие элементы форматирования проставленные вручную. На главной вкладке в группе "Редактирование" находим команду "Заменить", которой соответствует, тоже, полезное сочетание Ctrl+H. В окне "Найти и заменить" в выпадающем списке отмечаем пункт для удаления. В строке "Найти" появляется символ выбранного элемента:

Строку "Заменить на:" оставляем пустой. Нажимаем кнопку "Заменить все". Выплывает окошко завершения операции с указанием количества произведенных замен. Затем, в выпадающем списке выделяем следующий элемент и также удаляем его.
А, для удаления автоматически расставленных переносов в окошке "Расстановка переносов" выбираем команду "Нет".
Правильно расставленные переносы, неразрывные дефисы, оптимальный размер зоны переноса формируют легко читаемый текст с равными интервалами между словами. Компактный текст занимает меньше места на страницах, что немаловажно при составлении объемных документов.