Вставка номеров страниц в документ с колонтитулами.
Мне нужно вставить название раздела курсовой в колонтитул на каждой странице. Как это сделать?
Этот вопрос означает, что на разных страницах документа в колонтитулах должен находиться разный текст (названия разделов курсовой).
Для решения этой задачи необходимо выполнить следующие действия:
Разбить файл курсовой на разделы, соответствующие разделам текста. Для этого установите курсор в начало заголовка первой главы курсовой, перейдите на вкладку Разметка страницы , и в группе Параметры страниц выберите команду Разрывы . Откроется меню, в котором нужно выбрать нужный нам пункт в разделе Разрыв разделов , например - Следующая страница .
Наш раздел начнется с новой страницы, и структура файла будет содержать информацию о том, что это новый раздел. Повторите эту процедуру для каждого раздела курсовой.
Теперь мы будем устанавливать разные колонтитулы для разных разделов. Для начала скопируйте в буфер обмена название первого раздела. Установите курсор на страницу первого раздела, в котором мы будем устанавливать колонтитул. Вставьте колонтитул (вкладка Вставка, группа Колонтитулы, команда Верхний колонтитул), выбрав понравившийся дизайн. В область текста колонтитула вставьте ранее скопированный заголовок главы курсовой. Закройте режим редактирования колонтитула (большая красная кнопка на панели команд):
и повторите эти действия для всех остальных разделов текста.
Если внесённый вами текст повторяется и одновременно изменяется в колонтитулах всех разделов, это означает, что в настройках колонтитула включена опция Как в предыдущем разделе . Об этом свидетельствует плашка:
которая находится в правом нижнем углу колонтитула.
Для отключения этой опции необходимо перейти в режим редактирования (дважды кликнув по колонтитулу). В этом режиме откроется вкладка Работа с колонтитулами , на которой в группе Переходы находится команда включения опции Как в предыдущем разделе . Отключите её, кликнув на команде.
А как настроить колонтитул так, чтобы если я меняю название главы, текст в колонтитуле менялся тоже?
Для этого предварительно нужно отформатировать документ таким образом, чтобы заголовки разделов документа являлись заголовками разделов структуры документа.
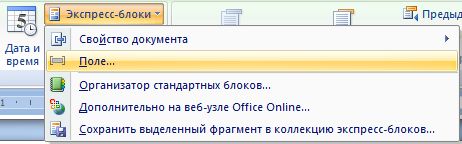
Откроется окно Поля . В левой колонке выберите поле StyleRef . В колонке Свойства поля укажите стиль, которым вы создавали заголовок (в нашем случае это Заголовок 1), и нажмите Ок:

Закройте режим редактирования колонтитула. В колонтитуле сохранится ссылка на заголовок раздела, которая будет отражать все изменения в заголовке раздела.
А можно автоматически вставлять колонтитул с указанием полного пути файла на компьютере?
Вставьте колонтитул (верхний или нижний - по вашему выбору), в котором вставьте поле описанным выше способом.
В открывшемся окне Поля в левой колонке выберите поле FileName . В колонке Свойства поля укажите опцию - с какой буквы, прописной или строчной, указывать имя файла. Если помимо имени файла нужно отображать в колонтитуле путь к нему, в правой колонке поставьте птичку напротив опции Добавить путь к имени файла, и нажмите Ок.

Колонтитул успешно установлен:
Мне необходимо пронумеровать страницы в колонтитулах, причем установить номера на нечетных страницах справа, а на четных - слева.
На вкладке Вставка выберите необходимый Вам колонтитул (нижний или верхний). В открывшемся меню выберите команду Изменить нижний/верхний колонтитул . Откроется контекстная вкладка Работа с колонтитулами .
На этой вкладке в группе Параметры установите опцию Разные колонтитулы для четных и нечетных страниц.

Перейдите в режим редактирования колонтитула нечётной страницы. На вкладке Работа с колонтитулами в группе Колонтитулы нажмите на Номер страницы . В открывшемся меню выберите пункт Вверху страницы или Внизу страницы (в зависимости от предпочтений). Среди открывшихся стилей выберите Простой номер 3 - на всех нечётных страницах номер будет стоять справа.

Повторите те же действия для колонтитула чётной страницы, но в стилях номера страницы выберите Простой номер 1 . Нумерация страниц успешно установлена.
Как создать колонтитул только для одной страницы? Как удалить колонтитулы с отдельных страниц в середине файла? Мне нужно включить нумерацию страниц с третьей, а на пятой и шестой скрыть её, но не удалить?
Для решения всех этих задач необходимо использовать разделы документа. Word позволяет создавать разные колонтитулы в разных разделах.
Например, нам нужно в научной работе установить колонтитул с названием этой работы в верхнем колонтитуле, на каждой странице, за исключением титульного листа, списка литературы, таблиц и приложений.
Для решения этой задачи разобьем документ на три раздела: в первом будет находиться титульная страница, во втором - основной текст работы, а всё остальное - в третьем.
Для создания нового раздела установите курсор в конец последней страницы первого раздела (в нашем случае - в конец титульной страницы). На вкладке Разметка страницы в группе Параметры страниц выберите команду Разрывы . Откроется меню, в котором выберите пункт Следующая страница в разделе Разрыв разделов .
В текст будет добавлен скрытый символ Разрыв раздела (со следующей страницы):
Те же действия нужно повторить для последней страницы второго раздела, и в каждом разделе можно вставлять колонтитул с содержимым, соответствующим этому разделу. Не забудьте отключить опцию Как в предыдущем колонтитуле (описано выше).
Соответственно если в середине текста не нужны колонтитулы, создайте для этих страниц отдельный раздел или разделы, в которых колонтитулы установлены не будут.
Что касается прерываемой нумерации, рецепт такой же. В тексте создаем разделы для частей документа, в которых нумерация существовать будет/не будет. В нужных местах вставляем номера страниц. Для всех разделов кроме первого (то есть там, где нумерация начинается не с единицы) устанавливаем нумерацию с нужного номера. Для этого на вкладке Вставка в группе Колонтитулы выбираем команду Номер страницы , и в открывшемся меню - пункт Формат номеров страниц … Откроется окно Формат номера страницы :

В нижней части окна в блоке Нумерация страниц нужно установить переключатель в положение Начать с и указать номер первой страницы в этом разделе. После нажатия Ок нужно вставить номер страницы в колонтитул - вкладка Вставка , группа Колонтитулы , команда Номер страницы , пункт меню Вверху страницы или Внизу страницы , и выбрать стиль номера страницы.
Колонтитулы – это отдельные верхние и нижние поля, размещаемые в документе и не относящиеся к основному тексту. Они носят информационный характер и используются при оформлении страниц в текстовых редакторах, в том числе и в . Обычно на них размещается нумерация, рамки, дата и время, название всего документа или его отдельного раздела, логотипы и пр. Иногда они мешают работе и не позволяют полноценно отредактировать файл. Именно поэтому мы расскажем, как убрать колонтитулы в Ворде, а также как добавить их обратно, чтобы привести обычный текст в профессионально оформленный.
Как сделать колонтитулы
Как удалить колонтитулы в Word 2003
Активируйте необходимое поле через меню, указанное на картинке выше, либо двойным щелчком мышки. Выделите содержимое и нажмите кнопку Backspace или Delete. Также вы можете нажать на него правой кнопкой мышки и в контекстном меню выбрать пункт «Вырезать».

Проделайте аналогичную операцию с другими полями, нажмите кнопку, указанную на картинке ниже и продолжайте работу в «чистом» документе.
Как убрать колонтитулы в Ворде 2007 и 2010
Для удаления следует выполнить действия, указанные на рисунке ниже. Пользуйтесь первым или вторым примером в зависимости от ситуации. Обратите внимание, что этой инструкций можно пользоваться и в .

Видеоинструкция
Источник:
Работа с колонтитулами
Уровень 1. Создание колонтитула
О колонтитулах
Колонтитулами называют области, расположенные в верхнем, нижнем и боковых полях каждой из страниц документа.
Колонтитулы могут содержать текст, таблицы, графические элементы. Например, в колонтитулы можно включать номера страниц, время, дату, эмблему компании, название документа, имя файла и т.д.
В документе все страницы могут иметь одинаковые колонтитулы. Но можно сделать так, чтобы отличались колонтитулы четных и нечетных страниц, а колонтитул первой страницы отличался от всех остальных. Кроме того, колонтитулы для каждого раздела документа можно создавать независимые колонтитулы.
Колонтитулы можно создавать самостоятельно или воспользоваться коллекцией стандартных блоков колонтитулов.
Колонтитулы отображаются в окне Word только в режиме отображения Разметка страницы и в режиме предварительного просмотра.
Нельзя одновременно работать с основной частью документа и его колонтитулами.
Для перехода к созданию и/или редактированию колонтитулов дважды щелкните мышью в верхнем или нижнем поле страницы. При этом автоматически откроется специальная вкладка - (рис. 6.1 ).
Рис. 6.1. Открытие копии файла
В режиме работы с колонтитулами текст основной части документа отображается бледным шрифтом (см. рис. 6.1 ).
Для удобства работы, например, с подложками, текст основной части документа можно скрыть. В группе Параметры контекстной вкладки снимите флажок Показать текст документа . Если группа Параметры не отображена, щелкните по кнопке группы (рис. 6.2 ).

Рис. 6.2. Скрытие текста документа при работе с колонтитулами
Для перехода между верхним и нижним колонтитулами, а также колонтитулами разных разделов можно использовать кнопки группы Переходы вкладки Работа с колонтитулами/Конструктор (см. рис. 6.1 ) или просто прокручивать документ.
Высота колонтитулов определяется счетчиками группы Положение вкладки Работа с колонтитулами/Конструктор (см. рис. 6.1 ). В счетчиках устанавливается расстояние от края страницы до колонтитула. Например, если размер верхнего поля страницы установлен 2 см, а в счетчике установлено расстояние 1,25 см, то высота колонтитула - 0,75 см.
Если содержимое колонтитула превышает установленную для него высоту, размер поля страницы не увеличивается, но текст на странице смещается вниз (при работе с верхним колонтитулом) или вверх (при работе с нижним колонтитулом).
Для завершения работы с колонтитулами и возвращения к основной части документа во вкладке Работа с колонтитулами/Конструктор (см. рис. 6.1 ) нажмите кнопку Закрыть окно колонтитулов (см. рис. 6.1 ) или нажмите клавишу ESC .
В режиме просмотра Разметка страницы колонтитулы отображаются бледным цветом (рис. 6.3 ). На печать колонтитулы выводятся в обычном цвете.

Рис. 6.3. Отображение колонтитула в режиме просмотра Разметка страницы
Вставка стандартного колонтитула
Во вкладке Вставка в группе Колонтитулы щелкните по кнопке Верхний колонтитул или Нижний колонтитул и в появившемся списке выберите один из предлагаемых колонтитулов (рис. 6.4 ).

Рис. 6.4. Выбор стандартного колонтитула
Стандартные колонтитулы имеют элементы управления содержимым, которые могут содержать данные из свойств файла. Например, заголовок (название) документа (рис. 6.5 ).

Рис. 6.5. Элемент управления содержимым в колонтитуле
Можно оставить этот текст, отредактировать его (рис. 6.6 ) или ввести другой текст. Текст не обязательно должен соответствовать названию элемента.

Рис. 6.6. Ввод текста в стандартный колонтитул
В элемент управления Год можно ввести данный с клавиатуры или щелкнув по стрелке выбрать в календаре (рис. 6.7 ). При вводе или выборе даты в элементе будет отображено только значение года.

Рис. 6.7. Ввод данных в элемент Год
Текст в элементах управления можно выделять и оформлять с использованием вкладки Главная или мини-панели инструментов.

Рис. 6.7a.
По окончании работы с содержанием колонтитула выйдите из режима работы с колонтитулами.
Создание произвольного колонтитула
В колонтитул можно вводить произвольный текст, вставлять рисунки и другие объекты.
Текст можно вводить в специально предназначенные для этого элементы управления содержимым.
Во вкладке Вставка в группе Колонтитулы щелкните по кнопке Верхний колонтитул или Нижний колонтитул и в появившемся списке выберите один из колонтитулов группы Пустой (рис. 6.8 ).

Рис. 6.8. Создание пустого колонтитула
Щелкните мышью в элементе управления содержимым (рис. 6.9 ).

Рис. 6.9. Элемент управления содержимым в пустом колонтитуле
Введите текст. При вводе текста элемент управления содержимым автоматически удаляется (рис. 6.10 ).

Рис. 6.10. Ввод текста в пустом колонтитуле
Текст необходимо ввести во все элементы. Ненужные элементы можно удалить. Для этого щелкните по элементу управления мышью и нажмите клавишу DELETE .
Колонтитул можно создать и, не используя стандартные заготовки.
Дважды щелкните мышью по верхнему или нижнему полю страницы, в зависимости от создаваемого колонтитула.
В поле колонтитула (рис. 6.11 ) введите необходимую информацию (текст, таблицы, графические объекты и т.п.). При необходимости установите оформление колонтитула.

Рис. 6.11. Создание произвольного колонтитула
При необходимости перейдите к нижнему колонтитулу или колонтитулам других разделов.
Выйдите из режима работы с колонтитулами.
Изменение колонтитулов
Для изменения колонтитула перейдите в режим отображения колонтитулов и добавьте и/или текст и другие элементы колонтитула. При необходимости измените оформление.
Удаление колонтитулов
Независимо от способа создания, для полного удаления колонтитула во вкладке Вставка в группе Колонтитулы щелкните по кнопке Верхний колонтитул Удалить верхний колонтитул (см. рис. 6.4 ). Аналогично можно удалить нижний колонтитул.
Колонтитулы будут удалены во всем документе.
Уровень 2. Создание разных колонтитулов для разных страниц документа
При использовании зеркальных полей, при печати документа на двух сторонах листа и в некоторых других случаях колонтитулы четных и нечетных страниц документа могут различаться.
В группе Параметры контекстной вкладки Работа с колонтитулами/Конструктор установите флажок Разные колонтитулы для четных и нечетных страниц . Если группа не отображена, щелкните по кнопке группы (рис. 6.12 ).

Рис. 6.12. Установка разных колонтитулов для четных и нечетных страниц
Колонтитул первой страницы
При работе с документом, имеющим титульную страницу, при создании писем и в некоторых других случаях колонтитул первой страницы документа может отличаться от колонтитулов остальных страниц.
В группе Параметры контекстной вкладки Работа с колонтитулами/Конструктор установите флажок Особый колонтитул для первой страницы . Если группа не отображена, щелкните по кнопке группы (рис. 6.13 ).

Рис. 6.13. Установка особого колонтитула первой страницы
Настройка колонтитулов с учетом разделов в документе
По умолчанию в документе создаются одинаковые колонтитулы для страниц всех разделов документа. При этом в нижней части поля колонтитула отображается надпись Как в предыдущем (рис. 6.14 ).

Рис. 6.14. Одинаковые колонтитулы в разных разделах
Для того чтобы колонтитулы различались в разных разделах документа кнопка Как в предыдущем разделе группы Переходы контекстной вкладки Работа с колонтитулами/Конструктор не должна быть нажата (рис. 6.15 ).
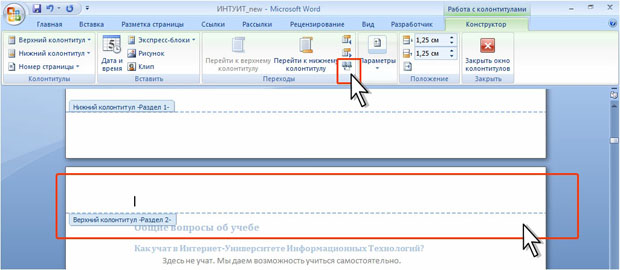
Рис. 6.15. Создание различных колонтитулов в разных разделах
Если требуется, чтобы в разных разделах документа различались и верхние, и нижние колонтитулы, это действие следует выполнить отдельно для верхнего и нижнего колонтитулов.
В колонтитулы разных разделов могут иметь независимое содержимое. К ним может применяться различное оформление.
Если колонтитулы разных разделов содержат одинаковые элементы управления содержимым, например, с заголовком (названием) документа (см. рис. 6.5 ), то при изменении содержимого элемента в колонтитуле одного раздела автоматически изменится содержимое элементов в колонтитулах других разделов.
Для того чтобы колонтитул текущего раздела повторял колонтитул предыдущего раздела, нажмите кнопку Как в предыдущем разделе группы Переходы контекстной вкладки Работа с колонтитулами/Конструктор (см. рис. 6.15 ). При этом выйдет запрос на удаление колонтитула текущего раздела (рис. 6.16 ).

Рис. 6.16. Запрос на удаление колонтитула текущего раздела
Уровень 3. Сохранение колонтитула для повторного использования
Самостоятельно созданный колонтитул можно сохранить как стандартный блок в коллекцию стандартных колонтитулов для дальнейшего использования.
В режиме работы с колонтитулами выделите колонтитул.
В группе Колонтитулы вкладки щелкните по кнопке Верхний колонтитул или Нижний колонтитул и в появившемся списке выберите команду Сохранить выделенный колонтитул в коллекцию верхних (нижних) колонтитулов (рис. 6.17 ).
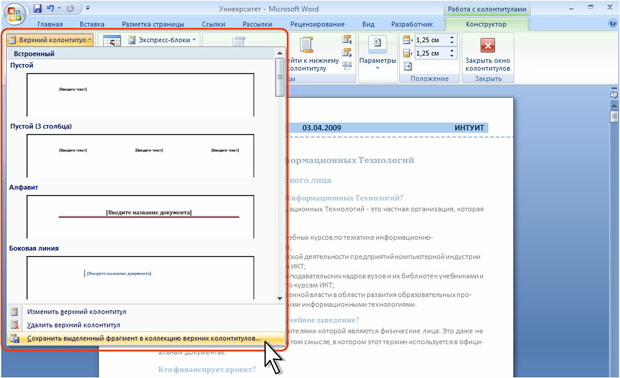
Рис. 6.17. Сохранение колонтитула для повторного использования
Колонтитул сохраняется как стандартный блок. В окне в поле Имя рис. 6.18 ).

Рис. 6.18. Присвоение имени колонтитулу
Сохраненный колонтитул будет находиться в группе Общие соответствующей галереи колонтитулов.
Установка позиций табуляции в колонтитуле
Табуляция используется для выравнивания текста в пределах строки. Позиции табуляции позволяют перемещать курсор по строке клавишей клавиатуры TAB .
По умолчанию для документов, созданных на основе шаблона Normal.dot , а также многих других шаблонов, в колонтитуле установлено две позиции табуляции. Первая на расстоянии 8,25 см с выравниванием по центру, вторая - на 16,5 см с выравниванием по правому краю (рис. 6.19 ). При использовании размера страницы А4 книжной ориентации со стандартными полями (слева 3 см, справа 1,5 см) это позволяет удобно выравнивать текст в колонтитуле по центру активной части страницы и по правому полю.

Рис. 6.19. Позиции табуляции в колонтитуле
При использовании других размеров страниц, другой ориентации или полей страницы данные позиции табуляции не обеспечивают необходимое выравнивание.
В режиме работы с колонтитулами можно установить позиции табуляции для выравнивания по центру страницы и правому краю.
В группе Положение вкладки Работа с колонтитулами/Конструктор нажмите кнопку Вставить табуляцию с выравниванием .
В окне Табуляция с выравниванием установите переключатель с названием необходимого выравнивания (рис. 6.20 )

Рис. 6.20. Вставка позиций табуляции в колонтитул
В раскрывающемся списке Выровнять относительно можно выбрать, относительно чего будет установлено выравнивание: относительно полей страницы (параметр поле ) или относительно отступов абзаца, установленных в колонтитуле (параметр отступ ).
При необходимости выберите заполнитель позиций табуляции.
Установленные таким образом позиции табуляции не отмечены на горизонтальной линейке, однако успешно работают (рис. 6.21 ). Для перехода между позициями табуляции следует использовать клавиши перемещения курсора влево и вправо.

Рис. 6.21. Использование позиций табуляции в колонтитуле
Нумерация страниц
Уровень 1. Вставка номеров страниц
Расстановка номеров страниц в Word 2007 производится автоматически сразу во всем документе.
Нумерацию страниц можно производить при любом режиме отображения документа, но удобнее это делать в режиме Разметка страницы .
Во вкладке Вставка в группе Колонтитулы щелкните по кнопке Номер страницы Вверху страницы , Внизу страницы или На полях страницы рис. 6.81 ).

Рис. 6.81. Вставка номеров страниц
После вставки номера страницы документ автоматически будет переведен в режим работы с колонтитулами. Выйдите из режима работы с колонтитулами.
В зависимости от выбранного варианта нумерации номер страницы может быть вставлен как обычное поле или в специальном графическом объекте - надписи.
Вставить номера страниц можно в режиме работы с колонтитулами.
В группе Колонтитулы вкладки Работа с колонтитулами/Конструктор щелкните по кнопке Номер страницы , в появившемся списке выберите один из способов расположения нумерации (Вверху страницы , Внизу страницы или На полях страницы ), а затем один из вариантов нумерации (рис. 6.82 ).

Рис. 6.82. Вставка номеров страниц в режиме работы с колонтитулами
Способ расположения Текущее положение можно использовать только при вставке нумерации в режиме работы с колонтитулами, поскольку номер страницы будет вставлен в то место, где в данный момент находится курсор.
Если при работе с колонтитулами были установлены различные колонтитулы для четных и нечетных страниц, номера страниц надо вставлять отдельно для четных и нечетных страниц. Нумерация страниц при этом останется непрерывной.
Следует обратить внимание, что при вставке номеров страниц будет автоматически удален любой ранее выбранный или созданный соответствующий колонтитул. Например, при вставке номера страницы вверху страницы будет удален верхний колонтитул, а вставке номера внизу страницы - нижний колонтитул.
Удаление нумерации страниц
Независимо от способа вставки номеров страниц, для удаления всех номеров во вкладке Вставка в группе Колонтитулы щелкните по кнопке Номер страницы и в появившемся меню выберите команду Удалить номера страниц (см. рис. 6.81 ).
Удалить номера страниц можно также в режиме работы с колонтитулами. Для этого выделите номер страницы или рамку надписи, в которой он расположен, и нажмите клавишу Delete .
Если при работе с колонтитулами были установлены различные колонтитулы для четных и нечетных страниц, удалять номера страниц надо отдельно на четных и нечетных страницах.
Уровень 2. Настройка нумерации страниц
Изменение способа нумерации и начального номера
Во вкладке Вставка в группе Колонтитулы щелкните по кнопке Номер страницы и в появившемся списке (см. рис. 6.81 ) выберите команду Формат номеров страниц .
В диалоговом окне Формат номера страниц (рис. 6.83 ) в раскрывающемся списке Формат номера выберите способ нумерации страниц, а в счетчике начать с - установите номер, начиная с которого следует нумеровать страницы.

Рис. 6.83. Изменение нумерации страниц
Если при работе с колонтитулами были установлены различные колонтитулы для четных и нечетных страниц, изменять способ нумерации надо отдельно на четных и нечетных страницах.
Создание раздельной нумерации для разных страниц документа
Номера страниц проставляются в колонтитулах и являются их элементом.
Для того чтобы в документе можно было использовать разную нумерацию, следует настроить параметры колонтитулов.
Например, можно настроить разные колонтитулы для разных разделов документа. В этом случае страницы каждого раздела можно нумеровать независимо друг от друга. При этом можно устанавливать как различные виды нумерации, так и способы нумерации, и начальный номер.
Поставьте курсор в раздел, для которого создается или изменяется нумерация.
Во вкладке Вставка в группе Колонтитулы щелкните по кнопке Номер страницы (см. рис. 6.81 ) и в появившемся меню при необходимости выберите другой вид нумерации.
Еще раз щелкните по кнопке Номер страницы (см. рис. 6.81 ) и выберите команду Формат номеров страниц . В диалоговом окне Формат номера страниц (см. рис. 6.83 ) выберите другой способ нумерации и начальный номер.
Для того чтобы номер страницы не проставлялся на первой странице документа, следует сделать колонтитул первой страницы отличающимся от колонтитулов остальных страниц.
Если первая страница не должна включаться в нумерацию страниц всего документа, в диалоговом окне Формат номера страниц (см. рис. 6.83 ) в счетчике начать с - установите значение 0.
Изменение оформления
Для каждого вида нумерации установлено свое оформление номеров страниц. После установки нумерации это оформление можно изменить.
Перейдите в режим работы с колонтитулами.
Выделите номер страницы (рис. 6.84 ).

Рис. 6.84. Изменение оформления номеров страниц
Используя мини-панель инструментов или возможности вкладки Главная измените оформление номера.
Если при работе с колонтитулами были установлены различные колонтитулы для четных и нечетных страниц, изменять оформление номеров страниц надо отдельно на четных и нечетных страницах.
Вставка номеров страниц в документ с колонтитулами
При вставке номеров с использованием команд Вверху страницы или Внизу страницы (см. рис. 6.81 или рис. 6.82 ) будет автоматически удален любой ранее выбранный или созданный соответствующий колонтитул.
Для сохранения выбранного или созданного колонтитула следует перейти в режим работы с колонтитулами.
Поставьте курсор в то место колонтитула, куда предполагается вставить номер страницы. При необходимости для выравнивания положения курсора в пределах строки воспользуйтесь позициями табуляции.
В контекстной вкладке Работа с колонтитулами/Конструктор нажмите кнопку Номер страницы , выберите команду Текущее положение , а затем в галерее номеров - требуемый способ нумерации (рис. 6.85 ).

Рис. 6.85. Вставка номера страницы в колонтитул
Вставленный таким образом номер страницы невозможно удалить с использованием команды Удалить номера страниц (см. рис. 6.81 ).
Удаление нумерации страниц в документах, созданных в предыдущих версиях Word
При работе с документами, созданными в предыдущих версиях Word, автоматическое удаление нумерации страниц невозможно. Команда Удалить номера страниц кнопки Номер страницы недоступна (рис. 6.86 ).

Рис. 6.86. Недоступная команда для удаления номеров страниц
Для удаления нумерации можно воспользоваться возможностью удаления всего колонтитула.
Во вкладке Вставка нажмите кнопку Верхний колонтитул или Нижний колонтитул и выберите команду Удалить верхний (нижний) колонтитул .
Можно удалить нумерацию, не удаляя целиком весь колонтитул.
Для удаления нумерации страниц следует перейти в отображение документа в режиме колонтитулов.
В документах, созданных в предыдущих версиях Word, номер страницы мог быть вставлен как обычное поле или как поле в рамке.
В колонтитуле щелкните левой кнопкой мыши по номеру страницы.
Если вокруг номера появилась пунктирная рамка (рис. 6.87 ), щелкните по рамке так, чтобы вокруг номера появились маркеры выделения рамки (рис. 6.88 ). Нажмите клавишу Delete .

Рис. 6.87. Выделение номера страницы в рамке

Рис. 6.88.
Если рамка вокруг номера не появилась, а отобразилось только затенение поля номера (рис. 6.89 ), два раза нажмите клавишу Delete .

Рис. 6.89. Удаление номеров страниц в документах, созданных в предыдущих версиях Word
Этот же способ следует использовать удаления номеров страниц, вставленных в режиме работы с колонтитулами с использованием команды Текущее положение (см. рис. 6.85 ).
Если в документе были установлены различные колонтитулы для четных и нечетных страниц, удалять номера страниц надо отдельно на четных и нечетных страницах.
Уровень 3.
При использовании в документе заголовков, оформленных с применением стилей типа Заголовок 1 , Заголовок 2 и т.д. и автоматической нумерацией в виде нумерованного или многоуровневого списка, номера заголовков можно включать в нумерацию страниц.
Во вкладке Вставка в группе Колонтитулы щелкните по кнопке Номер страницы и в появившемся меню (см. рис. 6.81 ) выберите вид нумерации.
Еще раз щелкните по кнопке Номер страницы и в появившемся меню (см. рис. 6.81 ) выберите команду Формат номеров страниц .
В диалоговом окне Формат номера страниц (рис. 6.90 ) установите переключатель Включить номер главы , в раскрывающемся списке начинается со стиля выберите стиль, нумерация которого должна включаться в нумерацию страниц, в раскрывающемся списке разделитель выберите символ, который будет разделять номер заголовка и номер страницы.

Рис. 6.90. Нумерация страниц с использованием заголовков
Сохранение нумерации для повторного использования
В режиме работы с колонтитулами выделите номер страницы.
В группе Колонтитулы вкладки Работа с колонтитулами/Конструктор щелкните по кнопке Номер страницы (рис. 6.91 ), в появившемся меню выберите один из способов расположения нумерации (Вверху страницы , Внизу страницы , На полях страницы или), а затем выберите команду Сохранить выделенный фрагмент как номер страницы .

Рис. 6.91. Нумерация страниц с использованием заголовков
Нумерация сохраняется как стандартный блок. В окне Создание нового стандартного блока в поле Имя введите название (имя) сохраняемого блока (рис. 6.92 ).

Рис. 6.92. Присвоение имени нумерации страниц
Сохраненная нумерация будет находиться в группе Общие соответствующей галереи номеров страниц.
Здравствуйте дорогие друзья.
Часто от знакомых слышу вопрос такого типа: как редактировать колонтитулы в word 2010 ?
Давайте поговорим на эту тему.
Колонтитулы предназначены для того, чтобы украсить внешний вид документа, а также для улучшения ориентирования по тексту. Если же речь идёт о большой книге, то колонтитулы гораздо упростят нахождение той или иной главы.
По сути колонтитулы — это информация (текст или изображение), находящаяся вверху или внизу страницы. Чаще всего используют его чтобы указать название главы, имя автора, в качестве графического оформления или тому подобное.
Если вы красиво и грамотно оформили колонтитул – вы на шаг впереди того, кто этого не сделал:-).
Добавление колонтитула
Самый простой способ, как это сделать– это щёлкнуть правой кнопкой мыши в верхней части вашего документа. Откроется вкладка «Изменить верхний колонтитул».
Чтобы добавить колонтитул в нижней части документа – сделайте аналогичные действия внизу документа.
Если хотите что-нибудь по оригинальнее – перейдите по вкладке «Вставка» / «Колонтитулы» и вам будут доступны как колонтитулы, так и функция разметки страницы.

Редактирование колонтитулов
Здесь существует также два способа.

На этом всё.
Спасибо за внимание, друзья.
Надеюсь, эта информация вам пригодилась. Подписывайтесь на мой блог, чтобы не пропустить новые познавательные статьи.
Если же вы хотите стать крутым специалистом в теме MS Word, рекомендую видео курс «Неизвестный Word»
Автор, не плохо там всё объяснил и показал.
До скорых встреч друзья!
Здравствуйте, друзья-коллеги! Сегодня в нашей «Шпаргалке» продолжение темы колонтитулов с ответами на вопросы:
- как сделать разные колонтитулы в Ворде для первой и остальных страниц;
- как сделать разные колонтитулы в одном документе WORD (хоть для каждой страницы - свой);
- как поставить колонтитул со второй страницы;
- как удалить колонтитулы в Word с одной или нескольких страниц.
Напомню, что в первой части «Шпаргалки», посвященной колонтитулам, были подробно разобраны темы:
- как создать колонтитул в Word (с видео-уроком);
- как убрать колонтитулы в Word полностью;
- как изменить размер колонтитула word.
Так что те из вас, кого еще интересуют эти вопросы могут освежить свои знания в статье Да, именно на примерах текстового редактора Майкрософт Ворд 2016 я показываю все алгоритмы работы с колонтитулами.
1. Как сделать разные колонтитулы в Ворде для первой и остальных страниц
Эту операцию можно выполнить двумя способами:
1.1 В первом случае мы работаем через панель «Конструктор». Для того, чтобы включить ее, нужно активировать поля колонтитулов. Это можно сделать с помощью двойного щелчка по их области. После этого нужно зайти в отдел «Параметры» и поставить отметку в строке «особый колонтитул для первой страницы» . На рис.1 показана вся цепочка действий.
 Рисунок 1
Рисунок 1
1.2 Эту же процедуру можно провести по-другому: через вкладку «Макет» - «Параметры страницы» -«Источник бумаги». Строку «Различать колонтитулы первой страницы» нужно пометить флажком (см. рис.2).
 рисунок 2
рисунок 2
После этого остается ввести один текст в колонтитул первой страницы и другой - во вторую; на всех последующих страницах текст со второй страницы будет продублирован автоматически. Разные колонтитулы в одном документе Word готовы.
2. Как сделать разные колонтитулы в одном документе Word для любых страниц
Здесь необходимо уточнение: эта задача решаема только в том случае, если страницы принадлежат разным разделам. Чтобы было совсем понятно, поясню: разные колонтитулы возможны только в разных разделах. Причем, понятие «раздел» в программе Word - это технический термин, который может, но не обязан повторять структуру вашего документа. При желании каждую его страницу можно пометить меткой разрыва раздела. И только при таком условии в одном документе Ворд можно прописать разные колонтитулы на разных страницах.
Итак, чтобы сделать разные колонтитулы в отдельных разделах вордовского документа, предварительно нужно включить механизм разрыва. Для этого выполним такие действия: ставим курсор в конце страницы или другом нужном месте, далее вкладка «Макет»-«Параметры страницы» -«Вставить разрыв» -«Разрыв разделов со следующей страницы» (см. рис. 3).
 рисунок 3
рисунок 3
Обратите внимание, что так нужно отделить каждый раздел, то есть выделить подобным образом страницы, предназначенные для каких-то особых колонтитулов. Далее в панели «Конструктор» , группе «Переходы» дезактивируем кнопку «Как в предыдущем» , если она была нажата (см. рис. 4). Такой порядок действий применяют, когда речь идет о верхних, нижних и в отдельных случаях боковых колонтитулах.

После этого на каждой странице нового раздела в режиме ручного ввода нужно добавить свой колонтитул. Работа эта кропотливая и небыстрая, но, как говорится, «охота пуще неволи». Главное, чтобы в этом был какой-то логический смысл.
Если же у автора есть намерение поставить центральный колонтитул, то есть вставку для выделения какой-либо части текста, только лишь на одной странице, то в окне «Разрывы страницы» нужно перейти по зеленой стрелке. А о том, как вставлять боковые и центральные колонтитулы речь шла в первой части этой статьи (ссылку см. выше). На рис. 5 представлен пример подобного форматирования.
 Рисунок 5
Рисунок 5
3. Как поставить колонтитул со второй страницы
Эта задача решается очень просто. Нужно лишь выполнить все действия по пункту 1, то есть выделить «особые колонтитулы для первой страницы». Потом же поля колонтитулов первой страницы просто оставляют пустыми, то есть не вводят туда никакого текста.
4. Как удалить колонтитулы в Word с одной или нескольких страниц кроме первой
Эта задача обратная той, что мы рассматривали в пункте 2. Удалить колонтитулы в текстовом редакторе Ворд с нескольких страниц сразу можно только, если это страницы одного раздела. Если необходимо убрать колонтитул лишь с одной страницы, то ее придется выделить в отдельный раздел. Не забывайте, коллеги, проверять кнопку «как в предыдущем» . У нее есть неприятная особенность включаться/отключаться самопроизвольно. После этого нужно зайти в «Конструктор» и удалить верхний и нижний колонтитулы отдельно.
Когда речь заходит о вставках (боковых, центральных), то действует то же правило выделения разделов. После чего они удаляются щелчком сначала правой кнопки мышки для открытия окна со строкой «вырезать» , а затем левой кнопкой собственно по указанной надписи. Если во вставке уже присутствует текст, то сначала удаляют его, а затем само поле.
Итак, друзья, сегодня мы разобрали все из возможных случаев создания колонтитулов в документах Ворд. Если у вас остались какие-то вопросы, то задавайте их в комментариях. В ближайшее время я, скорее всего, запишу видео на эту же тему, после чего вставлю его в запись.
До свидания. Ваш гид по ms Word 2016 GALANT.