Как вычитать в экселе формулы. Простые расчеты в Microsoft Excel. Сложение и вычитание
Программа Excel с помощью такого инструмента, как формулы, позволяет производить различные арифметические действия между данными в ячейках. К таким действиям относится и вычитание. Давайте подробно разберем, какими способами можно производить данное вычисление в Экселе.
Вычитание в Excel можно применять как к конкретным числам, так и к адресам ячеек, в которых располагаются данные. Это действие выполняется благодаря специальным формулам. Как и в других арифметических вычислениях в данной программе, перед формулой вычитания нужно установить знак равно (=) . Затем последовательно идет уменьшаемое (в виде числа или адреса ячейки), знак минус (-) , первое вычитаемое (в виде числа или адреса), а в некоторых случаях и последующие вычитаемые.
Вычтите число из диапазона ячеек с помощью специальной функции «Вставить»
С помощью этого метода вы можете выполнить следующие действия. Вставьте номер 99 в пустую ячейку и скопируйте ее. Указанный номер 99 вычитается из диапазона ячеек. Затем удалите номер.
Вычтите число из диапазона ячеек с формулой
Здесь вам также может помочь простая формула. Возьмите приведенные выше данные, например.Пакет вычитает число из диапазона ячеек без формулы
И затем все ячейки извлекаются. И тогда диапазон ячеек будет вычтен числом. Примечание. Если вы хотите создать формулы, вы также можете установить флажок «Создать формулы». Если выбранные ячейки включают формулы, и вы не хотите вычитать вычисленные результаты формул, проверьте флажок «Пропустить формулу ячеек».
Давайте на конкретных примерах разберем, как выполняется данное арифметическое действие в Excel.
Способ 1: вычитание чисел
Самый простой пример – это вычитание чисел. В этом случае все действия выполняются между конкретными числами, как в обычном калькуляторе, а не между ячейками.
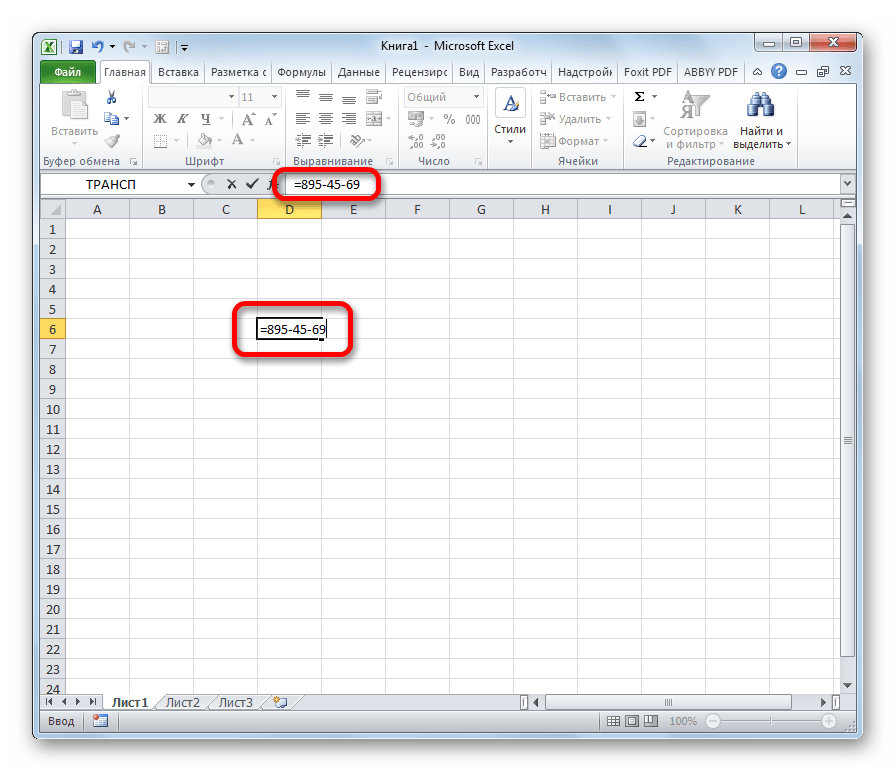
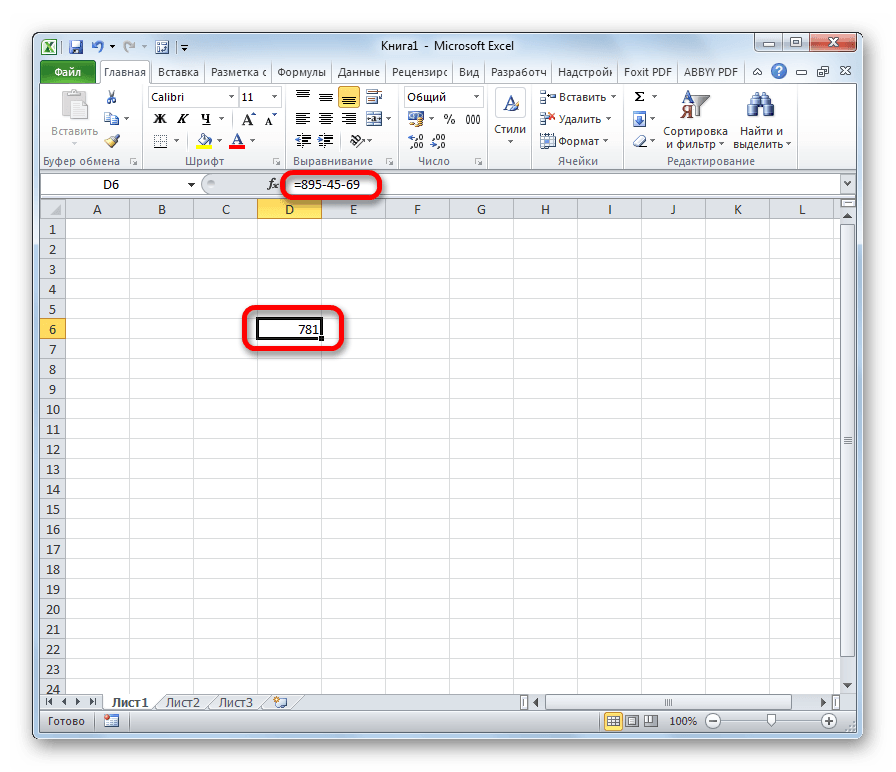
Рекомендуемые инструменты производительности
Бесплатно попробовать без ограничений в течение 30 дней. Подробнее Скачать. Создание бюджета - одна из самых простых и полезных задач, которые вы можете сделать, используя электронную таблицу. При использовании электронной таблицы любые изменения, внесенные вами в ваш бюджет, мгновенно обновляются по всему бюджету, при этом итоговые суммы рассчитываются для вас.
Вы можете использовать один и тот же подход для создания бюджета домохозяйства, бюджета для поездки или определенного события и т.д. Вот как создать бюджет. Удивительно, как часто вы обнаруживаете, что вы должны были иметь еще один столбец или строку, и в то время как их легко вставить позже, это еще проще, чтобы начать с небольшого пространства. Это упрощает вставку заголовка или реорганизацию дизайна. . Это сильно отличается от того, как все работает в большинстве других программ, но вы обнаружите, что это совместимая функция электронных таблиц.
После того, как выполнены данные действия, в выделенную ячейку выводится результат. В нашем случае это число 781. Если вы использовали другие данные для вычисления, то, соответственно, у вас результат получится иной.
Способ 2: вычитание чисел из ячеек
Но, как известно, Excel – это, прежде всего, программа для работы с таблицами. Поэтому, очень большое значение в ней играют операции с ячейками. В частности, их можно использовать и для вычитания.
Вот и все для категорий дохода, так что давайте их обдумаем. Это иллюстрирует, как ячейки в вашей таблице могут содержать номера данных, текст, изображения и т.д. - или формулы. Давайте продолжим создание бюджета. Следуйте той же процедуре, чтобы добавить остальную часть расходов.
Чтобы закончить ввод информации о бюджете, нам необходимо скомпенсировать расходы, а затем выяснить наш чистый доход, вычитая общую сумму расходов из нашего общего дохода. Фигура. На этом этапе у вас есть сводка рабочего бюджета, которая должна выглядеть как Рисунок.

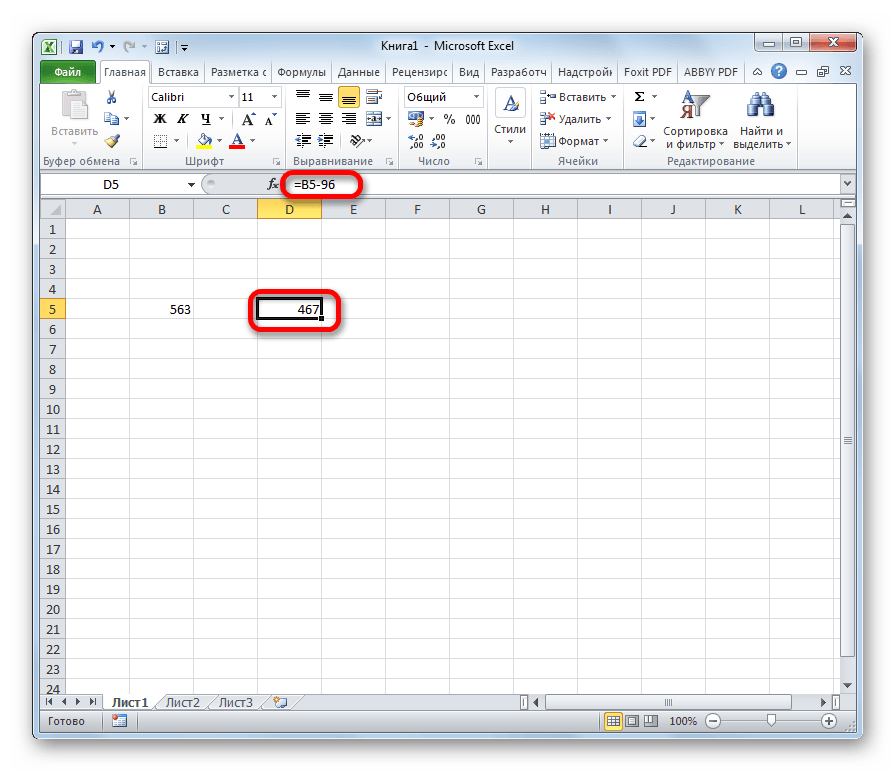
Способ 3: вычитание ячейки из ячейки
Можно проводить операции вычитания и вообще без чисел, манипулируя только адресами ячеек с данными. Принцип действий тот же самый.
Мы можем исправить это, добавив заголовок и форматируя текст и цифры. Разрешение комнаты для этих заголовков является одной из причин, по которым мы оставили некоторое пространство наверху и слева, когда мы впервые создали таблицу. Давайте сделаем все заголовки смелыми. . Поскольку мы имеем дело с долларовыми суммами, давайте отформатируем цифры как валюту, а не просто простые цифры. Откроется диалоговое окно «Формат ячеек».
Сейчас ситуация выглядит гораздо более читаемой, но мы можем улучшить ситуацию еще немного, выделив три наиболее важные ценности, общий доход, общие расходы и чистый доход. Мы могли бы просто смещать эти цифры так же, как и в заголовках, или вы могли выбрать любой из нескольких других вариантов, чтобы выделить значения. Давайте используем некоторые строки для смещения этих итогов.

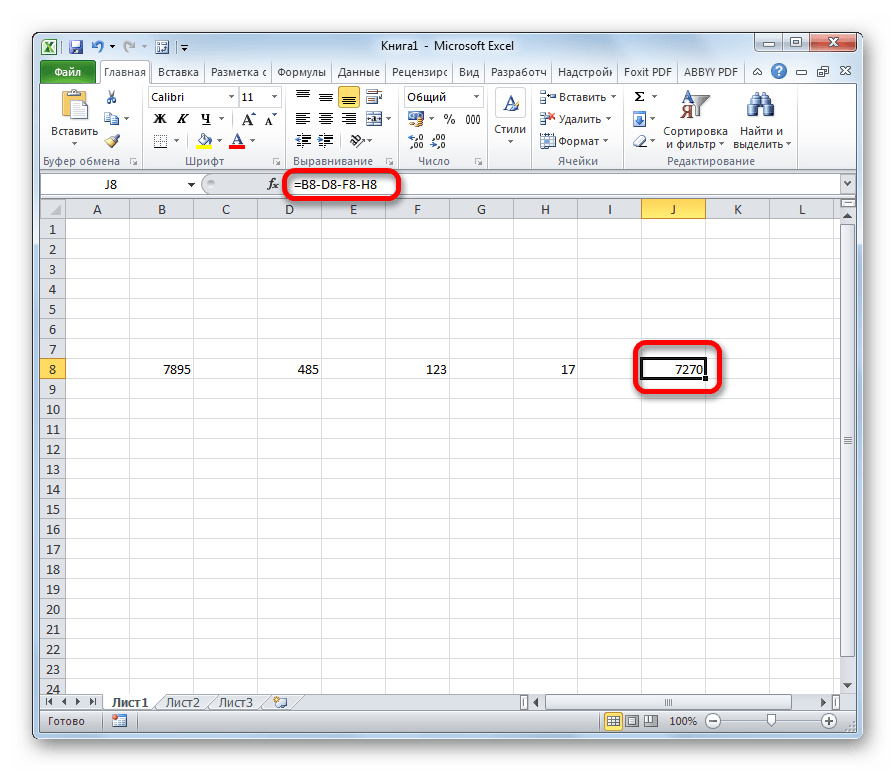
Способ 4: массовая обработка операции вычитания
Довольно часто при работе с программой Excel случается, что нужно произвести вычисление вычитания целой колонки ячеек на другую колонку ячеек. Конечно, можно для каждого действия писать отдельную формулу вручную, но это отнимет значительное количество времени. К счастью, функционал приложения способен в значительной мере автоматизировать такие вычисления, благодаря функции автозаполнения.
Одна из причин этого заключается в том, что книга может содержать несколько рабочих листов. Наличие описательных имен на ваших вкладках не только упрощает быстрый переход между рабочими листами, но также помогает, если вы займетесь разработкой более сложных формул, которые используют значения из нескольких листов.
- Это создает границу между суммой доходов и общей суммой доходов.
- Повторите процесс для общей стоимости.
- Долейте чистый доход, применив несколько двойных границ.
- Давайте переименуем это, чтобы более точно отразить содержимое рабочего листа.
На примере рассчитаем прибыль предприятия на разных участках, зная общую выручку и себестоимость продукции. Для этого из выручки нужно отнять себестоимость.
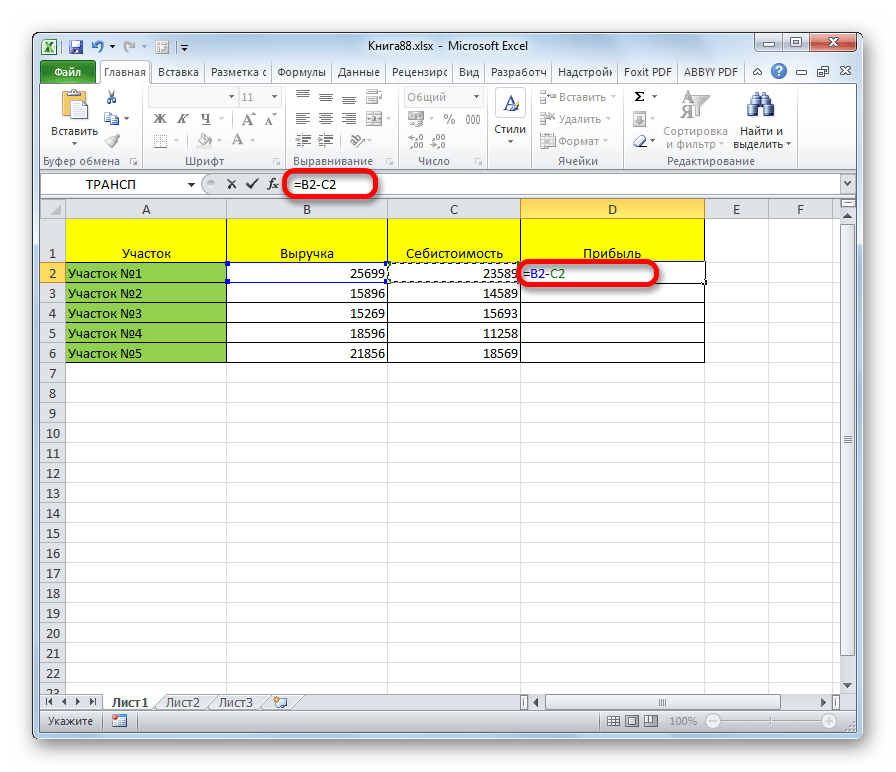
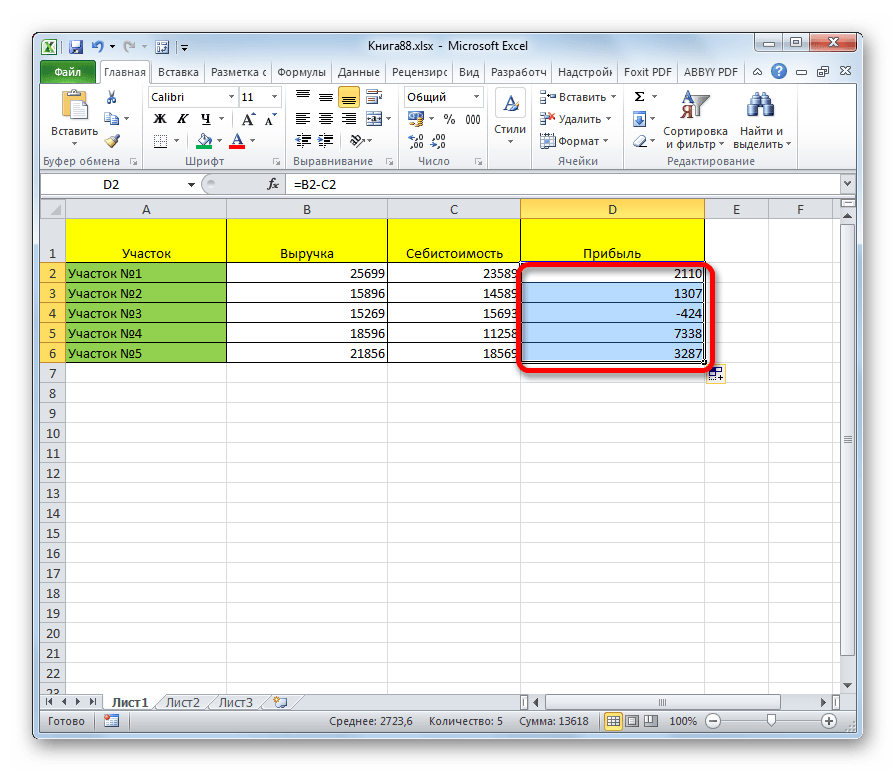
Это заметно более читаемо, с важной информацией. Вы можете заставить его выглядеть намного умнее, если хотите, но это хорошее начало. Таким образом, бюджет выглядит хорошо, но дает ли он правильные результаты? Вы можете дважды проверить, что формулы, которые вы указали для общего дохода, общих расходов и чистого дохода, верны, сделав небольшое дополнение для себя. Вы также должны проверить, работают ли формулы, изменив некоторые суммы на доходы и расходы.
В простой электронной таблице легко проверить, работают ли ваши формулы. Шаги в этом учебнике предполагают, что у вас есть ячейка, содержащая значение, которое вы хотите вычесть. Вы можете либо вычесть это значение из значения в другой ячейке, либо вычесть его из выбранного вами номера.
Способ 5: массовое вычитание данных одной ячейки из диапазона
Но иногда нужно сделать как раз обратное, а именно, чтобы адрес не изменялся при копировании, а оставался постоянным, ссылаясь на конкретную ячейку. Как же это сделать?
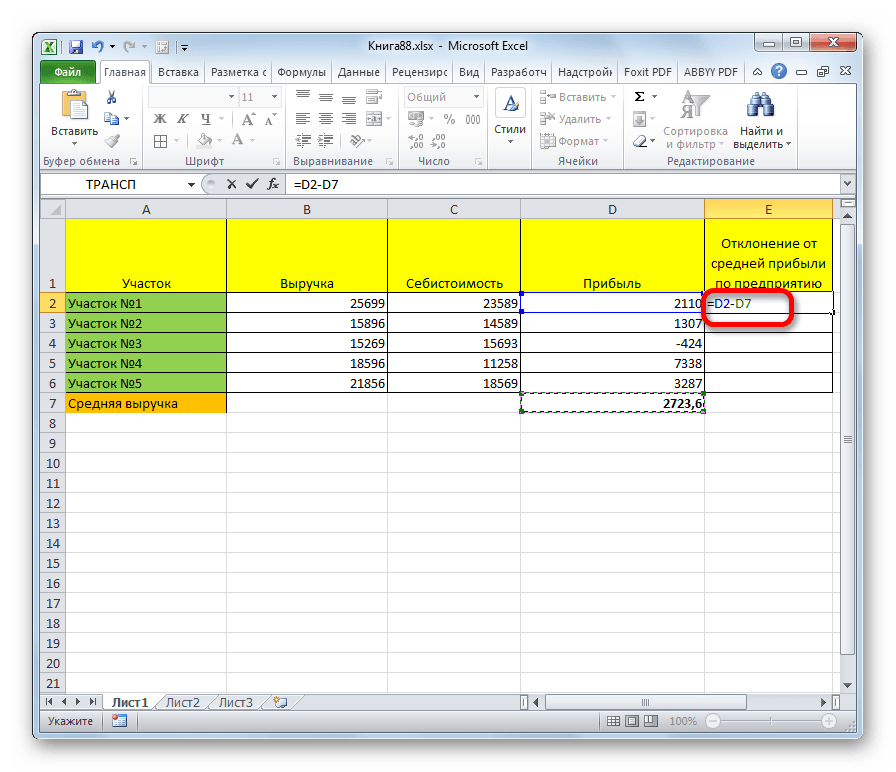
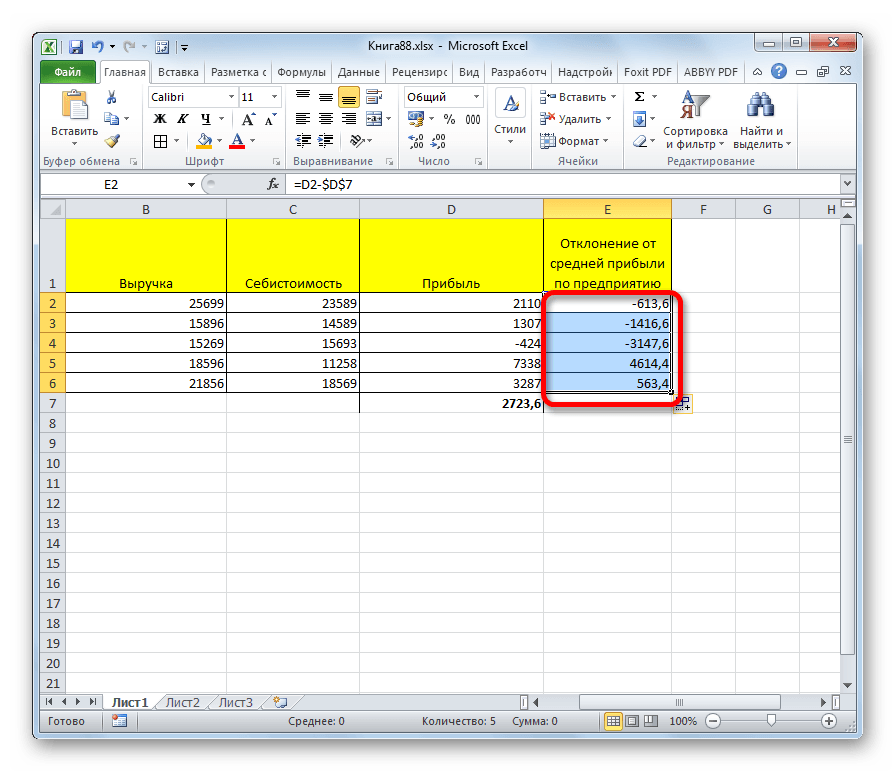
Если вы хотите вычесть значение ячейки из числа, которое не находится в ячейке, вместо этого вместо этого замените одно из своих ячеек. Второе значение после оператора -. Как и в случае с первым значением, это может быть либо другое местоположение ячейки, либо числовое значение.
- Символ = в начале формулы.
- Первое значение после =.
- Это может быть либо ячейка, либо численное значение.
Выше приведенный пример является только частным случаем. Аналогичным образом можно сделать наоборот, чтобы уменьшаемое оставалось постоянным, а вычитаемое являлось относительным и изменялось.
Как видим, в освоении процедуры вычитания в программе Excel нет ничего сложного. Она выполняется по тем же законам, что и другие арифметические вычисления в этом приложении. Знание же некоторых интересных нюансов позволит пользователю корректно проводить обработку этим математическим действием больших массивов данных, что значительно сэкономит его время.
Вычитайте, добавив значения в формулу
Если вам нужно отобразить формулу вместо результата формулы, то вы покажете, какие изменения вам нужно сделать для этого. Тем не менее, программное обеспечение не имеет функции вычитания, что кажется очевидным. Вам не нужно вводить какие-либо значения в ячейках электронной таблицы для вычитания чисел. Вместо этого вы можете включить значения для вычитания в самой формуле. Сначала выберите ячейку для добавления формулы. Например, введите «= 25-5» в функциональной строке и нажмите «Ввод». Ячейка формулы вернет значение.
Операция вычитания в табличном редакторе Microsoft Office Excel может быть применена как к двум конкретным числам, так и к отдельным ячейкам. Кроме того, есть возможность вычитать нужные значения изо всех ячеек колонки, строки или другой области электронной таблицы. Эта операция может быть частью каких-либо формул либо сама включать функции, вычисляющие уменьшаемые и вычитаемые значения.
Вычитание ссылок на таблицы электронных таблиц
Чтобы вычесть значения ячеек, вам нужно будет включить их ссылки на строки и столбцы в формулу.
Вычтите одно число из каждого значения в пределах диапазона ячеек
Если вам нужно вычесть одно значение из каждого числа в пределах диапазона ячеек, вы можете скопировать формулу в другие ячейки.Вычтите значение диапазона ячеек из одного значения
Что делать, если вам нужно вычесть общее количество столбцов для группы ячеек из одного значения?
Вычтите два или более общих значений диапазона ячеек
Вместо этого добавьте ссылки диапазона ячеек в формулу и вычтите их. Вычитание процентных значений из рисунков. Чтобы вычесть процентное значение, например 50%, из числа, вам нужно будет ввести значение в ячейке с процентным форматом. Затем вы можете добавить формулу, которая вычитает процент от числа в другой ячейке.Вам понадобится
- Табличный редактор Microsoft Office Excel.