Как в ворде сделать таблицу эксель
03.08.2017
Word и Excel - две программы из пакета Microsoft Office. Порой возникает необходимость перенести таблицу в книгу Эксель из документа Ворд, ведь именно Excel предназначен для обработки табличной информации.
Как скопировать таблицу из документа Word в книгу Excel
Перенести таблицу в Эксель можно двумя способами. Первый заключается в ее обычном копировании - тем же способом вы перенесли бы, например, картинку или строку текста. Второй способ более «продвинутый»: вы сохраняете таблицу в специальный файл и импортируете ее из этого файла в Excel.
Способ 1: простое копирование
Приложения, входящие в пакет Microsoft Office, взаимосвязаны. Это позволяет работать эффективно. Если возникает необходимость обработать в Экселе информацию из таблицы, сохраненную в документе с расширением DOC или DOCX, таблицу можно быстро скопировать без потери форматирования. Для этого проделайте следующие шаги.

Способ 2: копирование путем импорта данных
Данные в таблицу Эксель можно импортировать из разных источников, например, из базы данных Access или с веб-страницы. Одним из возможных источников может служить и текстовый файл. Сохраним таблицу в текстовом файле и произведем ее импорт.
При использовании этого метода форматирование таблицы не сохранится.
- Если в документе Word есть что-либо помимо таблицы, сначала скопируйте таблицу в новый пустой документ. Для этого выделите ее (описание этого процесса приведено в шаге 2 первого способа), нажмите Ctrl + C , затем «Файл» - «Создать» - «Новый документ». Вставьте таблицу сочетанием клавиш Ctrl + V .
- Выделите таблицу. Нажмите кнопку «Преобразовать в текст», которая находится в ленте на вкладке «Работа с таблицами - Макет» в группе «Данные» .
- В открывшемся диалоговом окне выберите знак-разделитель. Обязательно запомните свой выбор! Нажмите «ОК» .
- Сохраните файл в формате TXT. Нажмите «Файл» - «Сохранить как» . Выберите и запомните расположение файла и его имя. Обязательно установите «Обычный текст (*.txt)» как тип файла! Нажмите «Сохранить» .
- В окне «Преобразование файла» удостоверьтесь, что выбрана кодировка текста Windows (по умолчанию) , и нажмите «ОК» .
- Теперь таблица сохранена в текстовом документе, и настало время импортировать ее в книгу Excel. В Экселе перейдите во вкладку «Данные» и нажмите кнопку «Из текста» в группе «Получение внешних данных» .
- В окне выбора файла найдите сохраненный текстовый документ. Кликните по нему и нажмите «Импорт» (или же просто щелкните по нему дважды). Начнет работу Мастер текстов .
- В ходе первого шага Мастера убедитесь, что в поле «Предварительный просмотр» корректно отображаются первые несколько строк таблицы (ячейки могут быть «склеены» между собой). При необходимости поставьте флажок «Мои данные содержат заголовки». Нажмите «Далее >» .
- На втором шаге обозначьте разделитель, который вы установили, сохраняя текстовый документ. В поле «Образец разбора данных» должны появиться вертикальные полосы, разграничивающие столбцы. Нажмите «Далее >» .
- В ходе третьего шага поочередно нажмите на каждый из столбцов (столбец будет выделен черным) и задайте тип данных, которые в нем хранятся. Это может быть текст или дата. В противном случае (столбец с денежными суммам, числами и т. п.) выберите «Общий» . Ненужные столбцы можно пропустить. Когда зададите тип каждого столбца - нажмите кнопку «Готово».
- В окошке «Импорт данных» выберите «Имеющийся лист» , чтобы поместить таблицу на один из листов, уже присутствующих в книге, или «Новый лист» . Если вы помещаете таблицу на имеющийся лист, щелкните по ячейке, в которой должна оказаться верхняя левая ячейка вставляемой таблицы, или введите код этой ячейки в правильном формате в соответствующее поле. Нажмите «ОК»
- Таблица вставлена! Теперь вы можете настроить размер ячеек таблицы и форматирование. Для грамотной обработки таблицы рекомендуется проделать с ней седьмой шаг первого способа.







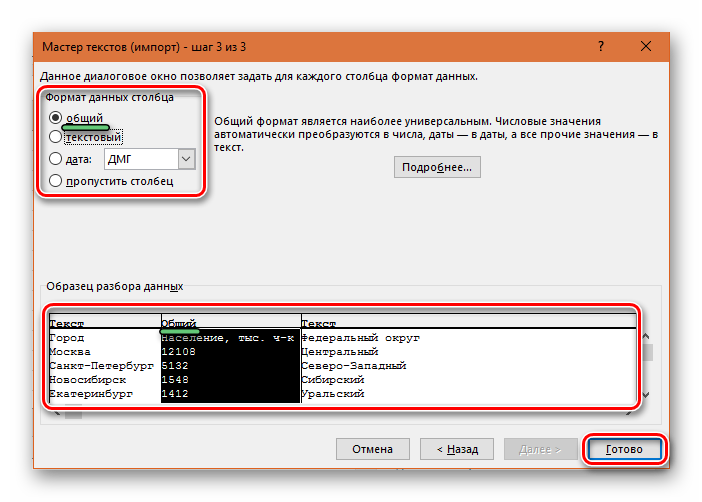

Заключение
Вставить таблицу из Ворда в Эксель не сложнее, чем вставить текст или картинку. После такой вставки не теряется форматирование. Более надежный способ займет больше времени, но зато типы данных в столбцах окажутся настроенными верно.
Каждая ячейка исходной таблицы занимает одну ячейку листа. В Excel вы сможете обработать и визуализировать данные из таблицы различными способами.
Как вы, наверное, знаете, текстовый редактор Word не годится для проведения каких-либо расчетов и применения математических формул. Он, конечно, располагает функцией, скажем, создания таблицы, но по функциональности с Excel точно не сравнится. Соответственно, подобные действия лучше выполнять в вышеупомянутом Экселе, а Ворду оставить что попроще.
Однако ситуация обстоит таким образом, что две эти программы запросто могут между собой пересекаться. Например, когда нужно перенести таблицу с Excel в Word. В общем-то, процесс этот очень даже простой, в чем вы далее сможете убедиться сами, однако из-за неопытности некоторые пользователи могут вручную перебивать данные, соответственно, превращая минутное дело в безрадостную работенку. Сегодня я расскажу вам о том, как вставить таблицу эксель в ворд, сделав это быстро и качественно.
Как вставить таблицу в Word 2010
В этой версии текстового редактора предлагаю вам вставить табличку в документ следующим способом:
- Мышкой выделите необходимую для переноса табличку в Экселе.
- Далее здесь же откройте раздел «Файл» и выберите строчку «Копировать». Либо, если вы привыкли пользоваться горячими клавишами, просто зажмите на клавиатуре комбинацию +C. Еще один способ осуществить копирование – кликните по выделенной табличке правой мышиной кнопкой и выберите строчку «Копировать».
- Далее откройте документ в Word, куда вы собираетесь вставить таблицу.
- Поставьте курсор там, где та будет располагаться, после чего откройте «Файл» — «Вставить» — «Связать и использовать конечные стили». Готово, таблица успешно перенесена из Excel в Word. Если таблица большая в ширину, то предварительно лучше .
Как вставить таблицу в Word 2007
В более ранней версии Ворда принцип работы будет немножко отличаться, однако, алгоритм копирования таблицы в Экселе – тот же. Итак, после того, как скопируете, откройте требуемый документ Word, затем в разделе «Главная» выберите «Вставить» — «Специальная вставка».

Должно открыться новое окошко, в котором нужно установить галочку напротив строчки «Связать», а в окне рядом выбрать пункт «Лист MicrosoftOffice (объект)» и кнопку «ОК». Теперь, когда вы будете что-либо менять в таблице в Excel, автоматически эти же данные изменятся и в Word.

Пожалуй, на этом все, теперь вы знаете и самостоятельно переносить таблички из Экселя в Ворд. Если у вас остались еще какие-то вопросы по этой тем, то ответы возможно вы найдете . Как я и обещал, делается это очень просто, надеюсь, вы сами в этом убедились.
Видео в помощь
Не помещается текст в ячейке таблицы созданной в Word? А точнее, не весь текст виден в ячейке, поскольку часть его прячется за ее границами. Причина этого может быть как в настройках таблицы, так и в настройках параметров абзаца. Поэтому, чтобы избавиться от этой проблемы нужно изменить названные настройки.
Например, таблица со списком учебников должна выглядеть таким образом.
А на самом деле получается вот так:

То есть высота строк в этой таблице слишком мала для того, чтобы в ней отражалась полная информация о книгах.
Таблица может выглядеть и вот так:

Здесь уже не только малая высота строк, но и по ширине текст, как бы наползает на границы ячейки (второй столбец) или вообще прячется за них (третий столбец). Кроме того видим, что высота третей строки слишком велика. Конечно, такое происходит не часто, но все же встречается, особенно когда приходится редактировать уже готовые созданные кем-то ранее таблицы.
Высота строк и ширина ячеек таблиц в документе Word может корректироваться автоматически в зависимости от размера текста, об этом мы говорили . Но в данном случае этого нет, и вся неприглядность таблицы обусловлена неверной настройкой свойств таблицы и абзаца.
Настройки таблицы
Чтобы изменить свойства всей таблицы или отдельной ячейки нужно выделить эту таблицу или ячейку, настройки которой нас не устраивают, и, нажав в этом месте правой кнопкой мыши, перейти в выпадающее меню. В котором (выпадающем меню), нужно найти «свойства таблицы» и кликнуть по нему уже левой кнопкой. Что вызовет открытие окна «свойства таблицы» .
 В этом меню можно изменить высоту строк, ширину столбцов
В этом меню можно изменить высоту строк, ширину столбцов
Для увеличения или уменьшения высоты строки во вкладке «строка» нужно установить галочку напротив параметра высота и выбрать режим «минимум» теперь высота строки будет изменяться в зависимости от текста, находящегося в ячейке (чем больше текст, тем выше высота строки таблицы).
Если же высота строки слишком большая и текст даже не заполняет ее всю, то возможно в свойствах таблицы установлен точный размер высоты строки и/или указано слишком большое его значение. Тогда следует установить режим «минимум» и уменьшить (или удалить) значение высоты строки таблицы.
В случае если текст «наползает» на границы ячейки, возможно, неправильно выставлены поля ячейки , а точнее ширина полей равна нулю. Чтобы установить поля ячейки или изменить их нужно пройти во вкладку «ячейка», «параметры» и изменить здесь этот показатель.
 Во вкладке «ячейка» настраиваются поля внутри ячейки
Во вкладке «ячейка» настраиваются поля внутри ячейки
Настройки абзаца
Если же текст в таблице не просто «наползает» на границы ячейки, но часть его вообще прячется за нее, вероятно, нужно изменить параметры абзаца этого теста. Для этого выделяем требуемую ячейку или весь столбец и в главном меню входим в окно настройки «Абзац».
В окне настройки абзаца потребуется изменить отступ (слева, справа и первой строки), обычно везде требуется выставить нулевые значения. При этом положение текста в ячейке будет зависеть только от настройки полей ячейки (которые мы уже изменили).
 Внутри таблицы можно изменять и параметры абзаца
Внутри таблицы можно изменять и параметры абзаца
Таким образом, изменяя свойства таблицы и абзаца можно делать таблицы более аккуратными и привлекательными. Это можно сделать с помощью текстового процессора Word. К тому же часть ценной информации не спрячется за границами ячеек таблицы. И это тоже хорошо!
Видео
Ворд не сильно приспособлен для проведения сложных расчетов, поэтому все они проводятся в Excel. В последствии появляется необходимость перенести таблицы Excel в Word. По незнанию некоторые пользователи могут начать попросту «перебивать » все данные в созданную таблицу в текстовом документе, превратив простую задачу в рутинное занятие, но на самом деле вставить таблицу Excel в Word очень просто. Для этого даже нет необходимости каким-либо образом таблицу Excel преобразовывать в Word.
Самый простой способ вставить таблицу Excel в Word, это выделить всю таблицу в Excel, скопировать ее в буфер обмена комбинацией клавиш «CTRL+C» или через меню, установить курсор в необходимом месте на листе Word, и вставить таблицу из буфера комбинацией клавиш «CTRL+V» или через меню. По умолчанию вставится обычная таблица со всеми скопированными данными, но при этом в правом нижнем углу таблицы появится специальный значок, нажав на который можно выбрать различные параметры вставки. Перемещая курсор от одного типа вставки к другому, сразу можно наблюдать результат на листе, что позволить наиболее точно подобрать необходимый параметр вставки, если это необходимо.

Как правило при сложных расчетах и большом количестве данных возможны различные корректировки, которые приводят к изменению данных в таблице Excel. Переносить каждый раз таблицу Excel в Word после каждых таких изменений, это не выход, особенно, если таких таблиц несколько. К счастью можно так вставить таблицу Excel в Word, чтобы между ними была постоянная связь и при изменениях в файле Excel, менялись данные и в таблице Word. Делается это с помощью меню «Специальная вставка» , которое можно найти на вкладке «Главная» в меню «Вставить» .

Перед выбором данного пункта меню необходимо в Excel скопировать таблицу. После выбора пункта «Специальная вставка» появляется окошко, в котором необходимо выбрать «Связать» и в графе «Как:» выбрать «Лист Microsoft Excel (объект)» . В результате при изменении данных в Excel данные будут меняться и в Word. При двойном клике по такое таблице мы будем попадать на эту таблицу в файле Excel. При необходимости можно принудительно обновлять данные в таблице Word через меню. Для этого нажимаем правой кнопкой мыши на таблицу и выбираем «Обновить связь» .


Текстовый редактор Microsoft Word, безусловно, самый удобный среди аналогичных программ. Однако если возникает необходимость включить в документ таблицу, сразу же вспоминается Excel – таблицы там делать гораздо удобнее. Давайте разберемся с вами, как вставить таблицу Excel в документ Word.
С преобразованием в таблицу Word
При обычном копировании происходит одновременное преобразование таблицы в формат Word. Открываем Excel, выделяем нужную область и нажимаем «Копировать».
В документе Word просто нажимаем «Вставить» и получаем готовую таблицу.

Щелкнув мышкой кнопку вставки, можно выбрать необходимый нам вариант таблицы c предпросмотром.
Как объект Excel
Таблицу еще можно вставить и другим способом – с помощью опции «специальная вставка». Как и в предыдущем пункте, копируем область в Excel, затем переходим в Word, где в разделе меню «Главная» кликаем иконку «Вставить» и выбираем пункт «Специальная вставка».

В появившемся меню выбираем объект «Лист Microsoft Excel», жмем «ОК».

Таблица вставлена в Word. Однако теперь если ее два раза щелкнуть мышкой, она откроется как встроенный объект Excel, и ее теперь можно будет редактировать как обычную таблицу в Excel.

С сохранением связи с исходным *.xlsx-файлом
Есть вариант вставки таблицы таким образом, чтобы оставалась связь с исходной таблицей. То есть, при изменении таблицы в Excel, она автоматически изменится и в документе Word. Чтобы это сделать, снова копируем нашу таблицу в Excel и, как в предыдущем пункте, выбираем в меню Word пункт «Специальная вставка».

Переключаемся на кнопку «Связать» и снова выбираем «Лист Microsoft Excel», жмем «ОК».
Теперь мы можем изменять данные непосредственно в Excel, и изменения будут автоматически отображаться в Word. Двойной клик мышкой по таблице автоматически запустит Excel с открытой в нем связанной таблицей.
В контекстном меню вставленной таблицы теперь добавился новый пункт «Обновить связь». Щелкнув его, мы обновим таблицу до последней ее сохраненной версии в связанном *.xlsx файле на диске.
 Помните – при удалении или переименовании исходного *.xlsx-файла связь теряется, и данные в Word будут отображаться некорректно.
Помните – при удалении или переименовании исходного *.xlsx-файла связь теряется, и данные в Word будут отображаться некорректно.
P.S.
Рассмотренные нами способы стали доступны, начиная с Word и Excel версий 2007 и выше (пользователи устаревшего офисного пакета 2003 не имеют описанных возможностей по интеграции электронных таблиц). Каждый из способов имеет свои плюсы и минусы – выбирать вам, какой вариант окажется приемлемым.