Как развернуть таблицу в ворде вертикально.
При работе с текстовыми документами очень часто приходится создавать таблицы. С помощью таблиц очень удобно организовывать большие объемы информации. Кроме того, если информация представлена в виде таблицы, то ее всегда можно очень быстро перенести в табличный процессор Excel для последующей обработки.
Данную статью мы посвятим такой задаче как переворот таблицы. Проблема в том, что просто так перевернуть таблицу вертикально на 90 градусов нельзя. Такая возможность просто не предусмотрена в текстовом редакторе Word. Но, если использовать одну хитрость, то это вполне реально сделать. Данная хитрость заключается в использовании функции которая называется «Надпись» (если у вас Word 2007 или 2010) или «Текстовое поле» (если у вас Word 2013 или 2016).
Как видно, и диапазон эквивалентов, предложенный Лионелем Мейни, указывает на это достаточно - значение все еще несколько расплывчато. Кроме того, неудивительно найти недоразумения, подобные этому: «Это два государственных учреждения и крупные доноры, которые ставят таблицу». Это текст критика Квебека, Жан-Пьера Тадроса, которого менеджеры сайта считают полезным объяснять своим европейским читателям.
Конечно, таблица ставит клише, но нужно признать, что она создает образ и может быть полезна, если не злоупотреблять им. И поскольку он не уверен, что это трассировка, не давая ему доброго Бога без исповеди, можно было бы хотя бы дать ему возможность сомневаться.
Как перевернуть таблицу в Word 2007, 2010, 2013 и 2016
Итак, для того чтобы перевернуть таблицу в Ворде перейдите на вкладку «Вставка», нажмите на кнопку «Надпись» (или «Текстовое поле») и выберите вариант «Простая надпись» .
После этого перед вами появится рамка с текстом (как на скриншоте внизу). Текст, который изначально находится в этой рамке нам не нужен, поэтому сразу выделяем его мышкой и удаляем.
Письменные инструменты - Хроники перевода Произведение Бюро переводов. Используйте автоматический фильтр или встроенные операторы сравнения, например «больше, чем» и «первые 10», вы можете просмотреть нужные данные и скрыть все другие приложения. После фильтрации данных в диапазоне ячеек или таблиц вы можете повторно применить фильтр для получения актуальных результатов или очистки фильтра, чтобы снова просмотреть все данные.
Дополнительная информация об использовании фильтров. Отфильтрованные данные отображают только строки, соответствующие указанным критериям, а строки, которые вы не хотите видеть, скрыты. После того, как вы отфильтровали данные, вы можете копировать, находить, изменять, форматировать, представлять на диаграмме и печатать подмножество отфильтрованных данных без необходимости их повторного развертывания или перемещения.

После того как текст будет удален, вы получите пустую рамку, в которую можно вставить текст, таблицу или изображение. Главным преимуществом данной рамки является, то что вы можете разместить ее в любой точке документа. При этом вы можете менять ее размер и вращать вокруг своей оси. Поэтому для того чтобы перевернуть таблицу в Ворде вам нужно скопировать ее и вставить во внутрь получившейся рамки. В результате у вас должна получится примерно такая конструкция как на скриншоте внизу. А именно таблица внутри рамки.
Вы также можете фильтровать несколько столбцов. Фильтры могут использоваться в сочетании друг с другом, и каждый добавленный фильтр основан на текущем фильтре и дополнительно уменьшает подмножество данных. Когда вы используете диалог «Поиск» для поиска фильтрованных данных, поиск ограничивается отображаемыми данными.
Чтобы распространить его на все данные, удалите все фильтры. Функция «Автофильтр» позволяет создавать три типа фильтров, основанных, соответственно, на значениях списка, формата или критерия. Эти типы фильтров являются взаимоисключающими для каждого диапазона ячеек или таблицы с столбцами. Например, вы можете фильтровать по цвету ячеек или списку номеров, но не по одному или с помощью специального значка или фильтра, но не по обоим.
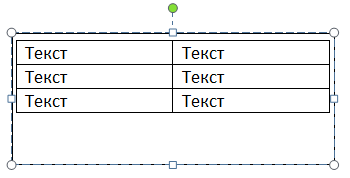
Теперь можно перевернуть таблицу вместе с рамкой. Для этого кликните левой кнопкой мышки по зеленной точке над таблицей и не отпуская левую кнопку мышки начните двигать мышкой вправо или влево . Таким образом вы сможете перевернуть таблицу в любое положение.
Меры по предотвращению различных форматов хранения
Чтобы увидеть, применяется ли фильтр, посмотрите на значок в заголовке столбца. При повторном применении фильтра различные результаты отображаются по следующим причинам. Фильтр представляет собой динамический фильтр даты и времени, например «Сегодня», «На этой неделе» или «К началу года». Значения, возвращаемые формулой, изменились и таблица была пересчитана. . Для достижения наилучших результатов предпочтительнее не комбинировать разные форматы хранения, такие как текст и номер, номер и дату, в том же столбце, поскольку для каждого столбца доступен только один тип команды фильтра.

Для того чтобы перевернуть таблицу в Word ровно на 90 градусов и установить ее вертикальной перед началом переворота зажмите клавишу SHIFT . В этом случае рамка с таблицей будет переворачиваться только на определенный угол и вам будет проще установить ее четко в вертикальное положение.
Фильтрация диапазона дат
Если есть комбинация форматов хранения, отображается преобладающее. Например, если столбец содержит три сохраненных значения как число и четыре в виде текста, будет отображаться команда «Фильтровать по тексту». В этом случае даже ваша интуиция может потерпеть неудачу. Приходите посмотреть, как это сделать, рано или поздно вы тоже сможете опередить эту задачу. И мы также покажем вам, как поворачивать тексты в каждой ячейке.
Перемещение данных между строками и столбцами
Возьмите пример календаря за январь. Мы хотим опрокинуть этот стол, чтобы дни проходили в колонках, а именно. Прежде чем вставлять скопированные данные, щелкните правой кнопкой мыши первую целевую ячейку и выберите «Вставить специальные». Программа вставляет данные в строку или столбец, а затем вставляет ее из первой ячейки.

В дальнейшем перевернутую таблицу можно настроить под ваши нужды. Для этого выделите мышкой рамку, внутри которой находится таблица, и перейдите на вкладку «Формат».

Целевая область для вставки строки или столбца должна быть вне диапазона исходных значений. Если вы копируете и вставляете данные из нескольких столбцов, программа помещает данные из левого столбца вверх. Если команда «Специальная вставка» не отображается, убедитесь, что вы щелкните правой кнопкой мыши по первой целевой ячейке. Эта команда отображается в ленте на вкладке «Главная» или в меню «Правка» в зависимости от версии программы.
Вставьте изображение следующим образом
Если вы не хотите поворачивать всю таблицу, вам просто нужно повернуть некоторый текст, например, чтобы читать справа, и вы сохранили ширину таблицы, мы будем использовать другую процедуру. После выбора ленты для вставки вы увидите карту со всеми возможными элементами вставки. Здесь, на вкладке Иллюстрация, вы выбираете параметр «Изображение». Теперь вам будет предложено выбрать соответствующее изображение на вашем компьютере. Выбрав его, нажмите кнопку «Вставить», и изображение появится в документе.
Здесь вы сможете настроить внешний вид рамки, положение рамки, обтекание текстом вокруг рамки и т.д.
Как перевернуть текст внутри таблицы
В некоторых случаях может возникнуть необходимость перевернуть текст внутри таблицы. К счастью, делается это намного проще чем переворот всей таблицы. Для этого нужно выделить ячейки таблицы, в которых нужно перевернуть текст, после этого перейти на вкладку «Макет» и нажать там на кнопку «Направление текста».
Основная настройка изображения
Вы можете пометить изображение, щелкнув по нему. Вы можете идентифицировать помеченное изображение, имея мяч в его углах. Если вы хотите отредактировать изображение, помните, что он всегда должен быть отмечен. Отрегулируйте размер изображения, перетащив теки по углам изображения или прямоугольники по бокам, до места, где вы хотите растянуть изображение.
Поверните изображение, захватив и перетащите зеленое колесо поверх изображения. Чтобы удалить изображение, выделите его и нажмите клавишу «Удалить». Равенство равной важности сохраняет тот же способ провозглашения. Значение разрыва может быть выражено единицей - обычно количество точек, поп.

Таким образом можно получить таблицу, текст в которой перевернут вертикально (как на скриншоте внизу).

Обратите внимание, используя функцию «Направление текста» вы не обязаны переворачивать текст сразу во всей таблице. Вместо этого вы можете переворачивать текст только в нужных ячейках.
Миллиметр или иначе - или включается в значение так называемых «конусов». Например, меньшая сумма денег и, в то же время, более высокая скорость, это должен быть большой скачок. Для доносов, где важным моментом сохранения является важный момент. При скорости передачи данных требуется больший шаг, чем при размере одного и того же размера, но незначительном. В зависимости от графического расположения абзацев правила для линии выхода регулируются. Трудно соблюдать набор правил, всегда превышающих значение ставки.; Для правого конца линии выхода то же самое относится к предыдущей вещи. - Откорму, меньшую площади, считается неуместной.
MS Word - популярная программа, помогающая решать сложные проблемы с версткой текста. Но, к сожалению, выполнение не всех функций так понятно, как хотелось бы пользователям. Например, чтобы повернуть в «Ворде» таблицу, нужно проделать ряд не совсем очевидных шагов.
Инструкция
Это можно сделать двумя способами: нажать правой кнопкой мыши по выделенной области и выбрать «Копировать», либо воспользоваться сочетанием горячих клавиш Ctrl+C.
При скорости передачи текста предпочтение обычно является тривиальным. В результате скорость регулируется другой строкой основного поста. Если да. Знак интервала, расположенный рядом с выделенной строкой, действительный для всего предложения, конфликтует с основной буквой. Примеры: кто? Мы задаем вопросы, спрашивая кого?
Аналогичным образом, попугаи делают ставку, например: Есть не так много глобальных плательщиков. Существует не так много глобальных кредиторских задолженностей. Стр. 26-. Важно следить за случаями, когда, например, есть последний курсивный символ со знаком стоячего интернационала. Резак или бордюр, чтобы рисунки двух эмблем не распространялись.