Как удалить страницу в офисе. Как удалить страницу в ворде
При работе с текстовым документом Word многих людей часто ставят в тупик неизвестно откуда появившиеся пустые листы. Тот, кто хорошо знаком с Word, решает эту проблему довольно быстро. Но если перед компьютером находится начинающий пользователь, у него возникает вопрос, как удалить пустую страницу в Ворде.
Удаление страницы клавишей Delete
Школьники и пенсионеры, только начинающие свое знакомство с редактором Word, боятся нажать не на ту кнопку. Они опасаются, что могут удалить не только пустые страницы, но и нужные абзацы. Пользователи потратили много сил и времени, чтобы их создать. А теперь рискуют потерять всю информацию из-за одного неверного нажатия кнопки.
Если вы пока не освоили текстовый редактор Word в совершенстве, то воспользуйтесь простой инструкцией. Она расскажет, как бороться с пустыми страницами в конце, начале и в середине документа:
- Чтобы удалить чистую страницу текстовом редакторе, следует воспользоваться панелью инструментов. Иногда она находится в свернутом виде и не видна пользователям. Чтобы открыть инструменты, кликните по значку правом верхнем углу. После этого найдите пункт меню под названием «Отобразить все знаки». Кликните по нему
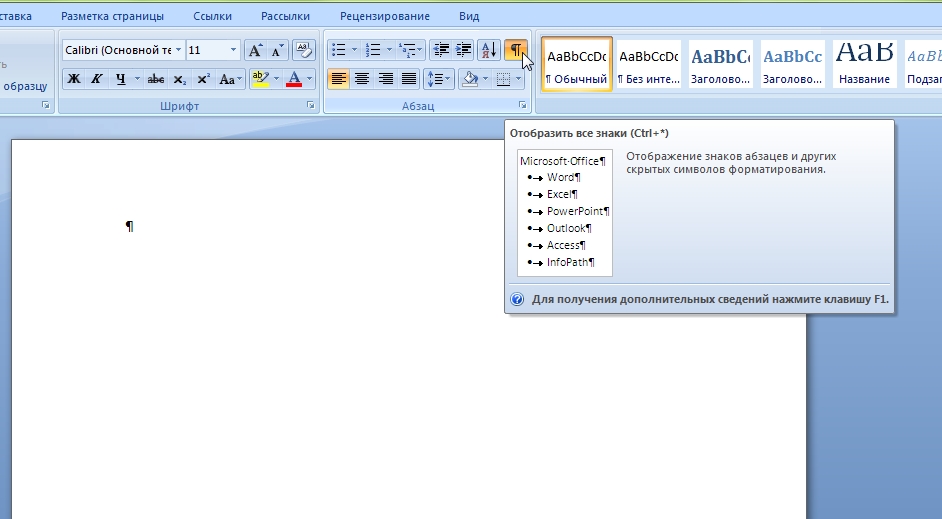
После этого в документе будут отображены все символы. Мы увидим значки, которые являются техническими символами. Они до этого они были спрятаны от наших глаз. При печати документа на листе они не отображаются
- После того, как мы воспользовались иконкой «Отобразить все знаки», следует найти пункт «Разрыв страницы». Эта надпись расположена в конце текста, над которым вы работали. Также данный режим можно активировать, если нажать на пункт меню «Вид» и кликнуть по строчке «Структура»
- Поставьте курсор после последнего набранного вами слова и нажимайте кнопку Delete тех пор, пока пустой лист не исчезнет. При этом вы будете видеть, как стираются технические символы, и будете контролировать процесс удаления знаков.
Лишняя страница, которая вам мешала, будет удалена.

Что такое скрытые знаки
Когда пользователь видит структуру текста, ему легче ориентироваться в символах. Именно для этого включается режим структуры документа.
Скрытые знаки — это нечитаемые символы, которые остаются на странице. Возможно, вы удалили текст, но не смогли избавиться от скрытых знаков. К ним относятся следующие символы:
- Разрыв страницы
- Знак пробела
- Новая строка
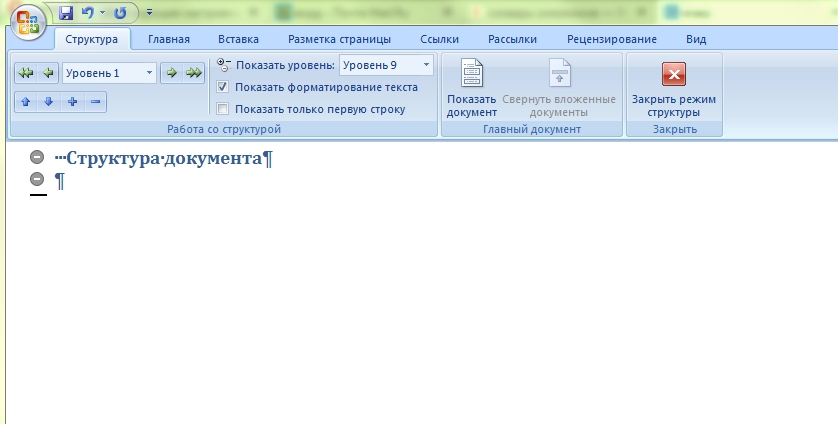
Каждый из этих символов имеет в текстовом редакторе Word свое обозначение. Разрыв страницы обозначается при помощи соответствующей надписи и многоточия.
Новая строка это знаки, похожие на букву П Пробел обозначается про помощи точки.
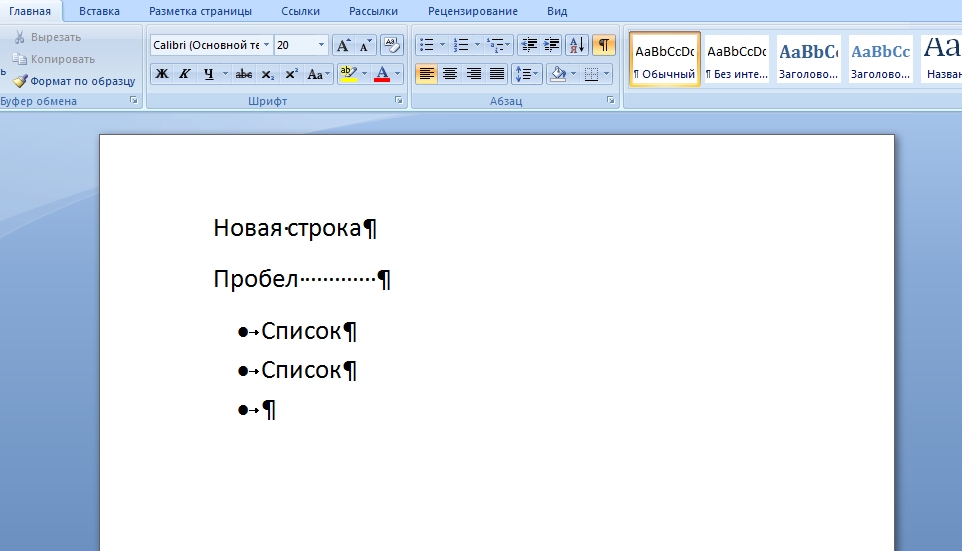
Удаление страницы клавишей Backspace
Довольно часто пользователь, сам того не ведая, создает невидимые строки и столбцы. Редактор Word настроен таким образом, что любое нажатие клавиши будет отображаться и храниться в теле документов. Поэтому и появляются пустые страницы.
Чтобы удалить пустой лист при помощи кнопки Backspace, сперва следует переместить курсор в самый конец документа. Его нужно поставить не в место, где заканчивается ваш текст, а в последнюю точку пустой страницы, которая нам мешает.
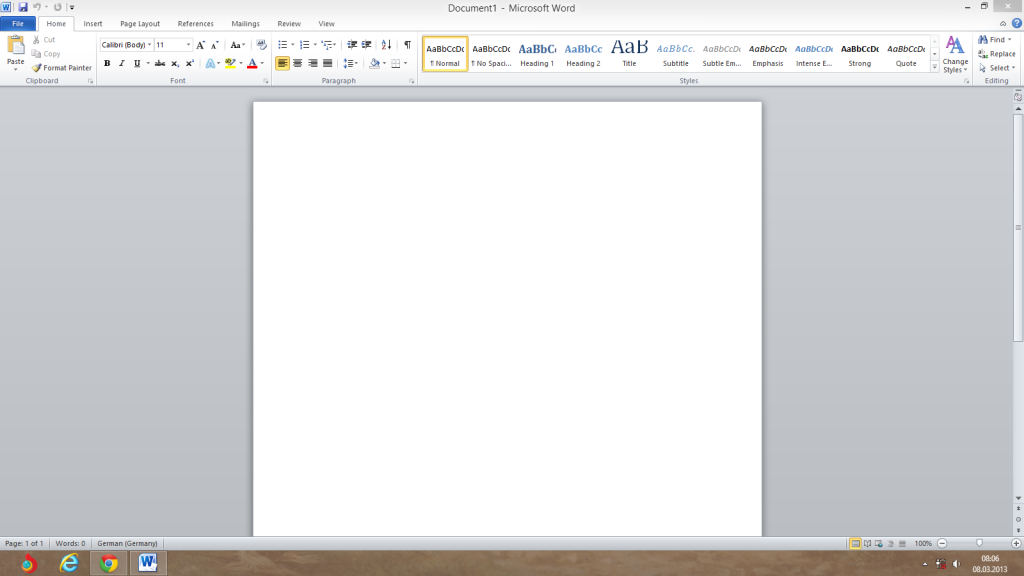
Затем нужно несколько раз нажать клавишу Backspace. При этом курсор будет продвигаться справа налево удалять невидимые символы. Нажимайте кнопку Backspace до тех пор, пока белая страница не исчезнет.
Следует отметить, что для удаления пустой страницы в Word не обязательно видеть технические символы. Вы можете удалить пустой лист вслепую. Вам снова помогут кнопки Delete и Backspace.

Зачем удалять пустые страницы
Некоторые пользователи не обращают внимания на пустые страницы и оставляют их в документе. Они считают, что белые листы, которые идут после набранного текста, никому не мешают.
Если вы хотите распечатать документ с пустыми листами в конце или в середине, то вы увеличиваете нагрузку на принтер. Он будет долго анализировать эти пробелы и тратить ваше время и свои ресурсы. Подготавливая документы печати, лучше перестраховаться и удалить ненужные белые листы.

Также следует отметить, что удаление пустых страниц — это правило хорошего тона офисной переписки. Если вы собираетесь отправить документ коллеге и не удалили пустые страницы, в этом нет ничего предосудительного. Но, увидев, что в файле после последнего абзаца есть определенное количество страниц, пользователь начнёт листать их, прокручивая колесико мыши.
Поняв, что все эти листы были пустые, он может рассердиться. Рабочий день обычно полон суеты. И времени на прокручивание пустых листов у многих офисных работников просто-напросто нет.

Как быстро удалить несколько пустых страниц Word
Чтобы удалить невидимые символы, надо подвести курсор к левому полю текста документа и выделить все знаки. Если у вас не одна пустая страница, а несколько, нужно одним движением выделить все чистые листы:
- Поставьте курсор в начале листа, который вы хотите удалить
- Нажмите клавишу Shift, удерживайте ее
- Кликните мышкой в конце другой чистой страницы
- Убедитесь, что все невидимые символы выделены
- Нажмите на клавиатуре кнопку Backspace или Delete
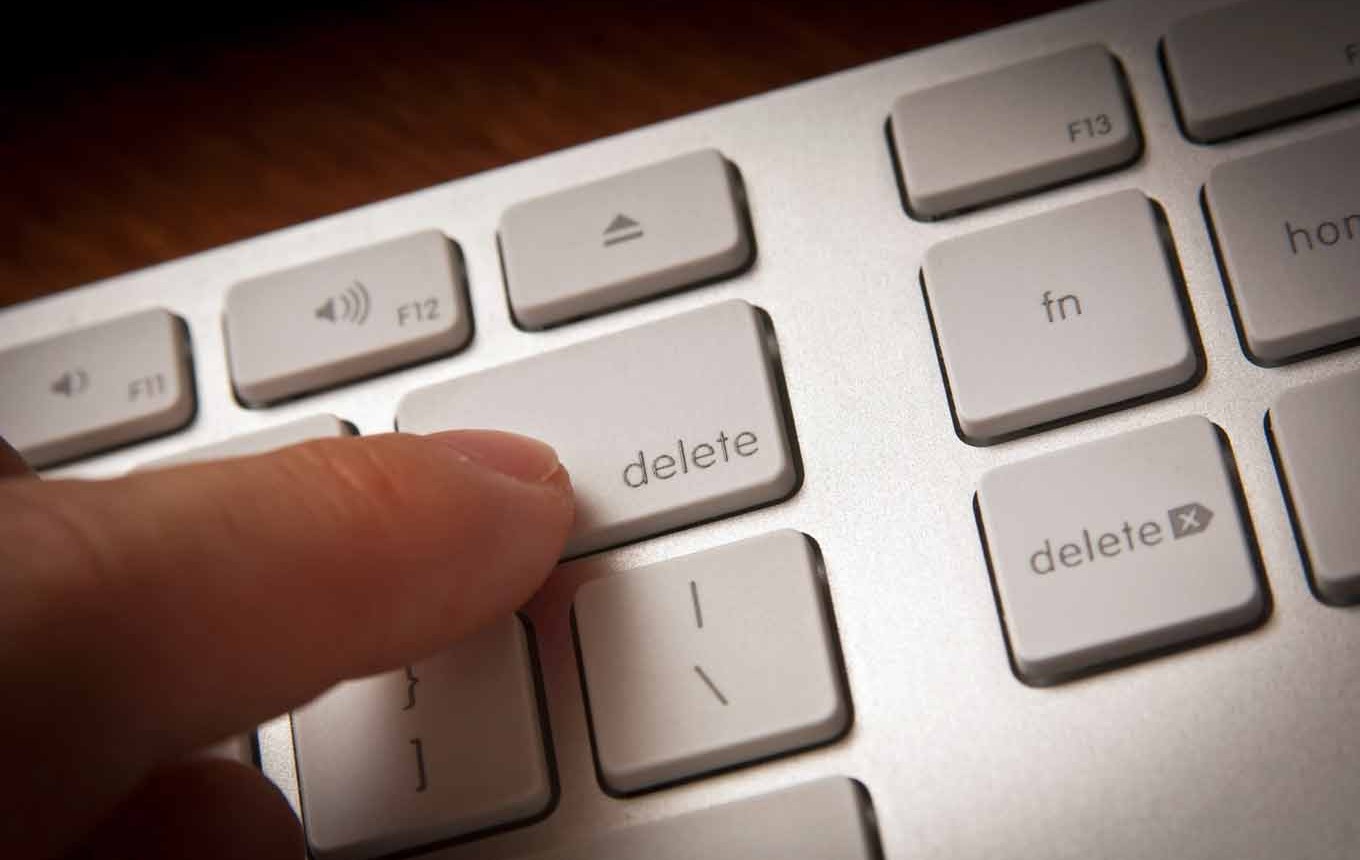
Пустые страницы в середине документа
Иногда в середине файла Word мы увидим белоснежные страницы, которые появились непонятно откуда. Обычно причиной их появление становится разрыв страницы. При помощи него отделяют начало новый части текста от предыдущей главы.
Также пустые страницы в документе могут появиться из-за нажатия кнопок Ctrl и Enter. Иногда пользователи делают это случайно, даже не подозревая о том, что такая комбинация создана для вставки чистых страниц в тело документа.

Если Вы заметили, что в середине документа появилась чистая страница, следует поставить курсор в конце абзаца, за которым расстилается пустота. После этого надо нажать кнопку Delete. Вы заметите, как текст поднимется. Белоснежный лист, который создавал проблемы, исчезнет.
Следует отметить, что перед каждым удалением пустых страниц пользователем нужно сохранять свой документ. В противном случае вы рискуете потерять не только пустые страницы, но и часть напечатанных данных. Если вы ошибетесь и поставите курсор не в том месте, вы можете стереть нужную информацию.
Видео инструкция
В уроке «Как удалить страницу в ворде 2007» мы научимся удалять пустые страницы и страницы с текстом внутри документа Microsoft Office Word 2007.
Наша задача : научиться удалять страницы внутри документа Microsoft Word.
Что нам необходимо : установленный пакет программ Microsoft Office и любой документ с расширением.doc или.docx. Скачать программу Microsoft Office Word вы можете с сайта разработчика программы - Microsoft Word
Разберем две задачи, которые мы будем встречать ежедневно: удаление пустой страницы из документа и удаление страницы с содержимым.
Допустим у нас есть документ в формате «document.docx» (Word 2007) или «document.doc» (Word 2003).
Рис 1. Файл Microsoft Word в папке
Открываем наш документ, в нем находятся несколько страниц с текстом и возможно с картинками и, допустим, 5 страниц. Кол-во страниц в документе показано в левом нижнем углу программы:

Рис 2. Открытый файл Word с текстом с 5 страницами
Предположим нам необходимо удалить 3-ю страницу в этом документе:

Рис 3. 3-я страница нашего документа
Чтобы удалить содержимое именно этой страницы мы можем воспользоваться двумя вариантами:
1-ый вариант удаления.
Пролистываем документ колесиком мыши до начала 3-ей страницы. Далее наводим курсор мыши на поля напротив самой верхней строки, пока курсор не изменится на «белую стрелку»:

Рис 4. Способ выделения всей строки документа
Кликаем левой кнопкой мыши по самой верхней строчке страницы, после чего строка должна иметь вид выделения:

Рис 5. Выделение всей строки на странице документа
Зажимаем на клавиатуре клавишу «Shift» и кликаем на последней строке текущего листа:

Рис 6. Выделяем строку в самом конце страницы
Теперь весь текст на странице, которую необходимо удалить, выделен. Далее нажимаем клавишу на клавиатуре «Del» или «Delete»:
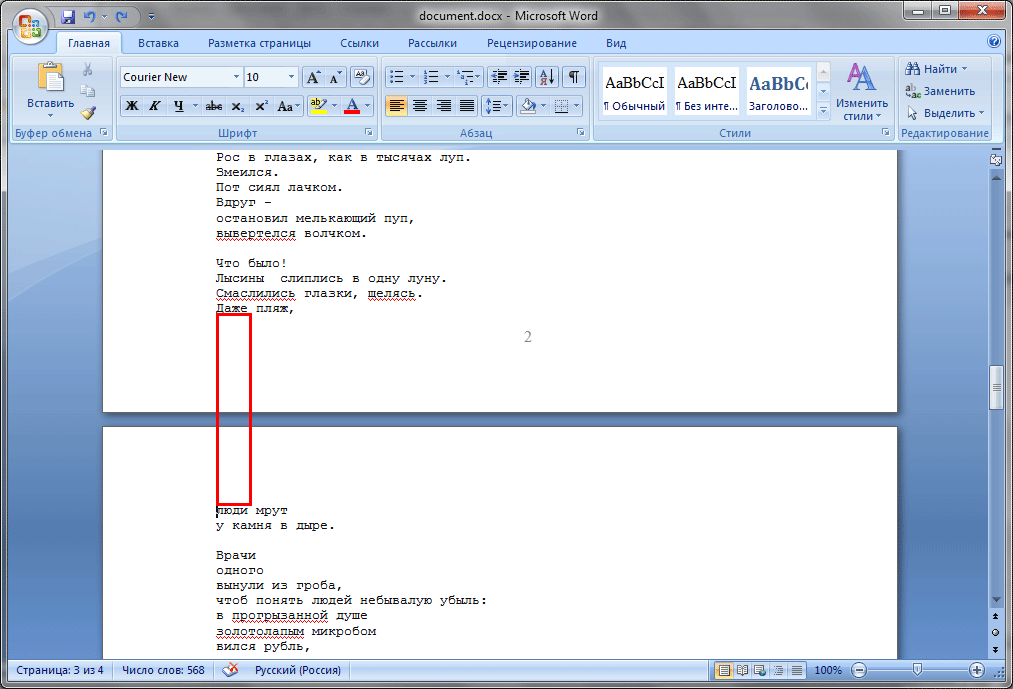
Рис 7. Результат после нажатия клавиши «Delete»
Теперь страница удалена . Если вам этот вариант не нравится, есть другой.
2-ой вариант удаления.
Находим страницу, которую необходимо удалить (допустим, мы хотим удалить страницу №3). Кликаем левой кнопкой мыши в любом месте этой страницы. После этого нажимаем комбинацию клавиш на клавиатуре «Ctrl + F». Откроется диалоговое окно «Найти и заменить»:

Рис 8. Диалоговое окно «Найти и заменить»
В этом окне мы видим три вкладки: «Найти», «Заменить» и «Перейти». Сейчас нас интересует вкладка «Перейти», кликаем левой кнопкой мыши по вкладке, мы увидим содержимое этой вкладки:

Рис 9. Содержимое вкладки «Перейти» окна «Найти и заменить»

Рис 10. Необходимые манипуляции для выделения страницы
После нажатия на кнопку «Перейти» содержимое страницы, на которой находился курсор, выделится полностью. Далее нажимаем кнопку «Закрыть» в диалоговом окне «Найти и заменить»:

Рис 11. Закрываем диалоговое окно «Найти и заменить»
Теперь мы видим, что содержимое необходимой страницы выделено полностью, после этого нажимаем клавишу на клавиатуре «Delete».
Из урока мы узнали, что удалить страницу в ворде мы можем двумя способами. А какой из них наиболее удобен – решать вам.
Если вам приходилось редактировать текстовые документы, которые были созданы кем-то другим, то вы наверняка сталкивались с проблемами. Одной из таких проблем могут являться пустые страницы, которые нельзя удалить. Именно такой случай мы и рассмотрим в этой статье. Здесь вы сможете узнать, как удалить пустую страницу в Word 2003, 2007, 2010, 2013 или 2016.
Пустые страницы обычно удаляются без проблем. Достаточно установить курсор в конец пустой страницы и стереть все пробелы и переносы строк. После чего пустая страница без проблем удаляется. Но, в некоторых случаях это не срабатывает. Можно сколько угодно нажимать на клавиши Backspace и Delete, но страница все равно отказывается удаляться.
Чаще всего данная проблема связана с непечатаемыми символами, которые находятся на странице. Чтобы решить подобную проблему и удалить наконец эту злосчастную страницу нужно сделать всего пару действий. Во-первых, необходимо включить отображение непечатаемых символов. Делается это очень просто. Если у вас Word 2007, 2010, 2013 или 2016, то вам нужно открыть вкладку «Главная» и нажать на кнопку «Отобразить все символы» . Также можно воспользоваться комбинацией клавиш CTRL+SHIFT+8 .
Если вы используете Word 2003, то данная кнопка должна быть где-то на панели инструментов.
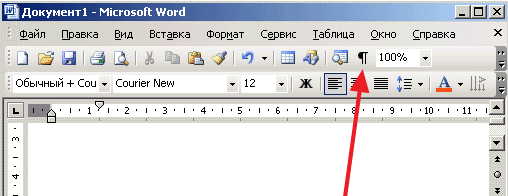
После нажатия на эту кнопку, в документе Word начнут отображаться все непечатаемые символы. Теперь вам нужно перейти к пустой странице, которая не удаляется, и удалить с нее все непечатаемые символы. Кроме всего остального обязательно нужно удалить разрыв страницы. Поскольку именно он, в большинстве случаев блокирует удаление пустых страниц. Для того чтобы удалить разрыв страницы установите курсор перед ним и нажмите на клавишу DELETE на клавиатуре .
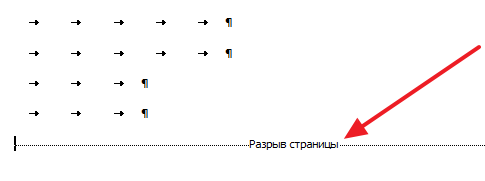
В некоторых случаях удаление пустых страниц в Ворде может блокироваться разрывом раздела. Если такой непечатаемый символ есть на пустой странице, то его нужно удалить. Удаляется он также, как и разрыв страницы. Нужно установить курсор перед разрывом раздела и нажать на клавишу DELETE на клавиатуре .
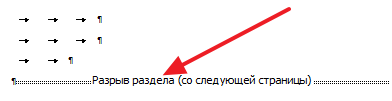
В случае необходимости после удаления пустых страниц разрыв раздела можно восстановить. В Word 2007, 2010, 2013 и 2016 для этого используется кнопка «Разрывы» на вкладке «Разметка страницы».
Вошедшие всего несколько десятилетий назад в жизнь человека ПК стали важной и неотъемлемой её частью. Переход от бумажного носителя информации к электронному способствует автоматизации человеческой деятельности. Допустив ошибку в тексте редактора Microsoft Word , человеку нет необходимости всё переписывать вручную, тратя на это огромное количество своего времени. Благодаря динамично развивающимся информационным технологиям пользователь ПК может ежедневно форматировать, корректировать, удалять данные в тексте. Всего за один день человек, работа которого напрямую связана с составлением документов или написанием различного рода статей, может «перевернуть» горы документов. В результате кропотливого труда в текстовом редакторе Microsoft Word у каждого владельца ПК могут возникать случаи, когда в файле большого размера присутствуют пустые страницы, которые нужно впоследствии удалить. Чаще возникает противоположная ситуация, когда в созданный ранее документ нужно добавить страницу. В нижеприведённой статье рассмотрим способы, помогающие как удалять ненужные страницы, так и создавать новые.
Пошаговый алгоритм действий при удалении листов
Удалить лист в текстовом редакторе Microsoft Word достаточно просто, помочь в этом могут кнопки «Backspace» и «Delete», расположенные на клавиатуре пользователя. Чтобы удалить пустую страницу, которая располагается непосредственно за набранным текстом, можно установить курсор в конце той страницы, на которой присутствуют данные , затем несколько раз нажать на кнопку «Delete».
Принцип действия кнопки «Backspace» практически идентичен, отличие заключается в возможности удалить не следующий за текстом лист, а предыдущий (пустая страница находится между страничками с информацией). Для этого курсор должен быть установлен в начале следующего листа.
Кроме кнопок клавиатуры, многофункциональный текстовый редактор позволяет производить удаление пустого пространства посредством встроенного инструментария. Среди прочих команд главного меню есть иконка, отображающая непечатные символы. Чтобы применить её на деле нужно перейти в категорию «Главная», которая стоит первой в списке меню, затем найти специфическую иконку, находящуюся в подкатегории «Абзац». Увидеть непечатные символы можно после нажатия на картинку с изображением, похожим на латинскую литеру «Пи». Отобразить скрытые значки поможет также одновременное нажатие клавиш Ctrl+*. Удалить лист можно будет после того, как юзер сможет увидеть отображённые на экране пробелы и символы, которые не нужны в документе.
В случае, когда пустых страниц слишком много и нет времени производить рутинную операцию вручную , непечатные символы самостоятельно укажут на наличие незаполненного пространства. Пустой лист будет помечен надписью «Разрыв страницы». Пользователю следует кликнуть по данной страничке, после чего она будет иметь цветное выделение (согласно стандартным настройкам в качестве базового цвета установлен чёрный). Затем можно нажать по личному предпочтению кнопку «Backspace» или «Delete». В результате пустая страница исчезнет из документа.
Способ удаление заполненного листа
Итак, если с вопросом, который касается удаления исключительно пустых страниц, не обременённых информацией, графиками или картинками, всё стало предельно понятно, придётся разобраться с методом, помогающим удалить заполненный текстом лист. Не стоит полагать, что пользователю придётся проделывать множество трудных действий, так как процесс не сможет отнять большого количества трудозатрат.
Первое, что необходимо сделать, - это расположить курсор непосредственно на той странице, информация из которой не нужна больше юзеру. Затем перейти в главном меню на первую категорию «Главная», выбрать один из подразделов («Найти»), нажать на значок стрелки, находящейся неподалёку и открыть ссылку «Перейти». Посредством этих действий появляется возможность перейти к нужной страничке, на экране появится небольшое диалоговое окно, в котором следует указать номер листа, подлежащий удалению. В результате юзеру не понадобится выделять вручную текст, так как за него это сделает программа.

После закрытия диалогового окна нужно только нажать на кнопку «Delete» или «Backspace».
Добавление странички в текстовом редакторе Microsoft Word
Абсолютно любой современный пользователь хоть иногда открывает текстовый редактор , ввиду чего он должен знать, как добавить страницу в Ворде. Прежде чем приступить к работе, необходимо удостовериться, что текстовый файл в данный момент не находится в режиме «Веб-документа». Несомненно, такой способ отображения информации показывает пользователю сразу больше текста, однако, владелец файла не может лицезреть разбиения на странички. Иными словами, читая документ, нет возможности отследить переход от одного листа к другому. Значок, который отвечает за переключение режимов, расположен в нижней части окна, неподалёку от правого края.
Создать новую страничку можно одновременно с созданием текстового файла. Расположенная в главном меню приложения команда «Создать» способствует открытию нового документа, который будет обладать, как минимум, одним чистым листом. Вместо команд, которые предусмотрены в программе, можно воспользоваться одновременным нажатием на клавиши Ctrl + N.

Способ, благодаря которому можно создать новую страницу в уже существующем файле, элементарно прост. Если документ содержит текст или картинки, которые не полностью заполняют лист, следует в него добавить несколько пустых строчек (нужное количество раз нажать на кнопку «Enter»). После того как текущий лист закончится, начнётся новая чистая страница, готовая к последующему заполнению. Правда, такими манипуляциями пользуются только те, кто мало осведомлён о работе современного текстового редактора.
Более продвинутые пользователи для того, чтобы создать новую страничку, прибегают к помощи команды «Разрыв страницы». Эту специфическую отметку можно расположить в абсолютно любом месте, даже посередине блока информации. Чтобы воспользоваться этой функцией, необходимо перейти в подраздел «Вставка». Типичные действия выполняет одновременное нажатие на кнопки Ctrl+Enter.

Заключение
Благодаря несложным действиям пользователь может избавиться от лишних пустых страниц, расположенных в текстовом файле, или, при необходимости, вставить в документ несколько новых листов. Особенно полезна в работе команда, помогающая сделать разрыв странички. Кроме того, что она избавит от необходимости тратить время на нажатие пробелов, посредством разрыва текст, расположенный за курсором, автоматически вставится в новый лист.
Для того чтобы этого не произошло, нужно удалить пустые страницы в ворде. Как это сделать. Чтобы удалить пустую страницу, выделите разрыв в конце страницы и нажмите клавишу DELETE.
Но иногда возникает необходимость в удалении страницы в документе word, на которой содержится какая-нибудь информация, и терять которую нежелательно. Ниже приведена небольшая инструкция, которая подскажет вам, как удалить страницу в Word пустую и непустую. С пустыми страницами разобрались, а как удалить страницу в Word, если на ней присутствует текст или какая-либо другая информация? Все готово, страница в Word удалена.

Курсор на стр.3, где-то посередине… По кн.»Перейти» перехожу на стр.3; курсор ставится в самое начало текста, но инфа на стр.3 не выделяется! После нее пустая страница с одним символом «ввод». Как ее удалить? Будет выбрано содержимое данной страницы. В Ворде 2003 не помогает. Вот таблица заканчивается в самом конце страницы, потом целая пустая страница, а потом таблица продолжается.
Как удалить страницу в word
Суть в том, что требуется, в большинстве случаев, удалить рамку!!! 19 страниц из 38. Как это сделать максимально быстро и коротко? Видимо в документе должен быть хотя бы один знак абзаца, у меня таблица со всю страницу и естессно этот гад вылазит! А в начале документа можно добавить титульную страницу.
Удаление пустой страницы Word
Примечание Вставленная страница появится прямо над положением курсора. В Office Word 2007 есть коллекция удобных стандартных титульных страниц. Титульные страницы всегда вставляются в начале документа независимо от того, где находится курсор.
Выберите макет титульной страницы из коллекции. Вы можете выделить и удалить отдельную страницу содержимого в любом месте документа. Содержимое страницы выделяется. Поэтому, в любом случае, удалять ненужную пустующую страницу придется.

Как удалить в ворде лишний листик?
Валерий, это глюк ворда. Включите невидимые символы, выделите маркер абзаца и начинайте жать Enter. Удалите проблемный символ, если он ещё остался. Ставьте курсор на строчку после окончания всех символов на последней страницы и зажимайте кнопку Delete. Пара мгновений, и пустая страница удалится, и вас больше не будет раздражать ее присутствие. Здесь все предельно просто – выделяем текст на данной странице, и нажимаем кнопку Delete, либо Backspace.
Так уж бывает, что при наборе и редактировании текста, возникает лишняя страница, которая мешает в дальнейшем при сохранении и распечатке документа. При этом, зная досконально Word, как удалить пустую страницу, вы можете и не знать. А если у вас к примеру стоит Word 2007, как удалить страницу для вас будет катастрофой.
Любую отдельную не пустую страницу документа можно просто выделить при помощи мыши черным цветом и удалить при помощи кнопки DELETE. Иногда в документе появляются абзацы без набранного текста, пустоты и просто незаполненные части. Это приводит к формированию в конце файла пустой страницы.
Последней из принтера выйдет пустая страница! Для удаления страницы в Word достаточно удалить все символы, которые в данный момент на ней расположены, т.е. весь текст и различные скрытые символы. После выделения страницы производится ее удаление нажатием клавиши «Delete». Иногда в середине документа можно встретить пустую страницу и удалить ее можно также описанным выше способом. Также дело обстоит с удалением пустой страницы в Ворде в конце документа, но она также может появиться при лишнем установленном знаке окончания строки, т.е. лишнем нажатии клавиши «Enter».
Удаляем страницу в Word 2007
После того, как вы его благополучно напечатали, у вас оказалась лишняя пустая страница. Если в таком виде отправить вашу работу на принтер, то эти пустые страницы будут напечатаны вместе с остальными.
Оказывается, для того чтобы программа удалила страницы, нужно удалить символы, которые там есть. Символы, это не только буквы, но и знаки которых вы можете не видеть.
Особенно, если текст расположен на нескольких страницах. После того, как вы увидели лишние символы, переместите туда курсор при помощи мыши. Затем удалите их. После этого, страница будет удалена в автоматическом режиме.
Для того чтобы их удалить можно воспользоваться приведенными советами. Одной из причин появления пустых страниц является разрыв. Разберем две задачи, которые мы будем встречать ежедневно: удаление пустой страницы из документа и удаление страницы с содержимым. Открываем наш документ, в нем находятся несколько страниц с текстом и возможно с картинками и, допустим, 5 страниц.
Удаление страниц и нумерации в Ворде
Далее перемещаемся в конец страницы колесиком мыши, не кликая при этом на текст (т.е. чтобы выделение верхней строки не снялось). Далее вводим в поле «Введите номер страницы:»(ниже надписи) слово «\page». После нажатия на кнопку «Перейти» содержимое страницы, на которой находился курсор, выделится полностью.
Изначально новые страницы автоматически создает сама программа по мере необходимости. Чтобы вставить пустую страницу в ворде между двумя заполненными нужно установить курсор в конец первой страницы и в подменю «Вставка» последовательно выбрать «Страница», «Пустая страница». Чтобы вырезать пустую страницу в ворде нужно установить курсор в любом месте этой страницы, в подменю «Главная» выбрать раздел «найти» и в появившемся всплывающем окне ввести «\page» (без кавычек).
Теперь весь текст на странице, которую необходимо удалить, выделен. Например, пустыми страницами в конце или середине печатного документа. То есть одна и та же строка таблицы была разорвана пустой страницей. А как удалить сразу несколько страниц с содержимым?? После вставки титульной страницы текст образца можно заменить собственным. Из урока мы узнали, что удалить страницу в ворде мы можем двумя способами.