Как изменить дату в таблице эксель. Как вставить в ячейку статическую, фиксированную, не обновляемую дату? Выбор из списка форматов даты.
Формат ячейки в программе Эксель задает не просто внешний вид отображения данных, но и указывает самой программе, как именно их следует обрабатывать: как текст, как числа, как дату и т.д. Поэтому очень важно правильно установить данную характеристику диапазона, в который будут вноситься данные. В обратном случае, все вычисления будут просто некорректными. Давайте выясним, как изменить формат ячеек в Microsoft Excel.
Если вы хотите отредактировать содержимое ячейки, вы обычно обращаетесь к мыши, и курсор переместится в нужную позицию в ячейке, дважды щелкнув по ней. Теперь вы можете соответствующим образом адаптировать контент или ввести значение. Но это проще сделать, не выбирая «длинный» путь над мышью.
Это позволяет разрыву строки внутри ячейки
Курсор уже активен в ячейке. Это экономит вам много времени, когда вам нужно редактировать обширную таблицу и не нужно постоянно обращаться к мыши. Теперь, если вы введете текст в ячейку, вам иногда нужен разрыв строки. Поэтому переместите курсор в нужную точку перехода.
Переключение между таблицами
Кроме того, есть полезная комбинация клавиш, с помощью которой можно сэкономить объезд через мышь.Сразу определим, какие форматы ячеек существуют. Программа предлагает выбрать один из следующих основных видов форматирования:
- Общий;
- Денежный;
- Числовой;
- Финансовый;
- Текстовый;
- Дата;
- Время;
- Дробный;
- Процентный;
- Дополнительный.
Кроме того, существует разделение на более мелкие структурные единицы вышеуказанных вариантов. Например, форматы даты и времени имеют несколько подвидов (ДД.ММ.ГГ., ДД.месяц.ГГ, ДД.М, Ч.ММ PM, ЧЧ.ММ и др.).
В большинстве случаев это также требуется в следующей нижней ячейке. Например, если вам нужно ввести большое количество меток столбцов, а затем соответствующие значения в следующей строке. Вы можете пойти в объезд, используя клавишу со стрелкой после ввода заголовка столбца. Затем вам нужно переместить правую руку из блока букв в клавиши со стрелками, а затем вернуться назад. Эта процедура, конечно, вполне адекватна. Еще более непрактичным является захват после мыши, чтобы попасть в нужную следующую ячейку.
Заполните несколько ячеек одним и тем же содержимым

Но это даже проще, не меняя настройки в разделе «Параметры». Теперь может случиться так, что вам нужно заполнить несколько ячеек одним и тем же содержимым в таблице. Просто запустите ячейку для ячейки и введите желаемый контент. Предложение черное. Если вы согласны с этим предложением, просто нажмите кнопку «Ввод», и он уже принят. Это значительно упрощает работу.
Изменить форматирование ячеек в Excel можно сразу несколькими способами. О них мы подробно поговорим ниже.
Способ 1: контекстное меню
Самый популярный способ изменения форматов диапазона данных – это использование контекстного меню.
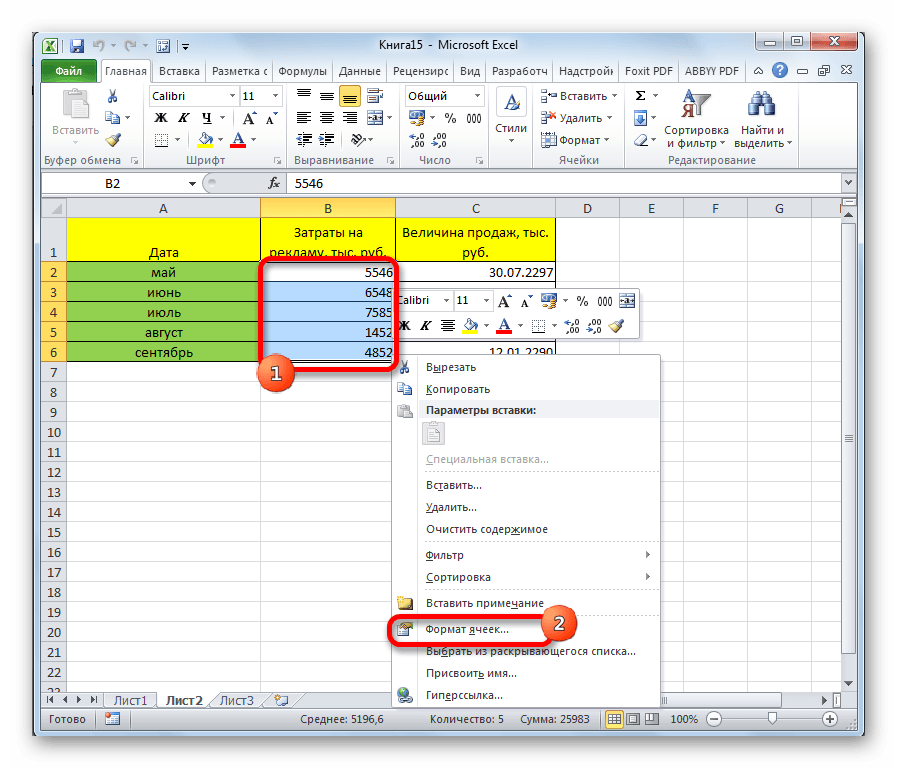
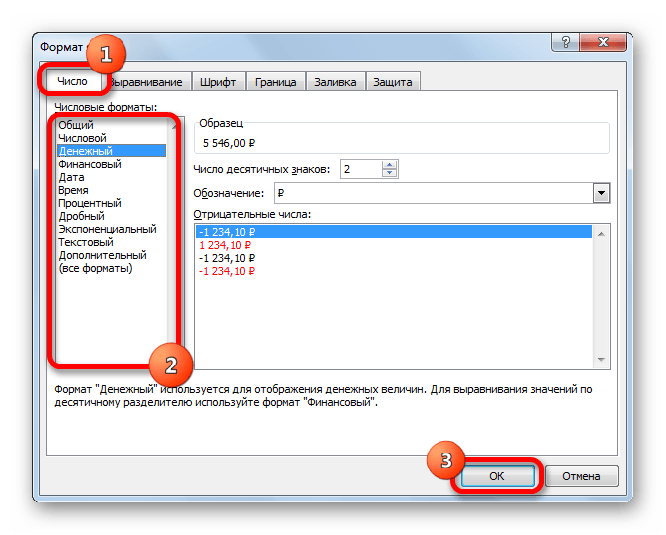
Показать формулы назад
Но есть более эффективный способ добраться до финиша. Особенно, если вам нужно заполнить много ячеек одним и тем же содержимым. 
Чтобы эти формулы были видны, вам нужно щелкнуть по соответствующей ячейке, и отредактированная формула будет отображаться в строке обработки.
Показывать все формулы одновременно
Или дважды щелкните в ячейке и вместо значения, которое отображается формулой. Часто это так, что никто не знает вообще, какое значение имеет формула. Это громоздко проверить все ячейки со значением, чтобы проверить, является ли значение результатом формулы.
После этих действий формат ячеек изменен.
Способ 2: блок инструментов «Число» на ленте
Форматирование также можно изменить, используя инструменты, находящиеся на ленте. Этот способ выполняется даже быстрее предыдущего.


Таким образом, из арабских римских цифр
Но есть небольшой трюк или, лучше, комбинация клавиш, которая отображает все сохраненные формулы в таблице. Нажмите кнопку «Показать формулу». Кроме того, вы можете нажать кнопку «Показать формулу» на вкладке «Формулы». Вы уже обратили их в голову? 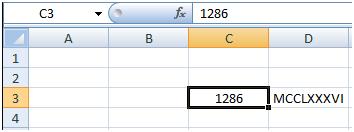
Если вы когда-либо пытались войти в ссылки, вы, возможно, задавались вопросом о результатах.
Дробное или десятичное значение не отображается, но фракция преобразуется в дату. Мы хотим ввести дробь и отобразить ее. Теперь есть небольшая уловка о том, как справиться с этой «проблемой». Если вы введете 0, затем пробел, а затем перерыв, разворот отображается правильно.
Способ 3: блок инструментов «Ячейки»
Ещё одним вариантом настройки данной характеристики диапазона является использования инструмента в блоке настроек «Ячейки» .

Способ 4: горячие клавиши
И наконец, окно форматирования диапазона можно вызвать при помощи так называемых горячих клавиш. Для этого нужно предварительно выделить изменяемую область на листе, а затем набрать на клавиатуре комбинацию Ctrl+1 . После этого, откроется стандартное окно форматирования. Изменяем характеристики так же, как об этом было уже сказано выше.
Просто отрегулируйте ширину столбца
Фракция отображается в ячейке, а десятичное значение отображается в строке формы. Итак, теперь вы можете ожидать фракции. Предположим, у вас есть таблица с заголовками столбцов различной длины. Теперь вы хотите настроить ширину столбцов в соответствии с длиной имен месяцев.
Та же ширина для нескольких столбцов
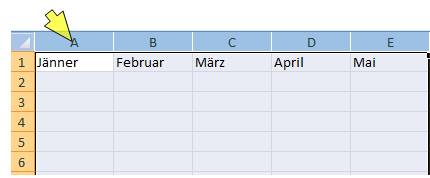
Также возможен обратный путь. Поэтому, если у вас есть столбцы различной ширины и вы хотите иметь одинаковую ширину. Когда вы отпускаете левую кнопку мыши, все выбранные столбцы имеют одинаковую ширину.
- Выберите нужные столбцы, как описано выше.
- Верните указатель мыши на правый край столбца, пока он не станет крестом.
- Используйте левую кнопку мыши, чтобы настроить ширину столбца.

Кроме того, отдельные комбинации горячих клавиш позволяют менять формат ячеек после выделения диапазона даже без вызова специального окна:
- Ctrl+Shift+- — общий формат;
- Ctrl+Shift+1 — числа с разделителем;
- Ctrl+Shift+2 — времени (часы.минуты);
- Ctrl+Shift+3 — даты (ДД.ММ.ГГ);
- Ctrl+Shift+4 – денежный;
- Ctrl+Shift+5 – процентный;
- Ctrl+Shift+6 — формат О.ООЕ+00.
Как видим, существует сразу несколько способов отформатировать области листа Excel. Эту процедуру можно совершить, воспользовавшись инструментами на ленте, вызовом окна форматирования или горячими клавишами. Каждый пользователь сам решает, какой вариант для него является наиболее удобным в решении конкретно поставленных задач, ведь в одних случаях достаточно применения общих форматов, а в других — требуется точное указание характеристик по подвидам.
Искать несколько таблиц одновременно
Книга состоит из нескольких таблиц. Теперь вполне возможно, что несколько таблиц заняты данными. И многие данные часто приводят к ограниченному обзору. Тогда может оказаться утомительным найти ускоренное значение или формулу, которую вы не знаете, на каком листе таблицы вы хотите искать в книге.
Но есть функция поиска. Поиск в рабочей книге довольно прост. Вам не обязательно смотреть в каждом столе. Нажмите кнопку «Параметры». Теперь вы можете настроить параметры поиска. Поскольку мы хотим искать всю рабочую книгу, а не только одну таблицу, нам нужно выбрать соответствующий вариант.
| урок 2 | урок 3 | урок 4 | урок 5
Теперь нажмите «Найти все», и вы увидите список результатов поиска, из которого находится лист таблицы и в какой ячейке найденное значение найдено. Кстати, вы также можете использовать этот поиск, чтобы определить, где и где искать, например, чтобы ограничить поиск сохраненными формулами.
Однако, чем больше таких комментариев накапливается, тем сложнее становится. Конечно, речь идет не о самих формулах, а о многих комментариях. Комментарий уже отображается здесь, потому что указатель мыши опирается на ячейку. Изменяя параметры, можно сделать все комментарии видимыми одновременно. Результат - это то, что обещал вариант, но здесь он совершенно бесполезен, так как на следующем изображении показан один и тот же файл.
Думаю, из прошлого урока Вам уже известно, что даты и время в Excel хранятся в виде порядковых чисел, началом отсчета которых принято считать некое 0 января 1900 года . К счастью, в ячейках мы видим не эти числа, а привычные для нас даты и время, которые могут храниться в самых различных форматах. В этом уроке Вы узнаете, как вводить даты и время в Excel, чтобы получать требуемое форматирование.
Вторая возможность - распечатать комментарии. Опять же, вы можете убедиться, что все комментарии перепечатаны. В диалоговом окне установите комментарии для комментариев как на листе. Если комментарии с предыдущей опцией видны на листе, они появятся на распечатке. Правда, убедительно не может, потому что комментарии скрывают все важные цифры.
Немного можно было бы улучшить, сделав комментарии частично прозрачными. Двойной щелчок по краю комментария больше не отображает диалоговое окно, которое вы ищете. Выбранный комментарий может отображать только диалоговое окно формата, щелкнув правой кнопкой мыши на нем и в меню «Всплывающее меню» «Комментарий».
Ввод дат и времени в Excel
Даты и время в Excel можно вводить в виде порядкового числа или доли суток, но как Вы сами понимаете, это не совсем удобно. К тому же при таком подходе к ячейке придется каждый раз применять определенный числовой формат.
Excel предлагает несколько форматов для ввода временных данных. Если Вы примените такой формат, Excel автоматически преобразует введенную дату (или время) в порядковое число (долю суток) и применит к ячейке формат Даты (или Времени), установленные по умолчанию.
Прозрачность всего лишь 25% гарантирует, что данные, стоящие за комментариями, являются преимущественно видимыми. Как видно на следующем рисунке, это не является хорошим решением для нескольких наложенных комментариев. К сожалению, комментариев нет, хотя в противном случае они ведут себя как объекты рисования. Вы должны отформатировать каждый комментарий отдельно. Чтобы иметь возможность читать любые комментарии к документу в любое время, альтернативой является их печать в соответствии с данными на отдельном листе.
В диалоговом окне «Параметры страницы» выберите «Комментарии» в конце листа. Теперь все данные и комментарии должны быть прочитаны, но вы не видите адреса ячеек в выражении в отсутствие заголовков строк и столбцов, чтобы найти ячейку, принадлежащую комментарию.
На рисунке ниже представлена таблица вариантов ввода даты и времени, которые поддерживает Excel. В левой колонке показаны значения, которые нужно вводить в ячейку, а в правой - результат преобразования. Стоит отметить, что датам, вводимым без указания года, присваивается текущий год, а именно выставленный в настройках Вашей операционной системы.
Измените все комментарии на листе
Начнем с самой простой задачи, решение которой вы, вероятно, уже пропустили раньше: все комментарии в текущем документе должны быть показаны прозрачным образом. В образце файла вы можете создать новый модуль, в который вы вставляете следующую процедуру.
Прозрачность = 25 Следующий конец. Этот код редактирует все комментарии текущего листа в цикле и устанавливает его значение прозрачности до 25% для каждого. Если вы хотите изменить другие свойства комментария, запишите лучшее для комментария и создайте код, найденный в этом цикле.
Это не все возможные варианты, которые поддерживает Excel. Но даже этих вариантов Вам будет предостаточно.
Некоторые варианты отображения дат, представленные в правой колонке, могут отличаться. Это зависит от региональных настроек и формата отображения даты и времени в настройках операционной системы.
Работая с ячейками в Microsoft Excel, которые содержат дату или время, Вы имеете возможность применять к ним различное форматирование. Например, Вы можете отображать в ячейке только день недели, или только месяц и год, или же только время.
Скопировать все комментарии на другой лист
Для этого выберите все ячейки с комментарием, а затем во всплывающем меню выберите запись «Удалить комментарий». Второе желание состояло в том, что содержимое комментариев должно быть собрано и записано в ячейки другого листа. Там они могут быть обработаны по желанию.
Для этого вам понадобятся два табличных листа, а именно активный с комментариями и новый, с копированным содержимым комментариев. Поскольку после вставки нового листа предыдущий активный лист больше не активен, вы должны также отметить это в переменной.
Получить доступ ко всем возможным форматам Вы можете на вкладке Число диалогового окна Формат ячеек . В категории Дата приведены встроенные форматы дат:
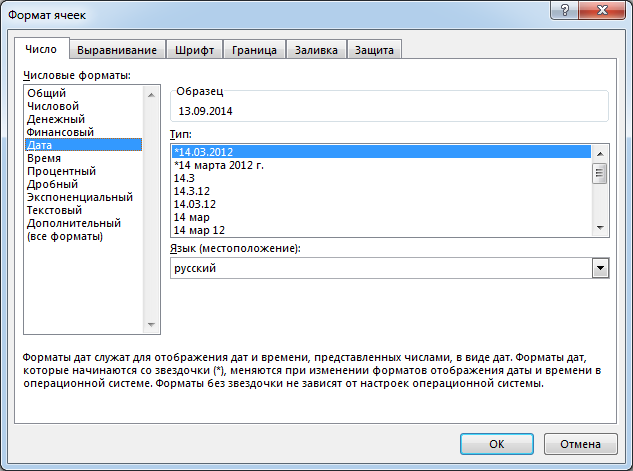
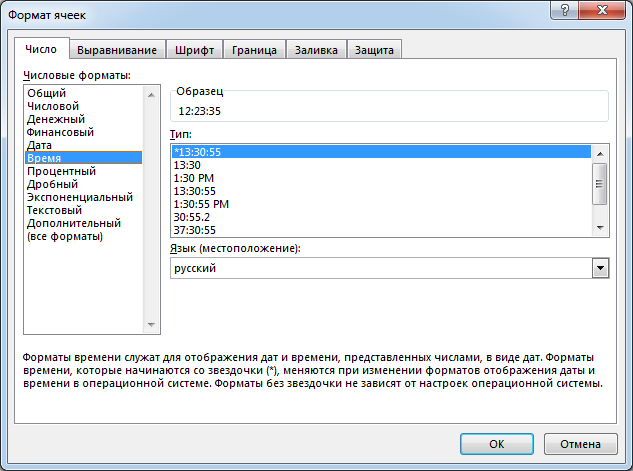
Для того чтобы применить форматирование к ячейке, достаточно выбрать нужный формат в разделе Тип и нажать ОК . Нужное форматирование будет применено. Если встроенных числовых форматов Вам будет недостаточно, то можно воспользоваться категорией Все форматы . Здесь Вы также сможете найти много всего интересного.
Прозрачность Следующий конец с конечным подпунктом. Для лучшей читаемости код сначала записывает полужирный шрифт в новый лист. Затем все комментарии передаются и их содержимое копируется по строкам. После нескольких адаптированных вручную ширины столбцов и высот строк результат представлен следующим образом.
Четко перемещать комментарии вправо
Теперь самый лучший и в то же время самый опасный макрос, потому что он перемещает все комментарии на листе к новой позиции на правом краю. Они должны быть размещены так, чтобы они не охватывали ячейки содержимым или другими комментариями. Это вмешательство в исходные комментарии, которые нельзя отменить, поэтому макрос всегда создает копию листа в начале и изменяется только там.
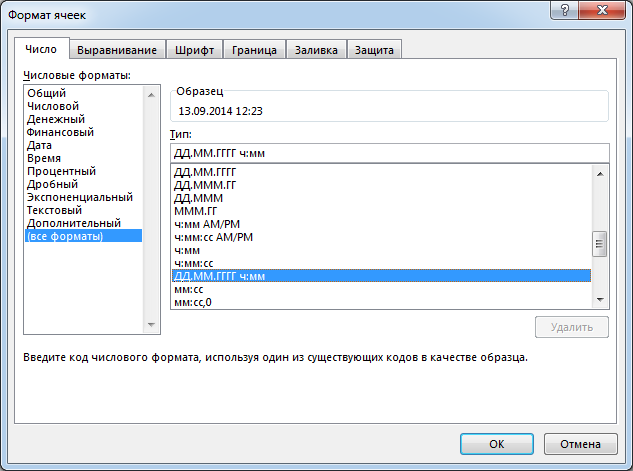
Если ни один из вариантов Вас так и не устроил, то можно создать пользовательский числовой формат. Его создать достаточно легко, если в качестве образца использовать встроенные числовые форматы. Чтобы создать пользовательский числовой формат, выполните следующие действия:
Прозрачность = 0 непрозрачность. Он увеличивается для каждого комментария по его высоте, а также по дополнительному значению 10. Как можно видеть на следующем рисунке, комментарии теперь прекрасно представлены рядом с данными. Затем для каждого комментария его оптимальная ширина устанавливается так, что она является одной строкой. Вам не нужно копировать все эти процедуры в файл комментариев.
Многие комментарии могут быть весьма раздражающими и громоздкими. Чтобы предоставить вам весь контент на немецком языке, многие статьи не переводятся людьми, а программами перевода, которые постоянно оптимизируются. Однако машино-переведенные тексты, как правило, не идеальны, особенно в отношении грамматики и использования иностранных слов, а также специализированных обложек. Корпорация Майкрософт не дает никаких гарантий, подразумеваемых или иных, относительно правильности, правильности или полноты перевода.
Как видите все достаточно просто!
В этом уроке мы научились настраивать формат отображения дат и времени в Microsoft Excel, а также разобрали несколько полезных вариантов их ввода на рабочий лист. В следующем уроке мы поговорим о 7-ми функциях Excel , которые позволяют извлекать нужные параметры из значений дат и времени. На этом урок закончен. Всего Вам доброго и успехов в изучении Excel.