Как поменять вид страницы в ворде. Как пронумеровать страницы в Word
Основы работы в MS Word 2007
Основы MS Word 2007
Работа с документами Word 2007 2
Форматирование 3
Буфер обмена 3
Редактирование 5
Работа со списками Word 2007 5
Оформление страниц Word 2007 6
Параметры страницы 6
Разрывы страницы и раздела (вкладка «Разметка страницы») 7
Печать документов 9
Колонтитулы и нумерация страниц Word 2007 9
Настройка колонтитула 10
Нумерация страниц 11
Таблицы Word 2007 12
Создание таблицы в Word 2007 12
Форматирование текста в таблице 13
Сортировка таблицы 16
Вычисления в таблице 17
Графические объекты Word 2007 18
Создание графического примитива 18
Форматирование графического объекта 19
Группировка фигур 21
Вставка рисунков 21
Коллекция Clip Art 22
Объекты WordArt 23
Верстка документа 24
Создание заголовков 1, 2 и 3 уровней. 24
Добавление сносок 24
Microsoft Word – ведущая система обработки текстовых документов, совмещающая в себе широкий спектр мощнейших средств редактирования, форматирования и публикации документов с интерфейсом, который пользователь может освоить за короткий промежуток времени. При помощи Word можно создавать любые документы и публиковать их в электронном виде, а также в виде печатных копий.
Текст может быть введен в документ посредством набора на клавиатуре. Можно вставить в документ определенные текстовые фрагменты или даже целые файлы. Word предоставляет множество функций, позволяющих выполнять корректорскую правку, редактирование и изменение текстовой информации.
Текстовая информация может быть представлена в виде таблиц, в документах могут быть определены колонтитулы, простые и концевые сноски, подписи или текстовые рамки к рисункам и таблицам.
В Word имеется ряд встроенных средств для создания геометрических фигур и других простых графических объектов. Кроме того, имеется возможность выбирать и вставлять в документы десятки предопределенных фигур и готовых рисунков. Word позволяет импортировать в документы графику из форматов, поддерживаемых большинством других приложений Windows.
Работа с документами Word 2007
Все основные команды для операций с файлами собраны в меню кнопки «Office » .
Следует обратить внимание, что Word 2007 по умолчанию сохраняет файлы в формате.docx. Этот формат не могут читать старые версии программы. Поэтому, если вы хотите, чтобы документ был совместим с предыдущими версиями Word, необходимо сохранять файл в «режиме ограниченной функциональности». Это делается с помощью меню «Сохранить как…» кнопки «Office».
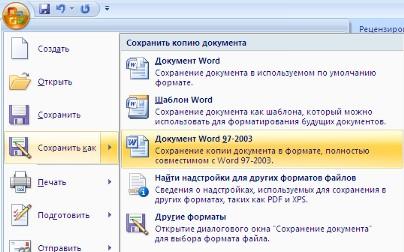
Как вы уже знаете, чтобы произвести какие-либо действия с уже набранным текстом, его надо выделить.
Форматирование
Основные инструменты форматирования размещены на ленте вкладки «Главная»:
Буфер обмена
Редактирование
Буфер обмена
На панели расположены четыре основные кнопки:
Вставить
Вырезать
Копировать
Формат по образцу
Шрифт
С помощью инструментов группы Шрифт можно изменять размер, тип и начертание шрифта. При применении эффекта подчеркивания можно сразу указать вид линии. Здесь же находятся кнопки, позволяющие увеличить/уменьшить размер шрифта; применить эффект надстрочного/подстрочного начертания; изменить регистр текста; его цвет; цвет выделенного фрагмента.

Абзац
Группа кнопок панели «Абзац» предназначена для абзацного форматирования. Но, сюда, же вошли и кнопки для работы с таблицами.

Первые три выпадающих списка в верхнем ряду предназначены для работы с маркированными, нумерованными и многоуровневыми списками.
Следующая кнопка используется для сортировки табличных значений по алфавиту.
Последняя кнопка в верхнем ряду включает/выключает непечатаемые символы. Иногда они очень полезны для выявления разнообразных погрешностей форматирования.
В нижнем ряду находятся кнопки выравнивания текста в абзаце (по левому краю, по центру, по правому краю, по ширине).
За ними идет выпадающий список установки междустрочного интервала.
Кнопка вызова окна «Абзац» позволяет производить более тонкие настройки форматирования абзаца.

Редактирование
Последняя панель Главного меню предназначена для быстрого поиска (замены) нужного фрагмента текста.



Оформление страниц Word 2007
После создания нового документа рекомендуется сразу установить параметры страницы (если стандартные установки не подходят для решения задачи). Для настройки параметров страницы служит лента «Разметка страницы», состоящая из следующих панелей: Темы; Параметры страницы; Фон страницы; Абзац; Упорядочить.
Параметры страницы
Кнопка «Поля» служит для установки значений полей документа. Если из предложенных стандартных вариантов ни один не подходит, необходимо воспользоваться пунктом меню «Настраиваемые поля». В появившемся окне можно произвести более тонкие настройки полей документа.

Кнопка «Ориентация» задает расположение текста на листе: Книжная, Альбомная.
Кнопка «Размер» задает размер бумаги при выводе на печать. Для выбора нестандартного размера служит опция «Другие размеры страниц..».
Следующая кнопка «Колонки» служит для разбивки текста страницы на несколько колонок (подобно газетной верстке). Опция «Другие колонки..» служит для гибкой настройки колонок. Все функции настройки интуитивно понятны, к тому же, в окне «Образец» сразу показано как будет выглядеть страница.
Разрывы страницы и раздела (вкладка «Разметка страницы»)
При работе с документами зачастую возникает необходимость начать новую страницу, в то время как предыдущая еще не заполнена полностью текстом. Например, в книге так начинается новая глава.
Разрывы можно, конечно же, делать с помощью необходимого количества нажатий клавиши «Ввод», однако, к такому методу ни в коем случае нельзя прибегать ! Стоит вам только внести небольшую правку в документ (вставка или удаление всего пары-тройки слов), как вся верстка документа «съедет». Придется «перелопачивать» весь документ (представьте, если он состоит из нескольких десятков глав и сотен страниц) для исправления разметки.
Чтобы начать новую страницу в Ворде есть специальная опция – «Разрывы».

На этой вкладке собрано довольно много разнообразных вариантов разрыва не только страниц, но и разделов. Так, например, с помощью разрыва страницы можно принудительно перенести текст в другую колонку (вариант «Столбец»).
Word 2007 предоставляет четыре варианта разрыва разделов: Следующая страница; Текущая; Четная страница; Нечетная страница . Чтобы видеть разрывы разделов (как, впрочем, и страниц), нужно включить опцию отображения непечатных символов.
Опция «Номера строк» предназначена для нумерации строк документа в различных вариациях. Из практики можно сказать, что к подобной нумерации прибегают довольно редко. Но, в отдельных случаях, она может быть весьма полезной.
Кнопка «Границы страниц» устанавливает видимыми печатные границы страницы. Более подробно эта вкладка будет рассмотрена позже, когда будем разбирать работу с таблицами.
На панели «Абзац» расположены две опции форматирования абзаца: «Отступ» и «Интервал», которые регулируют свободное поле по горизонтали и вертикали соответственно.

Печать документов
После того как документ набран и отформатирован в 99% случаев его нужно вывести на печать. Для этого служит пункт «Печать», находящийся в меню кнопки «Office» (сочетание клавиш Ctrl+P).

Колонтитулы и нумерация страниц Word 2007
Колонтитулы представляют собой области, расположенные на верхнем и нижнем полях страниц документа. В колонтитулах, как правило, размещается такая информация, как название документа, тема, имя автора, номера страниц или дата. При использовании колонтитулов в документе можно размещать в них различный текст для четных или нечетных страниц, для первой страницы документа, изменять положение колонтитулов от страницы к странице и проч.
Для работы с колонтитулами в Ворд 2007 предназначена панель «Колонтитулы» (вкладка «Вставка»).

После вставки колонтитул доступен для редактирования, при этом появляется контекстная лента »Конструктор» (Работа с колонтитулами).

Отредактированный колонтитул можно добавить в галерею колонтитулов при помощи опции »Сохранить выделенный фрагмент в коллекцию верхних/нижних колонтитулов».
Настройка колонтитула
Лента »Конструктор» контекстного инструмента »Работа с колонтитулами» позволяет быстро произвести такие настройки колонтитула, как:
различные колонтитулы для четных и нечетных страниц;
отдельный колонтитул для первой страницы;
скрытие основного текста во время работы с колонтитулами;
вставка и редактирование номера страницы;
управление положением колонтитула;
вставка в колонтитул различных объектов: текущие дата и время, рисунки, стандартные блоки, объекты ClipArt.
Для удаления колонтитулов предназначен пункт «Удалить верхний/нижний колонтитул» соответствующих кнопок колонтитулов.
Нумерация страниц
Для нумерации страниц служит кнопка »Номер страницы» (лента «Вставка», панель «Колонтитулы»).
Необходимо выбрать вариант размещения номера на самой странице и при необходимости настроить формат самого номера.

Таблицы Word 2007
Таблицы являются очень мощным инструментом форматирования. При помощи таблиц странице документа можно придать любой вид. Зачастую для решения поставленной задачи использование таблиц является наиболее приемлемым (а иногда единственно возможным) вариантом.
Создание таблицы в Word 2007
Для вставки таблицы служит кнопка »Таблицы», расположенная на панели »Таблицы» лента »Вставка» . При нажатии на эту кнопку можно в интерактивном режиме выбрать необходимое количество строк и столбцов для будущей таблицы.

Если таблица очень большая и количество предлагаемых ячеек недостаточно, нужно воспользоваться опцией »Вставить таблицу» и в появившемся окне задать необходимое количество строк и столбцов.

После того как таблица вставлена в окне текстового редактора появляется контекстный инструмент »Работа с таблицами» , содержащий две ленты: »Конструктор» и »Макет» .
Форматирование текста в таблице
Перед тем как форматировать текст в ячейках таблицы, их надо предварительно выделить.
Для выделения всей таблицы необходимо нажать на перекрестие, расположенное у верхнего левого угла таблицы.
Для выделения строки необходимо сделать щелчок в поле документа, расположенного левее выделяемой строки.
Для выделения столбца необходимо щелкнуть у верхней границы выделяемого столбца (при этом курсор приобретает вид жирного указателя).
Выделить несколько соседних ячеек можно протяжкой мыши при нажатой клавише Shift.
Выделять ячейки в произвольном порядке можно протяжкой мыши при нажатой клавише Ctrl.
Само же форматирование текста в выделенных ячейках таблицы ничем не отличается от форматирования обычного текста документа.
Тонкие настройки таблицы (параметры строк, столбцов, ячеек) можно произвести в окне »Свойства таблицы», которое открывается кнопкой »Свойства» на панели »Таблица» .

Word 2007 представляет большой выбор уже готовых вариантов форматирования таблиц. Все они расположены на панели »Стили таблиц» .
Панель »Параметры таблиц» позволяет устанавливать дополнительные параметры форматирования в дополнение к уже готовым стилям.
Для доступа к дополнительным параметрам настройки служит кнопка »Формат».
Для настроек границ таблицы служит кнопка »Границы». Из ее контекстного меню можно выбрать различные типы границ.

При помощи кнопки »Заливка» можно изменить цвет заливки ячеек таблицы.
»Нарисовать границы» , позволяют добавлять/убирать границы ячеек таблицы (объединять, разъединять ячейки), а также позволяют произвести гибкие настройки границ.


Для вставки и удаления элементов таблицы предназначены инструменты панели »Строки и столбцы» контекстной ленты »Макет» .

Инструменты панели »Размер ячейки» позволяют произвести точные настройки размеров для любой ячейки таблицы.

Инструменты панели »Выравнивание» предназначены для выравнивания текста в ячейках, задания его направления и установки полей в ячейках.

Иногда таблица может не умещаться целиком на одну страницу. В этом случае принято на каждой новой странице повторять «шапку» таблицы. Для этого надо выделить строку (строки) таблицы, которые будут выступать в качестве заголовка. Затем нажать кнопку »Повторить строки заголовков» на панели »Данные» .

Сортировка таблицы
Сортировку применяют для упорядочивания данных таблицы.
Установите курсор в том столбце, по которому будет производиться сортировка и нажмите кнопку »Сортировка» на панели »Данные» .
В появившемся окне »Сортировка» при необходимости необходимо ввести дополнительные параметры сортировки.

Кнопка »Преобразовать в текст» на панели »Данные» преобразует данные таблицы в обыкновенный текст документа, при этом надо указать символы-разделители.
Вычисления в таблице
Для проведения элементарных вычислений (сумма, произведение, минимум, максимум ) вполне можно воспользоваться кнопкой »Формула », которая будет вычислять значение ячейки по заданной формуле.

ПОМНИТЕ! Наиболее часто применяемые команды при работами с ячейками таблицы доступны в контекстном меню ячейки, которое вызывается правым щелчком мыши.
Графические объекты Word 2007
Инструменты для работы с графикой находятся на панели »Иллюстрации» ленты »Вставка» .

Создание графического примитива
Кнопка »Фигуры» служит для быстрого создания графических примитивов. Для создания нужного примитива надо его выбрать из выпадающего списка и «нарисовать» в документе протяжкой мыши с нажатой левой кнопкой. Для того, чтобы фигура имела правильные пропорции, во время рисования надо удерживать нажатой кнопку Shift.

Когда фигура нарисована, появляется контекстный инструмент »Средства рисования» с лентой »Формат» .
Как правило, графический примитив имеет по краям синие угловые маркеры, потянув за которые (левая кнопка мыши должна быть при этом нажата), можно изменить размеры фигуры.

Желтый квадрат внутри примитива также служит для изменения геометрических размеров фигуры.
Фигуру можно вращать. Для этих целей служит зелененький кружок, расположенный над фигурой. Для вращения примитива необходимо установить курсор мыши на кружочек и, нажав левую кнопку, производить движения мышью. При этом фигура будет вращаться в ту или иную сторону.
Форматирование графического объекта
Окно панели »Стили фигур» содержит расширенные параметры форматирования »Формат автофигуры». В этом окне можно произвести большинство настроек форматирования.

Наиболее часто встречающиеся настройки вынесены на ленту »Формат» .
Панель »Стили фигур» содержит набор уже готовых стилей.

А также три кнопки: »Заливка фигуры», »Контур фигуры», »Изменить фигуру». Если ни один из предложенных стилей не подходит, то при помощи этих кнопок можно создать свой стиль форматирования.
Кнопка »Эффекты тени» служит для настройки параметров тени фигуры.

Кнопка »Объем» позволяет применить трехмерные эффекты к фигуре. При этом можно настраивать такие параметры как:Цвет объемной фигуры, Глубина, Направление, Освещение, Поверхность.
Инструменты, расположенные на панели »Упорядочить» предназначены для настройки параметров взаимодействия фигуры с текстом документа.

Кнопка »Положение» задает расположение графического объекта на странице.
Для настройки обтекания фигуры текстом служит кнопка »Обтекание текстом».
Если в документ вставлено несколько фигур, перекрывающих друг друга, то их относительный порядок размещения можно настроить при помощи кнопок »На передний план» и »На задний план».
Кнопка »Выровнять» служит для выравнивания объекта относительно границ страницы.
При помощи кнопки »Повернуть» фигуру можно вращать.
Точный размер фигуры можно задать на панели «Размер».

Группировка фигур
Случаются такие ситуации, когда в документе размещены несколько объектов и с ними одновременно нужно произвести какие-либо действия (увеличить, уменьшить, переместить). В этом случае целесообразно произвести группировку объектов.
Для группировки фигур их необходимо предварительно выделить.
Чтобы выделить нужные объекты необходимо щелкать на них левой кнопкой мыши при нажатой клавише Ctrl.
После этого надо перейти на панель »Упорядочить» и воспользоваться кнопкой »Группировать».

Все выделенные объекты становятся, как бы, одним объектом, о чем свидетельствуют угловые маркеры.
Вставка рисунков
Для вставки рисунка необходимо воспользоваться кнопкой »Рисунок» панели »Иллюстрации» на ленте »Вставка» . В появившемся окне найдите и выберите нужный графический файл. Изображение вставится в документ. При этом появится новый контекстный инструмент »Работа с рисунками» , содержащий ленту »Формат» .

Операции, выполняемые над изображениями во многом сходны с уже рассмотренными действиями для графических примитивов.
Коллекция Clip Art
Данная коллекция содержит подборку набора картинок текстового редактора.
Для вставки клипа необходимо нажать кнопку »Клип» на панели »Иллюстрации» ленты »Вставка» .
У правого края окна появится панель »Клип» . Внизу находится кнопка »Упорядочить клипы..», нажав на которую мы попадем в окно »Организатор клипов».

Слева находится каталог клипов, а справа – область просмотра выбранного раздела каталога.
Объекты WordArt
WordArt – это красиво оформленный текст на основе готовых шаблонов, которые можно редактировать.
Для вставки объекта WordArt предназначена кнопка »WordArt» на панели »Текст» ленты »Вставка» .
![]()
После вставки объекта WordArt в окне программы появляется контекстный инструмент »Работа с объектами WordArt» .

Верстка документа
Создание заголовков 1, 2 и 3 уровней.
Для создания заголовка любого из уровней выделите текст, который будет служить заголовком, затем на вкладке «Главная» найдите раздел «Стили».

Найдите стиль нужного вам заголовка и щелкните по нему левой кнопкой мыши.
![]()
Добавление сносок
Раздел «Сноски» служит для вставки сносок: кнопка «Вставить сноску» – для создания подстраничной сноски, «Вставить концевую сноску» – для концевой сноски, располагающейся в конце документа.

Для вставки сноски в документ поставьте курсор мыши в то место, где будет располагаться сноска, и нажмите нужную кнопку на панели «Ссылки».
Создание оглавления
Для того чтобы вставить оглавление, создайте в документе хотя бы один заголовок 1, 2 или 3 уровня.
Поместите курсор в начале или конце документа (как правило, оглавление размещается на новой странице) и перейдите на вкладку «Ссылки». С левой стороны выберите кнопку «Оглавление» и в выпадающем меню вариант «Автособираемое оглавление 1». Оглавление будет создано автоматически по имеющимся в документе заголовкам.

Нередко во время работы с документами в программе MS Word возникает необходимость перенести те или данные в пределах одного документа. Особенно часто такая потребность возникает, когда вы сами создаете большой документ или же вставляете в него текст из других источников, по ходу структурируя имеющуюся информацию.
Бывает и такое, что вам просто нужно поменять страницы местами, сохранив при этом исходное форматирование текста и расположение в документе всех остальных страниц. О том, как это сделать, мы расскажем ниже.
Самое простое решение в ситуации, когда необходимо в Ворде поменять листы местами, это вырезать первый лист (страницу) и вставить его сразу после второго листа, который после этого станет первым.
1. Выделите с помощью мышки содержимое первой из двух страниц, которые вы хотите поменять местами.

2. Нажмите “Ctrl+X” (команда “Вырезать” ).

3. Установите указатель курсора на строке, следующей сразу после второй страницы (которая должна стать первой).

4. Нажмите “Ctrl+V” (“Вставить” ).
![]()
5. Таким образом страницы поменяются местами. Если между ними возникнет лишняя строка, установите на ней курсор и нажмите клавишу “Delete” или “BackSpace” .
К слову, точно таким же образом вы можете не только поменять страницы местами, но и переместить текст из одного места документа в другое, а то и вовсе вставить его в другой документ или другую программу.
- Совет:
Если текст, который вы хотите вставить в другое место документа или в другую программу, должен остаться на своем месте, вместо команды “Вырезать” (“Ctrl+X”
) используйте после его выделения команду “Копировать”
(“Ctrl+C”
).
Вот и все, теперь вы знаете еще больше о возможностях Word. Непосредственно из этой статьи вы узнали о том, как поменять местами страницы в документе. Желаем вам успехов в дальнейшем освоении этой продвинутой программы от Microsoft.
Чтобы профессионально оформить документ, нужно не только понимать, как настроить внешний вид текста, но и знать, как в Ворде сделать альбомную страницу.
С помощью программы Word из пакета Microsoft Office можно оформить любой тип документа, применяя к нему различные стили, объекты форматирования. Благодаря текстовому процессору можно существенно сэкономить время на редактирования больших файлов и текстов.
Создание альбомной ориентации в Ворд 2003
В старой версии Ворда процесс изменения некоторых параметров страницы существенно отличается от новых изданий. Именно поэтому следует рассмотреть, как изменить положение странички в данном случае.
Следуйте инструкции для изменения ориентации на альбомную:
- В новом документе откройте любую страничку и выберите на панели инструментов пункт меню под названием «Файл». Затем откройте в выпадающем списке окно для изменения параметров;
- В данном окне можно настроить размер полей вручную, определить размерность используемой бумаги. Чтобы изменить положение, найдите соответствующее поле и выберите альбомную, как показано на рисунке выше.
Помните! В старом варианте Ворда после изменения ориентации странички из книжной на альбомную, необходимо обязательно изменить и поля, потому что текст сдвинется и выйдет за грани листа.
Изменение ориентации в документе Ворд 2007
Данная версия текстового процессора «Ворд» является первой, которая получила обновленный пользовательский интерфейс.
Теперь пункты меню программы на панели инструментов разделены по логическим блокам: для форматирования внешнего вида текста, преобразования разметки, работы с таблицами, картинками и прочие вкладки.
Для изменения ориентации в данной версии Ворда, следуйте следующим указаниям:
- Откройте нужный Вордовский файл и найдите на панели инструментов вкладку разметки страницы;

- Выберите пункт ориентации. Появится выпадающий список. Выберите необходимый тип. После совершения данного действия все страницы станут альбомными;
Также вам может быть полезным прочтение этих статей:
- Создание и вставка формулы в Word - Пошаговое руководство
Альбомный вид в Ворд 2010 и 2013
Так как все более новые варианты Word имеют схожий интерфейс, замена ориентации происходит одинаково. Для большей наглядности приведем пример замены положения страницы в новых версиях Ворда.
- Откройте вкладку для разметки;
- В выпадающем меню поля ориентации выберите альбомную.

Как сделать альбомной только одну страницу
В Ворде также есть возможность переделать ориентацию только одной странички документа, к примеру, второй:
- Откройте вкладку разметки страниц;
- Нажмите на «поля» и в появившемся окошке выберите настраиваемые поля. Откроется отдельное окно;

- В появившемся окне выберите альбомную ориентацию;
- В поле «применить» выберите применение до конца всего документа. Таким образом можно сделать несколько страниц альбомными. Чтобы сделать еще несколько страничек с книжным видом , выделите необходимые листы и проделайте действия, которые указаны в пунктах 1-3.

Настройка ориентации для отдельного листа
Пронумерованные страницы – это признак хорошего тона и просто необходимость для сложных документов. Поэтому очевидно, что она является основной в Microsoft Word и содержит в себе множество настроек. Для того, чтобы проставить страницы необходимо перейти во вкладку «Вставка », в разделе «Колонтитулы », который находится в правой части, нажать на «Номер страницы », выбрать в каком месте вы их хотите видеть, определившись со внешним видом. После этого они автоматически появятся на всех страницах.
Стандартные виды номеров страницы состоят из таких групп:
- Простой – проставляет номер в нужном месте;
- Простой номер – содержит дополнительно различные простые элементы или видоизменяет цифры;
- С фигурами – добавляет геометрическую фигуру, для более яркого акцента на номере страницы;
- Страница X – добавляет слово «Страница» или любое другое, в зависимости от языка программы, к номеру;
- Страница X из Y – указывает номер текущей страницы и общее количество.
Кстати, количество разных видов отображения номера текущей страницы при отображении внизу намного больше, чем для верхней части.

Если вы хотите видеть номер сбоку – на полях страницы, то там настроек еще меньше. Это может быть простой номер, с фигурой или со словом «Страница».
Нажав на текущее положение, вам будет доступен весь спектр вариантов внешнего вида страниц, как и для верхней и нижней части, но только номер появится непосредственно в том месте, где сейчас расположен курсор.
Внизу этого же списка «Номер страницы » есть пункт «Формат номера страниц ». Там вы можете выбрать формат номера:
- Римские цифры;
- Стандартные арабские;
- Латинские буквы и др.
Нажав на «Включить номер главы » можно получить дополнительную нумерацию не только для страниц, но и для глав (разделов) документа, если таковые имеются.
Наконец, выбрав «Продолжить », страницы будут пронумерованы с первой до последней, а «Начать с » позволит выбрать номер, с которого начнется нумерация всего документа.
Простая кнопка «Удалить номера страниц » выполнит соответствующую функцию.
Если вы добавите номера страниц, откроется конструктор для работы с колонтитулами. Там можно изменить настройки полей, что повлияет на расположение номеров.

В открывшемся конструкте нажав на «Особый колонтитул для первой страницы », вы сможете оставить первую страницу своего документа без номера, а остальные будут пронумерованы, начиная с номера 2. То же самое можно сделать и на вкладке «Макет » нажав на маленькую иконку справа от названия раздела «Параметры страницы ». Затем в разделе «Различать колонтитулы » выбирайте «первой страницы ».

Данная инструкция актуальная для Word, начиная с версии 2007 года.
Для Word 2003 необходимо перейти «Вставка » -> «Номера страниц », выбрать «Положение » и «Выравнивание », если необходимо, задать настройки в «Формат ». Нажать «ОК » и все готово.
Если Вы создаете в Microsoft Word файлы с большим количеством страниц, то в них часто возникает необходимость переместить один или несколько листов в другое место. Например, это отчеты, курсовые, диплом. Да и не обязательно страниц должно быть много. К примеру, сделали Вы кроссворд, и потом решили, что сначала должен идти он, а потом уже сами вопросы – значит, нужно лист с кроссвордом поставить перед ними.
И вот здесь возникает вопрос: как перенести так, чтобы напечатанное в документе не сдвинулось и осталось на месте. Давайте в этой статье мы и разберемся, как можно поменять страницы местами в Ворде и, при этом, не нарушить размещение остальной информации.
Воспользуемся мы самим простым способом – это копирование – вставка. Но прежде чем приступить, необходимо добавить в текст разрывы разделов, и тогда можно не переживать, что все напечатанное куда-то переползет.
Статью, я уже писала. Прочесть ее можно, перейдя по ссылке.
Поскольку места разрывов не отображаются в документе, нужно включить видимость непечатаемых знаков. На вкладке «Главная» нажмите на кнопку , или воспользуйтесь комбинацией клавиш «Ctrl+Shift+8» . Отключаются они повторным нажатием на кнопку.
Для примера, давайте поменяем местами страницы с приказом и анкетой. Нужно добавить чистый лист после содержания и перед анкетой, а потом вставить туда необходимое.
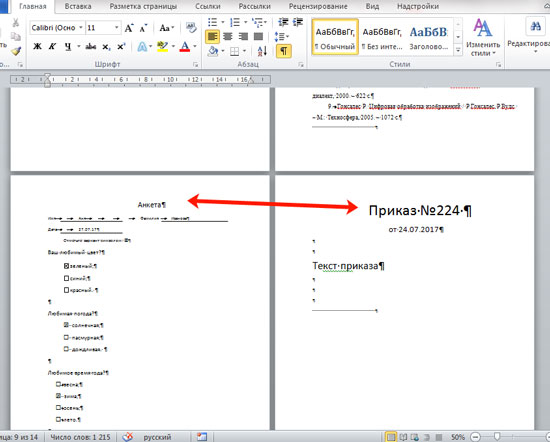
На той странице, после которой добавим чистую, поставьте курсив в последнюю строку. Дальше откройте вкладку «Разметка страницы» и кликните по небольшой стрелочке на кнопке «Разрывы» .

Из развернувшегося списка выберите «Следующая страница» .

Теперь в нужном нам месте будет добавлен разрыв. Переходим к следующему листу и в пустой строке нажимаем «Enter» , чтобы добавить еще одну строчку.

Мигающий курсив не трогайте, и добавляйте еще один раздел в документ тем же способом, который описан выше.

Открывайте лист, который нужно перенести и выделяйте на нем все напечатанное. Затем его нужно или вырезать – «Ctrl+X» (текст вырежется с листа), или скопировать – (все набранное останется).

Возвращаемся к созданной пустой странице и кликаем мышкой перед надписью про разрыв. Вставьте скопированный фрагмент – .

Лист приказа будет в нужном месте. Чтобы убрать строку, которую занимает надпись про разрыв, поставьте курсив в конец текста, в примере после слова «приказа», и нажмите . Если появилась лишняя строчка и на следующей странице, кликните по ней и нажмите ту же кнопку.

После этого, все напечатанное будет располагаться на листах, как положено.

Вот так мы перенесли страницу с приказом в другое место документа Ворд. А благодаря созданию разделов, текст не сместился и остался на месте.

На этом буду заканчивать. Думаю, воспользовавшись описанным способом, у Вас тоже все получилось.