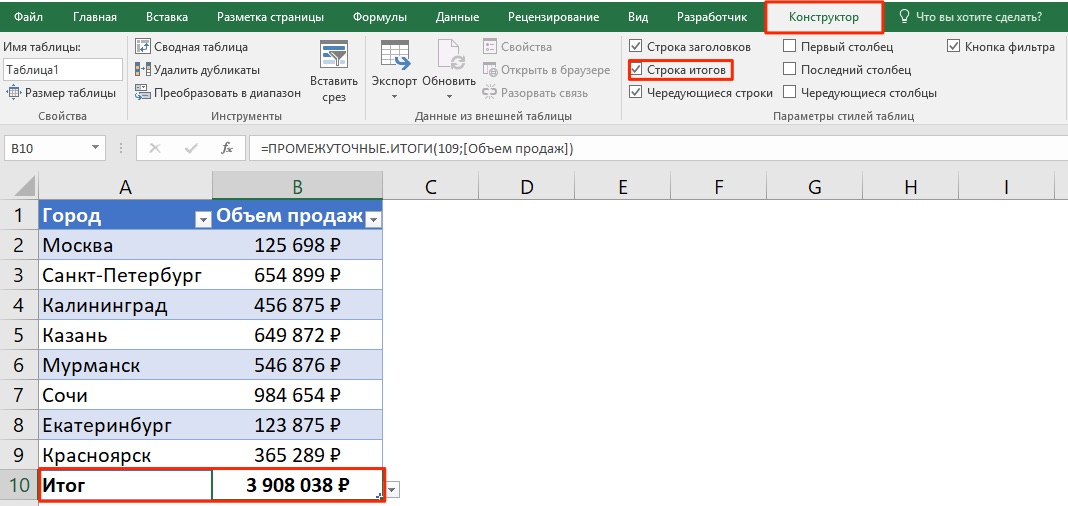Как считать сумму в excel. Как посчитать сумму в экселе
- выделить область ячеек;
- использовать кнопку “Автосумма”;
- создать формулу простого сложения;
- с помощью функции .
Посчитать сумму с помощью выделения области ячеек
Во-первых, узнать сумму любых ячеек со значениями вы можете просто выделив нужные вам ячейки левой клавишей мыши:
Выделив ячейки с числами, в правом нижнем углу Excel отобразит сумму значений в выделенном вами диапазоне.
Для того чтобы выделить ячейки находящиеся не по соседству, следует удерживать клавишу CTRL и выбирать ячейки левой кнопкой мыши.
Как посчитать сумму в столбце с помощью формулы простого сложения
Пожалуй, самый простой и примитивный способ суммирования данных в столбце это формула простого сложения. Для того чтобы суммировать данные:
- кликните левой клавишей мыши на ячейку, в которой вы хотите получить результат сложения;
- введите формулу:
В формуле выше указывайте номера ячеек которые вы хотите суммировать:
Как посчитать сумму в столбце с помощью кнопки “Автосумма”
Если вы хотите посчитать сумму чисел в столбце и оставить этот результат в таблице, то, пожалуй, самый простой способ – это использовать функцию “Автосумма”. Она автоматически определит необходимый для суммирования диапазон ячеек и сохранит результат в таблице.
Для подсчета чисел в столбце с помощью автосуммы сделайте следующее:
- кликните на первую пустую ячейку в колонке под значениями, которые вы хотите суммировать:

- на панели инструментов выберите значок “Автосумма”:
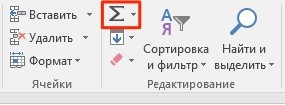
- после нажатия кнопки система автоматически выберет диапазон для суммирования. Если система выбрала диапазон не правильно – вы можете его скорректировать просто изменив формулу:
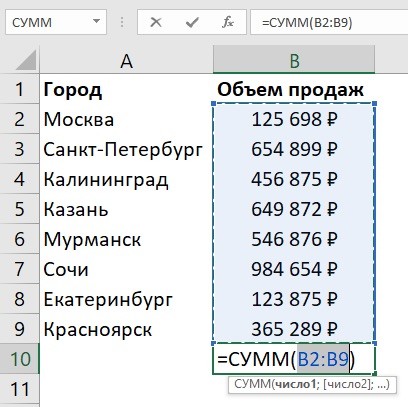
- как только вы убедитесь что диапазон значений для суммы выбран правильно, просто нажмите клавишу Enter и система посчитает сумму в столбце:
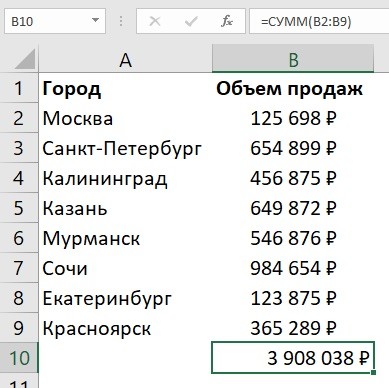
Как посчитать сумму в столбце с помощью функции СУММ в Excel
Вы можете сложить значения в столбце с помощью функции . Чаще всего формулу используют для создания суммы отдельных ячеек в столбце или когда ячейка с суммой не должна быть расположена прямо под столбцом с данными. Для подсчета суммы с помощью функции проделайте следующие шаги:
- выделите левой клавишей мыши ячейку и введите функцию “ “, задав необходимый диапазон ячеек:
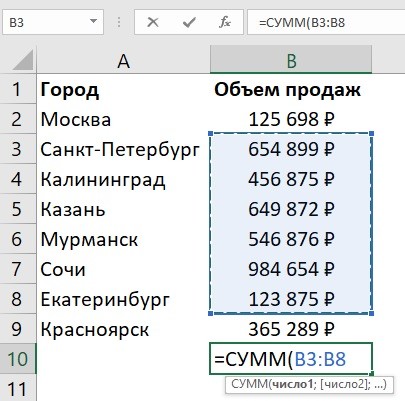
- нажмите кнопку “Enter” и функция посчитает сумму в указанном диапазоне.
Как посчитать сумму в столбце в Excel с помощью таблицы
Для подсчета суммы в столбце с данными вы можете отформатировать данные как таблицу. Для этого:
- выделите диапазон ячеек с данными и преобразуйте их в таблицу с помощью клавиши на панели инструментов “Форматировать как таблицу”:
![]()
- после того как ваши данные представлены в формате таблицы, на вкладке “Конструктор” на панели инструментов выберите пункт “Строка итогов” для того, чтобы добавить сумму колонок под таблицей:
Как посчитать сумму в нескольких столбцах в Экселе одновременно
- выделите область ячеек, которую вы хотите суммировать + захватите одну пустую колонку и строку рядом с таблицей для суммирования:
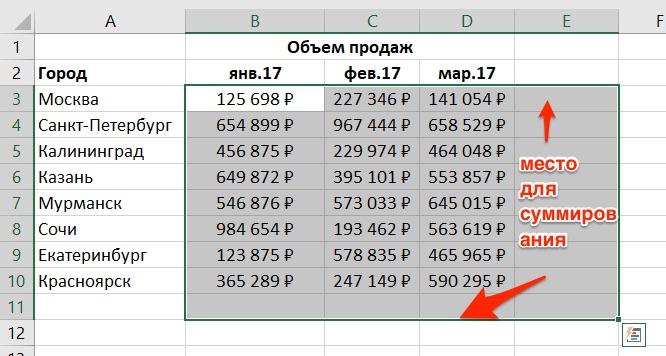
- нажмите на панели инструментов кнопку “Автосумма”:
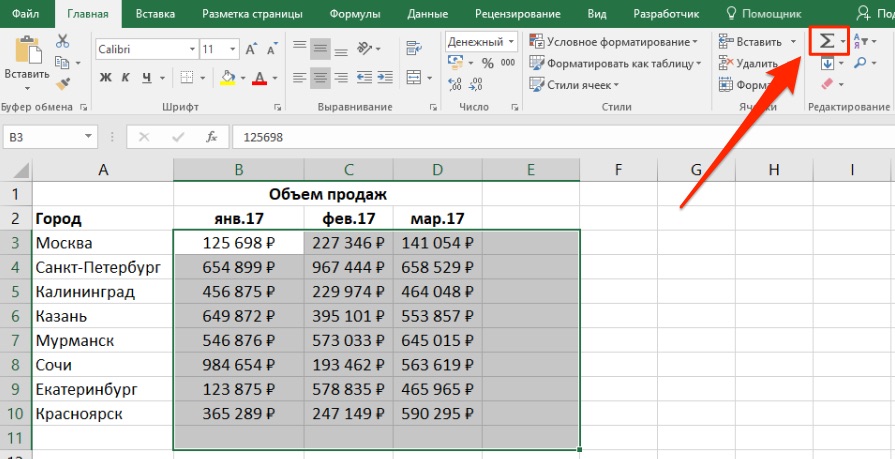
- после этого действия, система автоматически посчитает сумму по выделенным колонкам и строкам:

Работая с таблицами, часто приходится подбивать общие итоги по конкретному наименованию. В качестве данного наименования может выступать название контрагента, фамилия работника, номер подразделения, дата и т.д. Нередко эти наименования являются заглавием строк и поэтому, чтобы подсчитать общий итог по каждому элементу, приходится суммировать содержимое ячеек конкретной строки. Иногда сложение данных в строках производят и в иных целях. Давайте разберем различные способы, как это можно сделать в программе Excel.
По большому счету, просуммировать в Экселе значения в строке можно тремя основными способами: использование арифметической формулы, применение функций и автосуммы. При этом, данные способы могут делиться ещё на ряд более конкретизированных вариантов.
Способ 1: арифметическая формула
Прежде всего, разберем, как при помощи арифметической формулы можно подсчитать сумму в строчке. Давайте посмотрим, как действует данный способ на конкретном примере.
Имеем таблицу, в которой указана выручка пяти магазинов по датам. Наименования магазинов являются названиями строк, а даты – названиями столбцов. Нам нужно рассчитать общую сумму выручки первого магазина за весь период. Для этого нам придется произвести сложение всех ячеек строчки, которая относится к данной торговой точке.



Как видим, данный способ довольно простой и интуитивно понятный, но у него имеется один существенный недостаток. На его осуществление нужно потратить много времени, если сравнивать с теми вариантами, которые мы рассмотрим ниже. А если в таблице очень много столбцов, то временные затраты увеличатся ещё больше.
Способ 2: автосумма
Гораздо более быстрым способом сложить данные в строчке является применение автосуммы.


Как видим, данный способ позволяет произвести подсчет суммы в строке гораздо быстрее, чем предыдущий вариант. Но у него тоже имеется недостаток. Он состоит в том, что сумма будет выводиться только справа от выделенного горизонтального диапазона, а не в том месте, где захочет пользователь.
Способ 3: функция СУММ
Преодолеть недостатки двух вышеописанных способов может вариант с применением встроенной функции Excel под названием СУММ .
Оператор СУММ принадлежит к группе математических функций Эксель. Его задачей является суммирование чисел. Синтаксис этой функции имеет такой вид:
СУММ(число1;число2;…)
Как видим, аргументами этого оператора являются числа или адреса ячеек, в которых они располагаются. Их количество может быть до 255.
Посмотрим, как можно просуммировать элементы в строке при помощи данного оператора на примере нашей таблицы.


Как видим, данный способ довольно гибкий и относительно быстрый. Правда, не для всех пользователей он интуитивно понятен. Поэтому те из них, которые не знают о его существовании из различных источников, редко когда находят его в интерфейсе Excel самостоятельно.
Способ 4: массовое суммирование значений в строках
Но что делать, если нужно просуммировать не одну и не две строчки, а, скажем 10, 100 или даже 1000? Неужели для каждой строки требуется в отдельности применять вышеописанные действия? Как оказывается, совсем не обязательно. Для этого нужно просто скопировать формулу суммирования в другие ячейки, в которые вы планируете выводить сумму по остальным строчкам. Сделать это можно при помощи инструмента, который носит наименование маркера заполнения.
Пожалуй, одной из самых популярных функций программы Microsoft Excel является сложение. Простота работы с Excel в суммировании значений делает практически бесполезным калькулятор или другие способы сложения больших массивов значений. Важная особенность сложения в Excel в том, что программа предоставляет несколько способов для этого действия.
Автосумма в Excel
Самый быстрый и, безусловно, самый простой способ вывести сумму в Excel – это сервис «Автосумма». Для его использования необходимо выделить ячейки, в которых содержатся значения, которые нужно сложить, а также пустую ячейку непосредственно под ними. Во вкладке «Формулы» необходимо нажать на знак «Автосумма», после чего в пустой ячейке появляется результат сложения.
Этот же способ доступен и в обратной последовательности. В пустой ячейке, где необходимо вывести результат сложения, необходимо поставить курсор и кликнуть на знак «Автосумма». После нажатия в ячейке формируется формула со свободным диапазоном суммирования. С помощью курсора необходимо выделить диапазон ячеек, значения которых нужно сложить, после чего нажать Enter.
Ячейки для сложения также можно определять и без выделения курсором. Формула суммы имеет вид: «=СУММ(B2:B14)», где в скобках приводится первая и последняя ячейка диапазона. Меняя значения ячеек в Excel-таблице, можно корректировать диапазон суммирования.
Сумма значений для сведения
Excel позволяет не только суммировать значения для каких-то конкретных целей, но и автоматически считает выделенные ячейки. Такие сведения могут быть полезны в тех случаях, когда задача не связана с суммированием чисел, а заключается в необходимости посмотреть значение суммы на промежуточном этапе. Чтобы сделать это, не прибегая к написанию формулы, достаточно выделить нужные ячейки и в командной строке программы в самой нижней части кликнуть правой клавишей мыши на слово «Готово». В открывшемся контекстном меню напротив графы «Сумма» будет выведено значение всех ячеек.
Формула простого сложения в Excel
В случаях, когда значения для сложения рассредоточены по всей таблице можно использовать простую формулу сложения в Excel-таблице. Формула имеет следующую структуру:
Для создания формулы в свободной ячейке, где должна быть выведена сумма, ставится знак «равно». Excel автоматически реагирует на это действие, как на формулу. Далее при помощи мыши необходимо выделить ячейку с первым значением, после которого ставится знак «плюс». Далее все остальные значения также вводятся в формулу через знак сложения. После того, как цепочка значений набрана, нажимается кнопка Enter. Использование этого метода оправдано при сложении небольшого количества чисел.
Формула СУММ в Excel
Несмотря на практически автоматизированный процесс использования формул сложения в Excel, порой проще написать формулу самостоятельно. В любом случае, их структуру необходимо знать в тех случаях, когда работа ведется в документе, созданном другим человеком.
Формула СУММ в Excel имеет следующую структуру:
СУММ(A1;A7;C3)
При самостоятельном наборе формулы важно помнить, что в структуре формулы недопустимы пробелы, а последовательность знаков должна быть четкой.
Знак «;» служит для определения ячейки, в свою очередь знак «:» устанавливает диапазон ячеек.
Важный нюанс – при подсчете значений всего столбца не нужно устанавливать диапазон, пролистывая до конца документа, который имеет границу в свыше 1 миллиона значений. Достаточно ввести формулу с следующими значениями: =СУММ(B:B), где буквы обозначают тот столбец, который необходимо посчитать.
Excel также позволяет вывести сумму всех без исключения ячеек документа. Для этого формулу необходимо вводить в новой вкладке. Допустим, что все ячейки, суммы которых нужно посчитать, расположены на Листе1, в таком случае формула должна писаться на Листе2. Сама структура имеет следующий вид:
СУММ(Лист1!1:1048576), где последнее значение является цифровым значением самой последней ячейки Листа1.
Видео по теме