Как производить расчеты в excel. Что использовать в формуле для имитации клавиш калькулятора
Для постоянных пользователей Excel не секрет, что в этой программе можно производить различные математические, инженерные и финансовые расчеты. Данная возможность реализуется путем применения различных формул и функций. Но, если Эксель постоянно использовать для проведения подобных расчетов, то актуальным становится вопрос организации необходимых для этого инструментов прямо на листе, что значительно повысит скорость вычислений и уровень удобства для пользователя. Давайте выясним, как сделать подобный калькулятор в Экселе.
Если формула отображается вместо ее значения, то, вероятно, ячейка отформатирована как «текст». Отформатируйте ячейку как «по умолчанию» перед вводом формы. Проблема не совсем мне неизвестна, и решение Райнера, по крайней мере, со мной, к сожалению, не принесло успеха. Хотя подход является естественным. Если у вас такой же опыт, попробуйте мастер преобразования текста.
Если вы видите выбор целевого формата, отметка должна быть по умолчанию, а затем нажмите «Готово». Но иногда вам приходится готовить формулы. Например, при расчете синуса. Однако правильное значение будет 0. В чем причина? Эта формула всегда дает правильный результат. . Пожалуйста, сообщите нам, как вам нравится наш вклад. Для этого нажмите на звездочки, показанные ниже.
Особенно насущной данная задача становится в случае необходимости постоянно проводить однотипные вычисления и расчеты, связанные с определенным видом деятельности. В целом все калькуляторы в Excel можно разделить на две группы: универсальные (используются для общих математических вычислений) и узкопрофильные. Последняя группа делится на множество видов: инженерные, финансовые, кредитные инвестиционные и т.д. Именно от функциональных возможностей калькулятора, в первую очередь, зависит выбор алгоритма его создания.
Вам также интересны следующие материалы
Чтобы получить правильное значение, формула должна быть подготовлена соответствующим образом. Для сравнения измеренных значений друг с другом вам нужно самое низкое значение из таблицы. Теперь пришло время для небольшого трюка. Если у вас неправильно настроена база данных или вы импортируете данные из другой программы, может случиться, что первое и последнее имя находятся в ячейке.
На экране появляется пустая форма. Нажмите «Ввод», чтобы принять новое имя. Сохраните проект в новой папке на вашем компьютере. Добавьте кнопки и текст в форму. Сначала добавьте текстовое поле, в котором будут отображаться номера, которые вы вводите в калькулятор, а также результаты расчета.
Способ 1: использование макросов
Прежде всего, рассмотрим алгоритмы создания пользовательских калькуляторов. Начнем с создания простейшего универсального калькулятора. Данный инструмент будет выполнять элементарные арифметические действия: сложение, умножение вычитание, деление и т. д. Он реализован с помощью макроса. Поэтому прежде, чем приступить к процедуре создания, нужно удостовериться, что у вас включены макросы и панель разработчика. Если это не так, то обязательно следует .
Сделайте то же самое для остальных кнопок калькулятора, а затем сохраните свою работу. Сначала нам нужно создать несколько переменных для ввода данных калькулятора. Каждый расчет состоит из четырех частей: числа слева от оператора, оператора, номера справа от оператора и результата.
Создайте подпрограмму, которая обрабатывает щелчок любой из числовых кнопок. Вы создадите это как подпрограмму, потому что вы используете одинаковые коды для каждой кнопки, а один означает, что вам не нужно повторять один и тот же код десять раз. Вы можете сделать это, дважды щелкнув по каждой числовой кнопке, которая создаст структуру подпрограммы. Операции с ручками: больше, меньше, часов и делений. Подпрограмма будет выглядеть следующим образом.
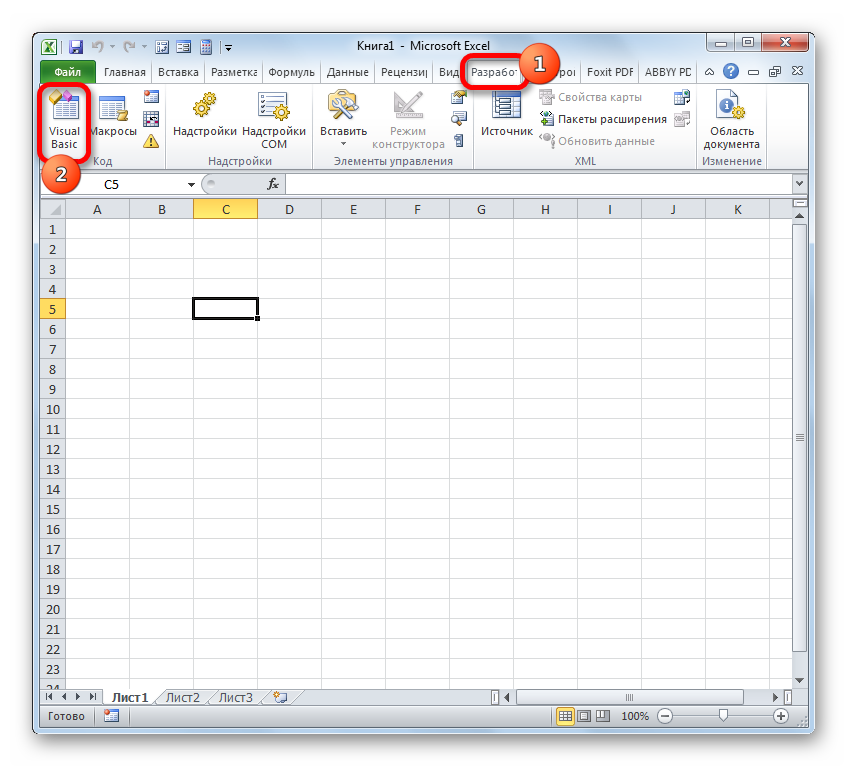
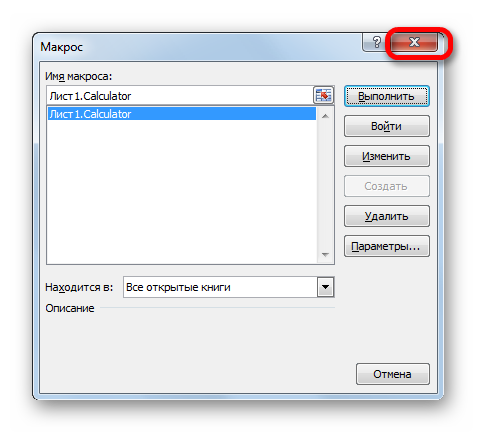
Теперь при наборе выбранной комбинации горячих клавиш (в нашем случае Ctrl+Shift+V ) будет запускаться окно калькулятора. Согласитесь, это намного быстрее и проще, чем каждый раз вызывать его через окно макросов.
Ваш код для кнопки умножения должен выглядеть следующим образом. Создайте структуру подпрограмм так же, как и для других кнопок, дважды щелкнув по равным кнопкам на вашей форме. Ваша подпрограмма будет такой, когда вы ввели код. Вы должны проверить первые три строки кода, чтобы увидеть, были ли введены обе стороны расчета вместе с оператором. Эти последние строки позволяют нам взять результат расчета и использовать его для выполнения другого расчета. Средние линии будут выполнять функцию квадратного корня в вычислительной части, влево или вправо.
Способ 2: применение функций
Теперь давайте рассмотрим вариант создания узкопрофильного калькулятора. Он будет предназначен для выполнения конкретных, специфических задач и размещен непосредственно на листе Excel. Для создания этого инструмента будут применяться встроенные функции Эксель.
Для примера создадим инструмент конвертации величин массы. В процессе его создания нами будет использована функция ПРЕОБР . Данный оператор относится к инженерному блоку встроенных функций Эксель. Его задачей является преобразование величин одной меры измерения в другую. Синтаксис данной функции следующий:
Для процентной кнопки код должен выглядеть следующим образом, но с одним исключением: процентная операция может выполняться только при вводе левой и правой сторон. Управляйте своей программой калькулятора и выполняйте любые вычисления, которые вы хотите. Этот калькулятор можно легко расширить, чтобы обрабатывать операции любого типа, выполнять более сложные вычисления или даже делать его научным калькулятором с небольшой работой.
Содержимое таблиц может быть обработано либо в виде сетки, либо, если позволяют условия, в виде диаграмм или диаграмм с различными настраиваемыми форматами. Таблицы, сделанные и посаженные на заводе, могут быть обновлены в содержании в любое время без потери форматирования.
ПРЕОБР(число;исх_ед_изм;кон_ед_изм)
«Число» — это аргумент, имеющий вид числового значения той величины, которую надо конвертировать в другую меру измерения.
«Исходная единица измерения» — аргумент, который определяет единицу измерения величины, подлежащую конвертации. Он задается специальным кодом, который соответствует определенной единице измерения.
Элементы на заводе представляют собой объекты библиотеки, которые поддерживают динамическую связь с файлом данных, и их представление обновляется напрямую, если вы меняете исходный документ. Палитра состоит из шести кнопок, которые, в свою очередь, имеют шесть различных функций.
Метод чтения данных двойной, то есть вы можете сначала выбрать элементы в дереве, затем активировать функции чтения или сделать обратное. Конечно, эти значения также могут храниться на дисплее калькулятора. Справочные файлы - это файлы, ранее созданные в формате.
«Конечная единица измерения» — аргумент, определяющий единицу измерения той величины, в которую преобразуется исходное число. Он также задается с помощью специальных кодов.
Нам следует подробнее остановиться на этих кодах, так как они нам понадобятся в дальнейшем при создании калькулятора. Конкретно нам понадобятся коды единиц измерения массы. Вот их перечень:
Всегда в том же окне вы можете установить целый набор графических функций, таких как цвет фона таблицы, или используемые шрифты. Всегда использовать собственные файлы. Легкий и немедленный выбор типа диаграммы, которую вы хотите катить, благодаря набору значков в окне настройки. Как и в случае с диаграммами, вы также можете установить всю информацию о шрифтах, размер и цвет отображения.
Интересна возможность отображения логотипа, изменения его размера и положения. Конечно, используемые шрифты могут варьироваться от квадрата до квадрата. После установки легенда может быть записана и помещена в план как объект. Используйте это диалоговое окно, чтобы правильно настроить свои рабочие среды, добавив меню приобретенного подключаемого модуля.
- g – грамм;
- kg – килограмм;
- mg – миллиграмм;
- lbm – английский фунт;
- ozm – унция;
- sg – слэг;
- u – атомная единица.
Нужно также сказать, что все аргументы данной функции можно задавать, как значениями, так и ссылками на ячейки, где они размещены.

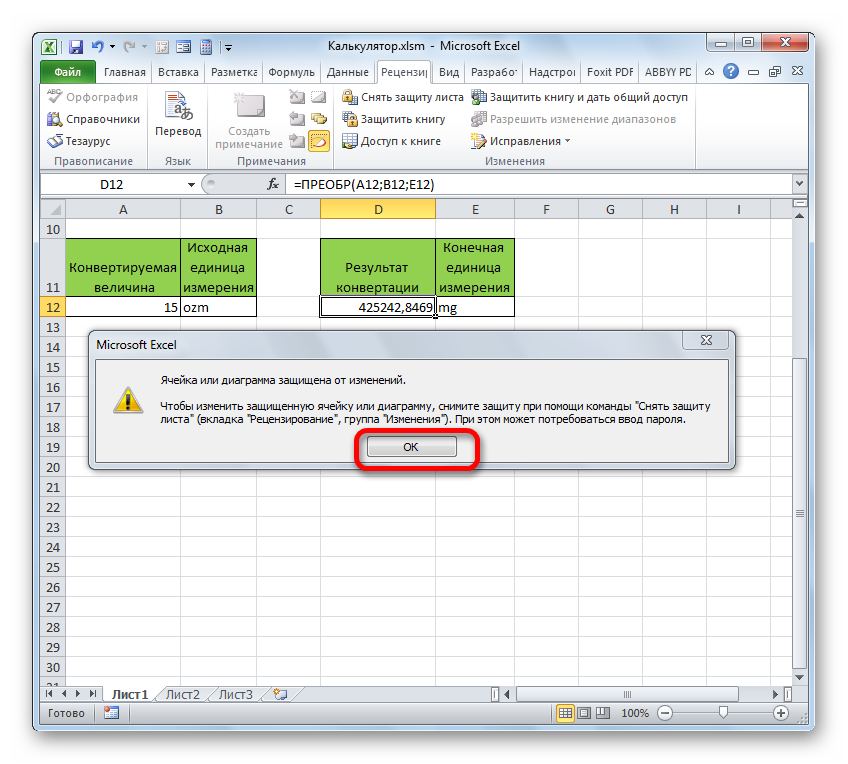
Управление библиотекой объектов Мы предлагаем не перемещать библиотеки, используемые плагинами, из их исходного места: поэтому они будут автоматически управляться с помощью плагинов, и у вас не будет проблем с их загрузкой. В диалоговом окне «Сохранить как» выберите соответствующий формат в списке «Тип». Вкладка «Настроить свойство» имеет специальное назначение. Вы можете связать информацию с конкретной ячейкой в книге. Ввести имя, а затем включить Подключиться к Не забудьте сохранить свой проект через регулярные промежутки времени, чтобы не потерять все. Если вам нужно это сделать, например код или ссылочный номер, вы можете поместить кавычку перед номером. В противном случае перейдите в «Формат ячеек» и в окне «Число»; активируйте опцию «Текст». Ячейки в этом формате будут обрабатываться как текст, и ячейка будет отображаться точно по мере ее ввода. Вы также можете создать специальный формат. Чтобы узнать больше о диалоговом окне «Формат ячеек», нажмите «Пользовательский», затем выберите основной формат, который вы хотите изменить, прокрутите вниз список форматов, и вы заметите, что есть некоторые, которые позволят вам ввести отрицательный, красный и т.д. красные негативы также можно получить из параметра «Число». Если в ячейке есть несколько ворот, в которые вы ввели число, не отчаивайтесь. Чтобы автоматизировать адаптацию столбца к номерам, попробуйте «Формат», «Столбец», «По размеру». В противном случае дважды щелкните справа от заголовка столбца. Строка справа интерпретируется как часть даты, поэтому даже тире, если она находится между числами, которые имеют смысл в качестве даты. Перейдите в «Формат», «Ячейки» и список категорий нажмите «Дата» для альтернативных форматов. Для фракции введите 0 плюс одно пространство, а затем дробь. В строке формулы она отображается как десятичная дробь. То же самое происходит, если вы вводите надстрочную метку вместо нее. Если вы показываете формулы, а не значения в ячейках, не забудьте восстановить значения перед печатью, если вы не хотите печатать формулы. Вы можете контролировать это поведение на вкладке «Калькуляция инструментов», «Параметры». Единственная возможность, которую вы, возможно, захотите сделать вручную, происходит при управлении очень большими рабочими листами, поскольку наличие многих вычислений замедляет работу. Документ на вкладке «Расчет» параметров. На вкладке «Расчет» есть опция для работы с приближением, как показано. И желательно, если вы работаете с валютой, чтобы избежать возможности округления ошибок. Формулы начинаются со знака = упорядоченный способ создания формулы - это щелкнуть по ячейке, а затем вставить знак равенства в панель формул. Теперь нажмите первую ячейку, которую вы хотите в формуле, затем желаемый оператор, затем вторую ячейку. Затем нажмите на панель формул, чтобы завершить операцию. Если он слишком длинный для ячейки, он покажет его, если в следующей ячейке не будет чего-либо. Если, однако, текст слишком длинный для ячейки, вы можете настроить ячейку, чтобы она соответствовала тексту, или вы можете уменьшить ее. Это повлияет на высоту текущей строки, иначе вы можете вставить боковой текст или угол, чтобы перейти в формат, ячейки, выравнивание и, конечно, вы можете изменить тип, размер и цвет символа, всегда из формата, Целле, но на этот раз с доски персонажа. После включения панели инструментов рисования нажмите кнопку «Формы» для списка строк, выносок и всего остального. После того, как изображение будет вставлено, появится панель инструментов изображений. Нажмите значок «Формат изображения», и вы увидите несколько доступных опций. На вкладке «Цвета и линии» вы можете заполнить фон изображения выбранным цветом. Вокруг изображения вы можете добавить линию со стилем, цветом и толщиной, в которой вы нуждаетесь. Диалоговое окно «Размеры» предоставляет альтернативу размерным полосам для изменения размера изображения. Вкладка «Изображение» позволяет обрезать изображение в любом направлении, другими словами, обрезать края. Если у вас есть выноска, вы можете вставлять текст в любую форму, размер или цвет.
- Полезно, если вы хотите проверить правильность добавления вещей.
- Но рабочие папки, созданные таким образом, могут быть очень громоздкими.
- Попробуйте их выяснить, как они могут помочь вам работать.
- Вставив число в круглые круглые скобки, он примет отрицательное значение.
- Начальный нуль подавляется.
- Попробуйте изменить размер текста.
- Перейдите в раздел «Формат», «Ячейки» и активируйте вкладку «Символ».
- Еще лучше, откройте «Клипарт», перейдя в «Формы» и нажав «Другие формы».
- Нажмите на один из них, чтобы увидеть изображения, которые он содержит.
Таким образом, мы создали полноценный калькулятор для конвертации величины массы в различные единицы измерения.
Кроме того, в отдельной статье рассказывается о создании ещё одного вида узкопрофильного калькулятора в Экселе для расчета платежей по кредитам.
Практическая работа № 20
Мы представляем вам следующие передовые формулы, которые не только впечатляют ваших боссов, но и получат серьезное преимущество перед вашими конкурентами. В результате часы и даже дни могут быть сохранены вручную путем сравнения данных. Давайте рассмотрим следующий пример. У нас есть таблица данных для сотрудников и предприятий.
В какой компании работает Димка Тодорова. С этой формулой мы достигаем одного и того же результата, но логика отличается. Это на самом деле одно из самых больших преимуществ. Мы поймем, почему, когда мы пытаемся ответить на второй вопрос. Существенным преимуществом индекса-совпадения является то, что таблицу можно расширить, добавив новые столбцы, не испортив формулу. Новый столбец можно добавить в середине таблицы и новый столбец в конце. Формула продолжает функционировать должным образом.
Выполнение расчетов в Excel
Цель: научиться выполнять расчеты в Excel
Сведения из теории
Все вычисления в программе MS Excel выполняются с помощью формул. Ввод формулы всегда начинается со знака равенства “=”, затем располагают вычисляемые элементы, между которыми стоят знаки выполняемых операций:
+ сложение / деление * умножение
− вычитание ^ возведение в степень
В формулах в качестве операндов часто используют не числа, а адреса ячеек, в которых хранятся эти числа. В этом случае при изменении числа в ячейке, которая используется в формуле, результат пересчитается автоматически
Примеры записи формул:
=(А5+В5)/2
=С6^2* (D 6- D 7)
В формулах используют относительные, абсолютные и смешанные ссылки на адреса ячеек. Относительные ссылки при копировании формулы изменяются. При копировании формулы знак $ замораживает: номер строки (А$2 - смешанная ссылка), номер столбца ($F25- смешанная ссылка) или то и другое ($A$2- абсолютная ссылка).
Формулы динамичны и результаты автоматически изменяются, когда меняются числа в выделенных ячейках.
Если в формуле несколько операций, то необходимо учитывать порядок выполнения математических действий.
Автозаполнение ячеек формулами:
ввести формулу в первую ячейку и нажать Enter;
выделить ячейку с формулой;
установить указатель мыши в правый нижний угол ячейки и протянуть в нужном направлении (автозаполнение ячеек формулами можно делать вниз, вверх, вправо, влево).
Использование функций:
установить курсор в ячейку, где будет осуществляться вычисление;
раскрыть список команд кнопки Сумма (рис. 20.1) и выбрать нужную функцию. При выборе Другие функции вызывается Мастер функций.
Рисунок 20.1 – Выбор функции
Задания для выполнения
Задание 1 Подсчет котировок курса доллара
В папке с названием своей группы создайте документ MS Excel, имя задайте по номеру практической работы.
Лист 1 назовите по номеру задания;
Создайте таблицу подсчета котировок курса доллара (рис. 20.2), столбец Дата заполните с помощью автозаполнения, столбцы Курс покупк и и Курс продажи отформатируйте как числа с двумя знаками после запятой.
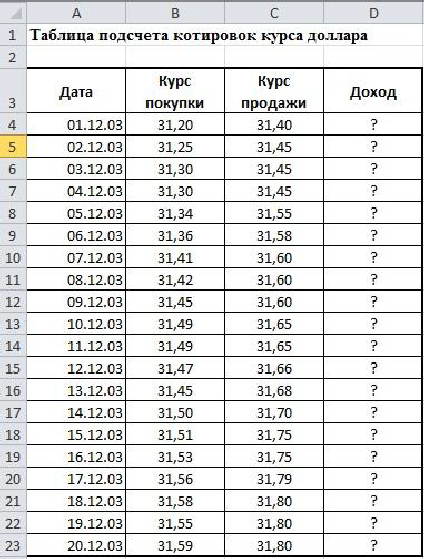
Рисунок 20.2 – Образец таблицы (Лист 1)
Выполните расчет дохода в ячейке D4. Формула для расчета: Доход = Курс продажи – Курс покупки
Сделайте автозаполнение ячеек D5:D23 формулами.
В столбце «Доход» задайте Денежный (р) формат чисел;
Отформатируйте таблицу.
Сохраните книгу.
Задание 2 Расчет суммарной выручки
Лист 2.
Создайте таблицу расчета суммарной выручки по образцу, выполните расчеты (рис. 20.3).
В диапазоне B3:E9 задайте денежный формат с двумя знаками после запятой.
Формулы для расчета:
Всего за день = Отделение 1 + Отделение 2 + Отделение 3;
Итого за неделю = Сумма значений по каждому столбцу
Отформатируйте таблицу. Сохраните книгу.

Рисунок 20.3 – Образец таблицы (Лист 2)
Задание 3 Расчет надбавки
В этом же документе перейдите на Лист 3. Назовите его по номеру задания.
Создайте таблицу расчета надбавки по образцу (рис. 20.4). Колонке Процент надбавки задайте формат Процентный , самостоятельно задайте верные форматы данных для колонок Сумма зарплаты и Сумма надбавки.
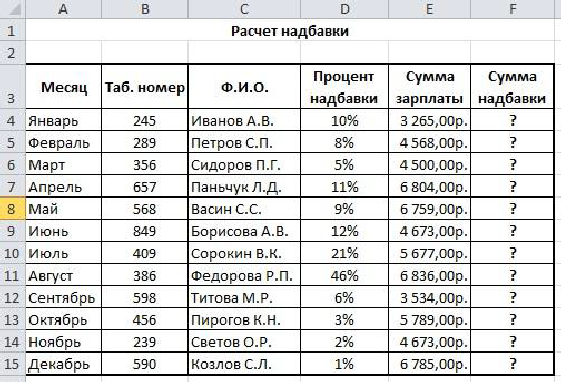
Рисунок 20.4 - Образец таблицы (Лист 3)
Выполните расчеты.
Формула для расчета
Сумма надбавки = Процент надбавки * Сумма зарплаты
После колонки Сумма надбавки добавьте еще одну колонку Итого . Выведите в ней итоговую сумму зарплаты с надбавкой.
Введите: в ячейку Е10 Максимальная сумма надбавки, в ячейку Е11 − Минимальная сумма надбавки. В ячейку Е12 − Средняя сумма надбавки.
В ячейки F10:F12 введите соответствующие формулы для вычисления.
Сохраните книгу.
Задание 4 Использование в формулах абсолютных и относительных адресов
В этом же документе перейдите на Лист 4. Назовите его по номеру задания.
Введите таблицу по образцу (рис. 20.5), задайте шрифт Bodoni MT, размер 12, остальные настройки форматирования − согласно образцу. Ячейкам С4:С9 задайте формат Денежный, обозначение «р.», ячейкам D4:D9 задайте формат Денежный, обозначение «$».
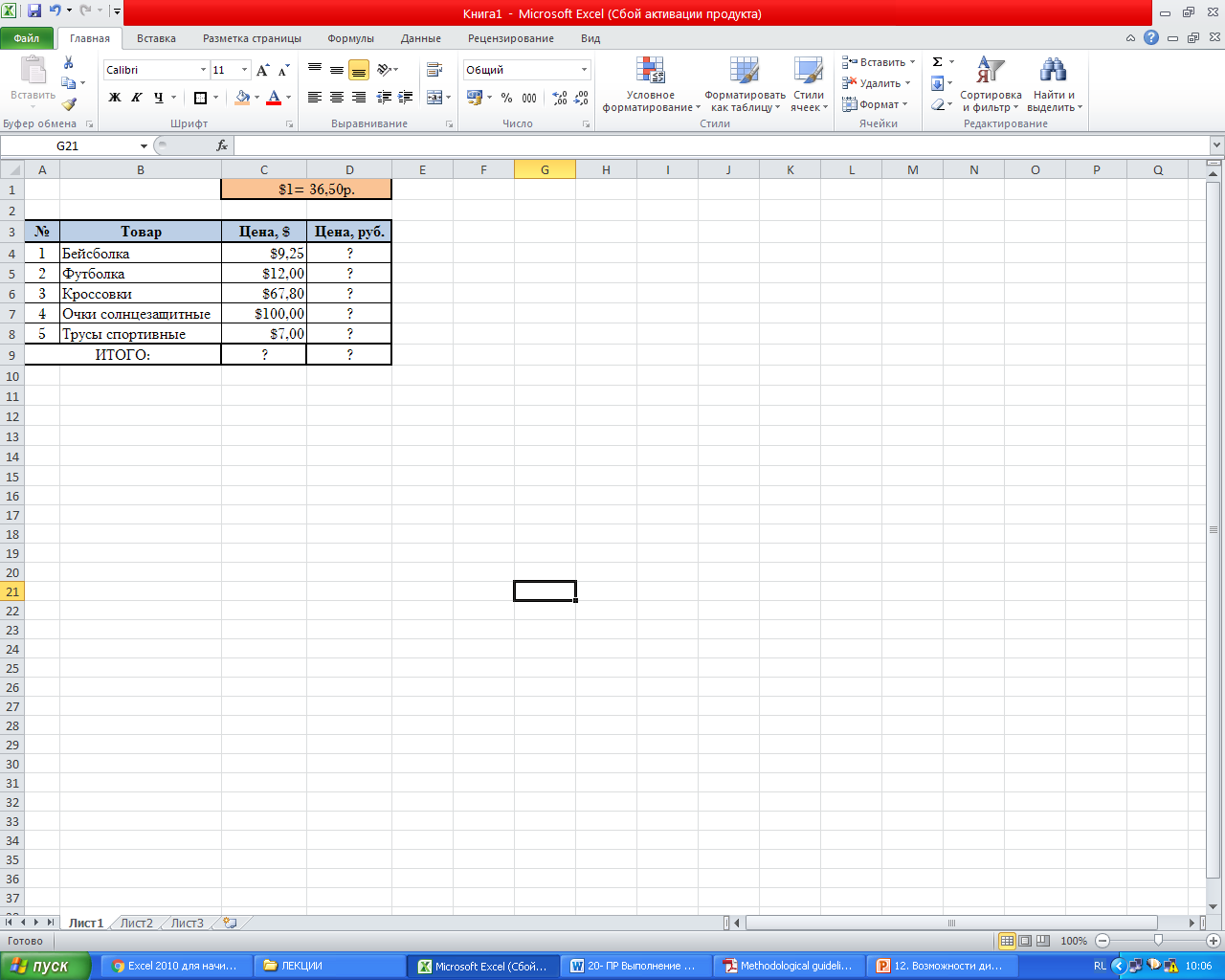
Рисунок 20.5 - Образец таблицы (Лист 4)
Вычислите Значения ячеек, помеченных знаком “?”
Сохраните книгу.
Контрольные вопросы
Как осуществляется ввод формул в Excel?
Какие операции можно использовать в формулах, как они обозначаются?
Как сделать автозаполнение ячеек формулой?
Как вызвать Мастер функций?
Какие функции вы использовали в этой практической работе?
Расскажите, как вы вычисляли значения Максимальной, Минимальной и Средней сумм надбавки.
Как формируется адрес ячейки?
Где в работе вы использовали абсолютные адреса, а где – относительные?
Какие форматы данных вы использовали в таблицах этой работы?