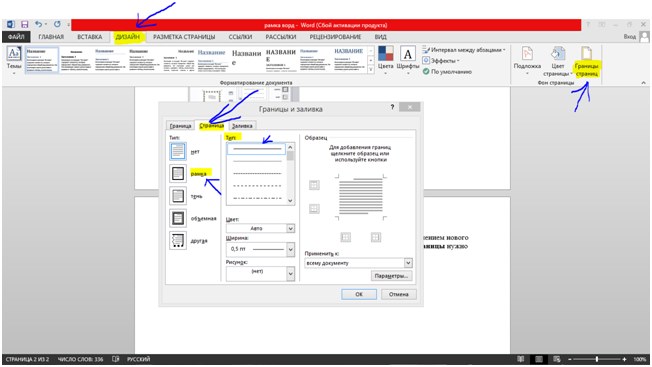Как делается рамка в ворде. Как создать рамку на странице
Создайте документ командой «Создать» из меню «Файл». Если вы пользуетесь версией Word 2003, зайдите в меню «Формат» и нажмите «Границы и заливка». Перейдите во вкладку «Страница». В левой части окна вы можете выбрать вид рамки: обычная, с тенью или объемная. Щелкните мышкой по рамке, которая вам понравилась.
В разделе справа в окне «Тип» предлагается на выбор разнообразные типы обрамления: пунктирные, одинарные, двойные, зигзаг и т.д. Если вам нужна цветная рамка, нажмите на стрелку вниз справа от окна «Цвет» и щелкните на палитре подходящий оттенок. Чтобы увеличить выбор, нажмите «Другие цвета линий». В окне «Ширина» выберите ширину линий рамки.
Вы можете создать комбинированную рамку, с разными типами линий, отмечающими вертикальные и горизонтальные стороны документа. Найдите подходящую линию, подберите для нее цвет и в разделе «Образец» щелкните кнопку нужной границы. Затем выбирайте новую линию и щелкните кнопку другой границы. Создайте таким образом рамку для страницы . Нажмите кнопку «Параметры» и отредактируйте вид рамки, если требуется.
В списке «Применить к» укажите, где будет размещена рамка: на всех страницах документа, на текущей странице или во всем документе, кроме текущей страницы.
Если вы у вас установлена более поздняя версия Word, в главном меню перейдите во вкладку «Разметка» и выбирайте «Граница страниц». Далее действуйте аналогично.
Как удалить рамку со страницыЩелкните правой кнопкой по рамке и в контекстном меню выбирайте команду «Формат рамки», затем нажмите «Удалить».
Есть другой способ. На панели инструментов найдите кнопку «Удалить границы». Нажмите стрелочку вниз и в выпадающем разделе щелкните кнопки с изображением границ, которые нужно удалить.
Инструкция
Откройте файл с текстом, вокруг которого нужно создать рамку , в программе Word. Если вы имеете дело с файлом того типа, для которого установлена ассоциация с этой программой, просто дважды щелкните мышкой по иконке файла. Можете загрузить файл в программу посредством команды «Открыть» из меню «Файл».
Средствами Word можно создать рамку вокруг фрагмента текста , абзаца или применить такое оформление ко всему документу. Если вам потребовалось забрать в рамку только часть текста , выделите этот фрагмент при помощи мышки.
Откройте окно настроек оформления командой «Границы и заливка» из меню «Формат». Если в вашем документе содержится выделенный текст, окно по умолчанию откроется на вкладке «Граница». В левой части этого окна выберите тип рамки, щелкнув по одной из иконок. Программа позволяет создать обычную рамку , рамку с эффектом тени, объема и более сложную.
Выберите из списка с полосой прокрутки вид линии для рамки. При необходимости можете настроить цвет рамки и ее ширину в пунктах. Рамка, окрашенная по умолчанию, будет черной.
Из раскрывающегося списка в правой части окна выберите область применения оформления. Если вы предварительно выделили часть текста , список даст возможность оформить рамкой абзац или часть текста . В последнем случае рамкой, которую вы настроили, будет окружена отдельно каждая строка выделенного фрагмента. Если вам требуется забрать в одну рамку целый абзац, выберите пункт «Абзац». Нажмите кнопку ОК.
В программе Word существует возможность создавать рамки, состоящие не только из линий, но и из изображений. Подобные рамки можно применить только к целой странице. Если вам потребовалось именно такое оформление, перейдите в окне настроек параметров границы на вкладку «Страница».
Выберите из раскрывающегося списка «Рисунок» один из доступных видов изображения, из которых будет состоять рамка. В поле «Ширина» настройте ширину рамки в пунктах. В правой стороне окна выберите из раскрывающегося списка область применения выбранного оформления. Кликните по кнопке ОК.
Размещение скрытых блоков текста улучшает визуальное восприятие страницы веб-сайта - она загружается в браузер именно в том виде, который разработал дизайнер, независимо от размещенного объема информации. Кроме того, это удобнее посетителю - в поисках нужного блока информации ему не приходится просматривать весь массив, а только лишь небольшие «верхушки айсбергов».
Вам понадобится
- Базовые знания языков HTML и JavaScript.
Инструкция
Используйте пользовательскую функцию на языке JavaScript, чтобы организовать в HTML-странице сокрытие и отображение нужных блоков текста . Общая для всех блоков функция намного удобнее, чем добавление кода к каждому из них по отдельности. В заголовочную часть исходного кода страницы поместите открывающий и закрывающий теги script, а между ними создайте пустую пока функцию с названием, например, swap и одним обязательным входным параметром id:function swap(id) {}
Добавьте две строки JavaScript-кода в тело функции - между фигурными скобками. Первая строка должна считывать текущее состояние блока текста - включена его видимость или выключена. Таких блоков в документе может быть несколько, поэтому каждый должен иметь собственный идентификатор - именно его функция получает в качестве единственного входного параметра id. По этому идентификатору она и разыскивает в документе нужный блок, присваивая значение видимости/невидимости (состояние свойства display) переменной sDisplay:sDisplay = document.getElementById(id).style.display;
Вторая строка должна менять свойство display нужного блока текста на противоположное - скрывать, если текст видим, и отображать, если скрыт. Это можно делать таким кодом:document.getElementById(id).style.display = sDisplay == "none" ? "" : "none";
Поместите в заголовочную часть еще и такое описание стилей:a {cursor: pointer}Оно понадобится для правильного отображения указателя мыши при наведении курсора на неполный тег ссылки. С помощью таких ссылок вы организуете в странице переключение видимости/невидимости текстовых блоков.
Разместите в тексте эти ссылки-переключатели перед каждым скрытым блоком, а в блоки - в конце текста - добавьте аналогичную ссылку. Невидимый текст заключите в теги span, у которых в атрибутах style задана невидимость. Например:Раскройте текст +++ Это скрытый текст ---В этом образце щелчок по ссылке из трех плюсов будет вызывать описанную выше функцию по событию onClick, передавая ей идентификатор блока, который нужно сделать видимым. А внутрь блока помещена ссылка из трех минусов с такими же функциями - щелчок по ней будет скрывать текст.
Создайте нужное количество текстовых блоков, аналогичных описанному в предыдущем шаге, не забывая при этом менять идентификаторы в атрибуте id тега span и в переменной, передаваемой функции по событию onClick в двух ссылках.
Word - удобная универсальная программа для набора и редактирования текста, входящая в пакет Microsoft Office. Она предлагает пользователям практически неограниченные возможности для манипуляций со словами. Чтобы сделать документ более деловым или обратить внимание на определенные моменты, используйте рамку для текста.

Вам понадобится
- - установленный пакет программ от Office.
Инструкция
Откройте программу Word на компьютере. Наберите необходимый текст. Если файл с текстом для рамки уже набран, то просто откройте его.
Все необходимое для создания рамки для текста вы найдете в самой программе. Обратите внимание на версию установленной на вашем компьютере программы Word. Узнать ее вы можете, кликнув на иконке программы на рабочем столе правой кнопкой мышки. В выплывшем меню выберите «Свойства». Версия программы – число, которое указано после слова Office.
Видео по теме
Обратите внимание
Для того, чтобы убрать рамку у какого-то элемента, нужно для него написать border-style: none. Но это еще далеко не все возможности, которые доступны для оформления рамок в CSS. Мы можем задать совершенно разные значения для всех четырех сторон рамки: верхней, нижней, правой и левой.
С помощью CSS в рамку можно заключить абсолютно всё! Так же мы получаем огромные возможности по формированию рамок. К делу! В принципе, космос Вы здесь не откроете. Для рамки можно задать толщину линий (border-width), их стиль (border-style) и цвет (border-color). Толщина линий рамки задаётся в пикселях.
В статье с фото и видео мы поговорим об одном из самых часто задаваемых вопросов: как сделать рамку для текста в Ворде. Больших трудов это не составит, но пользу может принести. Как правило, она необходима для титульных страниц рефератов, дипломов, курсовых, ей украшают поздравительные тексты.
Версий приложения Microsoft Word несколько, самыми популярными сейчас являются: WinWord 2007, WinWord 2010, WinWord 2012. Все они несколько отличаются друг от друга дизайном и расположением основных меню интерфейса.
Как вставить рамку для текста в ворде 2007 и 2010Версии Ворд 2007 и 2010 похожи между собой расположением меню, а потому рассматривать вопрос отдельно для каждой из версий нецелесообразно. Начнем по порядку, на примере ворд 2010:
Word 2012 немного отличается от прошлых версий, прежде всего добавлением нового раздела в меню - «Дизайн». Теперь, чтобы вставить рамку вокруг страницы нужно выбирать не «Разметка страницы», а, соответственно, «Дизайн».
Рамки можно делать в виде рисунков, выбирать ширину, цвет. В общем, форматировать так, как душе угодно и под определенную задачу. Не думаю, что вас похвалят, если на титульном листе дипломной работе будут цветные елочки.
Как сделать рамку в Ворде в виде цветных рисунков:Там же найдете и форматирование ширины, выбор цвета.
В меню «Границы страниц», справа, можно выбрать применительно к чему будет создаваться рамка: ко всему документу, только к первой странице либо к определенному разделу. В параметрах ниже, можно выставить дополнительные настройки.
Как видите, приложение Word 2007, 2010 и 2012, предоставляет своим пользователям широкий выбор всевозможных настроек, в том числе и при создании рамки для текста или страницы в целом. Тут вам и рисунки, и возможность выбрать цвет, ширину линий, пунктиры, сплошные и другое. Вордом можно пользоваться не один год, но с каждым разом открывать для себя все новые и новые положительные стороны редактора. Спасибо, Microsoft, за такой подарок. Познавайте офисное приложение дальше, ведь это в значительной степени облегчит вам и жизнь, и работу!