Примеры таблиц в ворде
Для закрепления материала по созданию таблицы создадим таблицу и заполним ее текстом. В процессе создания вы узнаете еще те возможности, которые в двух предыдущих постах не были, возможно, описаны.
Итак, создадим таблицу из семи столбцов, пока неизвестно количество строк, по ходу заполнения строки будем добавлять. Текст таблицы представляет собой обыкновенный набор данных, своего рода базу данных, где будут цифры и текст.Вставляем таблицу, для этого открываем меню Вставка и выбираем команду Вставить - Таблица.
Выпала сетка, выделяем восемь ячеек и две или три строки. На листе отображена таблица с уже выполненным обрамлением ячеек.При необходимости изменяем ширину столбцов. Заполните свою таблицу данными, согласно таблицы в документе.
Ячейки первой строки объединяем в одну ячейку. Для этого выделяем строку, курсор на левом поле напротив нужной строки и кликаем один раз левой кнопкой мыши. Открываем меню Макет и выбираем команду Объединить ячейки. Все, вместо семи ячеек у вас одна ячейка. В нее вводим текст Магазин «Страна игрушек».
Вторую строку оформляем аналогичным способом и наберём в ней текст Объём продаж. Выравнивать текст в ячейках будем после набора всего текста. Далее наберите в ячейках третьей строки текст (см. таблицу)Добавляем строку, для этого достаточно нажать на клавишу Tab (табуляция) на клавиатуре, строка будет добавлена, а курсор будет находиться в первой ячейке
второй строки.
Далее строим и заполняем свою таблицу аналогично(см. таблицу), не заполняем только столбец 1 полугодие и строку Итого там, где есть цифры.Вот такая у вас получилась таблица. Конечно, с подобными таблицами удобнее работать в программе Excel, но если выполнить нудно простое сложение, то это легко можно выполнить в программе Word.
Ставим курсор во вторую ячейку последней строки таблицы. Открываем меню Макет и выберите команду формула. Появилось окно, в котором уже есть все, осталось только нажать на кнопку ОК. Так делайте по всем столбцам данной строки, кроме столбца 1 полугодие - там просто нет никаких данных.

Теперь выполним сложение по строкам. Поставим курсор в последнюю ячейку строки, где будем считать данные для игрушки Мягкие. Открываем меню Макет, выбираем команду Формула, появилось окно, нажали на кнопку ОК.

Если вы обращали внимание на саму формулу, которая отображалась в окне, то там было следующее =SUM(LEFT). Что означает, складываем числа левее. Как только вы попытаетесь повторить команду и не думая нажать на кнопку ОК, то в результат будет не верен. Обратите внимание на саму формулу в окне =SUM(ABOVE) и замените слово ABOVE на слово LEFT. Мы же выполняем сложение не по столбцу, а по строке!
Набирать это слово нужно будет до конца строки, кстати, изменять формулу в самом последней ячейке не нужно.Чтобы не сделать ошибку, выделяйте слово ABOVE, выполнив двойной клик левой
кнопкой мыши.
Теперь сделаем выравнивание и нужное нам обрамление. Чтобы сделать выравнивание текста в таблице делаем следующее. Выделяем таблицу из меню Макет, выбираем команду Выделить - Таблицу. Затем, в этом же меню Макет выбираем команду Выравнивание - Центрировать. В результате текст выровнен по центру, относительно ширины и высоты ячейки.

Это не очень подходит для столбца Наименование. Поэтому выполните все действия, но выберите по левому краю по ширине и по центру по высоте.Можно изменить высоту строк для первых двух строк, для этого достаточно сдвинуть нижнюю границу строки на линейке слева вниз. Здесь может получиться разная высота строки.

Выделите строки, откройте меню Макет, выберите команду Размер ячейки - высота строки таблицы. Все изменения будут сразу отображаться в самой таблице.Изменить обрамление ячеек таблицы можно сделать так. Выделите таблицу и кликните по ней правой кнопкой мыши. Из контекстного меню выберите команду Границы и заливка.
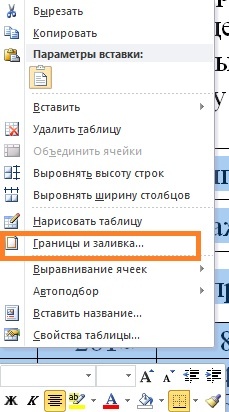
Появилось окно, в нём выберите тип линии, толщину линии и внимательно выбирайте, как сделать вам обрамление. Если хотите сделать, как в примере, толстой внешнюю границу таблицы, а внутреннюю оставить той же, то вам нужно выбрать команду Сетка. По экспериментируйте с границами и вам станет сразу все понятно.
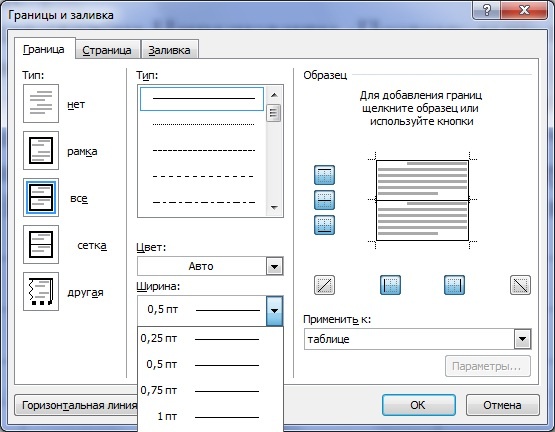
В этом же окне можно сделать заливку. Сделайте это сами, выделите нужные ячейки или строки и выполните заливку из окна Границы и заливка. Только учтите, выделять серым цветом нужно осторожно, на печати можете не увидеть свой текст, если принтер черно-белый. Лучше в этом случае выбирать цвет светлых оттенков цветов.
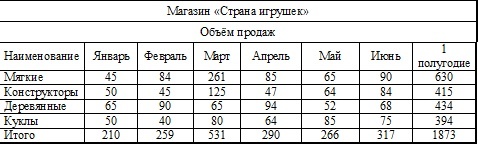
Чтобы нарисовать в создаваемом документе диаграмму или график продаж в отчете по работе торгового подразделения, потребуются данные для ее построения. Как правило, данные оформляются в виде таблицы. Вообще табличные данные могут использоваться и для отражения финансовых и иных результатов и без построения наглядной кривой роста или убытка. Чтобы вставить таблицу в Word правильно, поместите в том месте текста , где она должна быть курсор, затем с помощью мышки активируйте на панели инструментов вкладку «Таблица». Выберите первый пункт – «Нарисовать таблицу». В открывшемся окне «Таблицы и границы» можно как самостоятельно прорисовать все элементы таблицы – линии, столбцы , строчки, так и выбрать функцию «Добавить таблицу». Можно указать количество столбцов и строк будущей таблицы, и программа Word сама создаст и поместит на открытом листе пустую таблицу. Кроме того, есть возможность осуществить подбор цветов для придания табличным данным наглядности. За эту функцию отвечает кнопка «Границы и заливки».
Есть и более короткий путь для вставки в текстовый документ таблицы – на панели инструментов «Стандартная», которая по умолчанию установлена у большинства пользователей, есть кнопки быстрого добавления таблицы: «Таблицы и границы», «Добавить таблицу» и «Добавить таблицу Exel». Нажав на кнопку «Добавить таблицу» откроется окошко выбора количества строк и столбцов. С помощью мышки можно установить таблицу с 4 строками и 5 столбцами. Но если после активации кнопки «Добавить таблицу» пользоваться не мышкой, а стрелками на клавиатуре , то можно установить максимальное количество полей таблицы – 31 на 30.
Когда таблица создана, в каждое поле можно вводить цифровые данные или названия полей. Если же потребуется представить в тексте расчетные показатели, с возможностью внесения корректировок и, соответственно, автоматическим пересчетом результатов, тогда нужно задействовать такую функцию, как «Добавить таблицу Exel».
Чтобы вставить таблицу в Word правильно, нужно на панели инструментов выбрать функцию вставки. На указанном курсором месте появится прямоугольник с полями, внутри которой будет виден стандартный чистый лист Exel. С помощью мышки можно растягивать прямоугольник, увеличивая размеры таблицы.
Создав таблицу, обозначив поля и заполнив столбцы и строки , достаточно за ее пределами щелкнуть указателем мышки, как таблица автоматически преобразуется – исчезнет лист Exel, а вместо него появится стандартная графическая таблица с полями. Если потребуется внести изменения, достаточно двойным щелчком щелкнуть на таблице , и Exel снова станет доступен для внесения изменений.
Таблица в ворде - это элемент, без которого редко обходится текстовая часть. Использование данного инструмента порой является единственным решением при оформлении документа.
В рамках данной статьи рассмотрим следующие вопросы (для перехода кликните по тексту):
Интересно. Как производить вычисления в таблицах word читайте .
Как сделать таблицу в ворде
Как говорится лучше один раз увидеть, чем семь раз услышать, поэтому в конце статьи размещен бесплатный видеоурок, в котором наглядно видно как сделать таблицу в ворде. Ниже поговорим только об основных моментах.
Как вставить таблицу в ворде
Для вставки таблицы в ворде предусмотрен специальный инструмент "Таблицы", расположенный в верхнем меню на вкладке "Вставка". Вставить таблицу можно указав ячейки в раскрывающемся окошке.
Кликнув на пункт "Вставить таблицу…" с последующим указанием количества столбцов и строк в появившемся окошке.

Или нарисовать ее ручками выбрав пункт "Нарисовать таблицу…", после чего курсор приобретет вид карандашика.
Создание таблиц в word – вкладка «Конструктор»
Все инструменты по работе с таблицами в word расположены на вкладках «Конструктор» и «Макет», которые активируются при расположении курсора в ячейке таблицы.
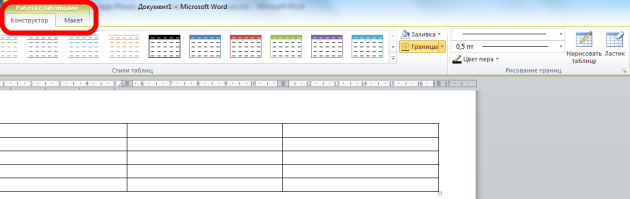
Перейдите на вкладку «Конструктор». Здесь расположены миниатюры со стилями таблиц, и инструменты настройки внешнего вида границ таблиц. В принципе все интуитивно понятно.
Создать таблицу в word – вкладка «Макет»
Перейдите на вкладку «Макет», где расположены основные инструменты по редактированию таблиц. Не вижу смысла заострять внимания на принцип работы каждой команды, название которых говорят сами за себя. Отмечу лишь то, что практически весь функционал данных кнопок дублируется контекстным меню по клику правой клавиши.
Совет. Для быстрого добавления строк в конце таблицы установите курсор в последнюю ячейку (правая нижняя) и нажмите кнопку Tab на клавиатуре слева.
Пользователи иногда затрудняются с удалением таблицы, т.к. выделив ее и нажав кнопку Delete, удаляется только ее содержимое.
Для того чтоб убрать таблицу из текста, необходимо установив курсор в любую ячейку и выбрать соответствующий пункт на вкладке макет.

Другой способ, выделить таблицу и вырезать, выбрав соответствующую кнопку на вкладке «Главная» или пункт контекстного меню.

1. Выделение всей таблицы происходит при клике крестика, появляющегося при наведении курсора в область таблицы.

2. Выделение столбца происходит при клике, когда курсор установлен над столбцом и имеет вид вертикальной стрелки.
3. Для выделения строки кликните напротив нее вне области листа (на сером поле).
4. Для выделения области ячеек установите курсор в первую ячейку, и зажав левую кнопку мыши укажите противоположный угол выделения.
Совет. Диапазон ячеек удобно выделить следующим образом, установите курсор в начальную ячейку, а затем с зажатой клавишей Shift укажите конечную ячейку выделяемого интервала.
Или воспользуйтесь соответствующей кнопкой на вкладке "Макет".

Разрыв таблицы в ворде
Если вам необходимо разбить таблицу на две, то для разрыва таблицы установите курсор в строке которая будет первая для новой таблицы и кликните по кнопке "Разделить таблицу" на вкладку "Макет".
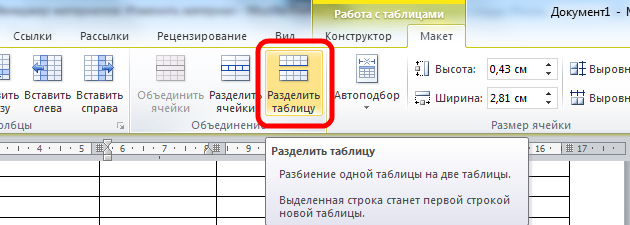
Полезно. Как сделать автоматический повтор шапки таблицы написано тут .