Двойная рамка в ворде. Как сделать красивую рамку в ворде
Microsoft Word 2007 имеет несколько вариантов для вставки рамки в документ. Например, вы можете использовать ее в качестве фонового изображения или добавить индивидуальный дизайн для фото, вставленного в документ. Еще один вариант заключается в использовании ее квадратной формы как общего фона. Чтобы понять, как вставить рамку в «Ворде-2007», вы должны изучить меню на главной находящейся в верхней части документа, и найти все эти варианты.
Способ № 1 - самый распространенный
- Вы можете вставить ее в виде картинки, предустановленной MS Word. Нажмите на вкладку «Вставить», расположенную в верхней части страницы, а затем нажмите кнопку «Картинку». Выберите тип «Рамка» в поле поиска, которое открывается в ходе выполнения предыдущего шага. Подберите нужный кадр, дважды щелкнув его.
- Откройте инструменты для редактирования фотографий, чтобы поместить рамку вокруг фотографии в документе, дважды щелкнув на фото. В верхней части вы сможете увидеть несколько рамок на выбор. Нажмите на ту, которую вы хотите вставить вокруг фотографии. Измените цвет рамки, нажав на «Границы изображения» и выбрав нужное значение.
- Вставьте линии, определяющие форму рамки, при помощи инструмента «Фигуры», расположенного на вкладке «Вставка». Нажмите кнопку «Формы», чтобы видеть выбор вариантов, которые могут быть использованы в качестве основы. Нажмите на форму по вашему выбору, чтобы вставить ее в документ. Как можно увидеть, этот способ позволяет довольно легко сделать рамку в «Ворде-2007».
Способ № 2 - самый быстрый
Вы можете добавить рамку, используя панель «Инструменты быстрого доступа».
- Откройте «Параметры Word» с кнопки Office и выберите пункт «Настройка».
- Найдите пункт «Все команды» в разделе «Выбрать команды из меню». Здесь вы сможете выбрать рамку, и после того как нажмете «ОК», документ будет обновлен.
Способ № 3 - как вставить рамку в «Ворде-2007» в формате веб-страницы

- Выберите вкладку «Новый» под кнопкой Office, чтобы создать отдельный документ. Нажмите кнопку «Новая граница» над кнопкой на панели быстрого доступа. Страница будет разделена по горизонтали. Захватите курсор-разделитель и переместите его вверх, чтобы создать узкую верхнюю рамку.
- Щелкните правой кнопкой мыши в верхней части для редактирования свойств полученного файла. Измените имя и введите установки свойств границы на специальной вкладке. Нажмите «OK». Данный способ того, как вставить рамку в «Ворде-2007», используется чаще всего для разработки логотипа и меню сайта.
Способ № 4 - рамка в тексте

Несмотря на то что вышеописанная инструкция предназначена для версии «Ворд-2007», она может быть использована в любом выпуске программы. Единственное, что нужно при этом учитывать, - расположение и название пунктов меню, которое может иметь отличия.
Доброго всем времени суток, мои дорогие друзья и гости моего блога. В своей сегодняшней статье я хочу рассказать вам, как вставить рамку в ворде, чтобы преобразить ваш документ. На самом деле это вещь очень хорошая, и ничего сложного в этом нет, но в разных версиях офиса есть свои отличия.
Как сделать рамку в Word 2013
Для начала нам нужно открыть наш текстовый редактор, после чего мы идем во вкладку Дизайн. В ленте, в самое правой части, нажмите на пункт «Границы страниц» . А дальше выбираем ту вкладку, которая нас интересует.
Для всех страниц
Когда вы зашили на «Границы страниц» перейдите во вкладку «Страница» . Там вы увидите отдельные настройки, которые будут применимы ко всем листам вашего документа. То есть для начала выберем тип, например объемный. Теперь выберем любой тип линии, например такой, как у меня на скриншоте. Ну и конечно же не забываем выбрать нужный цвет и толщину. Можно еще выбрать отдельный рисунок, но мне ни один из них не нравится).
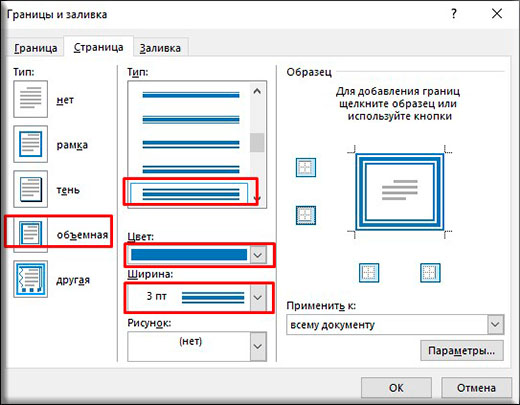
Смотрите, что получилось у меня, когда я выбрал объемный тип рамки, жирненький тип линии, синий цвет, ширину в 3 пт, и применив ко всему документу.

Для конкретной части текста
Но если вы хотите выделить рамкой не весь документ, а лишь определенную часть текста, то тогда вам нужно выделить эту часть, а затем перейти в указанный выше пункт, только перейти во вкладку «Границы» . Суть здесь точно такая же, но только применяете вы всё это лишь к части документа.
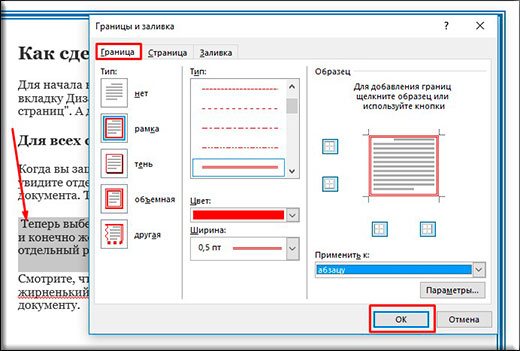
Смотрите, что получилось у меня, когда я выделил определенный абзац и применил к нему настройки границы с красным цветом.

Ну и, как вы уже поняли, чтобы убрать рамку, вам нужно будет просто-напросто поставить тип «Нет» . Вот и всё).
Другие версии WORD
Если вы являетесь счастливыми обладателями более ранних версий офиса, то вам нужно будет войти немного по другом.
В ворде 2007 и 2010 все происходит абсолютно также, просто вам изначально нужно будет открыть вкладку «Разметка страницы» , а не «Дизайн», как это было в предыдущем примере. Ну а дальше снова ищете пункт «Границы страниц» и делаете все также, как и раньше.
В ворде 2003 весь процесс происходит абсолютно также, разве что вам нужно будет искать пункт меню «Формат» в верхней части редактора, и из выпадающего меню выбрать пункт «Границы и заливка» .
Готовые рамки
Кроме встроенного редактора рамок, вы можете воспользоваться уже готовыми решениями, которые можно запросто найти в интернете.
Например, если вам понадобятся рамки по ГОСТу, то вы можете скачать их . Когда архив скачается, то распакуйте его. Там вы увидите файл Forms_A4.dot . Это и будет шаблон рамки. Но не спешите его открывать просто так. Скопируйте его в папку, где у вас установлен офис в папку STARTUP. Вот теперь вы всё установили.
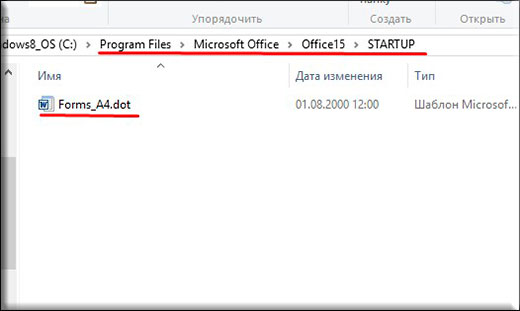
Зайдите в Word. Заметили, что у вас при создании нового документа появился пункт «Предупреждение системы безопасности» . Он всегда так делает при подключении внешних данных. Это нормально. Просто нажмите на «Включить содержимое» .
Теперь зайдите в меню «Надстройки» . Там вы увидите наши загруженные данные, которые мы только что скопировали в папку с офисом. Нажав на любой из предоставленных шаблонов, вы увидите, как он сразу встанет в документ по всем правилам.
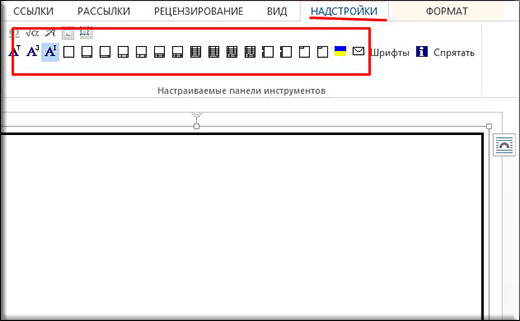
На всякий случай я положил внутрь папки специальный шрифт для форм такого формата. этот шрифт.
Узорные рамки
Кроме вышесказанного, предлагаю вам использовать еще один способ для украшения документа, а именно загрузка внешних узорных рамок. По сути это просто картинки в формате PNG с прозрачным фоном. Скачать вы их можете .
Теперь идите снова в ваш текстовый редактор, ищите меню «Вставка» , выбирайте «Рисунок» , после чего ищите те файлы, которые только что скачали.
Да, и еще не забудьте нажать правую кнопку мыши на этой рамочке и выбрать «Формат рисунка», после переходим во вкладку «Макет» , а затем ставим «За текстом» . Ну и теперь вы сможете писать что угодно внутри этой рамки, а также двигать ее, как вам покажется удобным.
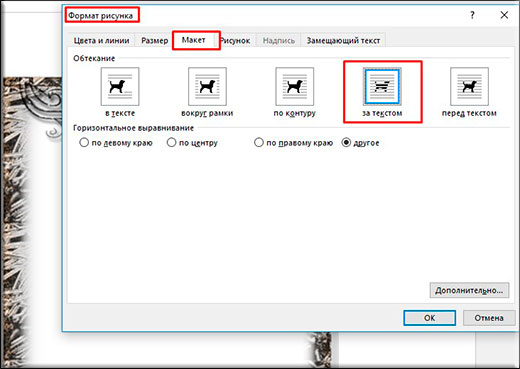
Конечно они встанут не на весь лист, но вы всегда сможете растянуть их и перемещать, как вам это потребуется.

Ну вот вроде бы и всё, что я хотел бы вам сегодня рассказать о том, как вставить рамку в ворде. Надеюсь, что многим из вам эта информация будет полезной. Поэтому я с нетерпением буду ждать вас снова на моем блоге. Заглядывайте почаще. Пока-пока!
С уважением, Дмитрий Костин.
Для того чтобы сделать рамку в ворд 2003, необходимо выделить страницу, щелкнув по ней.
Появляется окно с тем же названием. В нём переходим на вторую по счету вкладку, «Страница
», где выбираем нужные параметры
для рамки.
Здесь можно задать цвет и толщину линии. Кнопки справа отмечают, с каких сторон листа будет располагаться обрамление. В списке «Тип » можно выбрать форму линии – двойную, сплошную, или пунктирную. «Рисунок » позволяет задать обрамление одним из повторяющихся шаблонных рисунков.
Чтобы сдвинуть рамочку относительно границ листа, нужно нажать на кнопку «Параметры
» в правом
нижнем углу.
Рамки в Word 2007, 10, 13
С 2007 версии интерфейс программы значительно изменился. Теперь для создания рамки нужно найти в верхней панели раздел «Разметка страницы
» и нажать на «Границы страницы
».
Начиная с 2013 версии, эта кнопка вынесена в раздел «Дизайн ».
Появившееся окно не отличается от своих предыдущих версий. В нём отображены все доступные параметры
: тип, цвет и ширина линии, возможность оформления повторяющимся рисунком, и стороны на которых будет отображаться обрамление.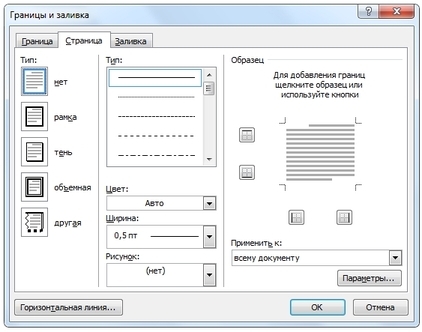
Красивая рамка из картинки
Обрамление документа можно сделать не только предназначенными для этого средствами напрямую, но и изображениями, что позволяет значительно разнообразить оформление документа.
Для этого понадобится скачать понравившееся изображение подходящего формата. Чем большего размера будет картинка, тем четче и красивее она получится при печати.
Далее нужно вставить
скачанное изображение на лист. Сделать это можно в меню «Вставка
», выбрав пункт «Рисунок
» или просто перетащив
файл в окно программы.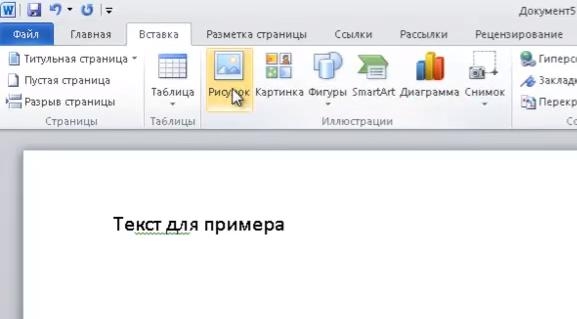
После этого потребуется выделить
картинку щелчком, и нажав на нее правой кнопкой мыши выбрать «Размер и положение
» из контекстного меню.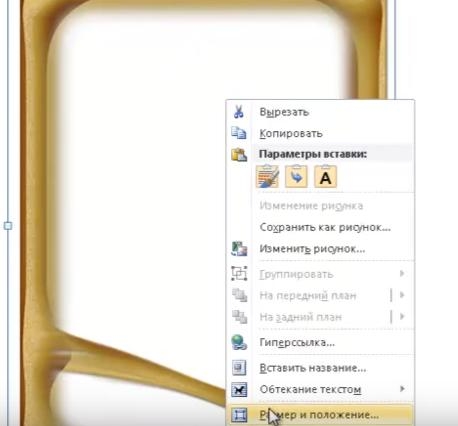
Во всплывшем окне перейти в раздел «Обтекание текстом
» и выбрать пункт «за текстом
».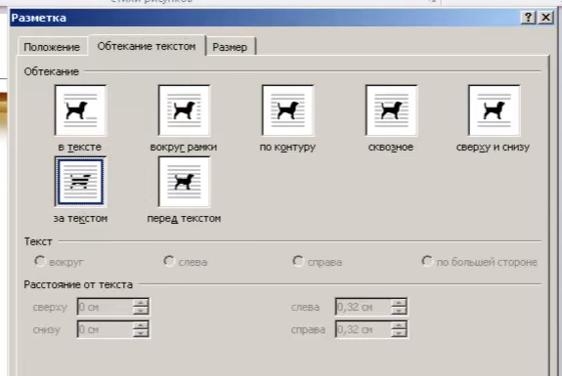
Теперь изображение не будет перекрывать набранный текст и останется на заднем плане . Вдобавок, оно не привязано к границам листа, и может свободно перемещаться к самым краям.
Если картинка не подошла по размеру, её можно растянуть за появившиеся «уголки». Точки по углам изменяют размер с сохранением пропорций, а по сторонам – растягивают по вертикали или горизонтали.
Мы уже неоднократно поднимали тему обширнейшего функционала программы Microsoft Office Word. Однако, многие пользователи, даже достаточно продвинутые, фактически ничего о софте и его функционале не знают. Именно поэтому сегодня мы хотим Вам рассказать о том, как сделать рамку в Ворде вокруг текста. Некоторые особо не заморачиваются и при возникновении данной необходимости создают огромную таблицу вокруг текста, которая визуально выглядит как рамка. К сожалению, у этого способа есть один огромный минус – неудобство редактирования. Особенно в том случае, если в тексте присутствуют ещё таблицы. Как же быть тогда? Сейчас узнаете!
Как сделать рамку в MS Office Word вокруг всей страницы с текстом
Мы хотим Вам предложить вариант попроще, более действенный, продуманный в функционале данного текстового редактора. Вы увидитесь, но инструментом «Границы страниц» пользоваться в десятки раз удобнее. К тому же, он не мешает последующему редактированию текста страницы и прочей информации на ней.Итак, давайте сразу же перейдём к делу. Для начала мы хотим рассказать Вам, как задать границы для всей страницы – возможно, Вы желаете “обернуть” в рамки всю страницу с текстом целиком. Нужно проделать следующие действия:
Как видите, абсолютно ничего сложного здесь нет. Теперь Вам нужно лишь настроить эту самую рамку. Для этого вновь кликните по кнопке «Границы страниц» и поэкспериментируйте с элементами, помеченными на скриншоте.

С рамкой для всей страницы с текстом и другими элементами мы разобрались, но как сделать рамку в Ворде вокруг отдельного текста?
Как создать рамку вокруг отдельного текста в Word
На самом же деле, данная инструкция не очень сильно будет отличаться от той, что Вы наблюдаете выше. Потому что Вы должны будете проделать практически такие же действия. Что ж, начнём:
Для того чтобы задать рамку другому абзацу, выделите его перед выполнением инструкции, расположенной выше.
Не забывайте, что Вы можете менять ширину, внешний вид, цвет и рисунок рамки, а также её расположение в зависимости от собственных пожеланий.
Напоследок хотим напомнить, что данная инструкция подходит для всех версий программы MS Word, но расположение элементов может отличаться. В любом случае, проблем с заданием рамки вокруг текста у Вас возникнуть не должно.
Как создать красивую рамку в Word 2003
Очень часто бывает, что необходимо быстренько создать какую-нибудь поздравительную открыточку или просто написать что-нибудь в красивой рамочке. Можно создать красивую открытку в Фотошоп или Gimp, но многие даже не слышали об этих программах, и не имеют их под рукой.
А потом их еще необходимо изучить, а открытка или рамка для текста нужна прямо сейчас. Вот тут-то опять на помощь нам придет текстовый редактор Microsoft Word. В нем прекрасно можно создать любую открытку ничуть не хуже типографской. Для начала хорошо бы сделать красивую рамку. Вот об этом мы сейчас и поговорим, и вы увидите, что это легко осуществить при помощи ворда.
Как сделать рамку в Word
Для того, чтобы создать красивую рамку в Word 2003 , откройте новый документ. Войдите в меню - Формат - Границы и заливка… .
Откроется окно «Границы и заливка ».
![]()
Перейдите на вкладку «Страница ». Выберите слева тип рамки. В центре окна выбираете цвет будущей рамки и рисунок. На образце Вы увидите вид Вашей рамки. Поэкспериментируйте и подберите то, что Вам понравится. После выбора нажмите кнопку «ОК » и Ваша рамка готова. Не забудьте её сохранить.
Для создания красивой рамки в Word 2007/2010 необходимо открыть меню Разметка страницы и в блоке Фон страницы выбрать Границы страниц .

Все остальное проделать также как и в Word 2003 . Читайте выше.
Создание рамки в Ворде очень увлекательное занятие, которое очень пригодится вам в вашем творчестве.