Автоматическое составление содержания в ворде.
Для создания оглавления нужно применить к тексту, который требуется в него включить, стили заголовков, такие как "Заголовок 1", "Заголовок 2" или "Заголовок 3". Приложение Microsoft Word ищет эти заголовки и вставляет в документ оглавление.
Microsoft Word 2010 содержит коллекцию автоматических стилей оглавления. Пометьте элементы оглавления и выберите стиль оглавления в коллекции.
Вы можете изменить некоторые базовые настройки, например, показывать ли номера страниц и правильно ли выровнять числа или нет. Если вы писатель документа, эта статья будет очень полезна для вас. Это может быть академический документ или длинный отчет. В зависимости от проекта, это может быть десятки или даже сотни страниц!
Преимущества встроенной функции в ворде
Когда у вас есть такой большой документ с главами и подглавами, оказывается очень трудно ориентироваться в документе, ища необходимую информацию. Вы можете создать оглавление вручную, но это будет пустая трата времени. Итак, теперь вы назначили первую основную часть своего документа. Продолжайте прокручивать текст и выбирать заголовки основного раздела. Примените стиль «Заголовок 1» к этим заголовкам. Они будут отображаться в вашем оглавлении в качестве основных разделов.
Создать настраиваемое оглавление с выбранными параметрами и пользовательскими стилями можно с помощью диалогового окна Оглавление .
Примечание: В этой статье объясняется, как добавить оглавление. В ней не рассматриваются таблицы полномочий и таблицы иллюстраций.
Предполагаемое действие:
Введите первую запись.
Затем определите вторичные разделы в каждой первичной главе и примените стиль «Заголовок 2» к субтитрам этих разделов. Если вы хотите сделать акцент на некоторых параграфах во вторичных разделах, вы можете выбрать для них названия и применить к ним заголовки «Заголовок 3». Вы также можете использовать стили «Заголовок 4-9» для создания дополнительных уровней курса.
Вот номер моего первого главного названия! Это приведет к увеличению числа. Он будет создавать субтитры вторичных разделов с цифрами, такими как 1, 2, 3 и т.д. Как показано на скриншоте ниже. Вы также можете выбрать другой вариант, чтобы они выглядели по-другому.
Нажмите клавишу TAB и введите номер страницы для первой записи.
Выберите символ табуляции.
Примечание: Если символы табуляции не отображаются, на вкладке Главная в группе Абзац нажмите кнопку Отобразить все знаки .
На вкладке Разметка страницы нажмите кнопку вызова диалогового окна Абзац .
Создание основной оглавления
С одной стороны, стили заголовков значительно упрощают мою работу и представляют мой документ структурированным образом. Теперь у меня есть мой документ, хорошо подготовленный с заголовками в заголовке 1 и субтитрами в качестве заголовка. Мое оглавление выглядит следующим образом.
В Оглавлении также создаются ссылки для каждого раздела, что позволяет вам перемещаться по различным частям вашего документа. Если вас не устраивает внешний вид вашего оглавления, вы всегда можете изменить его и его ветвь. Для этого вам нужно открыть диалоговое окно «Оглавление».
Нажмите кнопку Табуляция .
В поле Позиции табуляции введите позицию для размещения номера страницы.
Примечание: Чтобы отобразить линейку для точного указания отступа справа, нажмите кнопку Показать линейку вверху вертикальной полосы прокрутки.
В группе Выравнивание выберите вариант По правому краю .
Появится диалоговое окно и отобразится вкладка «Оглавление», в которой вы можете настроить стиль и внешний вид вашего оглавления. Если вы хотите изменить способ отображения текста в вашем оглавлении, вам необходимо выполнить следующие действия в диалоговом окне «Оглавление».
Диалоговое окно «Изменение стиля» отображает. В большинстве случаев это «ежегодники» или справочники для различных организаций. Из года в год содержание остается практически неизменным, и разнообразие контента делает его нецелесообразным систематически использовать специальные стили заголовков. Выпадающее меню.
В группе Заполнитель выберите нужные параметры и нажмите кнопку ОК .
Нажмите клавишу ВВОД, а затем введите текст для новой записи.
Нажмите клавишу TAB и введите номер страницы для второй записи.
Повторяя эти действия, введите все оглавление.
Важно: Если заголовки или страницы в документе были изменены, оглавление необходимо будет обновить вручную.
Если вы выберете «Ручная таблица», вы получите результат, показанный на рисунке. Он включает заголовок, который вы можете вручную отредактировать или удалить, если хотите. Номера страниц могут быть выбраны и изменены вручную. Заполнение существующих записей довольно просто. То, что далеко не очевидно, - это получить дополнительные записи. Есть два способа сделать это.
Вы можете выбрать запись на любом уровне и вставить ее, чтобы создать больше записей на одном уровне, но это немного сложно сделать, как вы найдете, если вы экспериментируете. Есть только два правильных способа сделать это. Поместите точку вставки в начале записи, которая будет ниже позиции, которую вы хотите вставить. Нажмите клавишу со стрелкой влево, чтобы выйти из контроля содержимого, затем вставьте. Вы останетесь с абзацем в стандартном стиле, который вы можете удалить или использовать в качестве точки вставки для последующих записей.
- Выберите запись, содержащую элемент управления содержимым.
- Если запись все еще содержит элемент управления содержимым, он будет выбран.
Создание оглавления автоматически
Наиболее простым способом создать оглавление является использование встроенных стилей заголовков. Кроме того, можно создать оглавление с помощью пользовательских стилей, примененных к документу. Можно также назначить уровни элементов оглавления отдельным фрагментам текста.
Пометка элементов оглавления с применением встроенных стилей заголовков
Примечание:
Это также метод, который вам нужно будет использовать, если вы хотите добавить уровни. Следовательно, вам нужно открыть панель «Стили» или панель инструментов «Применить стили». Стили, отображаемые в панели инструментов «Применить стили», будут такими же, как и на панели «Стили».
После того, как вы на самом деле применили стили, они должны отображаться с выбранными «Использовать» или «В текущем документе», и они также будут отображаться в галерее «Быстрые стили». Это имеет смысл, потому что табуляция, установленная для полей страницы по умолчанию, будет неправильной, если вы измените поля.
Если требуемый стиль найти не удалось, щелкните стрелку, чтобы развернуть коллекцию «Экспресс-стили».
Если в коллекции «Экспресс-стили» требуемый стиль не отображается, нажмите клавиши CTRL+SHIFT+S, чтобы открыть область задач Применить стили . В поле Имя стиля выберите требуемый стиль.
Создание оглавления из коллекции
После того как все элементы оглавления будут помечены, можно приступить к сборке оглавления.
Итак, зачем использовать элемент управления ручным столом?
Это катастрофично и абсурдно. Посмотрите видео-учебник, прочитайте пошаговую инструкцию и загрузите. Если вы внесете изменения в свой документ, оглавление можно обновить, чтобы обновить его. Если у вас есть большой документ, вы можете отобразить несколько оглавлений, например, для каждой главы или раздела. Это можно сделать, создав закладки для разных областей документа, а затем добавив переключатель поля в таблицу содержимого, чтобы он только собирал заголовки, относящиеся к ним.
Создание специализированного оглавления

Обновление оглавления
Если заголовки или другие элементы оглавления были добавлены в документ или удалены из него, обновить оглавление можно простым способом.

Удаление оглавления

В этой статье мы хотели бы вам рассказать, как в ворде сделать оглавления. Подробная инструкция для word 2007 поможет сделать его и в других версиях программы по аналогии – 2003, 2010. На самом деле сделать оглавление в word довольно просто, но не все знают даже самых элементарных и простейших функций одной из самых популярных и востребованных программ для компьютера.
Вставка содержания
Первым шагом является создание закладок. Создайте закладку таким же образом для каждой области вашего документа, для которой вы хотите создать отдельное оглавление. Вставка оглавления для закладки в области документа лучше всего сделать с помощью диалогового окна «Поля». Начните с позиционирования курсора, где вы хотите, чтобы оглавление отображалось.
Этот переключатель «использует закладку для указания области документа, из которой следует создавать оглавление» - как вы можете видеть в описании коммутатора. В свойствах расширенного поля добавьте имя вашей закладки в полевой код. Между именем закладки и полевым переключателем всегда должно быть пробел.
И так, приступим.
Word будет автоматически по заданным нами параметрам составлять оглавление на основе выделенных определенными стилями заголовков.
Предположим, у нас есть текст, где есть главный заголовок и подзаголовок, а под ним уже текст.
Чтобы нам сделать оглавление для подобного текста – нам нужно разметить, какой из этих заголовков будет главным и, соответственно, будет отображаться с номером страницы в оглавлении. Следующий, какой будет подзаголовком, обозначающий в нашем случае оглавление какого-то фрагмента текста.
Вы просто повторяете это для каждого оглавления, которое нужно создать. Многие люди создают свое оглавление вручную, и это, безусловно, один из способов сделать это. Но вручную созданная таблица требует времени, подвержена несоответствиям форматирования и должна обновляться вручную при каждом изменении раздела в вашем документе. Больше не тратить свое время на отслеживание и коррекцию номеров страниц!
Шаг 1: добавьте стили в свой документ
Чтобы начать, выберите свою первую главу или заголовок, выделив ее в документе. В раскрывающемся списке, который появляется, выберите «Заголовок 1», чтобы определить выбранный текст в качестве первого первичного заголовка. Если у вашего документа есть подзаголовки, выберите первый и повторите описанные выше шаги, на этот раз выбрав «Заголовок». Повторите эти шаги по мере необходимости, и в итоге вы получите что-то похожее на снимок экрана ниже. Помните, что вы применяете эти стили к своему фактическому документу, а не к ручному созданному оглавлению, которое у вас уже может быть.
Выделяем первую строку и отмечает как показано на рисунке ниже – обозначая заголовок соответствующем элементов во вкладке Стили. Он называется “Заголовок 1″.
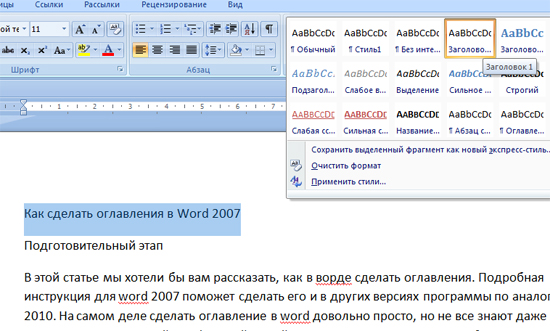
После этого, для корректного отображение оглавления в word 2007 нужно сделать тоже самое и для подзаголовка. Только теперь в стилях мы выбираем “Заголовок 2″.
Создание оглавления
На снимках экрана текст опущен для простоты. В вашем фактическом документе у вас будут абзацы текста между каждой главой и подзаголовком. После того, как вы добавили все нужные заголовки и подзаголовки, поместите курсор в то место, где вы хотите, чтобы появилось автоматически созданное оглавление. Например, вы можете вставить новую пустую страницу в начале документа.
Шаг 3: Автоматическое обновление содержимого
В крайнем левом углу вкладки «Ссылки» вы увидите кнопку с надписью «Содержание». Таблица, созданная в приведенных выше шагах, отобразит текущие имена ваших определенных заголовков и подзаголовков вместе с текущим номером страницы каждого из них. Просто не забудьте продолжать применять стили заголовка при необходимости, когда вы изменяете свой документ, и вам никогда не придется беспокоиться о том, что названия вашей главы или номера страниц не будут соответствовать оглавлению. Получайте советы, обзоры, новости и раздачи, предназначенные исключительно для подписчиков.

Так делаем на протяжении всего текста, в зависимости от его структуры.
![]()
После этого в открывшейся вкладке выбираете шаблон оглавление, который бы вы хотели сделать в своем реферате, курсовой работе или любом другом документе.
Сделайте следующие четыре шага, создайте оглавление за несколько минут! Добавьте заголовки в свои документы. Номера позиций соответствуют контурным уровням: Заголовок 3 является под-уровнем заголовка 2, который является под-уровнем заголовка 1. Ваш выбор номера курса зависит от того, как вы хотите организовать свой документ. Вы также можете добавлять заголовки во время написания документа.
Создается оглавление. Вы можете обновлять номера страниц только или всю таблицу. Первое, что вам нужно знать, это то, что для создания Оглавления вам нужно использовать стили заголовка для ваших титров и субтитров. Попробуйте использовать стили заголовков, потому что это значительно упрощает вашу работу.
Выбрав его, в том месте, где вы поставили курсор мыши – соответственно, задали местоположение, и появится оглавление.

Во-первых, вкладка Обновить таблицу – предназначена для того, если вы делали какие-то изменения в заголовках или самом тексте, здесь все автоматически изменилось. Это актуально, когда вы добавляете или убираете много текста и номера страниц изменяются. Помимо нее вы можете сразу в оглавлении документа word редактировать заголовки.
Сделайте заголовки и субтитры как стили заголовков
Первое, что нужно сделать, прежде чем мы создадим оглавление, если вы еще этого не сделали, - дать стиль заголовка названиям и субтитрам документа. Стиль заголовка 1 теперь будет иметь вид того, который вам понравился.
Создание оглавления на основе стилей курса
Допустим, у вас есть документ с заголовками в заголовке 1 и субтитры в заголовке.В появившемся окне у вас есть Предварительный просмотр и веб-просмотр. Предварительный просмотр для классического читателя, поэтому он имеет возможность показывать номера страниц, чтобы он мог превращать страницы печатного документа в те, которые он хочет прочитать.
Во-вторых, левая вкладка поможет в любой момент автоматически изменить отображение сделанного вами оглавления.
Так будет выглядеть получившееся оглавление в ворде для нашего примера:

Стоит отметить, что мы показали самый простой вариант как можно сделать оглавление в word 2007 на стандартных настройках. Вы, конечно, можете изменять все так, как это требуется для оформления вашей курсовой работы, реферата, отчета и других документов.
В раскрывающемся списке «Лидер вкладки» вы можете выбрать аспект линии, которая объединяет содержимое с номерами страниц и под ним, вы можете выбрать предопределенный формат и количество уровней в содержании. Конечно, уровень 1 будет титулом, уровень 2 - субтитром и т.д.
Вставить обычный текст в содержание. Если, скажем, вы хотите сделать обычный текст заголовком или субтитрами и включить его в Таблицу содержимого, даже если у него нет стиля заголовка, выполните следующие действия. Выберите уровень, который должен иметь текст, либо название, либо субтитры, и так далее.
Освоить создание оглавлений в документах word не так просто, но со временем, вы приноровитесь. Но если у вас остались какие-либо вопросы, обязательно задавайте их в комментариях.
Для word 2003, 2010 оглавление можно сделать по аналогии.