Как в экселе посчитать сумму столбца. Сложение значений в столбце с помощью структуры. Автосуммирование по вертикали.
Что такое MS Excel? Для многих пользователей - это программа, где есть таблицы, в которую можно поместить какую-то информацию. Но на самом деле MS Excel обладает величайшими возможностями, о которых большинство никогда не задумывается, да и представить не может.
В данной статье мы рассмотрим одну из важнейших функций в MS Excel – сумму ячеек. Разработчики потрудились, создавая данную программу. Они побеспокоились о том, чтобы сумму можно было подсчитать не только единственным способом, а несколькими. То есть Вы можете подобрать себе наиболее простой и удобный способ, и пользоваться им в дальнейшем.
Рассмотрим варианты ввода более подробно, от самых простых, до более сложных.
Как в MS Excel посчитать сумму?
Поиск суммы при помощи знака «+» - это самый простой способ и соответственно здесь не надо ничего искать и придумывать, так как плюс – он и в Африке плюс.
Предположим, что у нас заполнены три ячейки: А1, А2, А3 и нам надо найти их сумму.
Для этого:
- щелкнем по какой-либо свободной ячейке, в данном случае А4
- напечатаем знак «=»
- выберем ячейку А1
- напечатаем знак «+»
- выберем ячейку А2
- снова напечатаем знак «+»
- выберем ячейку А3
- нажмем кнопку Enter

Данный вариант хорош, если Вам нужно подсчитать небольшое количество значений. А если их десятки?
Как MS Excel посчитать сумму столбца (или строки)?
Для данного случая есть два способа: кнопка «Суммировать» (Автосумма) и функция «=СУММ()».
Автосумма – это функция, при помощи которой Вы за несколько секунд сможете сложить много ячеек сразу.
Рассмотрим пошагово:
1. выберем свободную ячейку, в данном случае А5 (лучше всего выбирать ячейку под цифрами, которые будем складывать, чтобы программа постаралась сама распознать необходимые для суммирования ячейки)
2. вызовем функцию «Суммировать», для этого служит специальная кнопка на панели инструментов
3. если Excel самостоятельно не выделил необходимые ячейки, тогда Вы можете сделать это вручную, зажав левую кнопку мыши на первой ячейке и, не отпуская кнопку мыши, протянуть до последней, выделяя весь диапазон
4. нажать кнопку Enter, чтобы получить результат
В свою очередь, «=СУММ()» (или SUM в английской версии) - простейшая функция, которая не уступает Автосумме, в которой в скобках указывается диапазон ячеек, которых мы будем суммировать. Диапазон можно прописывать как вручную, так и выделять мышью. Есть два варианта воспользоваться данной функцией.
Вариант 1. Ручной ввод.
1. выделим свободную ячейку
2. введем в строку формул знак «=»
3. напечатаем функцию СУММ(А1:А4) (или SUM(A1:A4) в англ версии), где А1:А4 – диапазон используемых ячеек
4. нажмем кнопку Enter
Между прочим, если Вы используете второй способ в данном варианте, то данную формулу можно редактировать, как и любую другую, и делается это прямо в строке формул. Например, Вам нужно умножить получившееся значение на два. Для этого в строку формул допечатываем «*2» и получим такую формулу: =СУММ(А1:А4)*2.
Вариант 2. Ввод при помощи мастера функций.

- выделяем свободную ячейку, в которой будет происходить суммирование
- нажимаем на кнопку вызова Мастера функций: fx
- в диалоговом окне выберем категорию искомой функции, в данном случае «Математические»
- в приведенном списке выбираем функцию «СУММ» (или SUM) и нажимаем OK
- выделяем необходимый диапазон ячеек (В3:В20) и нажимаем клавишу Enter

Опять таки встает вопрос: а как в MS Excel почитать сумму разных ячеек?
В данном случае мы можем воспользоваться как простым знаком «+», так и функцией «=СУММ()». Ну если в первом случаем все очень просто и не требует объяснений (рис10), то со вторым надо немного разобраться.
Допустим, Вам надо сложить отдельные ячейки из таблицы. Что мы для этого сделаем:
1. как и раньше выберем свободную ячейку и вызовем Мастер функций
2. выберем функцию СУММ
3. в скобках, поочередно, отделяя числа друг от друга точкой с запятой, выделяем или необходимые ячейки, или необходимые диапазоны ячеек

4. нажимаем клавишу Enter
Еще более подробное описание Вы можете посмотреть в видео: http://www.youtube.com/watch?v=nk04P2Jkgwk
Однако, при больших объемах информации, возможно, что нам потребуется суммировать не все значения, а только те, которые соответствует определенным условиям.
Как в MS Excel посчитать сумму с условием?
Для данного варианта будет использоваться функция «=СУММЕСЛИ()». Есть конечно и другие функции, но эта функция более подходящая.
Общая форма записи данной функции СУММЕСЛИ(диапазон;критерий;диапазон_суммирования), где «диапазон» - это диапазон данных, где будет производиться поиск условия, «критерий» - это конкретное условие, которое будет проверяться в данном диапазоне, а «диапазон_суммирования» - это диапазон, из которого выбираются значения, соответствующие заданному условию.

Рассмотрим поэтапно на примере. Допустим у нас есть готовая таблица и нам требуется определить суммарную стоимость всех продуктов одного наименования.

Для этого:
- ниже готовой таблицы повторим строку с наименованиями столбцов и введем каждое наименование продукта, но только без повторений
- выбелим ячейку, в которой будет происходить суммирование (D15) и вызовем Мастер функций
- в диалоговом окне введем параметры нашей функции: диапазон - B2:B11 – названия продуктов, критерий – В15 – конктетное интересующее название, диапазон_суммирования – F2:F11 – стоимость которая будет суммироваться.
- нажмем Ок и получим результат

Естественно, как и в предыдущих случаях, формулу можно прописать вручную.
Более подробное описание Вы можете посмотреть в видео:
Вот мы и рассмотрели основные функции для суммирования. Удачи Вам при использования MS Excel. Спасибо за внимание!
Во время работы в программе Microsoft Excel часто требуется подбить сумму в столбцах и строках таблиц, а также просто определить сумму диапазона ячеек. Программа предоставляет несколько инструментов для решения данного вопроса. Давайте разберемся, как суммировать ячейки в Excel.
Самый известный и удобный в использовании инструмент для определения суммы данных в ячейках в программе Microsoft Excel – это австосумма.
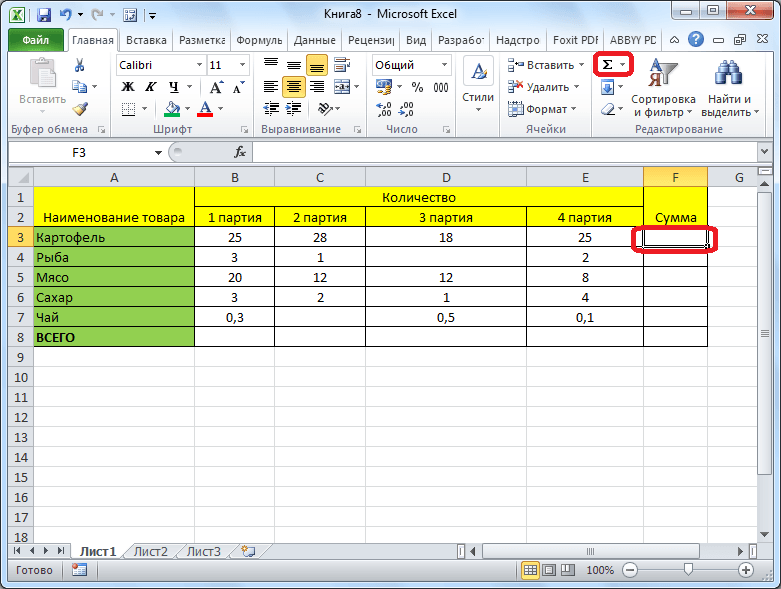
Программа выводит формулу в ячейку.

Для того, чтобы посмотреть результат, нужно нажать на кнопку Enter на клавиатуре.
![]()
Можно сделать и немного по-другому. Если мы хотим сложить ячейки не всей строки или столбца, а только определенного диапазона, то выделяем этот диапазон. Затем кликаем по уже знакомой нам кнопке «Автосумма».

Результат сразу же выводится на экран.

Главный недостаток подсчета с помощью автосуммы заключается в том, что он позволяет посчитать последовательный ряд данных находящийся в одной строке или в столбце. А вот массив данных, расположенных в нескольких столбцах и строках, этим способом подсчитать нельзя. Тем более, с его помощью нельзя подсчитать сумму нескольких отдаленных друг от друга ячеек.
Например, мы выделяем диапазон ячеек, и кликаем по кнопке «Автосумма».
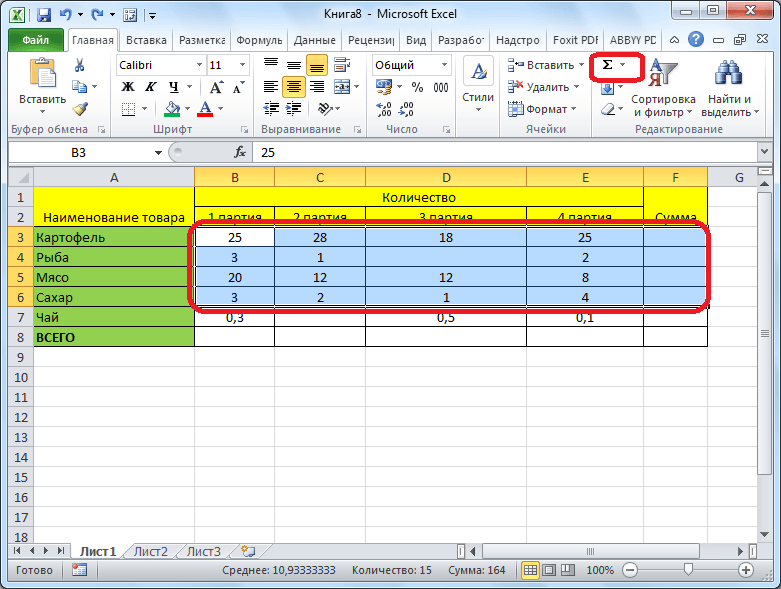
Но на экран выводится не сумма всех этих ячеек, а суммы для каждого столбца или строчки в отдельности.
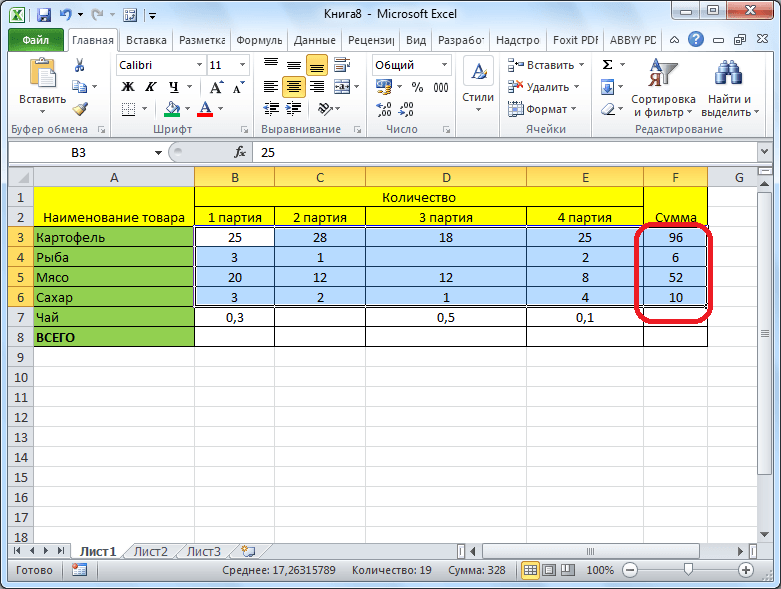
Функция «СУММ»
Для того, чтобы просмотреть сумму целого массива, или нескольких массивов данных в программе Microsoft Excel существует функция «СУММ».
Выделяем ячейку, в которую хотим, чтобы выводилась сумма. Кликаем по кнопке «Вставить функцию», расположенной слева от строки формул.
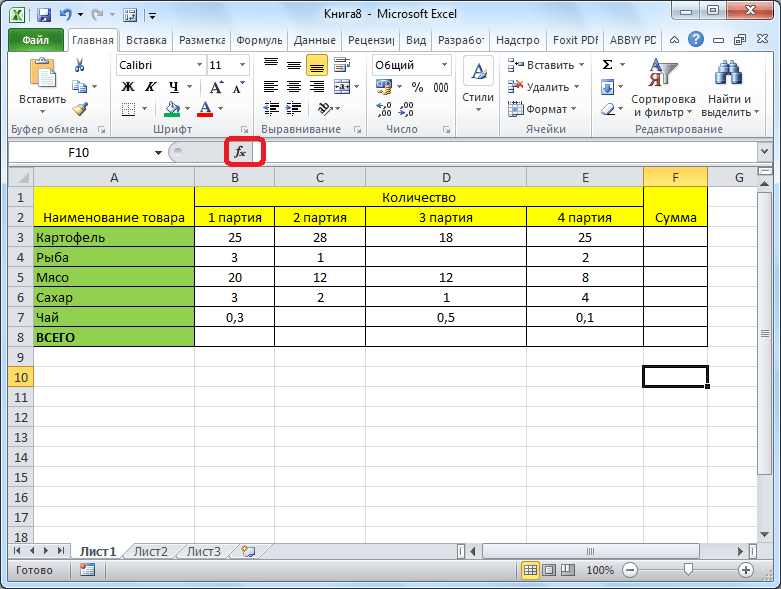
Открывается окно Мастера функций. В списке функций ищем функцию «СУММ». Выделяем её, и жмем на кнопку «OK».
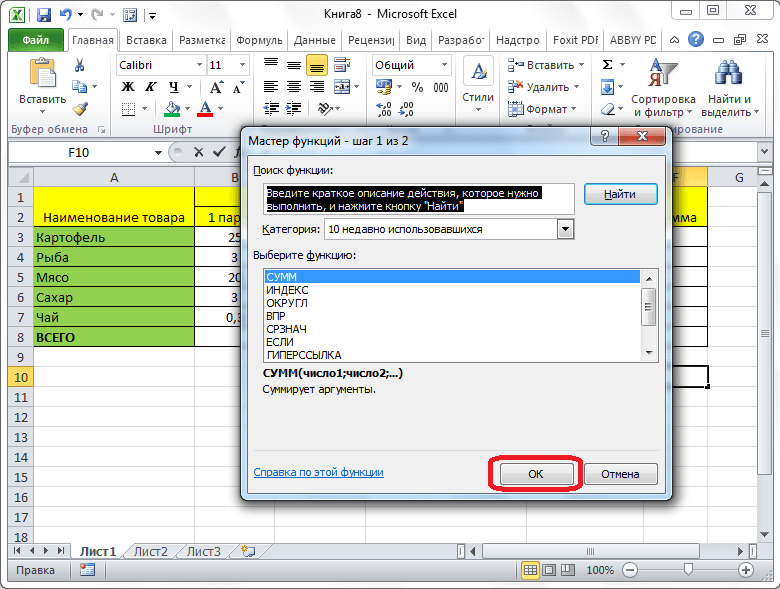
В открывшемся окне аргументов функции вводим координаты ячеек, сумму которых собираемся подсчитать. Конечно, вручную вводить координаты неудобно, поэтому кликаем по кнопке, которая располагается справа от поля ввода данных.
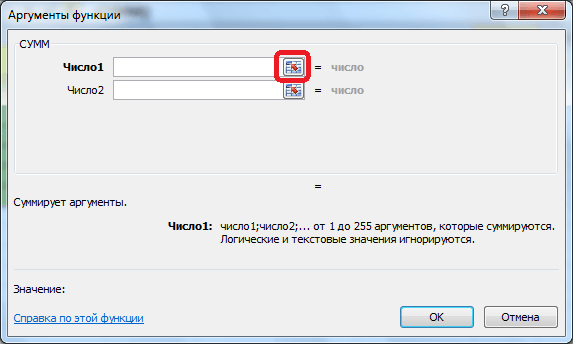
После этого, окно аргументов функции сворачивается, а мы можем выделить те ячейки, или массивы ячеек, сумму значений которых хотим подсчитать. После того, как массив выделен, и его адрес появился в специальном поле, жмем на кнопку справа от этого поля.
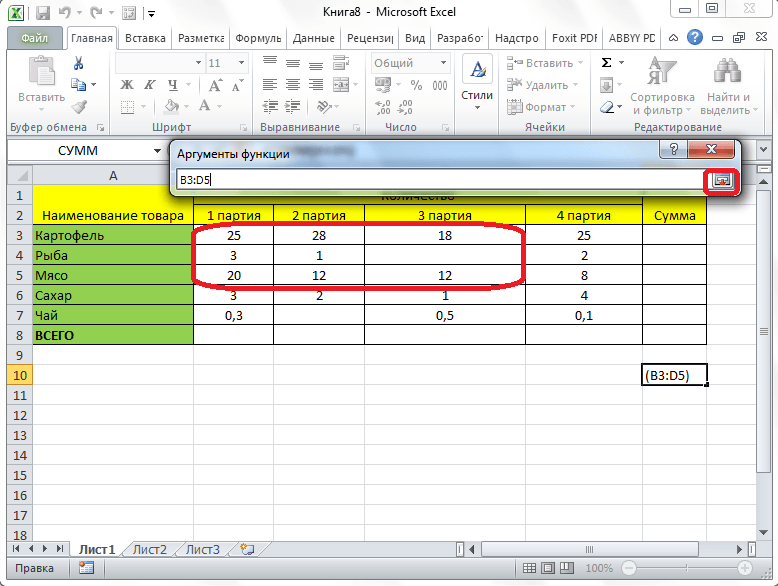
Мы опять возвращаемся в окно аргументов функции. Если нужно добавить ещё один массив данных в общую сумму, то повторяем те же действия, о которых говорилось выше, но только в поле с параметром «Число 2». При необходимости, подобным образом можно вводить адреса практически неограниченного количества массивов. После того, как все аргументы функции занесены, жмем на кнопку «OK».
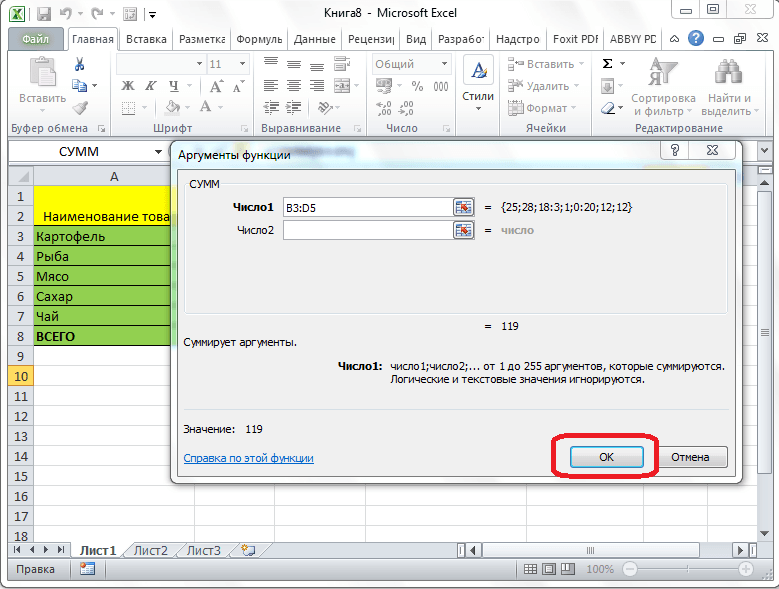
После этого, в ячейке, в которую мы установили вывод результатов, отобразиться общая сумма данных всех указанных ячеек.
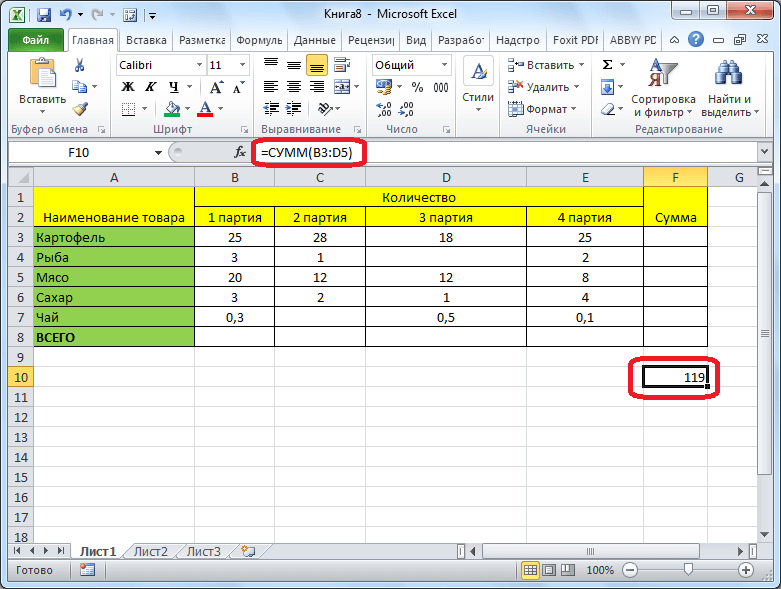
Использование формулы
Сумму данных в ячейках в программе Microsoft Excel можно подсчитать также с использованием простой формулы сложения. Для этого, выделяем ячейку, в которой должна находиться сумма, и ставим в ней знак «=». После этого, поочередно кликаем по каждой ячейке, из тех, сумму значений которых вам нужно посчитать. После того, как адрес ячейки добавлен в строку формул, вводим знак «+» с клавиатуры, и так после ввода координат каждой ячейки.
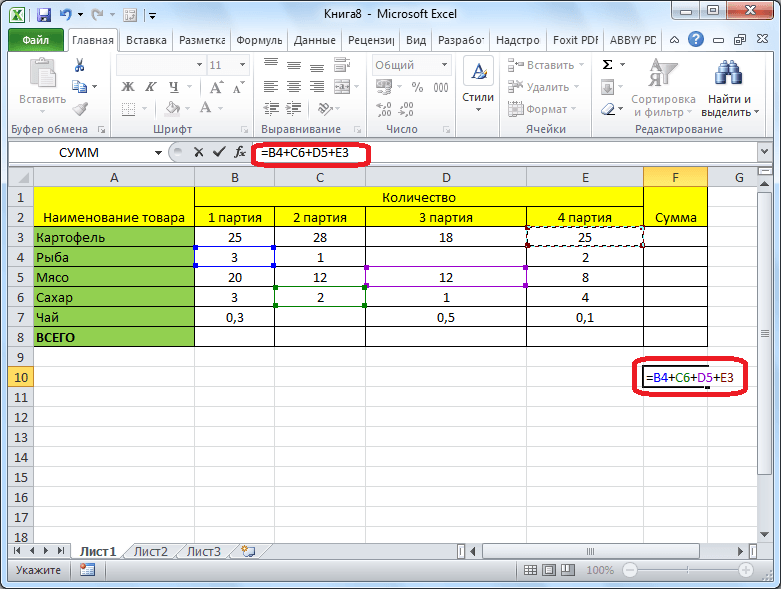
Когда адреса всех ячеек введены, жмем кнопку Enter на клавиатуре. После этого, в указанной ячейке выводится общая сумма введенных данных.

Главный недостаток этого способа состоит в том, что адрес каждой ячейки приходится вводить отдельно, и нельзя выделить сразу целый диапазон ячеек.
Просмотр суммы в приложении Microsoft Excel
Также, в программе Microsoft Excel имеется возможность просмотреть сумму выделенных ячеек без выведения этой суммы в отдельную ячейку. Единственное условие состоит в том, что все ячейки, сумму которых следует подсчитать, должны находиться рядом, в едином массиве.
Просто выделяем диапазон ячеек, сумму данных которых нужно узнать, и смотрим результат в строке состояния программы Microsoft Excel.
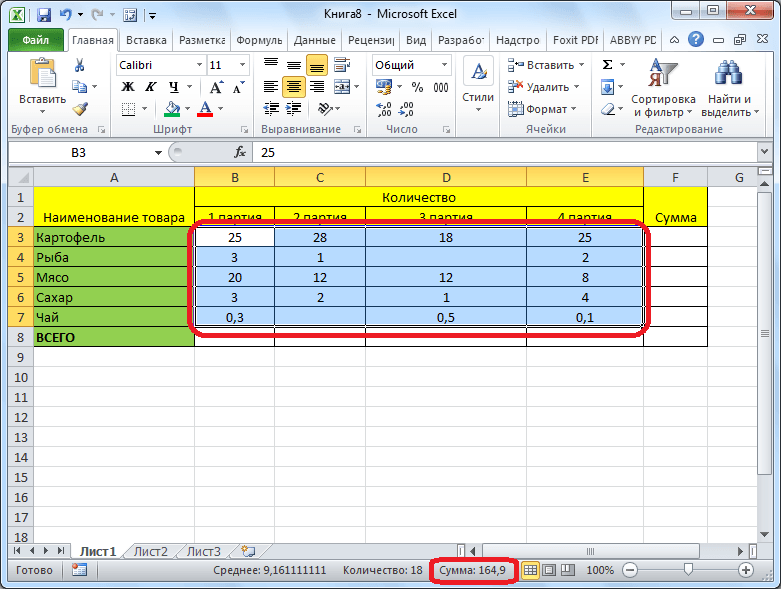
Как видим, существует несколько способов суммирования данных в программе Microsoft Excel. Каждый из этих способов имеет свой уровень сложности и гибкости. Как правило, чем проще вариант, тем он менее гибок. Например, при определении суммы с помощью автосуммы, можно оперировать только данными выстроенными в ряд. Поэтому, в каждой конкретной ситуации сам пользователь должен решить, какой именно способ больше подойдет.
Продвинутый пользователь знакомого нам пакета программ Microsoft Office понимает, что Microsoft Excel является не только большой и удобной таблицей, но еще и современным суперкалькулятором с огромным количеством функций. В этом небольшом уроке мы научим вас, как в excel посчитать сумму.
Как в excel посчитать сумму в ячейке
Если вам необходимо в ячейку вставить сумму каких-либо чисел, то необязательно заранее просчитывать ее на калькуляторе. Главное - помнить, что любое свое действие в ячейке нужно начинать со знака =. К примеру, вам нужно посчитать в exel сумму 5+7. Внутри любой ячейки печатайте: "=5+7" и нажимайте enter.
Excel - как посчитать сумму столбца
- Нажмите на пустую ячейку под столбцом.
- Зажимая клавишу shift, нажимайте стрелку вверх. У вас выделяются все ячейки в столбце, сумму которого вам нужно посчитать.
- В верху на стандартной панели с разными значками найдите значок суммы (он выглядит так: Σ). Нажимайте на него. Поздравляю, вы посчитали сумму столбца в экселе! Результат появился в ячейке под столбцом.
Если Вы работаете в программе Excel: строите графики, составляете таблицы, различные отчеты и прочее, то для расчета суммы данных Вам не потребуется искать калькулятор. Сумма чисел в Excel рассчитывается в пару кликов мышкой, и сделать это можно различными способами.
Самый простой – позволит посчитать сумму ячеек , выделите их и посмотрите на строку состояния. Здесь будет указано «Среднее» для всех значений, записанных в выделенные ячейки, «Количество» выделенных ячеек и «Сумма» значений. Выделять также можете пустые ячейки и ячейки с текстом, суммируются только числа.
Если в Вашей таблице есть строка «Итоги» – такой способ не подойдет. Конечно, можно вписать туда число, но если данные для таблицы изменятся, нужно не забыть изменить и значение в ячейке «Итоги» . Это не совсем удобно, да и в Эксель можно использовать другие способы, которые будут автоматически пересчитывать сумму в столбце.
Посчитать сумму в столбце можно используя кнопку «Автосумма» . Для этого, выделите последнюю ячейку столбца, под значениями. Затем перейдите на вкладку «Формулы» и нажмите «Автосумма» . Эксель автоматически выделит верхние ячейки, до первой пустой. Нажмите «Enter» , чтобы рассчитать сумму.
Также можете сначала выделить ячейки в столбце, учитывая и пустые, и с текстом – они просто не будут учтены при расчете, а потом нажать «Автосумма» . Результат появится в первой пустой ячейке выделенного столбца.


Самый удобный способ для расчета суммы в Эксель – это использование функции СУММ . Поставьте «=» в ячейке, затем наберите «СУММ» , откройте скобку «(» и выделите нужный диапазон ячеек. Поставьте «)» и нажмите «Enter» .
Также прописать функцию можно прямо в строке формул.

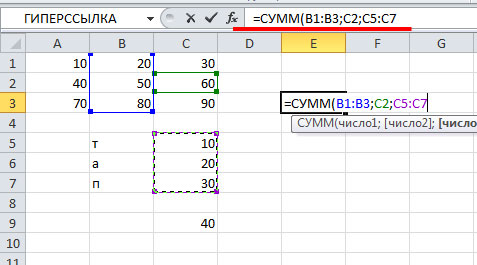
Если в качестве аргумента для СУММ указать диапазон ячеек, в котором содержаться ячейки с текстом или пустые – функция вернет правильный результат. Так как для расчета будут учитываться только ячейки с числами.

Складывающая значения. Вы можете складывать отдельные значения, диапазоны ячеек, ссылки на ячейки или данные всех этих трех видов.
=СУММ(A2:A10)
=СУММ(A2:A10;C2:C10)
Это видео - часть учебного курса Сложение чисел в Excel 2013 .
Синтаксис
СУММ(число1;[число2];…)
Быстрое суммирование в строке состояния
Если вам нужно быстро получить сумму диапазона ячеек, вам достаточно просто выделить диапазон и посмотреть на правый нижний угол окна Excel.

Строка состояния
Информация в строке состояния зависит от текущего выделенного фрагмента, будь то одна ячейка или несколько. Если вы щелкнете правой кнопкой мыши строку состояния, появится всплывающее диалоговое окно со всеми доступными параметрами. Если выбрать какие-либо из них, в строке состояния появятся соответствующие значения для выбранного диапазона. Дополнительные сведения о строке состояния.
Использование мастера автосуммирования
Формулу СУММ проще всего добавить на лист с помощью мастера автосуммирования. Выберите пустую ячейку непосредственно над или под диапазоном, который нужно суммировать, а затем откройте на ленте вкладку "Главная" или "Формула" и нажмите Автосумма > Сумма . Мастер автосуммирования автоматически определяет диапазон для суммирования и создает формулу. Он может работать и по горизонтали, если вы выберете ячейку справа или слева от суммируемого диапазона, но это буде рассматриваться в следующем разделе.

Быстрое сложение смежных диапазонов с помощью мастера автосуммирования
В диалоговом окне "Автосумма" можно также выбрать другие стандартные функции, например:
Автосуммирование по вертикали

Мастер автосуммирования автоматически определяет ячейки B2:B5 в качестве диапазона для суммирования. Вам нужно только нажать клавишу ВВОД для подтверждения. Если вам нужно добавить или исключить несколько ячеек, удерживая нажатой клавишу SHIFT, нажимайте соответствующую клавишу со стрелкой, пока не выделите нужный диапазон, а затем нажмите клавишу ВВОД.
Подсказка Intellisense для функции. Плавающий тег СУММ(число1;[число2];…) под функцией - это подсказка Intellisense. Если вы щелкнете СУММ или название другой функции, оно примет вид синей гиперссылки, которая приведет вас к разделу справки для этой функции. Если щелкать отдельные элементы функции, будут выделяться соответствующие фрагменты в формуле. В данном случае будут выделены только ячейки B2:B5, поскольку в этой формуле только одна числовая ссылка. Тег Intellisense появляется для любой функции.
Автосуммирование по горизонтали

Использовании функции СУММ с непрерывными ячейками

Мастер автосуммирования обычно работает только со смежными диапазонами, так что если ваш диапазон для суммирования содержит пустые строки или столбцы, Excel остановится на первом пропуске. В этом случае вам нужно использовать функцию СУММ по выделению, в которое вы последовательно добавляете отдельные диапазоны. В данном примере, если у вас есть данные в ячейке B4, Excel создаст формулу =СУММ(C2:C6) , поскольку распознает смежный диапазон.
Чтобы быстро выделить несколько несмежных диапазонов, нажмите CTRL + щелчок левой кнопкой мыши . Сначала введите "=СУММ(", затем выбирайте разные диапазоны, а Excel будет автоматически добавлять между ними точку запятой в качестве разделителя. По завершении нажмите клавишу ВВОД.
СОВЕТ. Быстро добавить функцию СУММ в ячейку можно с помощью клавиш ALT + = . После этого вам останется только выбрать диапазоны.
Примечание. Возможно, вы заметили, что Excel выделяет цветом разные диапазоны данных функции и соответствующие фрагменты в формуле: ячейки C2:C3 выделены одним цветом, а ячейки C5:C6 - другим. Excel делает это для всех функций, если только диапазон, на который указывает ссылка, не находится на другом листе или в другой книге. Для более эффективного использования специальных возможностей вы можете создавать именованные диапазоны , например "Неделя1", "Неделя2" и т. д., а затем ссылаться на них в формуле:
=СУММ(Неделя1;Неделя2)
Добавление, вычитание, умножение и деление в Excel
В Excel можно с легкостью выполнять математические операции - как по отдельности, так и в сочетании с функциями Excel, например СУММ. В таблице ниже перечислены операторы, которые могут вам пригодиться, а также связанные с ними функции. Операторы можно вводить как с помощью цифрового ряда на клавиатуре, так и с помощью цифровой клавиатуры, если она у вас есть. Например, с помощью клавиш Shift + 8 можно ввести знак звездочки (*) для умножения.
Дополнительные сведения см. в статье Использование Microsoft Excel в качестве калькулятора.
Другие примеры
