Как в ворде выровнять таблицу по ширине. Выравнивание высоты строк и ширины столбцов
Создание таблиц в программе Microsoft Office Word позволит вам вносить все нужные данные, форматировать текст внутри ячеек, делать желаемый размер границ, а главное, подбирать нужный шрифт, чего нет во многих других программах для работы с табличными данными. Однако, в Ворде имеется один главный недостаток: вы не сможете автоматически рассчитать в нём сумму всех ваших строк или столбцов, также в нём недоступны и другие математические вычисления. Для этого потребуется специальная опция, которая позволяет импортировать уже готовые таблицы из программы Microsoft Office Excel. Когда вы уже импортировали таблицу, велик риск потерять все настройки форматирования. Узнайте в этой статье, как вам выровнять таблицу в Ворде после импорта, неудачного копирования либо просто при создании новой таблицы.
Как выровнять таблицу в Ворде относительно страницы
Если столбцы и строки сбились в программе относительно разметки страницы или текста, то вернуть её в желаемое положение будет очень просто.
- Откройте свою таблицу.
- При помощи небольшой иконки на верхнем левом углу таблицы, начните её перемещать в нужное положение.

- Отпустите курсор. Ваша таблица переместилась на нужное место со всеми внесенными данными.

Как выровнять текст в таблице Ворда
В зависимости от изначальных настроек, ваш текст может размещаться в правой, левой или центральной части ячейки, чтобы это изменить, выполните алгоритм:
- Выделите нужную ячейку курсором.

- Нажмите на выделение правой кнопкой мыши и выберите пункт «Выравнивание ячеек». Не нажимайте на него, а только наведите на него стрелку мыши.

- Справа появится список из иконок с обозначением расположения всех возможных позиций вашего текста внутри ячейки. Например, выберите центральное расположение.

- Вы получите прямо отформатированный текст, который расположен точно по центру области.

- Данное правило работает на всех ячейках в таблице, если вам требуется отформатировать их все, то выделите всю таблицу курсором.
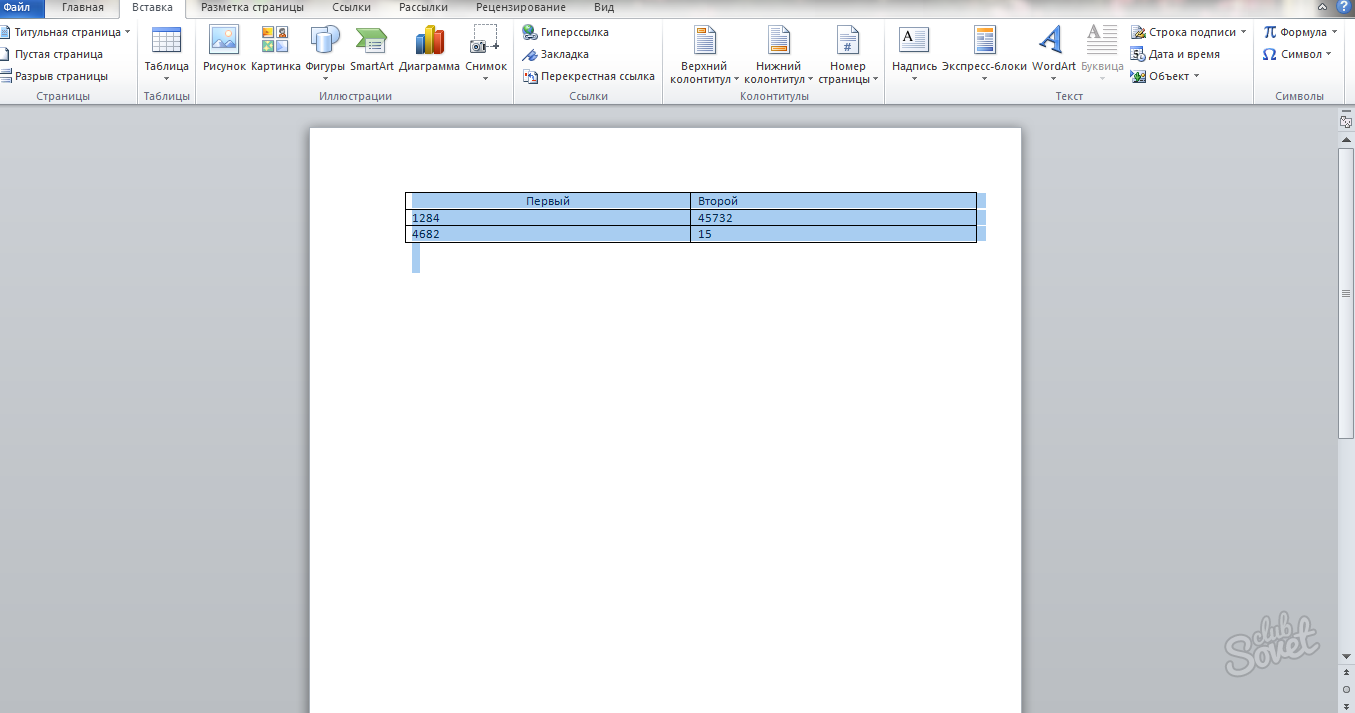
- Также нажмите правой кнопкой мыши и выберите нужное расположение текста. Теперь вся ваша таблица содержит в себе ячейки с ровным текстом.

Как выровнять границы таблицы Ворда
- Когда размеры вашей таблицы вас не устраивают, вы можете просто потянуть курсором за их линию. Меняйте таким образом её ширину, длину, размер ячеек — всё, что вам нужно.

- Умея перетягивать и менять размеры таблицы, вы можете её вставить в любой объём текста и добиться органичного вида страницы.

Чтобы закрепить полученную информацию, посмотрите короткое видео ниже:
Можно выровнять высоту нескольких смежных строк или всех строк таблицы.
1. В первом случае выделите выравниваемые строки, во втором - достаточно установить курсор в любую ячейку таблицы.
2. Во вкладке Макет в группе Размер ячейки нажмите кнопку Выровнять высоту строк (рис. 10.24).
Для выделенных строк или всех строк таблицы будет установлено среднее значение высоты, но таким образом, чтобы полностью отображалось содержимое самой высокой строки.
Рис. 10.24. Выравнивание высоты строк и ширины столбцов
Можно выровнять ширину нескольких смежных столбцов или всех столбцов таблицы.
1. В первом случае выделите выравниваемые столбцы, во втором - достаточно установить курсор в любую ячейку таблицы.
2. Во вкладке Макет в группе Размер ячейки нажмите кнопку Выровнять ширину столбцов (см. рис. 10.24).
Для выделенных столбцов или всех столбцов таблицы будет установлено среднее значение ширины.
Конец работы -
Эта тема принадлежит разделу:
Лекция: Создание таблиц
Создание таблицы... Общие сведения о таблицах... Таблицы в документах Word используют большей частью для упорядочивания представления данных В таблицах можно...
Если Вам нужно дополнительный материал на эту тему, или Вы не нашли то, что искали, рекомендуем воспользоваться поиском по нашей базе работ:
Что будем делать с полученным материалом:
Если этот материал оказался полезным ля Вас, Вы можете сохранить его на свою страничку в социальных сетях:
| Твитнуть |
Все темы данного раздела:
Лекция: Создание таблиц
Лекция посвящена вопросам создания и изменения таблиц в документах. Приведены общие сведения о таблицах. Показаны различные способы создания таблиц в документах Microsoft Word 2010, в том числе
Вставка таблицы Microsoft Word
Таблица всегда вставляется в то место документа, где в данный момент находится курсор. Лучше всего поставить курсор в начало абзаца текста, перед которым должна располагаться создаваемая таблица.
Копирование таблиц из документов Microsoft Excel
Таблицу из документов (рабочих книг) Microsoft Excel можно копировать в документ Microsoft Word с помощью буфера обмена. Вставляемая таблица может быть связанной или несвязанной. В связанной таблиц
Создание в документе листа Microsoft Excel
Если требуется создать таблицу, в которой можно производить сложные вычисления, делать выборки данных, устанавливать числовые форматы, то непосредственно в документе можно создать лист Microsoft Ex
Преобразование текста в таблицу
Для преобразования текста в таблицу необходимо разделить текст с помощью табуляции, точки с запятой или другого знака-разделителя, чтобы указать начало нового столбца. Строка таблицы отмечается зна
Добавление строк
Для добавления строк в таблицу можно воспользоваться контекстной вкладкой Макет.
1. Установите курсор в любую ячейку строки таблицы, выше или ниже которой требуется встави
Добавление столбцов
Для добавления столбцов в таблицу можно воспользоваться контекстной вкладкой Макет.
1. Установите курсор в любую ячейку столбца таблицы, левее или правее которого требуетс
Удаление строк и столбцов
Для удаления строк и столбцов таблицы можно воспользоваться контекстной вкладкой Макет.
1. Установите курсор в любую ячейку удаляемой строки или удаляемого столбца таблицы
Удаление ячеек
Удаление ячеек может потребоваться для исправления структуры таблицы.
1. Установите курсор в ячейку, нажмите кнопку Удалить группы Строки и столбцы (см. р
Изменение высоты строк
Высоту строки можно быстро изменить перетаскиванием нижней границы строки.
1. Наведите указатель мыши на границу строки так, чтобы он превратился в двунаправленную стрелку (рис. 10.18).
Изменение ширины столбцов
Ширину столбца можно быстро изменить перетаскиванием его границы. Следует иметь в виду, что при этом может изменяться ширина смежных столбцов.
1. Наведите указатель мыши на границу столбца
Автоподбор ширины столбцов
Можно подобрать ширину столбцов в зависимости от количества текста в ячейках.
1. Установите курсор в любую ячейку таблицы.
2. Во вкладке Макет в группе Ра
Одновременное изменение высоты всех строк и ширины всех столбцов таблицы
1. Наведите указатель мыши на маркер таблицы, расположенный около ее правого нижнего угла так, чтобы он превратился в двунаправленную стрелку (рис. 10.25).
2. Нажмите на левую кнопку мыши
Объединение ячеек
Объединять можно только смежные ячейки, которые суммарно образуют прямоугольную область.
1. Выделите объединяемые ячейки.
2. Во вкладке Макет в группе Объ
Как вы знаете, в текстовом редакторе MS Word можно создавать и изменять таблицы. Отдельно стоит сказать о большом наборе инструментов, предназначенных для работы с ними. Говоря непосредственно о данных, которые можно вносить в созданные таблицы, довольно часто возникает необходимость их выровнять относительно самой таблицы или всего документа.
В этой небольшой статье мы расскажем о том, как можно выровнять текст в таблице MS Word, а также о том, как выровнять саму таблицу, ее ячейки, столбцы и строки.
1. Выделите все данные в таблице или отдельные ячейки (столбцы или строки), содержимое которых нужно выровнять.

2. В основном разделе “Работа с таблицами” откройте вкладку “Макет” .

3. Нажмите кнопку “Выровнять ”, расположенную в группе “Выравнивание” .

4. Выберите подходящий вариант для выравнивания содержимого таблицы.

Выравнивание всей таблицы
1. Кликните по таблице, чтобы активировать режим работы с ней.
2. Откройте вкладку “Макет” (основной раздел “Работа с таблицами” ).

3. Нажмите кнопку “Свойства” , расположенную в группе “Таблица” .

4. Во вкладке “Таблица” в открывшемся окне найдите раздел “Выравнивание” и выберите необходимый вариант выравнивания для таблицы в документе.

- Совет:
Если вы хотите установить отступ для таблицы, которая выровненная по левому краю, задайте необходимое значение для отступа в разделе “Отступ слева”
.

Для того чтобы задать одинаковую ширину нескольким столбцам, нужно:
выделить столбцы, для которых должна быть установлена одинаковая ширина;
дать команду Автоподбор → Выровнять ширину столбцов в меню Макет (или в контекстном меню).
Установка высоты строк таблицы при помощи мыши
Для регулировки высоты только одной строки, не изменяя высоты других строк:
Ширина строк остается неизменной, но таблица при этом становится ниже или выше.
Установка высоты строк таблицы с помощью команд меню
Иногда необходимо, чтобы некоторые строки таблицы имели минимальную высоту. Их высота никогда не будет меньше установленной первоначально, но по мере ввода текста она может увеличиваться.
Для установки высоты строки в минимальное значение:
установите курсор внутри строки, высоту которой необходимо задать;
в меню Макет выберите команду Свойства таблицы и щелкните на вкладке Строка ;
в списке Высота строки выберите Минимум ;
задайте минимальную высоту строки;
щелкните ОК.
При создании таблиц может возникнуть необходимость установить вполне определенное значение высоты ячеек, которое не должно изменяться.
Для фиксации определенного значения:
выделите строку, высоту которой необходимо зафиксировать.
в меню Таблица выберите команду Свойства Таблицы и щелкните на вкладке Строка;
в списке Высота строки укажите Точно;
в поле Значение установите высоту строки;
щелкните ОК.
Однако, если высота содержимого превышает установленную вами высоту строки, Word отображает на экране только верхнюю часть текста или изображения, которая умещается в ячейку.
Выравнивание строк по высоте
Иногда возникает необходимость, чтобы все строки в таблице были одинаковой высоты, но общая высота таблицы не изменялась. В других случаях необходимо, чтобы несколько строк имели одинаковую высоту, в то время как высота других строк оставалась неизменной.
Для выравнивания высоты выделенных строк:
выделите строки, которые должны иметь одинаковую высоту (или выделите всю таблицу);
в меню Макет (или в контекстном меню) выберите команду Автоподбор → Выровнять высоту строк .
Задание №5. Настройка параметров строк и столбцов
Выделите все столбцы первой таблицы и установите автоматическую настройку ширины столбцов по ширине страницы. Сделайте это же с таблицей №2.
В таблице №1 с помощью мыши уменьшите ширину первого столбца, изменяя ширину всех столбцов, справа от него. Используя мышь, увеличьте ширину второго столбца, изменяя ширину столбца, справа от него.
Выделите два последних столбца первой таблицы и выровняйте их ширину.
Установите автоподбор ширины столбцов в таблице №1 по содержимому.
Во второй таблице измените ширину первого столбца, не изменяя ширины других столбцов, так чтобы правая граница таблицы попала на лист. Затем переместите правую границу второй таблице так, чтобы ширина таблицы стала 14 см (см. на горизонтальной линейке форматирования).
С помощью мыши уменьшите высоту первой строки в таблице №1.
Выровняйте высоту строк в первой и второй таблицах.