Как переместить игры на карту памяти андроид 4.4. Как перенести приложения и кэш на карту памяти в Android
Дорогие друзья!
Наверняка вы часто испытываете нехватку внутренней памяти смартфона или планшета при установке большого числа приложений, особенно тяжелых приложений типа современных игр. Памяти всегда катастрофически не хватает.
В большинстве мобильных устройств имеется возможность расширения памяти путем установки дополнительной внешней microSD карты памяти, что вы и делаете. Но вот незадача: новые приложения упорно устанавливаются в память устройства и никак не хотят устанавливаться на внешнюю карту.
В Менеджере приложений (Настройки – Диспетчер приложений) имеется только возможность перемещать приложения (и то не все) либо из памяти телефона на карту памяти SD (при этом имеется в виду внутренняя карта памяти), либо наоборот. Но не на внешнюю карту , которую вы установили и которая, как правило, имеет куда большую емкость, чем внутренняя. Как же быть и что делать?
И ответ здесь такой : такая возможность имеется путем применения специальных программ, но только на устройствах, где получены Root права . Вот вам один из примеров того, что могут дать рут-права и ответ на вопрос, нужно ли их устанавливать, теряя как правило, гарантию на прибор.
Итак, сначала получаете Root . Я не описываю здесь этот процесс, так как он различный у различных моделей аппаратов. Ищите инструкции для вашей модели на форуме 4PDA, например.
Чтобы быть в курсе новинок сайта, рекомендую подписаться на периодическую еженедельную почтовую рассылку «Сказки Старого Юзера» на портале Subscribe.ru.
Внутренняя память мобильного устройства на базе OS Android — самое настоящее «бутылочное горлышко». Каким бы вместительным ни был планшетник или смартфон, место для установки приложений на любом из них, как правило, быстро заканчивается. Увеличить его, как на компьютере, не так-то просто, а на некоторых устройствах и вовсе невозможно, поэтому пользователям приходится искать обходные решения. Одно из самых простых — перенести приложения на SD карту.
Переброс приложений с внутренней памяти на карточку можно выполнить как средствами Андроид, так и с помощью сторонних утилит. Однако ни тот, ни другой метод не является панацеей.
Почему некоторые приложения не удается переместить на карту
Причин, по которым данные приложений не удается перенести из внутренней памяти во внешнее хранилище, несколько. Например:
- Работоспособность программы гарантирована только тогда, когда она установлена во внутреннюю память устройства.
- Функция переноса не поддерживается операционной системой. Так, на Android 4.3 и новее средствами системы нельзя перенести на карту ни одно приложение — попросту отсутствует кнопка.
- Индивидуальные свойства аппарата. Владельцы отмечают, что на устройствах различных марок возможности переносить программы из внутренней памяти на карту неодинаковы.
Как перенести программу на SD средствами OS Android
Владельцам устройств со старыми версиями Андроида (до 4.3) в этом плане повезло — у них есть «волшебная» кнопка переноса, встроенная в саму систему. Чтобы ею воспользоваться, запустите утилиту «Параметры» и в разделе «Устройство» коснитесь кнопки «Приложения».
Следом выберите из списка программу, которую желаете перебросить. В ее параметрах находится кнопочка «Переместить на карту памяти». Если программа поддерживает эту операцию, кнопка будет активна.
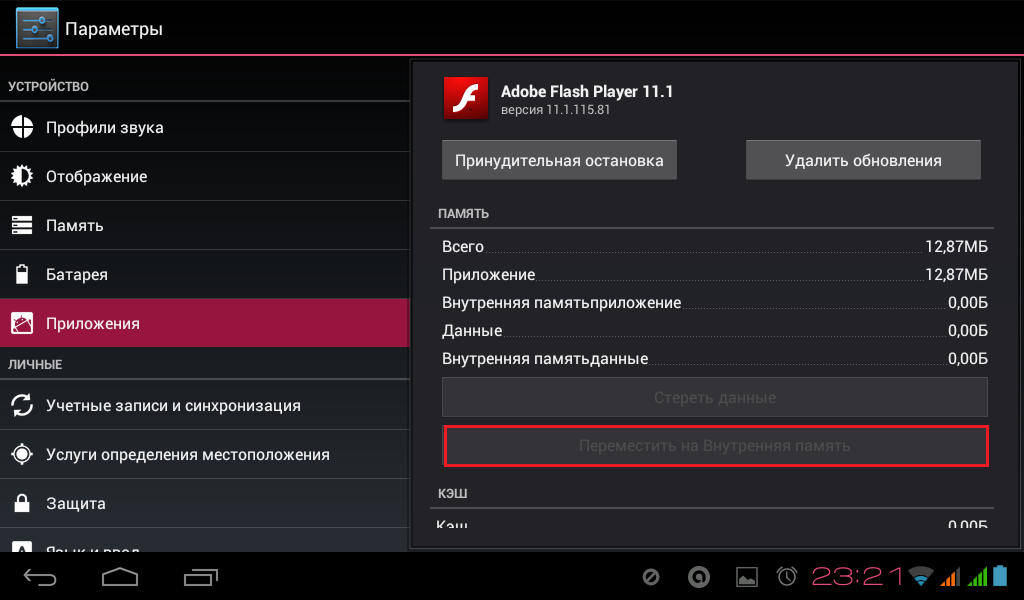
В моем примере здесь находится другая кнопка — «Переместить на внутреннюю память», поскольку Adobe Flash Player и так хранится на карточке. Но как это должно выглядеть, думаю, понятно.
Как уже говорил, таким способом можно переносить не все приложения, а только те, которые это допускают.
Перенос приложений с помощью сторонних инструментов
Теперь разберемся, как выходить из положения в случае, если нет кнопки. К счастью, для переброса программ между внутренней памятью и SD создана масса специальных утилит. Большинство из них бесплатны и поддерживаются Андроид-системами версии 2.3 и более свежими. Вот несколько примеров.
Сообщение об ошибке, означающей недостаток места в памяти вашего смартфона, приходит в самый неожиданный момент. Многим владельцам такое сообщение принесло немало неприятностей.
Куда девается место?
Учитывая, что обновления многих приложений происходят автоматически, мы не всегда в состоянии контролировать объем занятой памяти. Большую часть места занимают игры, графические приложения, карты. Место занимает не только сам дистрибутив игры, ее программные файлы, но и сохраненные в кэше базы данных и другие ресурсы. Устанавливая новые и новые игры, приложения и программы, вы рискуете столкнуться с проблемой нехватки места.
Как приложения переместить на карту памяти?
Всегда можно найти выход. Существует несколько вариантов того, как переместить приложения на карту памяти. Android до 2.2 функции переноса приложения на карту памяти не имеет. К нему требуется особый подход. Также на "Андроиде" 4.4 "Кит Кат" производители закрыли функцию переноса приложений в целях безопасности. В остальных версиях инструкция проста.
Для переноса откройте настройки Найдите раздел «Приложения». На закладке SD-карта вы найдете все приложения, которые поддерживают перемещения. Теперь необходимо выбрать те программы, которые вы действительно желаете переместить. Если приложение помечено флажком, оно работает в настоящее время, и системные файлы не могут быть перемещены. Перед тем как приложения переместить на карту памяти, необходимо отключить их. Убедимся, что сделан правильный выбор. Кликните по названию программы. Откроются сведения о ней. Здесь указано расположение и количество занимаемого места. Для завершения операции осталось нажать на кнопку «Переместить на SD карту» и дождаться завершения операции.

Действие имеет и обратный ход. Далеко не все программы переносятся полностью. Небольшая часть системных файлов все же остается в памяти телефона.
Приложение AppMgr3
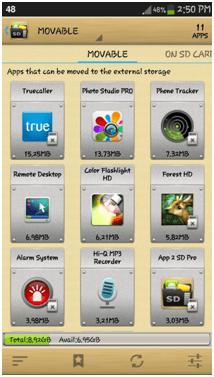
Помочь пользователям призвана программа AppMgr III. С ее помощью можно легко перемещать приложения на CD карту и обратно. Ранее данную программу можно было встретить под названием App 2 SD. Утилита имеет дополнительные полезные функции. С её помощью можно:
- Скрыть значок приложения из общего меню.
- Настроить уведомление о завершении установки приложения.
- Быстро
В интерфейсе программы сортировка выполнена в виде удобных вкладок. Разобраться сможет даже новичок. Программой AppMgr удобно пользоваться еще и потому, что она автоматически делит все приложения на три типа:
- On phone — находятся в памяти телефона, но перенос поддерживают.
- On SD card — уже перемещённые на SD карту.
- Phone only — приложения, не поддерживающие перенос.
Благодаря данному свойству, легко оценить объем информации до того, как переместить приложения на карту памяти. "Андроид" поддерживает и другие программы, выполняющие похожую задачу. Утилита прекрасно работает на планшетах. Недостатком является то, что для некоторых моделей смартфонов необходима последняя прошивка операционной системы. Проверьте, перед тем как перенести приложения на карту памяти, android 4. 2 (и выше), возможно, уже установлен. Если нет - обновите операционную систему.
Приложение для перемещения кэша
FolderMount помогает переместить кэш приложения на карту памяти. Дело в том, что кэшированные файлы занимают едва ли не самое большое место в памяти смартфона. При переносе обычным способом они остаются. При полном удалении кэша можно потерять ряд настроек и паролей. Но выход есть. Папку с кэшированными файлами можно переместить на карту памяти.
Пользоваться FolderMount достаточно просто. Работает она под пользовательскими правами Root. Для перемещения Кэш-файлов запустите FolderMount. В строке «Имя» выберите название приложения. В сроке «Источник» укажите папку с кэш-файлами, путь будет выглядеть так: Android/obb/ «ваша папка с именем приложения»/. В пункте «Назначение» укажите папку на SD карте, в которую кэш нужно переместить. Для переноса нажмите значок галочки в правом верхнем углу. Когда он станет зеленым, перенос завершился.
Приложение Link2SD
Простое, красочное приложение с удобным интерфейсом. Полезные функции программы:
- Перемещает любые выбранные приложения на карту памяти.
- Приложение умеет удалять, замораживать и размораживать системные и пользовательские приложения.
- Программа способна преобразовывать системные приложения в пользовательские и наоборот.
- Link2SD может удалять данные и кэш приложений, выполнять сортировку, поиск и фильтрование имеющихся программ.
Для пользования требуются Root права. Убедитесь, пред тем как переместить приложения на карту памяти - "Андроид" выше версии 2.1? Примечательно, что перемещение, как и обратное действие, выполняется нажатием одной кнопки. Запустите программу. Найдите приложение и выберите его из списка. Зайдите на вкладку App info. Для перемещения приложения на карту памяти нажмите кнопку «Link to SD card». Для возврата «Remove Link».
Как переместить больше приложений?
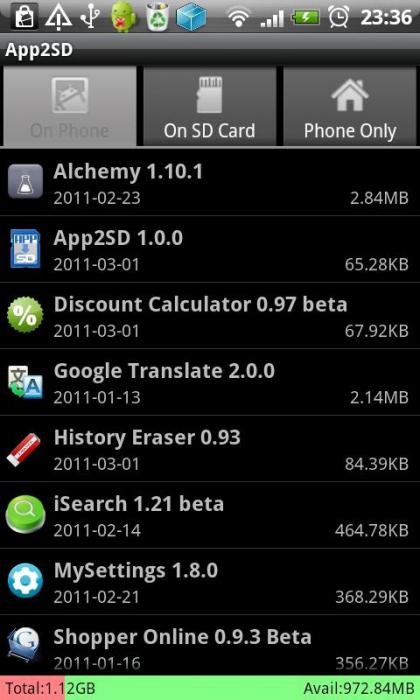
Далеко не все программы можно переместить. Есть небольшая хитрость. Она доступна для уверенных в своих силах пользователей. Примером может стать смартфон HTC. Попробуйте и убедитесь самостоятельно. Перед тем как приложения переместить на карту памяти, установите программу SDK на компьютер. Затем подключите к нему смартфон по USB кабелю.
- В каталоге, где установлена программа SDK, находим файл adb и копируем его путь.
- Заходим в командную строку и прописываем скопированный путь, дополнив его командой: C:\android-sdk-windows\platform-tools\ adb shell.
- Нажимаем «Enter», после чего в следующей строке должен появиться значок $.
- Снова пишем: pm SetInstallLocation 2, нажимаем «Enter».
- Если в строке появился $, то все в порядке.
Закрываем отключаем телефон, заходим в "Приложения". Можно увидеть, что теперь для перемещения доступно гораздо больше программ.
Перемещение приложений на "Андроиде" версии ниже 2.1
Хотя сама операционная система не поддерживает действие по переносу, способ обойти это условие есть. Для нала уточните, возможно, на вашем устройстве уже установлена специальная прошивка. Если это не так, перенести приложения на карту памяти все еще возможно. Для этого понадобится подключить мобильное устройство к компьютеру через USB кабель.
Способ доступен для продвинутых пользователей. Тем, кто только начинает осваивать обращение со смартфоном, лучше воспользоваться помощью специалиста. Правило для всех пользователей и всех программ без исключения: делайте бэкапы ваших приложений! Это поможет сохранить данные в случае ошибки.
Подключив мобильное устройство к компьютеру, подготовим SD карту к переносу. Запускаем приложение MiniTool Partition Wizard, которое поможет нам разбить ее на разделы. Важно, чтобы на карте не было никакой нужной информации. Скопируйте на компьютер все данные с нее. Мы собираемся удалить уже существующие разделы, а заодно и всю информацию на них. Для верности можно отформатировать карту. После того как она станет чистой, приступаем к созданию нужных разделов:
- Раздел Primary FAT32 - оставьте побольше места, ведь тут будут храниться все пользовательские данные.
- Primary ext2 - раздел для наших приложений.
Только теперь можно перемещать приложения. Советуем пользоваться утилитой Link2SD. Скачайте программу. После установки перезагрузитесь. Установите при запросе выбрав ext2. Запустите утилиту и начинайте перенос согласно инструкции.
Если нет прав Root?
Некоторые производители устанавливают свои прошивки. Хотя вы всегда можете уточнить в инструкции к устройству, как переместить приложения на карту памяти, чаще всего у этих смартфонов нельзя воспользоваться правами Root. Делается это для безопасности, с одной стороны, а с другой - для навязывания платных программ. Скажем прямо - не все считают это справедливым решением. Возникает вопрос: "Как приложения переместить на карту памяти не имея соответствующего разрешения системы?"
Переустановите операционную систему полностью. Настройки производителя, которые невозможно сменить, будут стерты. Дистрибутив скачайте с официального сайта. Переустановка не будет ничего стоить, но займет много времени. Необходимо будет воспользоваться стационарным компьютером. Все программы придется настраивать заново. Этот вариант для опытных пользователей.
Обход ограничений. Как переместить приложения на карту памяти.
Lenovo a516 - это популярный бюджетный смартфон. Объем памяти небольшой - 4 Гб. Это при достаточно быстром процессоре и ярком экране. Конечно, у владельцев есть соблазн до отказа заполнить память телефона играми. Проблема в том, что поверх операционной системы установлен лаунчер Lenovo. Некоторые настройки при этом становятся недоступны. Многие указывают на невозможность переместить приложение на карту памяти в один клик. Действительно, при малом её размере это существенный недостаток. В помощь владельцам замечательного смартфона придумано несколько способов того, как переместить приложения на карту памяти. "Леново" поставила хорошую защиту, но есть шанс обойти ограничение.
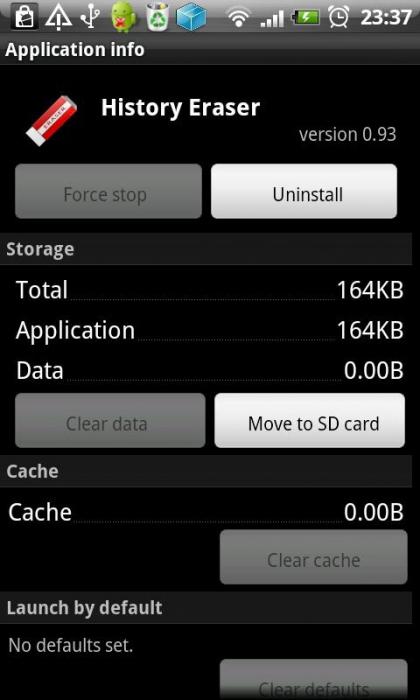
Можно воспользоваться одним из приложений, но все они работают под Root правами. Несмотря на это, способ переноса существует. Придется озаботиться установкой дополнительного приложения Framaroot. Скачайте его и поместите на карту памяти SD. Установите приложение. После запуска вам будет предложен выбор прав. Права SuperSU и SuperUser будут иметь Root доступ. Выберите одного из уже созданных пользователей и дождитесь уведомления об установке Root прав. Перезагрузите смартфон. Убедитесь, что в списке приложений есть SuperSu. Если все получилось, то вы сможете выполнять недоступные ранее действия, например, переместить приложения на карту памяти. "Андроид" разрешит вам это действие.
С развитием технологий контент становится всё более и более объёмным, что приводит к постоянной нехватке свободного пространства на наших устройствах. К счастью, во многих смартфонах предусмотрен специальный слот под карту памяти, с помощью которой вы можете существенно увеличить объём свободной памяти вашего телефона. Некоторые пользователи отказываются от приобретения SD-карт и надеются, что им хватит внутренней памяти устройства. Зачастую они ошибаются и всё-таки приобретают microSD, без которой, пожалуй, трудно обойтись. В итоге возникает необходимость в перемещении всех накопленных месяцами (а возможно и годами) данных на карту памяти. Как раз об этом и пойдёт речь далее. В этой статье подробно рассмотрим, как перенести приложения с внутренней памяти на карту памяти SD в Android. Давайте разбираться. Поехали.
Рассмотрим популярные утилиты
Возможность переноса приложений, к сожалению, доступна не на всех версиях операционной системы Android . Поэтому такую операцию смогут проделать лишь владельцы Android выше 2.2 Froyo (включительно) и ниже 4.4 KitKat. Также проделать подобное получится далеко не с каждым приложением. Необходимо, чтобы разработчиками была предусмотрена подобная возможность, иначе у вас ничего не получится.
Теперь перейдём непосредственно к тому, как это делается. Первым делом нужно открыть «Настройки» и зайти в «Приложения». Выберите ту утилиту или игру, которую вы хотели бы переместить. В случае, если программа установлена в основной памяти, то выполнить перемещение можно, нажав кнопку «Переместить на SD-карту». Таким вот образом, по очереди, одну за другим перенесите каждую доступную программу.

Необходимо нажать соответствующую кнопку в свойствах приложения
Если приложений на смартфоне очень много, подобный способ может оказаться утомительным, ведь придётся открывать каждую утилиту по очереди и отдельно добавлять. Так, этот процесс может отнять у вас целый день. К счастью, существуют более комфортные пути решения подобной задачи.
Например, воспользуйтесь специальной утилитой, которая называется FolderMount. С её помощью удастся переместить даже те программы, которые не доступны для переноса стандартным способом.
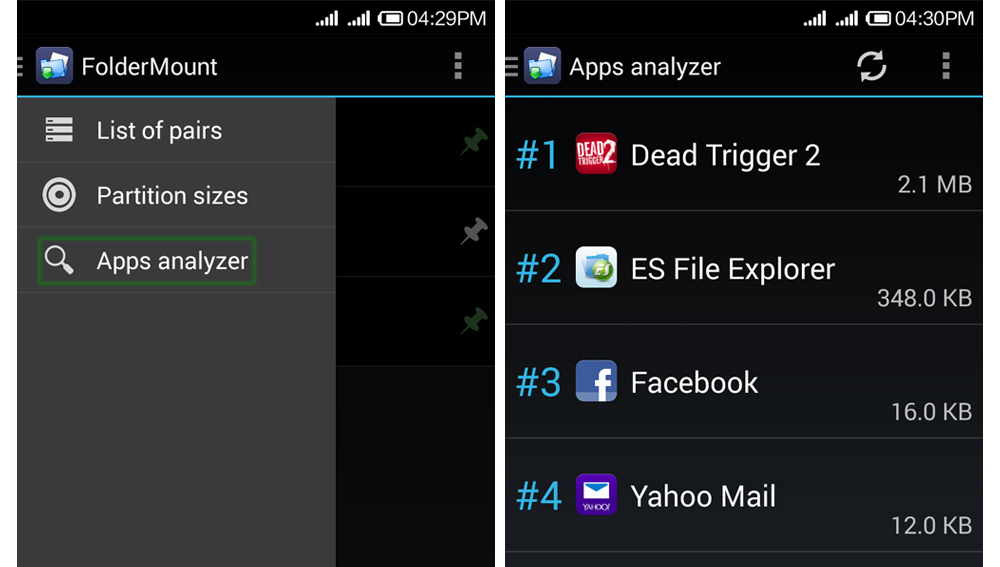
Для корректной работы приложения не забудьте о root-правах
Чтобы установить и использовать FolderMount, необходимо получить root-права . Затем скачайте и инсталлируйте эту утилиту на свой смартфон. Далее, нужно будет предоставить программе root-права по её запросу. Через «Анализатор приложений» можно увидеть список всех игр и программ, которые доступны для переноса. После этого FolderMount предложит вам создать папку на SD-карте, которая соответствует папке внутренней памяти. Согласитесь на это действие, чтобы начать процесс перемещения данных. Всё это может занять некоторое время. Зависит от размера перемещаемой папки. Когда FolderMount завершит выполнение операции, тапните по иконке в виде булавки, расположенной возле папки. Как только она станет зелёного цвета, можно закрывать FolderMount, так как это свидетельствует о том, что раздел был смонтирован.
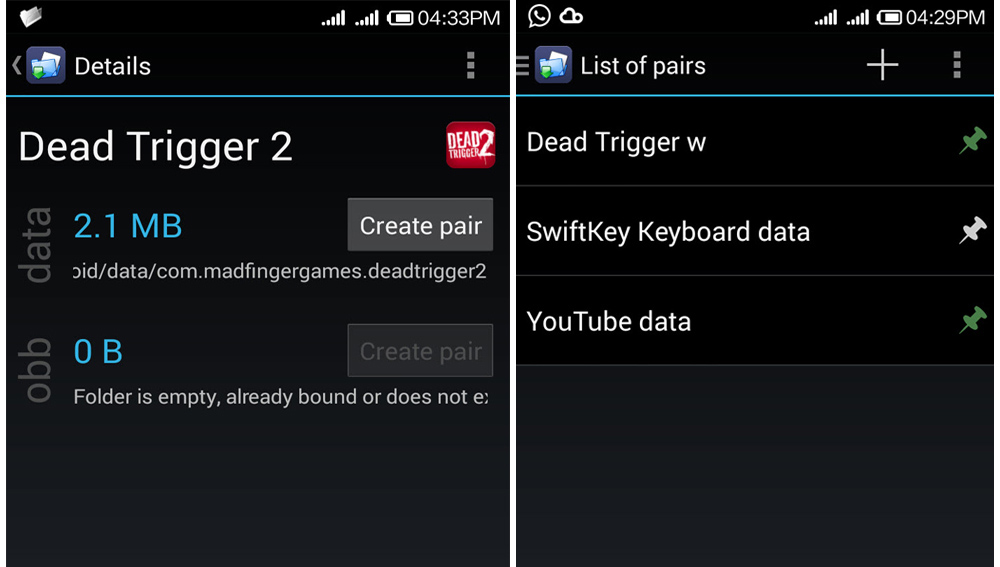
Продолжайте следовать инструкциям
Кэш приложений является очень важной составляющей и нередко занимает даже больше свободного пространства, чем сама программа. К счастью, кэш также можно переместить на карту памяти, используя FolderMount. Запустив приложение, тапните по иконке «+», расположенной справа вверху. В поле для ввода пропишите название той игры или программы, кэш которой вы желаете перенести. Затем выберите папку с кэшем, которую вы найдёте по пути «SD/Andoid/obb/название утилиты». Далее, в разделе «Назначение» выберите папку на SD-карте куда будет перемещён кэш. Заполнив все пункты, тапните по иконке-булавке, как в предыдущем случае, и дождитесь пока она окрасится в зелёный цвет.

Обычно размер кэша немаленький, поэтому нужно будет подождать
Безусловное преимущество этой утилиты в том, что она доступна для всех версий Андроида. В некоторых случаях вам может понадобиться полная версия FolderMount. Однако, не спешите расстраиваться, стоит она всего один доллар. Согласитесь, это совсем небольшие деньги за комфортное и полноценное расширение памяти вашего телефона.
Помимо FolderMount, существуют и другие программы, позволяющие переносить игры и утилиты с внутренней памяти на microSD. Одной из таких программ является Link2SD. Очень простая в использовании, удобная утилита, которая также хорошо справляется с поставленной задачей.
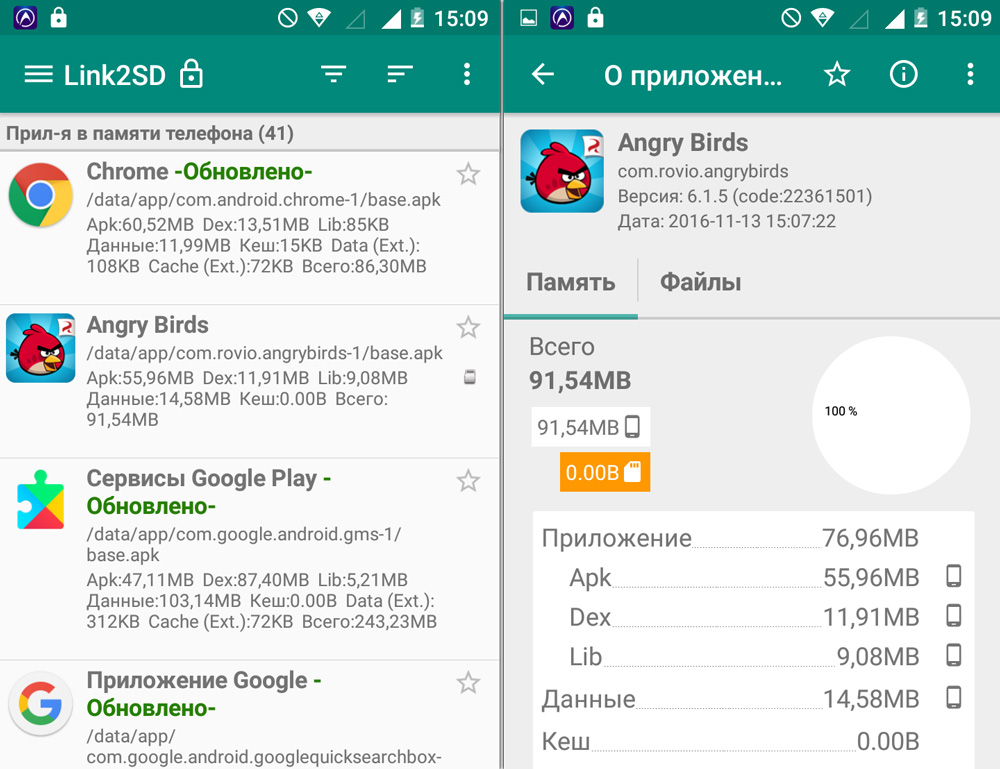
Приложение отображает информацию по размера программ в списке и карточке каждой из них
Ещё один отличный программный продукт - AppMgrIII (App 2 SD). Оно также бесплатное и отлично решает проблему переноса данных. Помимо этого, с помощью AppMgr можно почистить кэш и удалить мусорные файлы со смартфона. В AppMgrIII все программы на вашем смартфоне делятся на группы:
- On Phone. Те, что хранятся во внутренней памяти и могут быть перенесены на microSD.
- On SD Card. Те, что уже хранятся во внешней памяти.
- Phone Only. Здесь находятся те приложения, перемещение которых невозможно.
![]()
В первую очередь обратите внимание на вкладку «Перемещаемые»(On Phone, Movable) и размер кэша
Если вы хотите сразу устанавливать игры на карту памяти, то, к сожалению, так не получится. В любом случае игра будет установлена на основную память, а уже оттуда её придётся переносить на SD-карту. Подобная функция доступна только через утилиту Move2SDEnabler.
Вот такие существуют способы перемещения игр и приложений с основной памяти смартфона на внешнюю. Как видите, делается это довольно просто и быстро. Работать с microSD гораздо удобнее и приятнее, так что смело копируйте все данные туда. Пишите в комментариях помогла ли вам эта статья разобраться в вопросе и делитесь с другими пользователями своим опытом проведения подобных операций.
В данной статье мы расскажем о том, как перенести приложения и файлы с внутренней памяти телефона на карту памяти.
Современные смартфоны поставляются с малым объемом внутренней памяти и в этом заключается их проблема. Но есть способ расширить хранилище устройства Android, в том случае если на вашем смартфоне имеется слот для SD-карт.
Как известно, все скачиваемые приложения с Play Market устанавливаются на внутреннюю память смартфона. Но если у вас есть SD-карта, вы можете установить ее в качестве места установки по умолчанию для некоторых приложений, тем самым освобождая место для большего количества приложений, чем в противном случае вы могли бы установить. Вы также можете перенести практически любое установленное приложение на SD-карту.
Сегодня мы хотели бы рассказать вам о паре таких способов. Будьте внимательны! Количество способов также зависит от вашей версии Android и приложений, которые вы хотите переместить. Android 6.0 Marshmallow позволяет «адаптировать» вашу SD-карту как внутреннюю память, автоматически устанавливая разрешенные приложения на SD-карту.
Прежде чем мы начнем, отметим: запуск приложения с вашей SD-карты почти наверняка будет медленнее, чем запуск с внутренней памяти, поэтому используйте его только в том случае, если вам это абсолютно необходимо — и, если можно, попробуйте использовать его для приложений, которые не требуют большой скорости, чтобы хорошо работать.
Как переместить приложения на смартфоне с системой Android 6.0 Marshmallow?
Традиционно, SD-карты в устройствах Android были использованы в качестве переносного хранилища. Это означает, что вы можете хранить на нем файлы, такие как видео, музыку и фотографии, для использования на вашем устройстве, и подключите SD-карту к компьютеру для передачи файлов. При использовании в качестве портативного устройства хранения SD-карта может быть удалена без ущерба для функциональности устройства.
Новая версия системы Android 6.0 Marshmallow предоставляет возможность пользователю выбрать основной источник памяти по умолчанию, по существу, делая SD-карту неотъемлемой частью внутренней памяти устройства. Принятие SD-карты в качестве внутреннего хранилища по умолчанию установит новые приложения на SD-карту, если это позволяет разработчик приложения.
Кроме того, когда вы принимаете вашу SD-карту в качестве внутренней памяти, вы не можете удалить SD-карту с устройства, не влияя на функциональность вашего устройства, и SD-карта не может использоваться ни на каком другом устройстве, включая ваш компьютер.
Карта SD отформатирована как локальный диск EXT4, зашифрованная с помощью 128-битного AES-шифрования и смонтированная как часть системы. Когда вы примете SD-карту на устройство Marshmallow, оно будет работать только с этим устройством.
Важно! Перед форматированием SD-карты сделайте резервную копию данных.
Процесс принятия приведет к стиранию всех данных на SD-карте. Вы можете вернуть данные на SD-карту после того, как она была принята как внутреннее хранилище, но для этого вы должны подключить устройство Android непосредственно к компьютеру для передачи данных. Вы не можете удалить SD-карту с устройства и подключить его непосредственно к компьютеру для передачи файлов.
Если вы использовали SD-карту в качестве переносного хранилища, и вы перенесли некоторые приложения на SD-карту, вам необходимо перенести эти приложения на внутреннее хранилище, прежде чем использовать SD-карту в качестве внутренней памяти. Если вы этого не сделаете, эти приложения будут удалены и должны будут быть установлены снова.
При использовании SD-карты в качестве внутренней памяти вы должны убедиться, что используете скоростную SD-карту. При покупке новой SD-карты ищите Class 10 и UHS. Если SD-карта является более дешевой и медленной SD-картой, она замедлит работу ваших приложений и устройства. Если вы собираетесь посвятить SD-карту устройству, приняв ее как внутреннее хранилище, лучше потратить немного лишних денег на более быструю карту. Android протестирует скорость SD-карты в процессе установки и предупредит вас, если она слишком медленная и негативно скажется на производительности вашего устройства.
- Вставьте SD-карту в ваше устройство. Вы должны увидеть уведомление о том, что была обнаружена новая SD-карта. Нажмите «Настроить» . (Если вы не видите это уведомление, откройте приложение «Настройки Android», откройте «Хранение и USB» и нажмите кнопку меню «Внутренняя память».
- Появится экран, позволяющий выбрать, хотите ли вы настроить SD-карту как переносное хранилище или внутреннее хранилище. Нажмите «Использовать как внутреннее хранилище» , а затем нажмите «Далее».
Определение SD-карты, как источник хранения данных
- После этого вы увидите сообщение, которое предупреждает о том, что данная карта памяти будет работать только на этом устройстве. Если вы согласны с этим, то нажмите на кнопку «Очистить и отформатировать».

Форматирование SD-карты
- Если на SD-карте еще есть приложения, которые вы забыли перенести во внутреннее хранилище, на устройстве появится предупреждение о том, что приложения будут удалены. Чтобы узнать, какие приложения все еще установлены на SD-карте, нажмите «Управление приложениями» . Если вам не важно, что приложения будут удалены, нажмите «Стереть все равно».
- Как только процесс форматирования будет завершен, вас спросят, хотите ли вы перенести данные, хранящиеся на внутреннем носителе устройства, на SD-карту. На этом этапе ваши фотографии, файлы и некоторые приложения будут перенесены на SD-карту. Чтобы перенести данные на SD-карту сейчас, нажмите «Переместить сейчас» . Это выбирает SD-карту в качестве предпочтительного места хранения для всех приложений, баз данных и данных. Если вы еще не хотите перенести данные, нажмите «Переместить позже» . Внутреннее хранилище остается предпочтительным хранилищем для всего содержимого.

Выбор вкладки Память для определения свободного места
- Если вы выберете «Переместить позже» , вы сможете выполнить перенос данных позже, выбрав «Настройки»> «Хранение и USB» . Нажмите на карту SD-карты, затем нажмите кнопку меню и выберите «Перенести данные».
- Когда процесс будет завершен, появится сообщение о том, что ваша SD-карта работает. Нажмите «Готово».
- После того, как ваша SD-карта была отформатирована как внутреннее хранилище, во время доступа к меню «Настройки»> «Хранение» на экране «Хранилище устройства» отображается как внутреннее хранилище вашего устройства, так и принятая SD-карта (USB-накопитель USB Mass USB на изображении ниже).
- При нажатии на один из элементов в разделе «Хранилище устройства» на экране «Хранение» в приложении «Настройки» вы можете просмотреть информацию об использовании этого хранилища.
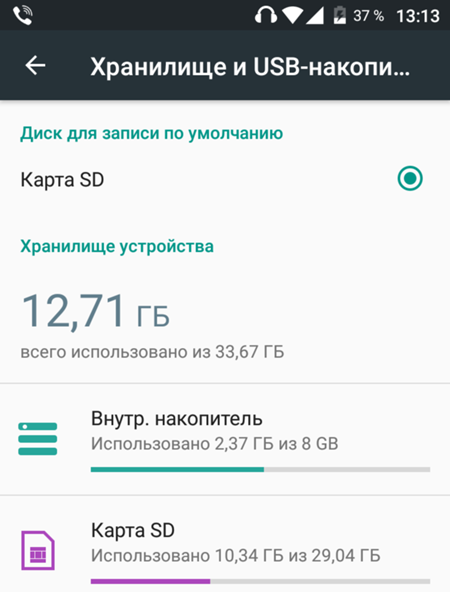
Количество свободного места на внутреннем накопителе и карты SD
С этого момента, когда вы устанавливаете приложение, Android будет разумно решать, где его разместить, на основе рекомендаций разработчика.
Вы можете вручную перемещать приложения между внутренней памятью и SD-картой, но это не рекомендуется и может привести к непредвиденным последствиям для некоторых устройств. Если это абсолютно необходимо, перейдите в «Настройки»> «Хранение и USB» . Выберите хранилище, в котором находится приложение, которое вы хотите переместить — внутреннюю или SD-карту, и нажмите «Приложения» . Выберите приложение, которое хотите переместить из списка, и нажмите кнопку «Переместить на SD карту».
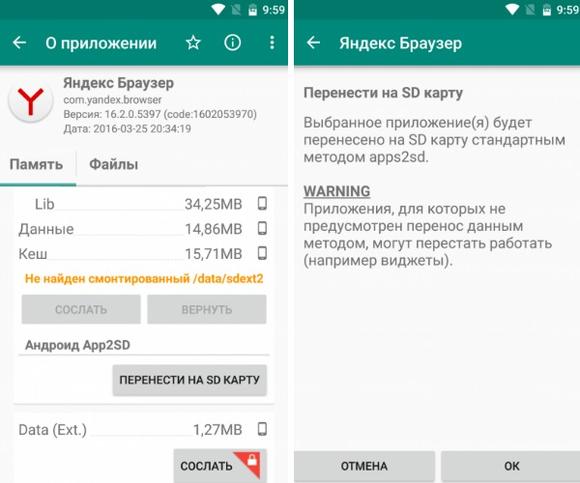
Перенос приложения с внутреннего накопителя на карту памяти
Вам не нужно указывать, где хранить контент для каждого приложения. По умолчанию приложения всегда сохраняют свой контент в предпочтительном месте хранения.
Если вы хотите хранить изображения, фильмы и музыку на SD-карте, использование карты SD в качестве портативного хранилища — лучший вариант для вас. Однако, если у вас есть устройство с Marshmallow с слотом для SD-карт, который имеет ограниченное внутреннее хранилище, это простое решение для расширения емкости внутреннего хранилища вашего устройства.
Как переместить приложения на смартфоне с системой ниже Android 5.5?
Если вы не используете Android 6.0 Marshmallow, вы можете переместить некоторые приложения на SD-карту, если ваше устройство поддерживает его. Кроме того, этот параметр доступен только для некоторых приложений — разработчик приложения должен считать их подвижными, чтобы их можно было перемещать. Поэтому в зависимости от приложений, которые вы хотите переместить, это может быть или не быть очень полезным для вас.
Эта процедура немного отличается в зависимости от того, используете ли вы Android-устройство с запасом, например, телефон или планшет Nexus, или устройство с пользовательской версией Android, например, на телефоне или планшете Samsung. В нашем примере мы использовали планшет Samsung Galaxy Tab A, но мы также расскажем о том, как получить доступ к диспетчеру приложений на Android-устройстве с запасом.
- Для перемещения приложения, вам необходимо попасть в настройки своего устройства, а после пролистать вниз, чтобы найти пункт «Управление приложениями».
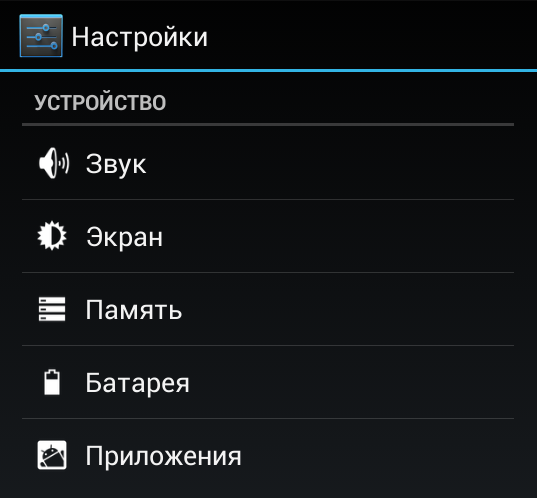
Выбор вкладки Управление приложениями
- Чтобы открыть Диспетчер приложений на складе Android-устройства, нажмите «Приложения» в разделе «Устройство» на экране «Настройки» . На нашем устройстве Samsung нажмите «Приложения» в списке слева, а затем нажмите «Диспетчер приложений» слева.
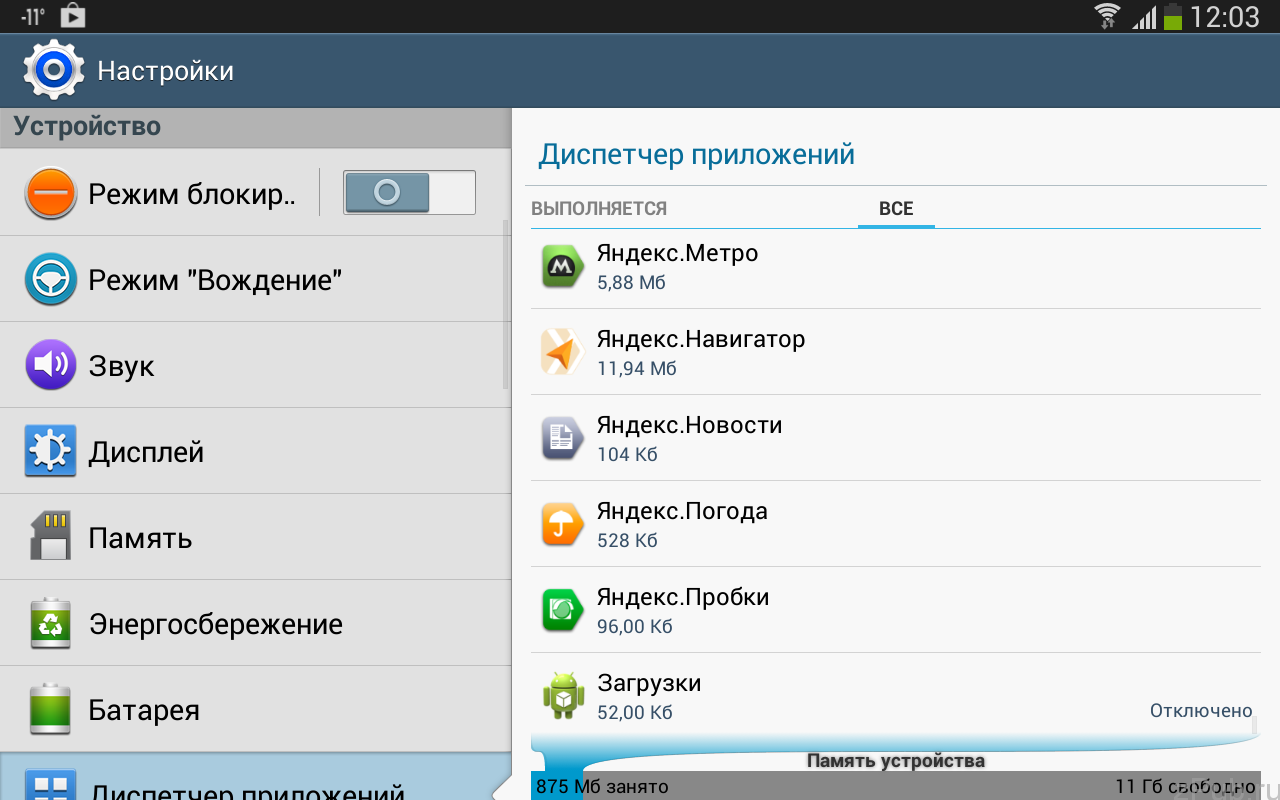
Выбор приложения для переноса на SD-карту
- Прокрутите список приложений и нажмите приложение, которое вы хотите переместить на SD-карту. Как показано на изображении ниже, приложение Pocket не занимает много места на нашем внутреннем хранилище, но мы будем использовать его в качестве примера. Вы можете прокручивать свой список приложений и перемещать приложение, занимающее значительное пространство на вашем устройстве.

Пример переноса приложения на SD-карту. Нажмите на кнопку «Переместить на SD-карту»
- Если выбранное приложение нельзя перенести на SD-карту, «Переместить на SD-карту» будет выделено серым цветом и будет выглядеть как кнопка «Отключить» на изображении ниже. Однако, если кнопка «Переместить на SD-карту» не выделена серым цветом, вы можете переместить приложение на SD-карту. Нажмите кнопку, чтобы начать перемещение.

Пример отключения приложения
Пока приложение перемещается, кнопка «Переместить на SD-карту» становится недоступной и отображает сообщение «Перемещение …».
- Когда процесс будет завершен, кнопка «Переместить на SD-карту» поменяется на кнопку «Переместить в хранилище устройства» , и вы можете использовать эту кнопку, чтобы переместить приложение на внутреннее хранилище, если вы решите, что хотите.
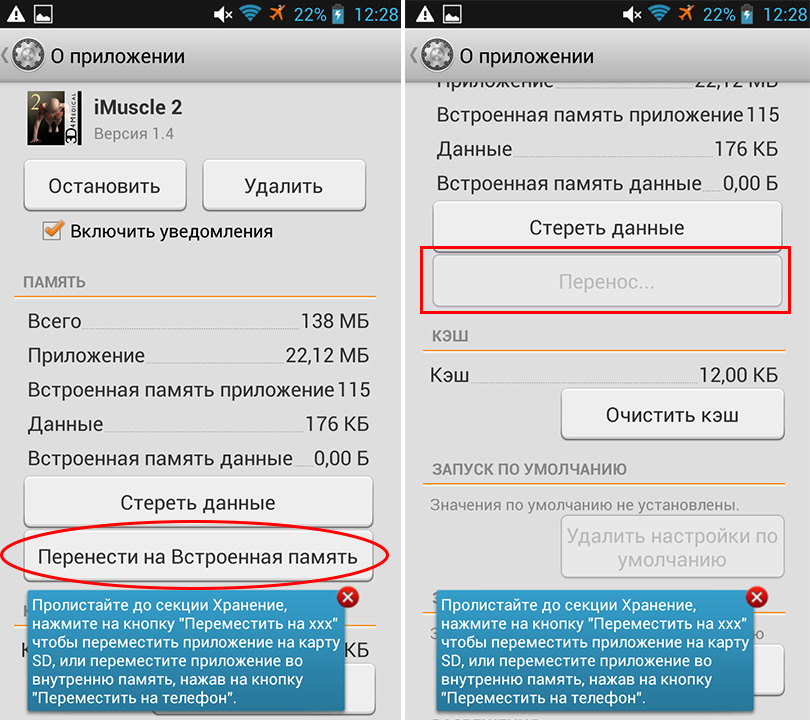
Пример переноса приложения. Момент выполнения процедуры переноса
На этом мы закончим нашу статью!
Видео: Как перенести приложения и кэш на карту памяти SD в Android?

