Ручний і автоматичний перенос. Управління розміщенням переносів.
Неправильний перенесення слів в документах виникає через те, що склади були розділені вручну. У таких випадках при найменшій правці тексту внесені зміни можуть «з'їхати». Тому в документі рекомендується встановлювати автоматичний перенос слів.
Вам знадобиться
Встановлений Word від Microsoft Office.
Спонсор розміщення P & G Статті за темою "Як в Word зробити перенесення за словами" Як прибрати велику відстань між словами Як в Word поставити переноси Як змінити кодування в ворд
Інструкція
Як правило, за замовчуванням в програмі Word переноси в словах не ставляться. Це пов'язано з тим, що в багатьох документах - ділових листах, юридичних і офіційних паперах - слова не переносяться. Вони розміщуються в документі відповідно до вибраного стилю форматування - по центру, по лівому краю, по правому краю і по ширині. Для цього в програмі є спеціальні опції. Однак в ряді галузей, таких як наука, медицина, техніка, нерідко зустрічаються дуже довгі терміни і поняття. При наборі тексту вони зміщуються на наступний рядок, але іноді при певних обставинах перенесення слова просто необхідний. Але пам'ятайте: підходити до виправлення тексту та проставлення дефісів в словах потрібно уміючи. Інакше при перших же змінах текст перетвориться у щось незрозуміле. Зверніть увагу: перед організацією переносів нічого виділяти не треба. Якщо ви задасте певні параметри, то вони будуть застосовуватися до всього документа, а не до виділеного фрагмента. Для виконання переносів, на панелі інструментів знайдіть пункт «Сервіс» і в випадаючому вікні знайдіть розділ «Мова». Натисніть на цю кнопку і виберіть опцію «Розстановка переносів». Поставте відмітку напроти потрібного вам пункту у вікні. Тут представлено кілька варіантів настройки. Виберіть один із способів - «Автоматична розстановка переносів» або «Перенесення в словах з прописних літер». При цьому ви можете задати ширину зони перенесення слів і максимальне число послідовних переносів. У програмі є і варіант примусової розстановки. Для розбивки фрази на склади клікніть по потрібному слову і виберіть пункт «Примусово». У вікні, в рядку вкажіть місця, де необхідно розставити переноси, поставте дефіс і натисніть Shift + Enter. І так робіть стільки разів, скільки потрібно складів. Але не зловживайте ручної розбивкою. Інакше при внесенні змін текст у вас просто може «виїхати». Якщо на «автоматі» текст не переноситься, виділіть необхідний для редагування фрагмент, виберіть меню «Сервис» і розділ «Мова». Потім перейдіть до опції «Вибір мови». У вікні «Позначити виділений текст як" вкажіть російську. Також тут потрібно поставити галочку навпроти рядка «Визначати мову автоматично». Якщо перенести текст все одно не вдається, виберіть команду «Формат» і розділ «Абзац». Після чого у вкладці «Положення на сторінці» забороніть автоперенос слів. Щоб розділити слова, написані через дефіс, застосуєте варіант переносу, для нього вам знадобляться клавіші Ctrl і знак «-». як просто
Інші новини по темі:
Перенесення, що розділяють слова по складах, звично бачити на сторінках художніх книг. Однак в тих випадках, коли текст не читають, а переглядають, переноси лише відволікають увагу читача. Повною мірою це відноситься до текстів для веб. Способи форматування в відомих редакторах також дають
Інструкція
Викличте головне системне меню, натиснувши кнопку «Пуск», і перейдіть в пункт «Всі програми». Розкрийте посилання Microsoft Office і запустіть додаток Word. Відкрийте підлягає редагуванню документ або створіть новий.
У версії Word 2003 потрібно розкрити меню «Сервис» верхній панелі інструментів вікна програми і вказати пункт «Розстановка переносів». Далі застосуєте прапорець в рядку «Автоматична розстановка переносів» в діалоговому вікні та збережіть зроблені зміни (для Word 2003).
Розкрийте меню «Параметри сторінки» верхньої сервісної панелі вікна програми Word версії 2007 і виберіть підпункт «Макет сторінки». Вкажіть підпункт «Розстановка переносів» і скористайтеся опцією «Авто» для застосування автоматичної розстановки до всього документа (для Word 2007).
Для автоматичної розстановки переносів в певній частині документа виділіть необхідний текст і скористайтеся вищеописаним алгоритмом дій. При виборі опції «Ручне» в списку «Розстановка переносів» користувач отримає можливість побачити пропоновані варіанти перенесення в поточному слові в окремому діалоговому вікні. Скористайтеся також можливістю змінити налаштування переносів в словах, яку надає підпункт «Параметри розстановки переносів».
Зверніть увагу на опцію м'якого перноса. Ця зручна функція застосовується для визначення місця для розриву слова або поєднання слів в кінці рядки. При знаходженні обраного слова в будь-якому іншому місці м'який перенос стає видимим тільки за умови активації параметра «Відображення». Для включення цієї функції розкрийте групу «Абзац» верхньої сервісної панелі вікна програми Word і перейдіть на вкладку «Початкова сторінка». Скористайтеся командою «Сховати / відобразити» і вкажіть місце вставки м'якого переносу в обраному слові. Підтвердіть виконання необхідного дії, одночасно натиснувши клавіші Ctrl і «Дефіс».
Текстові редактори дозволяють користувачам економити час, набираючи слова повністю і не розділяючи їх при перенесенні на наступний рядок. Читати слово цілком, звичайно, зручніше, проте іноді доцільно використовувати перенесення кількох складів.
Інструкція
Якщо при наборі тексту ви дотримуєтеся певного формату, наприклад, вирівнювання по лівому краю, ви неминуче зіткнетеся з проблемою перенесення слова на інший рядок, адже вам важливо не залишати порожнього місця, що не доходить до кінця рядка. Якщо це одиничний випадок, ви можете поставити знак перенесення вручну. Просто натисніть клавішу «дефіс» перед кінцем рядка, при цьому дотримуючись складової принцип поділу слів. Пам'ятайте, що не можна переносити на інший рядок тільки одну букву слова або ж поєднання приголосної і м'якого знака. Ідеальним для розподілу на склади є поєднання приголосної і гласною літери, що утворюють загальний склад. Переносити можна кілька складів відразу, розділяючи слово на половину.
Якщо при наборі тексту вам важлива виключно швидкість, а перевірку грамотності ви віддаєте перевагу віддавати комп'ютера, скористайтеся сервісом «Автоматичне перенесення» текстового документа MC Word. Задати таку функцію в MC Word 2003 можна за допомогою меню «Сервис», що знаходиться на головній панелі інструментів. Натиснувши на кнопку «Сервіс» лівою кнопкою миші, наведіть курсор на розділ «Мова». У контекстному меню виберіть функцію «Розстановка переносів». Поставте галочку в графі «Автоматична розстановка переносів» і підтвердіть свої дії, натиснувши кнопку «ОК». Ви можете доповнити настройки автоматичних переносів, вибравши ширину зони перенесення слів і максимальне число послідовних переносів. Ввделіте необхідні числові значення у відповідні поля і натисніть "ОК". Збережені зміни будуть застосовуватися до всіх наступних документів MC Word.
Щоб поставити автоматичні переноси в MC Word 2007 і вище, натисніть на кнопку «Макет сторінки», яка знаходиться на головній панелі інструментів відкритого документа MC Word. Наведіть курсор на графу «Параметри сторінки» і поставте галочку поруч з полем «Розстановка переносів». Виберіть варіант «Авто». Збережіть зміни, натиснувши «ОК».
Налаштувати автоматичний перенос слів можна і в текстовому документі «Блокнот». Для цього у відкритому вікні програми натисніть на кнопку «Формат» на головній панелі інструментів. Поставте галочку в графі «Перенесення за словами.
Microsoft Word - одна з програм пакету Microsoft Office. Вона використовується для створення документів, дисертацій, рефератів. Оформлення сторінок задається користувачем за допомогою гарячих клавіш або контекстного меню.
![]()
Інструкція
Для оформлення більшості дослідних робіт потрібно нумерація сторінок. Щоб проставити номери, в верхньому меню виберіть пункт «Вставка», потім натисніть «Номери сторінок».
Визначте положення номера на сторінці. Його можна розміщувати вгорі і внизу. Вирівнювання можна здійснити п'ятьма варіантами: зліва, справа, від центру, всередині, зовні. Вибір того, в якому місці сторінки розмістити номер, залежить від конкретного формату вашої роботи і висунутих до нього вимог.
Титульний лист зазвичай не нумерується. Якщо ваша робота передбачає титульний лист, Приберіть галочку навпроти напису «Номер на першій сторінці». Взагалі, в форматі номера сторінок ви можете вибрати, з якого листа починати нумерацію.
Також ви можете змінювати на свій розсуд і вид номера. Натисніть на кнопку «Формат». нумерувати сторінки можна звичайними арабськими цифрами 1, 2, 3, цифрами з рисками - 1 -, - 2 -, - 3 -, римськими цифрами I, II, III, латинськими літерами a, b, c і іншими варіантами. формат номера сторінки може включати і номер глави. Наприклад, 1-A - перший заголовок, сторінка A.
Щоб почати нову сторінку, увійдіть в меню «Вставка», виберіть «Розрив». Поставте галочку навпроти пункту «Нова» ще раз, підтвердіть свій вибір натисканням кнопки «Ок». Якщо у вас включена вставка номерів сторінок, нумерація кожної нової сторінки буде відбувається автоматично. Оскільки «включення» нумерації - разова процедура, гарячих клавіш для неї не передбачено.
При складанні змісту корисно вказувати, в якому діапазоні сторінок знаходиться той чи інший розділ. Це допоможе вам і вашому читачеві орієнтуватися в роботі. Виберіть «Вставка» - «Посилання» - «Зміст і покажчики». Перейдіть у вкладку «Зміст». Навпаки пункту «Показати номери сторінок» повинна стояти галочка.
неправильний перенос слів в документах виникає через те, що склади були розділені вручну. У таких випадках при найменшій правці тексту внесені зміни можуть «з'їхати». Тому в документі рекомендується встановлювати автоматичний перенос слів.

Вам знадобиться
- - встановлений Word від Microsoft Office.
Інструкція
Як правило, за замовчуванням у програмі Word переноси в
Перенесення слів вручну - монотонна і тривала робота, якої можна уникнути завдяки функції «Автоматичне перенесення слів». Для її включення необхідно:
Натискаємо в головному меню «Розмітка сторінки».

Далі тиснемо на «Розстановка переносів» і перед вами з'явиться список, що відкривається. У ньому ви можете вибрати або довірити програмі автоматично розставити переноси в словах, або ж ви зробите це вручну.

Ручна розстановка переносів
Для початку виділіть необхідний фрагмент тексту або весь текст цілком. Потім натисніть на «Розстановка переносів» -\u003e «Ручна».
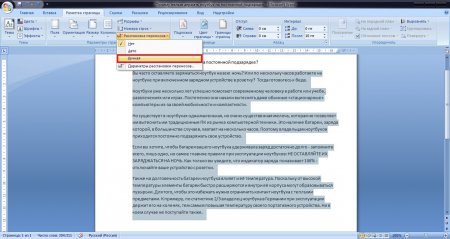
Далі з'явиться вікно з поділеним словом на склади.
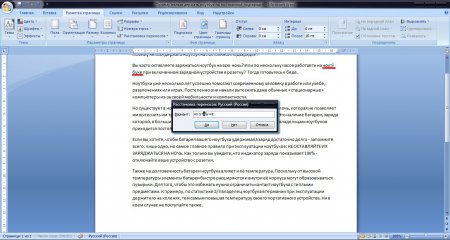
Таким чином, вам доведеться до кінця тексту відбирати склади і натискати «Так». Не дуже довгий, але досить клопітка спосіб, особливо якщо ви будете, наприклад, редагувати дипломну роботу або курсової проект.
Авто розстановка переносів
З автоматичним перенесенням слів все на багато простіше. Просто вибираєте замість «Ручна» - «Авто» і програма зробить роботу за вас. При цьому перенесення вона буде робити тільки за тими правилами, які закладені в неї. Не переживайте - все можна налаштувати і налагодити.
Перенесення в словах з ПРОПИСНИХ ЛІТЕР - при включенні цього прапорця слова, написані прописними буквами, Будуть розриватися по складах і переноситься на новий рядок (якщо ви приберете прапорець, то для цих слів буде зроблено виняток).
Ширина зони перенесення слів - налаштовується відстань від рамки, до найближчого складу крайнього правого слова.
примусово - відкриває діалогове вікно для ручного перенесення слів.
У цьому уроці ви дізналися, як зробити автоматичний і ручний перенесення слів в текстових документах Microsoft Word.
Microsoft Word привертає таку велику кількість користувачів, тому що може запропонувати різноманітні способи автоматизації при роботі з текстом. Одним з таких є автоматична розстановка переносів.
Для того щоб налаштувати автоматичну розстановку переносів, потрібно перейти на вкладку « макет" в розділі " Параметри сторінки»Вибрати пункт« розстановка переносів»І в списку, натиснути на« авто».
В даному випадку перенесення розставити у всіх необхідних і можливих місцях. Для цього обов'язково повинен бути встановлений словник тієї мови, для якого включаться і переноси. Однак все офіційні дистрибутиви Microsoft Word містять оні для будь-яких підтримуваних мов.
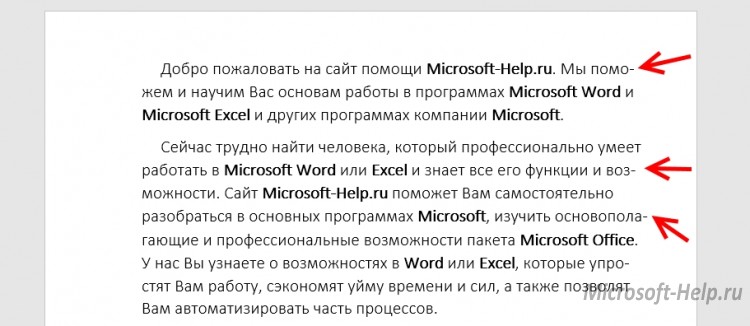
Важливою особливість автоматичного переносу є те, що, якщо ви раптом збільшите розмір, змініть шрифт або додасте будь-які декоративні елементи для тексту, перенесення самостійно підлаштуються.
При виборі виривання «По ширині» сторінка взагалі придбає вид якісно зверстаної книги.
Також не рекомендується самостійно встановлювати переноси в документі за допомогою «-» і розриву рядків. Для цього в Word використовується функція «м'якого переносу». Вибираєте необхідне слово, встановлюєте курсор і натискаєте «CTRL» + «-». Тепер, якщо це буде потрібно, слово перенесеться по зазначеними вами правилами. М'які переноси не помітні в документі, тому щоб відобразити їх перейдіть на вкладку « Головна" в розділі " абзац" Натисніть на " Відобразити все знаки».
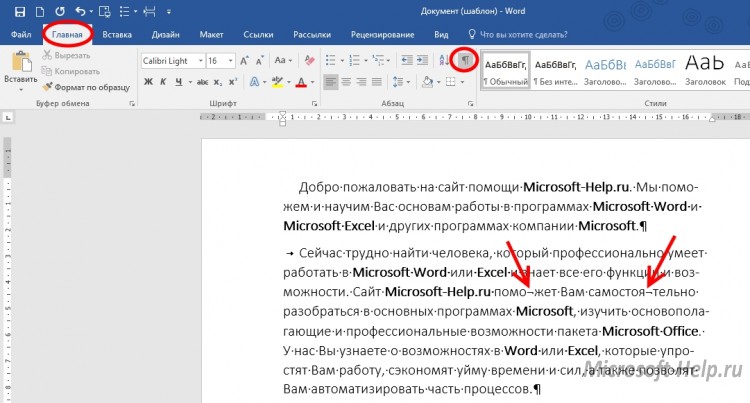
Повернувшись до пункту « розстановка переносів»І натиснувши на« Ручна», Програма здійснить пошук по всіх словами, для яких перенос може бути здійснений, і покаже вам варіанти, як це зробити. Встановлюєте курсор в потрібному місці і натискаєте « Так».
![]()
Останнім пунктом йдуть мінімальні налаштування. « Перенесення в словах... »відповідає за те, щоб включити переноси окремо в тих словах, які написані великими літерами. Без прапорця для них буде зроблено виняток.
У « Ширині зони перенесення слова»Задається відстань від краю складу перенесеного слова до рамки сторінки.
« Макс. число ...»Обмежить кількість повторюваних випадків перенесення слів для виділеного фрагмента або всього документа цілком.
Для того щоб видалити переноси, необхідно в пункті « розстановка переносів»Вибрати варіант« немає».
Або з активованим режимом відображення всіх символом прибрати проставлені вручну. Якщо їх було занадто багато, то можна скористатися функцією «Замінити», яка викликається кнопкою F5.
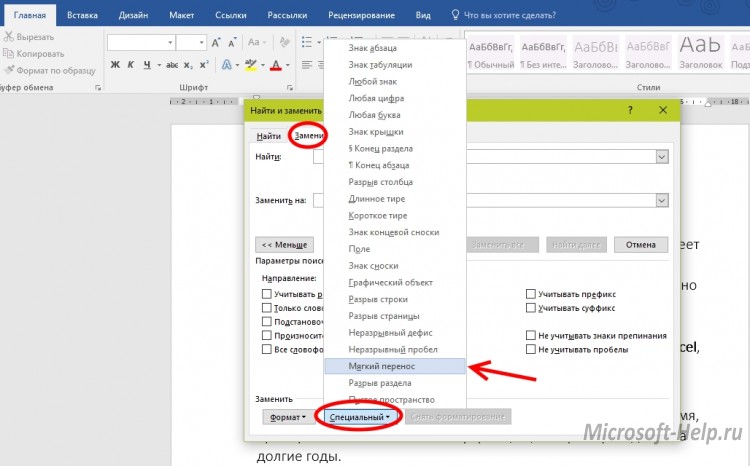
У вкладці замінити натисніть « Більше \u003e\u003e » -> « спеціальний", Виберіть " м'який перенос»І замініть його на порожній рядок, без пробілу.
Для Word 2003 також доступна функція автоматичного переносу. Встановлюється вона за адресою « сервіс» -> « Мова» -> « розстановка переносів».
Перенесення слів у Ворді
Перенесення, це - правильний розподіл слова по складах і перенесення частини слова в початок наступного рядка. Подивимося як призначити переноси в тексті автоматично або розставити їх вручну.
В ілюстраціях показаний інтерфейс Word 2007, але всі наведені команди і інструменти повністю відповідають і застосовні в Word 2010.
Багатосторінкова область розташована в верхній частині вордовского вікна - стрічка складається з вкладок:
Кожна вкладка стрічки містить розділені на групи елементи управління певними інструментами редактора. Запускаючись ворд відкриває вкладку стрічки "Головна", де розташовані Інтрументи форматування тексту.
Відкриємо вкладку "Розмітка сторінки". Тут, в групі "Параметри сторінки" відкриємо діалогове вікно "Розстановка переносів" і виберемо режим розстановки переносів:
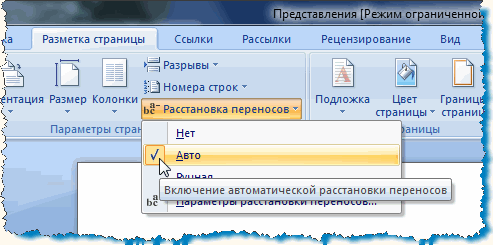
У режимі "Авто" програма автоматично переносить слова потрапили в закінчення рядків. У разі подальшої правки тексту та зміни довжини рядків редактор заново автоматично розставить потрібні переноси. Для застосування цієї настройки виділяємо фрагмент тексту або весь текст - (Ctrl + A) і ставимо "Авто".
Крім цього, ми можемо самі призначити окремим словам і фразам в тексті місце для вставки перенесення. Відкриємо спочатку приховані символи форматування. На вкладці "Головна", в групі "Абзац" активуємо функцію відображення:

Вибираємо в тексті слово, встановлюємо і натискаємо курсором місце поділу. Натискаємо клавіатурне поєднання Ctrl + дефіс. У позначеному курсором місці з'являється знак м'якого переносу:

Тепер, якщо це слово потрапить в кінець рядка, воно буде перенесено на наступний рядок саме так. Розставляємо переноси в потрібних словах і відключаємо показ прихованих символів. Перенесення слів не будуть видні, якщо слова потрапляють в середину рядка.
Набравши текст можна розставити переноси вручну. Для цього у вікні "Розстановка переносів" вибираємо команду "Ручна". Редактор відкриває діалогове вікно в якому по черзі з'являються слова для переносу. Встановлюємо курсор в місце потрібного перенесення і підтверджуємо: "Так". У призначений місце ворд вставляє м'який перенос. Якщо буде проведена правка тексту і довжина рядків зміниться, відображатися і друкуватися будуть переноси тільки тих слів з раніше зазначених м'яким переносом, які потраплять в кінці рядків. Повторна автоматична переустановка переносів в цьому випадку не робиться.
Ще одним важливим елементом форматування є нерозривний дефіс. Необхідно запобігати поділ і перенесення таких структур як, наприклад: "золотисто-жовтий", "через", "2-й" і подібних інших. Щоб не допустити розриву потрапили в кінець рядка складних слів, складових прізвищ, складених чисел об'єднаних дефісом слід використовувати нерозривний дефіс. Просто, замінюємо в цих словах звичайний дефіс нерозривним дефісом. Нерозривний дефіс вставляється в потрібне місце клавіатурним поєднанням: "Ctrl + Shift + дефіс".
Викликавши вікно "Розстановка переносів" через "Параметри розстановки переносів":
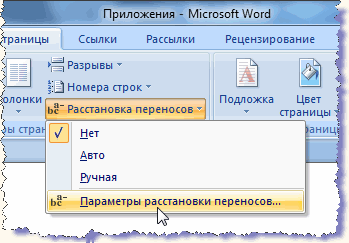
можна встановити розмір зони перенесення. Більш широка зона збільшує нерівність правого краю, але приносив тексту буде менше. Звуження зони підрівняє край, але кількість переносів побільшає.
А тепер, подивимося як видалити з тексту нерозривні дефіси, м'які переноси та інші елементи форматування проставлені вручну. На головній вкладці в групі "Редагування" знаходимо команду "Замінити", якій відповідає, теж, корисне поєднання Ctrl + H. У вікні "Знайти і замінити" в випадаючому списку відзначаємо пункт для видалення. У рядку "Знайти" з'являється символ обраного елемента:
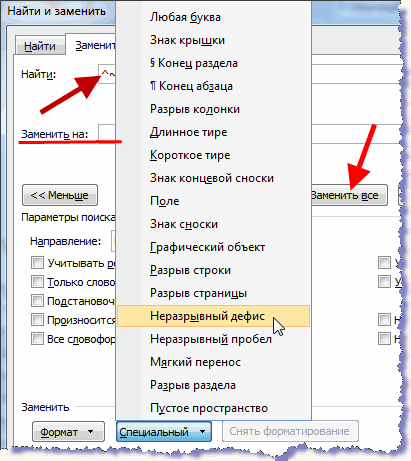
Рядок "Замінити на:" залишаємо порожній. Натискаємо кнопку "Замінити все". Випливає віконце завершення операції із зазначенням кількості проведених замін. Потім, в випадаючому списку виділяємо наступний елемент і також видаляємо його.
А, для видалення автоматично розставлених переносів у віконці "Розстановка переносів" вибираємо команду "Ні".
Правильно розставлені переноси, нерозривні дефіси, оптимальний розмір зони перенесення формують легко читається текст з рівними інтервалами між словами. Компактний текст займає менше місця на сторінках, що важливо при складанні об'ємних документів.