Чи не працює нова камера на смартфоні. Повідомлення про помилку в додатку «Камера» на Android - чому воно з'являється і як вирішити цю проблему
Якщо ви намагаєтеся запустити додаток «Камера» на своєму пристрої, але замість вікна видошукача ви бачите чорний екран або повідомлення «Не вдалося підключитися до камери», значить, або в додатку Камера сталася помилка, або модуль вашої камери пошкоджений. Давайте розберемося, яким має бути порядок дій, якщо не працює камера на Андроїд.
Що робити, якщо не працює камера на Андроїд
Якщо у вас не працює камера на Андроїд, то в першу чергу зверніть увагу на об'єктив - чи немає яких-небудь видимих пошкоджень. Якщо камера перестала запускатися після фізичних ушкоджень або, то вірним рішенням буде звернутися в сервісний центр.
Для початку перезавантажте ваш пристрій. Багато збої в роботі програмного забезпеченняпісля цього благополучно вирішуються самі собою. Якщо перезавантаження пристрою ні до чого не привела, видаліть кеш додатка «Камера» і спробуйте запустити його знову. Робиться це так:
- Відкрийте меню додатків в настройках
- Виберіть програму «Камера»
- Натисніть «Очистити кеш» і «Очистити дані»
Для додатків постійно випускаються нові оновлення, як і для самої системи Андроїд. Якщо одні додатки можуть працювати не оновившись, то для інших своєчасні оновлення необхідні для роботи. Перевірити наявність оновлень для програми «Камера» можна так:
- Відкрийте Play Market
- Перейдіть до списку встановлених додатків
- Подивіться, чи немає оновлень для додатка «Камера»
Як перевірити наявність нових оновлень для системи:
- Відкрийте настройки
- Внизу списку натисніть «Про телефоні»
- Перейдіть в розділ «Оновлення системи»
- При наявності оновлень встановіть їх
Можлива ситуація, коли роботі камери заважає стороннє додаток, яке ви встановили на ваш смартфон. Цей варіант можна перевірити в, в якому включені тільки системні програми. Якщо в безпечному режимі додаток «Камера» працює нормально, значить, причиною помилки є конфлікт з якимось із встановлених додатків. Спробуйте відключати додатки, які ви встановлювали в Останнім часом, При цьому намагаючись включити камеру. Так ви зрозумієте, через якого додатка камера не працює, після чого вам залишиться вилучити цю програму з пристрою.
Камера на Андроїд через стороннє додаток
На сьогоднішній день є безліч якісних додатків для використання камери на Андроїд, їх функціонал часто набагато багатше стандартної камери. Якщо не працює додаток «Камера», ви можете встановити одне з сторонніх додатків і користуватися камерою за допомогою нього. Ось кілька додатків, які вже заслужили визнання серед користувачів Андроїд.
Купівля сучасного планшета або смартфона дозволяє отримати в своє розпорядження не тільки пристрій для здійснення дзвінків, але і компактний кишеньковий комп'ютер, і навіть фото- і відеокамеру. Однак саме останній елемент пристрою іноді виходить з ладу і не включається в самий невідповідний момент. Причин, через які виникає така проблема, чимало. І деякі з них користувач може вирішити самостійно, не звертаючись в сервіс.
програмні неполадки
Помилки програмного забезпечення є однією з головних проблем, що призводять до неможливості скористатися камерою. До них відносяться:Чи не найпопулярнішою, але досить серйозною причиною неполадок є конфлікт встановлених в системі додатків. Виправити ситуацію дозволить почергове видалення декількох останніх програм з перевіркою запуску камери після кожного. Іноді доводиться видаляти навіть саму програму, призначену для зйомки фото і відео, і встановлювати нову версію- бажано з перевірених джерел.
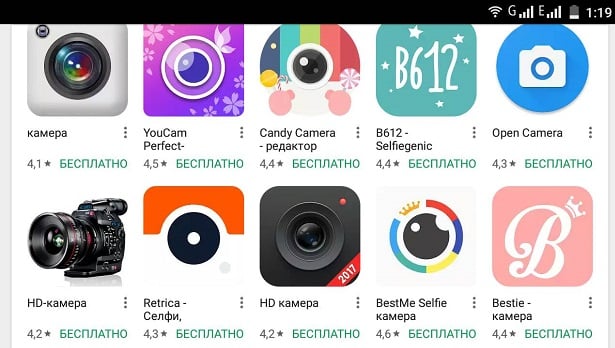
Якщо причиною проблеми стали оновлення або перепрошивка операційної системи, на екрані замість запускається програма має з'являтися повідомлення типу «Помилка / камера недоступна». Вирішення питання зводиться до відновлення заводських налаштувань (через меню Recovery) або відкату встановленої прошивкидо попереднього варіанту. Щоб зменшити ймовірність такої ситуації рекомендується встановлювати тільки офіційні прошивки від виробника.

апаратні проблеми
До причин неполадок з камерою можна віднести фізичні ушкодження планшета або смартфона. Наприклад, що вийшла з ладу в результаті зносу флеш-пам'ять, що має певний термін служби. Дізнатися, що проблема запуску додатка «Камера» викликана пошкодженої microSD-картою можна, протестувавши її на помилки на іншому пристрої (на ноутбуці з картрідером або на стаціонарному ПК з перехідником microSD-USB).До проблем запуску може привести забруднена лінза камери. Потрапили на скло рідину або пил псують фокусування пристрої, не даючи можливості налаштувати зображення. Хоча в таких випадках додаток все ж запускається, але потім зависає або закривається назад. Для виправлення ситуації лінзу слід акуратно прочистити спеціальною тканиною (мікрофіброю) і рідиною, що застосовується для очищення монітора.

Додаткові способи вирішення питання
Для відновлення працездатності камери, при спробі запустити яку на екрані з'являється повідомлення «Збій камери Error Callback.on Error (1)», можна скористатися наступним альтернативним способом:- Витягти акумулятор пристрою;
- Несильно натиснути на камеру пальцем (акуратно протерши відбиток, який може заважати зйомці);
- Почекавши кілька хвилин, встановити батарею назад;
- Ще раз запустити додаток. Незважаючи на те, що спосіб здається дивним, як показує досвід користувачів в мережі, іноді він виявляється дієвим.
Для багатьох користувачів одним з найважливіших критеріїв вибору гаджета є якість фото- і відеозйомки. Однак навіть самі функціональні і надійні планшети можуть засмутити фотолюбителів прикрою поломкою - якщо камера девайса не працює, його потрібно віднести в сервісний центр. Майстер зможе і усунути неполадку, а також дасть корисні порадипро те, як правильно користуватися гаджетом, щоб уникнути типових поломок. Виявивши, що на планшеті не включається камера, можна спробувати виконати настройку самостійно. Якщо ж відновити роботу пристрою не вдається, варто звернутися до фахівця.
Не включається камера на планшеті

Практично кожен сучасний девайс оснащується двома камерами - фронтальною (розташовується на передній панелі пристрою і дозволяє користувачеві фотографувати самого себе) і задньої (знаходиться на задній кришці). Головна їхня відмінність полягає в якості зйомки. Від того, наскільки справно функціонує пристрій відеозапису, залежить можливість спілкування по Скайпу і за допомогою інших програм, призначених в тому числі і для налагодження відеозв'язку. Якщо камера планшета не працює, можна підключити до девайсу веб-камеру. Щоб під'єднання пройшло успішно, може знадобитися встановити спеціальні драйвери.
Якщо зовнішня камера не може підключитися до планшета, можливо, його слід перезавантажити. Користувачі стверджують, іноді, щоб досягти необхідного результату, доводиться перезапускати пристрій кілька разів. Однак цей елементарний спосіб повернення працездатності веб-камері далеко не завжди виявляється ефективним. Причина несправності девайса може полягати в наявності конфліктуючих додатків, призначених для фото- та відеозйомки. Їх бажано видалити по черзі, а після - перевірити, чи не зникла помилка.
Причини некоректної роботи планшета
Фотографування за допомогою планшета дозволяє зробити якісні і яскраві кадри, якщо фронтальна і задня камери працюють справно. Якщо пристрій, що забезпечує зйомку, вийшло з ладу, зробити вдалі фото не вдасться. Поломка веб-камери - неприємна несподіванка і для тих, хто звик користуватися відеозв'язком для спілкування з друзями і колегами. Якщо фотокамера гаджета не функціонує належним чином, в першу чергу необхідно з'ясувати, чому сталася поломка. Причини несправності можуть бути наступними:
- механічні пошкодження пристрою зйомки;
- забруднення або намокання;
- установка нового програмного забезпечення;
- зараження девайса вірусами і установка шкідливих програм.

тилова і фронтальна камерипланшета можуть не працювати після некоректної прошивки (наприклад, установки неліцензійних програм і операційної системи). Найбільш простий спосіб вирішити цю проблему - використовувати попередню версію прошивки, на якій апарат виконував всі функції правильно. Перепрошивку бажано довірити професіоналам - майстер не тільки встановить необхідний набір програм, а й протестує їх, щоб переконатися в коректності роботи пристрою. Ще одна поширена причина несправності камери планшета полягає в скачуванні програм з невідомих джерел. Якщо очевидним стало зараження ПО вірусами, необхідно скинути настройки і виконати перепрошивання. Також бажано встановити ліцензійний антивірус. Камера може перестати працювати після падіння планшета або пошкодження гострими предметами. Відсутність на пристрої очевидних дефектів - подряпин, тріщин і вм'ятин - не може свідчити про повну справність відеокамери. Внутрішні неполадки часто становлять велику небезпеку, ніж натужні.
Відновити роботу поламаного гаджета, не маючи спеціальних навичок і знань, досить непросто. Багато власників планшетів, які зіткнулися з поломкою камери, вважають за краще звертатися до сервісних центрів, що спеціалізуються на ремонті сучасних девайсів. Такий вибір можна вважати найбільш раціональним, оскільки самостійна лагодження в більшості випадків не тільки не призводить до очікуваного результату, але і стає джерелом нових проблем.
Якщо ремонт пошкодженої фото- і відеокамери неможливий, її доведеться з замінити. Для слід використовувати оригінальні комплектуючі, щоб не порушити гарантійний договір і не нашкодити пристрою. Ремонт апарату варто довірити сервісного центру, який надає довгострокову гарантію на всі види робіт. Тільки в такому випадку можна бути впевненим в високій якостілагодження та відсутності ризику повторної поломки. Після обслуговування девайс повинен функціонувати як новий - робити чіткі, яскраві і відмінно передають всі кольори спектра фотографії.
«Камера» у користувачів Android виникає питання - з чим пов'язана ця неполадка? Проблема в камері або це «глюк» системи? Може, ця помилка сталася тільки з додатком? Щоб розібратися з цим, давайте розглянемо способи усунення неполадки, які дозволять з'ясувати, чому вона виникла і безпосередньо видалити її.
Помилку камери можна вирішити як програмним, так і апаратним шляхом
Найчастіше більшість проблем з роботою програм на пристроях вирішується простою перезавантаженням системи, тому виконайте її і спробуйте знову зробити фото. Не вийшло? Тоді слід перейти до інших способів усунення неполадки.
Протріть лінзу і переконайтеся, що вона не пошкоджена ззовні, на ній немає забруднень або тріщин. Якщо це не допомогло, ми усунемо проблему інакше, але ви тепер будете впевнені, що камера в цілості й схоронності.
очищення додатки
Для виправлення некоректної роботи часто потрібно очистити дані і кеш, що робиться за допомогою наступних дій:
- Зайдіть в системні параметри Android,.
- Знайдіть програму «Камера» і в меню, що з'явилося спочатку зупиніть її роботу.
- Потім натисніть на кнопку «Очистити кеш». Після завершення процесу виберіть функцію «Стерти дані» в цьому ж меню.
- Знову запустіть камеру.
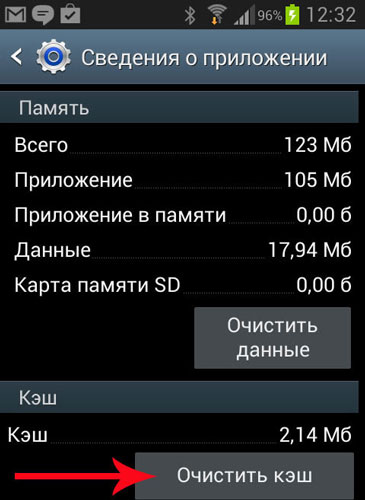
Перевірка безпечним режимом
З'ясувати, чи працює камера, можна за допомогою зміни режиму на пристрої. Для цього виконайте наступне:
- Увімкніть безпечний режим.
- Спробуйте запустити камеру - якщо вона працює, значить, причина криється в одній з інших встановлених програм, Яка не дає їй коректно функціонувати.
- По черзі вимикайте інші компоненти, паралельно включені на планшеті або смартфоні.
- Коли ви знайдете програму, яка заважала камері, видаліть її.
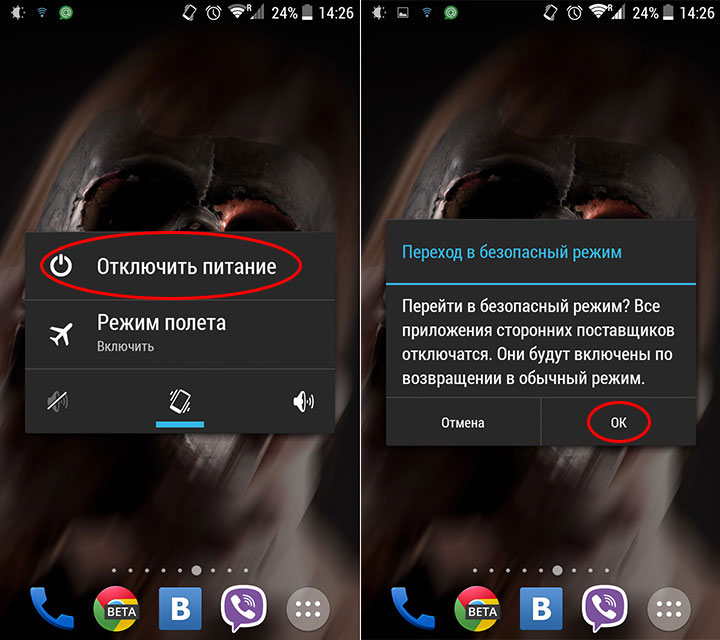
Перевірка оновлень
Додатки на Android досить часто удосконалюються і оновлюються. У багатьох випадках користувачі не встигають або просто не поспішають їх встановлювати. Але якщо одні програми можуть успішно працювати в колишній версії, то деякі перестають функціонувати повністю, поки ви їх не поновіть.
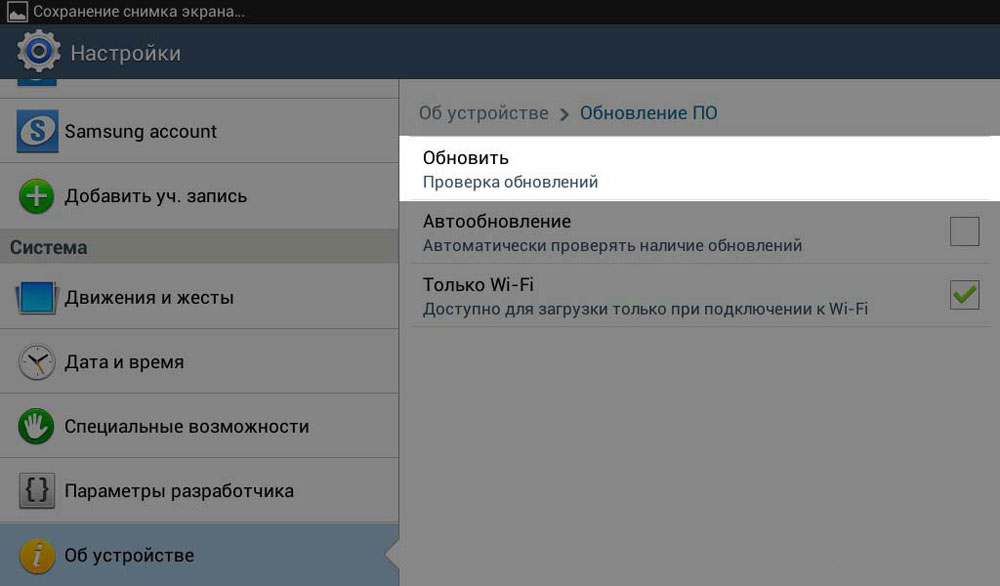
Тому перевірте, чи не потрібно встановити новішу версію камери. Якщо це не допомогло, скористайтеся іншими способами усунення неполадок.
сканування антивірусом
Шкідливі програми намагаються потрапити на Android при першому ж зручному випадку. І в більшості випадків, якщо їм це вдається, відразу ж відбуваються проблеми з запуском окремих додатків. Скачайте антивірус, а якщо у вас його немає, перевірте всю систему на наявність шкідливих програм, очистіть ваше обладнання. Після завершення процесу перевірки знову запустіть камеру, перевірте, чи всі функції доступні для використання.
![]()
Повернення заводських установок
Збої в системі призводять до некоректної роботи обладнання. Іноді для відновлення потрібно зробити повернення до заводських налаштувань. Це робиться в такий спосіб:
- Зайдіть в Настройки системи.
- Відкрийте меню Резервна копія та скидання.
- У вікні виберіть функцію «Скидання налаштувань» - ви побачите попередження про те, що всі дані будуть видалені, після чого система виконає відповідно до заводських установками.

Є ще один спосіб встановити первинні налаштування пристрою: наберіть у вікні введення номера комбінацію * 2767 * 3855 #, після введення система без додаткових запитів повернеться до заводських налаштувань.
Якщо додаток для фото і відео, як і раніше не працює або Android вибиває повідомлення про те, що сталася помилка, можна просто встановити альтернативну програму для камери - зробити це досить просто, так як в Google Play Marketє великий вибір різних додатків. Ви можете встановити будь-який з них, орієнтуючись на власні переваги.
Якщо ви завантажили і встановили іншу утиліту, але вона так і не почала працювати, це означає, що камера все ж вийшла з ладу. У такій ситуації оптимальним виходом буде віднести ваш пристрій в сервісний центр, щоб там і виявили, в чому причина несправності. Швидше за все, потрібно або перепрошити обладнання, або ремонтувати саму деталь.
Як би не було, скористайтеся всіма перерахованими вище радами щодо усунення проблеми з помилкою камери на Android, щоб з'ясувати, в чому причина, і знову повернути її в робочий стан.