Steam istemcisi başka bir sürücüde nasıl kopyalanır. Steam: oyunları başka bir sürücüye taşıma
Herkes muhtemelen Steam'in yeni yıl arifesinde bir mega oyun satışı başlattığını biliyor. Örneğin, Counter-Strike 99 rubleye, Counter-Strike: Source 147 rubleye satın alınabilir ve satışın son gününde Valve'den tüm oyun seti (bunlar 28 oyun) bana sadece .
Steam'in tüm oyunları ve onlardan gelen verileri sistem sürücüsünde sakladığını, oyun sayısındaki keskin artışla birlikte bu Steam oyunlarını başka bir bölüme aktarma ihtiyacı duydum. Ancak Steam'in kendisi buna izin vermiyor ve tüm oyunları kendi klasöründe görmeyi bekliyor. Bu sorunun tek çözümü, klasörü doğru yere taşımak ve orijinal olduğu yerde ona bir sembolik bağlantı (sembolik bağlantı) oluşturmaktır. yeterlik detaylı talimatlar resimlerde - kesimin altında.
İlk önce, "Çıkış"a tıklayarak Steam'i kaldırın.
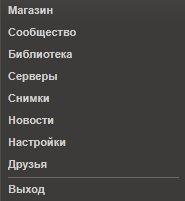
Sonunda Steam'in dosyaları engellemediğinden emin olmak için Steam işlemlerini şu komutla sonlandıralım:
Taskkill /F /IM steam.exe
Şimdi, herhangi bir uygun şekilde, oyunlarla (yani, klasörle) dosyaları aktarıyoruz. c:\Program Dosyaları (x86)\Steam\steamapps) başka bir bölüme. Diyelim ki, mantıksal D sürücüsünün köküne:. Artık tüm Steam oyunları klasörde. D:\steam uygulamaları, ancak Steam'in kendisi bunu bilmiyor. Bu çok sembolik bağı oluşturalım.
Windows 7 veya sonraki bir sürümünü yüklediyseniz, bir komut istemi açın ve oraya şunu yazın:
mklink /D "c:\Program Dosyaları (x86)\Steam\steamapps" "d:\steamapps"
Yanıt olarak sembolik bir bağlantının oluşturulduğuna dair bir mesaj gördüğünüzde Steam'i başlatabilir ve en sevdiğiniz oyunun keyfini çıkarabilirsiniz.
daha fazlasına sahipsen eski versiyon Windows, FAR kullanarak bir sembolik bağlantı oluşturmanız gerekecek. Bilmeyenler için bu, 1996 yılında Evgeny Roshal tarafından oluşturulmuş çok kullanışlı bir pencere dosya yöneticisidir. İndirme sayfasını açın, istediğiniz mimariyi seçin (x86 veya x64), Far Manager sürüm 2'yi indirin ve kurun.
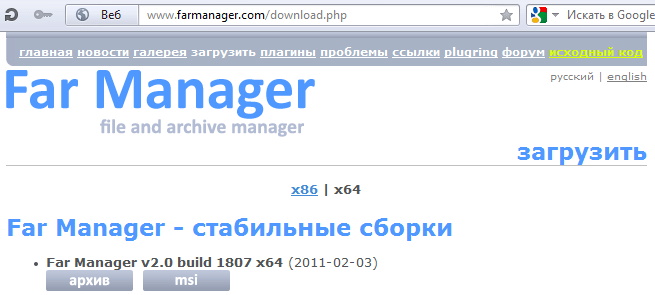
FAR'da, bir pencerede klasöre gidin c:\Program Dosyaları (x86)\Steam\, diğerinde D:\ sürücüsünü açın, imleci steamapps klasörüne yerleştirin, tuş kombinasyonuna basın Alt+F6 ve bir sembolik bağlantı oluşturun.
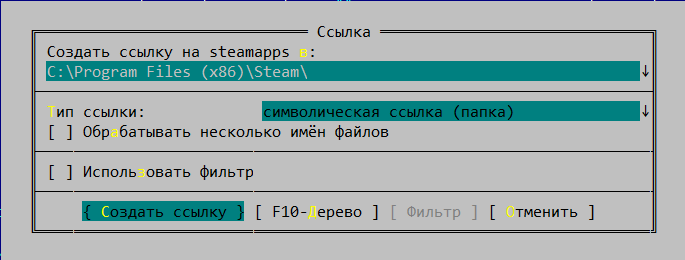
Artık siz de steam oyununu açıp oynamaya başlayabilirsiniz. Sonraki tüm kurulumlar D:\ üzerindeki bir klasöre yapılacaktır.
Bu makaleye geldiniz, bu yüzden soruyla ilgileniyorsunuz. Steam oyunu başka bir sürücüye nasıl aktarılır.Şimdi size nasıl yapacağınızı anlatacağım.
Steam oyunu başka bir sürücüye nasıl aktarılır
Artık Steam, oyunları başka bir kitaplığa, yani başka bir sürücüye aktarma olanağı sağlıyor. Bu, bilgisayardaki belleğinize uyum sağlamak için gereklidir veya belki de birisinin oyunları başka bir sürücüde saklaması daha uygundur.
Bir Steam oyununu aktarmak için oyununuzun saklanmasını istediğiniz bir kitaplık oluşturmanız gerekir. Bunu yapmak için Steam istemcisini etkinleştirmeniz ve istemci ayarlarına gitmeniz gerekir. Ardından, indirme noktasına ve ardından "Steam Kitaplığı Klasörlerine" gitmeniz gerekir. Ardından, mevcut kütüphane açılacaktır. Klasör ekle düğmesini tıklamanız ve ardından kitaplığın nerede saklanacağını belirtmeniz gerekir. Bu adımlardan sonra disk üzerinde yeni bir kitaplık oluşturulur. Şimdi oyunu aktarmaya geçelim.
Oyunun özelliklerini açın (kısayolu sağ tıklayın), ardından "Yerel dosyalar" sekmesinde, bundan sonra yeni bir "Yükleme klasörünü taşı" düğmesi görünecektir. Üzerine tıklamanız gerekiyor. Yeni oluşturduğumuz kitaplığı seçin ve "Klasörü taşı" yı tıklayın.
Sadece oyun aktarılana kadar beklemek kalır. Bu kadar.
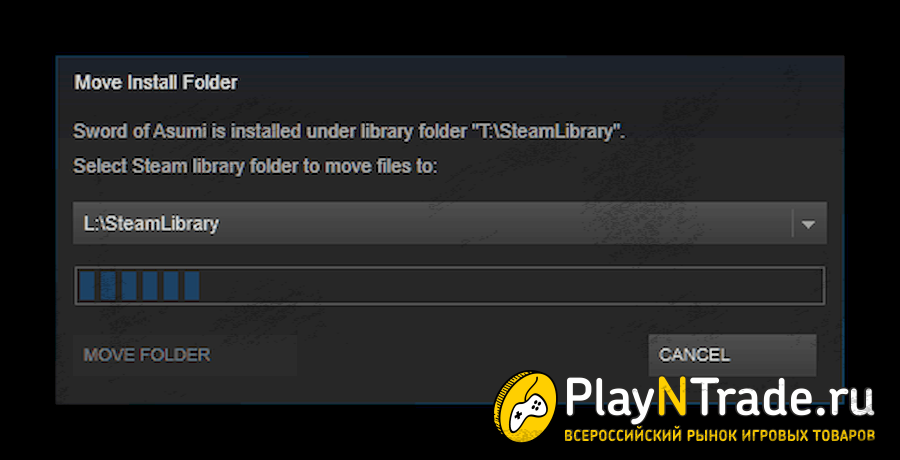
bugün söyledim Steam oyunu başka bir sürücüye nasıl aktarılır. Seninle bir matros oldu. Play`N`Trade'de görüşürüz ve oyunun tadını çıkarın.
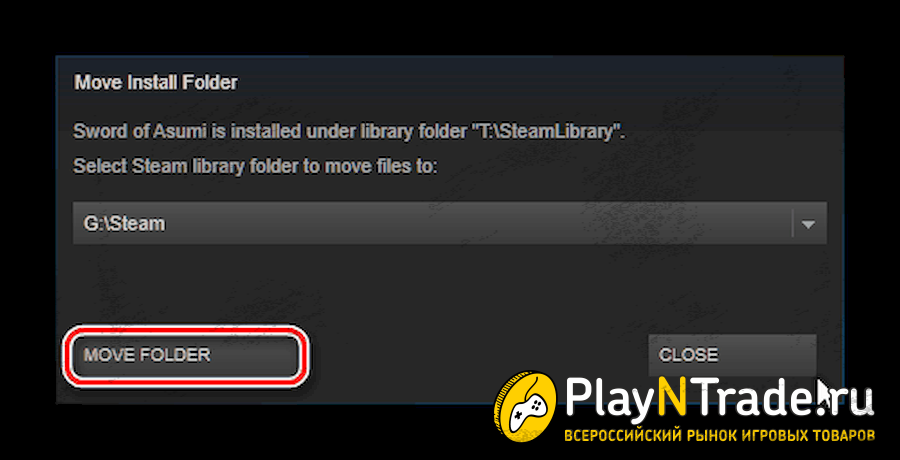
Artık oyunlar için farklı klasörlerde birkaç kitaplık oluşturabilirsiniz. Böylece tüm oyunlarınız disklere ve bölümlere eşit olarak dağıtılabilir. Yeni satın alınan bir oyunun yüklenmesi sırasında yükleme klasörü seçilidir, ancak onu aktarma seçenekleri zaten yüklü oyun HAYIR. Ancak bunu belirli koltuk değneklerinin yardımıyla atlayabilirsiniz.
Oyunu bir çırpıda aktaramazsanız, bunu aşamalar halinde yapabilirsiniz.
Böyle. Başlangıç olarak, menüden "Steam> Oyunları yedekle ve geri yükle ..." komutunu seçin:
Aktarımı başlatmak için "Programın yedek kopyasını oluştur"u seçin ve "İleri"ye tıklayın.
Listede hareket ettireceğimiz oyunu buluyoruz. Birkaç tane var, ama önce bir tanesine odaklanalım. Aynı zamanda Steam istemcisi, yedeklemenin ne kadar disk alanı kaplayacağını bildirecektir. Bunun için hemen endişelenmeniz gerekiyor.
Tekrar "İleri" ye basın.
Şimdi yedek kopyaların yazılacağı yeri seçiyoruz. Kullanılan dosya sistemi önemli değil. Nedenlerini daha sonra anlatacağım ama şimdilik “İleri”ye tıklayın.
Bu pencerede, yedekleme dosyasının parçalara nasıl bölüneceğini ayarlayabilirsiniz. Bu, tüm bu iyiliklerin başka bir bilgisayara aktarılması durumunda düşünülmüştür ve bizim durumumuzda, FAT32 gibi büyük dosyaları desteklemeyen bir dosya sistemi ile medyaya yazarsak kullanışlı olacaktır. Sonrakine tıkla".
Arşivleme süreci başladı! Sadece tamamlanmasını beklemek kalır.
Artık elimizde oyunun bir arşivi var. Bir sonraki adım, oyun dosyalarını mevcut konumundan silmektir. Bunu yapmak için, seçilen oyunun özelliklerini açın ve "Yerel dosyalar" sekmesinde "Bilgisayardan sil ..." düğmesini tıklayın.
Ve niyetlerin ciddiyeti hakkındaki bir talebe rıza göstererek yanıt veriyoruz.
Şimdi başka bir sürücüde oyun için yeni bir kütüphane oluşturmamız gerekiyor. Bunu yapmak için "Steam> Ayarlar" komutunu verin ve açılan pencerede "İndir + Bulut" sekmesini açın:
"Steam Kitaplığı Klasörleri" düğmesini tıklayın:
Başka bir klasör eklemek için "Kitaplık Klasörü Ekle" düğmesini tıklayın ve dizin ağacında gerekli klasörü belirtin. Diskin kökünü de belirtebilirsiniz, çünkü belirtilen klasör içinde "Steam" klasörü oluşturulacak ve oyunlar ve programlar zaten içinde olacaktır.
Şimdi tüm pencereleri kapatıyoruz ve eğer isterse istemciyi yeniden başlatıyoruz.
Son adım, önceden kaydedilmiş oyunu bir yedekten geri yüklemektir. Bunu yapmak için tekrar "Steam > Oyunları yedekle ve geri yükle ..." komutunu verin, ancak bu sefer "Yedekten geri yükle"yi seçin. Peki, "İleri" ye tıklayın:
Şimdi "Gözat..." düğmesini tıklayın ve klasörü şu şekilde belirtin: destek olmak oyunumuz, içinde "Disk_1", "Disk_2" vb. adlara sahip klasörlerin bulunduğu klasör. Klasör doğru seçilirse, ayrılan oyunun adı pencerede görünecektir:
Şimdi kayıtlı oyunu geri yüklemek için bir yer seçeneğimiz var. Evet, Fallout NV bir oyunu taşımak için kötü bir örnek oldu.
Kurtarma işlemini başlatmak için "İleri" ye tıklayın. Lisans sözleşmesini kabul etmeniz istenebilir ve ancak o zaman kurtarma başlar. Ayrıca, kısayollar oluşturmanız istenecektir.
Bu arada, bu pencereden yeni bir kütüphane klasörü de oluşturabilirsiniz. Açılır listeden uygun öğeyi seçmeniz yeterlidir.
Ve böylece restorasyon bitti. Steam şöyle bir pencere gösterecek:
Artık oyun yedeğinin bulunduğu klasör güvenli bir şekilde silinebilir, çünkü kesinlikle tüm oyun dosyaları, oyun klasörüne kendi başlarına eklenenler bile yeni konuma taşınmıştır.
Tüm oyunların bu şekilde aktarılamayacağını hatırlatmama izin verin. Bazıları kurulum sırasında bile başka bir klasöre yerleştirilemez.
Bu yöntem Linux sürümünde test edilmemiştir.