Yönlendiricinin doğru şekilde yeniden yapılandırılması. Yönlendirici için veriler
Yönlendiricinin İnternet bağlantısını organize etmek için verileri bulmak için, sağlayıcı tarafından sağlanan bilgileri ayarlar sayfasına girmeniz gerekir. Ama böyle bir bilgiye sahip değilseniz ne yapmalısınız? Bu verileri bulmak için, İnternet bağlantı kablosunu bilgisayara takmanız, yönlendiriciden çıkarmanız gerekir (tüm bağlantıları güç kaynağından çıkarılmış ekipmanla yapmak daha iyidir).
Öğeye git " ağ bağlantıları"Yanı sıra. Bir "yerel ağ bağlantısı" veya "İnternet bağlantısı" olmalıdır, üzerine iki kez tıklayın. Bağlantılı bir pencere açılacaktır.
Orada, üzerine çift tıklayarak "İnternet Protokolü Sürüm 4" ü seçersiniz. Özellikleri olan bir pencere açılacaktır.
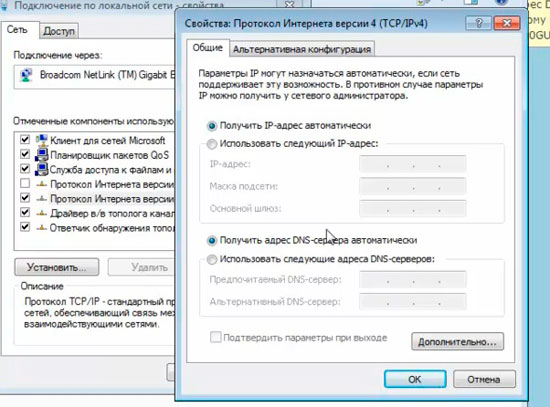
Bu resimde, her şey otomatik olarak bağlandığında seçeneği görebilirsiniz, bilgisayarı yönlendiriciye bağladığınızda böyle bir bağlantı olacaktır. İnterneti doğrudan bilgisayarınıza bağladıysanız, yönlendiriciyi yapılandırmak için kullanacağınız bazı veriler olmalıdır. Alternatif bir konfigürasyona da bakabilirsiniz.

Tüm bilgiler yeniden yazılabilir. Bundan sonra, "IP adresini otomatik olarak al" ve "DNS sunucu adresini otomatik olarak al" kutularını işaretleyin, bu, yönlendiriciyle çalışmak için gereklidir. "Tamam" ı tıklayarak açık pencereleri kapatırsınız. Bundan sonra, yönlendirici ayarları penceresinde alınan verileri girersiniz.
Tünaydın arkadaşlar! Bugün gecikmeye tahammülü olmayan ve katılımınızı gerektiren çok önemli bir konu var.
Dr. Web beni yeni bir virüsün aktivitesinin tezahürü ve 2014-02-26 yeni virüs veritabanına girme konusunda yönlendirdi Trojan-Trojan.Rbrutebunun amacı, bilgisayar korsanlığından oluşur Wi-Fi yönlendirici sen ve ben gibi sıradan kullanıcılar.
Ve şimdi ihtiyacımız var yönlendiricimizin ayarlarını değiştirin!
Dr.Web web sitesindeki Trojan.Rbrute'un pencerelere nasıl sızdığı ve neler yapabileceği hakkındaki makalenin tamamını okuyun.
Dr.Web anti-virüs hakkında ayrıntılı olarak yazdım, aynı zamanda Dr.Web Security Space 9.0'ı 90 gün boyunca ücretsiz olarak nasıl edineceğinizi öğreneceksiniz!
Lanet olsun! Milyonlarca sıradan insan, sıradan İnternet kullanıcıları, farkında olmadan sistemlerine bulaşma riskine maruz kalıyor! Bu duruma katılmıyorum ve bu tür düşük ve yasadışı faaliyetler hakkında bilgi yayınlamaya çalışacağım ...
Ve bugün, şimdiden şimdiden bize erişimini sonsuza kadar kapatacağız!
Bu nit, evdeki gibi aklımıza bile gelemediğimiz bilgisayarımıza, dizüstümüze giriyor ve yönetmeye başlıyor.
Bu bağlamda, Trojan.Rbrute kurbanı olmamak için, pratik yapmak için eylemlerle, hemen şimdi ne ve nasıl yapılacağını bulalım, bu enfeksiyon hakkında sizi derhal bilgilendirmenin gerekli olduğunu düşündüm!
Ne tür bir Wi-Fi yönlendiriciniz var?
Trojan. Sanırım bu bir zaman meselesi.
D-Link: DSL-2520U, DSL-2600U
TP-Link:TD-W8901G, TD-W8901G 3.0, TD-W8901GB, TD-W8951ND, TD-W8961ND, TD-8840T, TD-8840T 2.0, TD-W8961ND, TD-8816, TD-8817 2.0, TD-8817, TD-W8151N , TD-W8101G
ZTE: ZXV10 W300, ZXDSL 831CII
Ve diğer bazı modeller ...
Değiştirmemiz gereken ayarlar yönlendiricinin kontrol panelinde bulunur, belirli bir adreste yaşarlar.
Bir Wi-Fi yönlendiricisinin kontrol paneline nasıl girilir
Örneğin, TP-Link TL-WR841ND (ru) cihazımın kontrol paneline bir adresi var: 192.168.1.1 bu dijital anahtarın kopyalanıp tarayıcının adres çubuğuna yapıştırılması gerekiyor.
Diğer yönlendirici üreticileri için ortak adresler (erişim yoksa yönlendiricinin talimatlarına bakın):
D-Link: 192.168.0.1
ASUS, TP-Link, Netgear, Linksys: 192.168.1.1
Belkin: 192.168.2.1
Adresi girdikten sonra, yönetici paneline girmek için oturum açma şifresini girmemiz istenecektir.
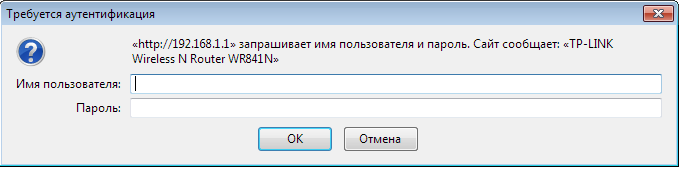 Varsayılan olarak, her yerde şu şekilde görünür: Yönetici, Yönetici
Varsayılan olarak, her yerde şu şekilde görünür: Yönetici, Yönetici
Bunları bilen Trojan.Rbrute, Wi-Fi yönlendiricinizin ayarlarına sızar ve orada yönetmeye başlar.
Değiştirmemiz gereken Giriş Şifresi! Böylece Yönlendiricinin kalbine erişim kapanır!
Şifre ne olmalı
Bir numara var, şifre ne kadar karmaşıksa, koruma o kadar güvenilir, durum hesaba katılıyor, bu yüzden karmaşık bir şifre oluşturmanızı ve Trojan.Rbrute'a tek bir şans vermemenizi tavsiye ederim!
Bir parolada büyük ve küçük harf kullanımına bir örnek, ayrıca alfa ve sayısal karakterleri de değiştirebilirsiniz: (FuRy9z5F6 örneği), Admin'i benzer olarak değiştirin ve bu, verilerinizin güvenliği için en iyisi olacaktır.
TP-Link yönlendiriciyi örnek olarak kullanarak, yönetici panelinin İngilizce sürümünün Oturum Açma Şifresinin nasıl değiştirileceğini anlatan videoyu izleyin:
Bugün çok önemli bir iş yaptık, yönlendiricinin ayarlarını değiştirdik, bilgisayarımızdaki Trojan.Rbrute Truva Atı'na erişimi pratik olarak kapattık. Ancak, hepsi bu kadar değil, yakında bir yönlendiricinin ürün yazılımının nasıl güncelleneceğine dair bir yazı yazacağım, neden gerekli? Her şey senin için iyi çalışıyor mu?
Beyler, Wi-Fi yönlendiricinin aygıt yazılımını güncellemek çok önemlidir, antivirüsünüzün veritabanlarını güncelliyorsunuz! Burada da yeni aygıt yazılımı, sisteminizin sızdıran koruması için bir yamadır ...
Üreticiler, ürünlerindeki güncellemelerde hataları ve ortaya çıkan güvenlik açıklarını yamalar.
Genel olarak, dün giriş parolamı değiştirdim ve aygıt yazılımını uzaylııma güncelledim, nasıl satın aldığımı okudum.
Güncelleme sırasında bazı zorluklarla karşılaştım ve Wi-Fi'yi geri yüklemek için yarım gün geçirdim.
Yönlendiricinin gücü bir apartman dairesinin, evin veya ofisin istikrarlı Wi-Fi kapsama alanı için yeterli değilse, ek cihazlara ihtiyaç vardır. Ana yönlendiricinin zayıf sinyalini güçlendirmenin üç yolu vardır: ek bir anten, tekrarlayıcı veya başka bir yönlendirici takın. Her yöntemin avantajları ve dezavantajları vardır, üçüncü seçeneğe daha ayrıntılı olarak bakalım.
Yönlendirici nasıl kurulur
Yönlendiriciyi yapılandırmak için, bir web tarayıcısına sahip bir bilgisayar veya başka bir cihaz bağlayın:
- pC ağ kartını yönlendiricinin kullanılabilir bir LAN bağlantı noktasına bağlayarak bir bilgisayarı bir kabloyla bağlayabilirsiniz;
- bir dizüstü bilgisayar, tablet veya akıllı telefon kullanarak bir Wi-Fi yönlendiricisine kablosuz olarak bağlanabilirsiniz.
Varsayılan olarak, kablosuz ağa yönlendiricinin model adıyla aynı bir ad (SSID) atanır ve paylaşılan Wi-Fi ağına erişim parola korumalı değildir.
Yönlendiriciyle bağlantı kurduktan sonra, bir bilgisayarda veya bağlı bir kablosuz cihazda bir web tarayıcısı açın ve yönlendiricinin IP adresini adres çubuğuna yazın. Örneğin, bir TP-LINK yönlendirici için adres aşağıdaki gibi olacaktır: http://192.168.0.1
Yönlendiricinin IP adresini tarayıcının adres çubuğuna girmek, kontrol paneline erişimi açacaktır.Çizimler TP-LINK TL-WR 1045 yönlendiricinin ayarlarından alınmıştır, kontrol paneli diğer üreticilerden farklı görünür, ancak genel ilkeler, kısaltmalar ve terimler aynı olacaktır.
Kontrol paneline girmek için gereken doğru IP adresi, kullanıcı adı ve şifre, yönlendiricinin altına iliştirilmiş bir plakada belirtilmiştir.
 Kontrol panelinin IP adresi, kullanıcı adı ve şifresi yönlendiricinin altındaki isim plakasında belirtilmiştir.
Kontrol panelinin IP adresi, kullanıcı adı ve şifresi yönlendiricinin altındaki isim plakasında belirtilmiştir. Etikette belirtilen oturum açma adı ve parola yalnızca kontrol paneline ilişkindir, yönlendirici tarafından dağıtılan kablosuz ağa yönelik değildir. Oturum açma adı ve parolayı girdikten sonra, cihazın durumu hakkında bilgileri görüntüleyen ve ayar modları için menü öğelerine erişim sağlayan ana ekran görünecektir.
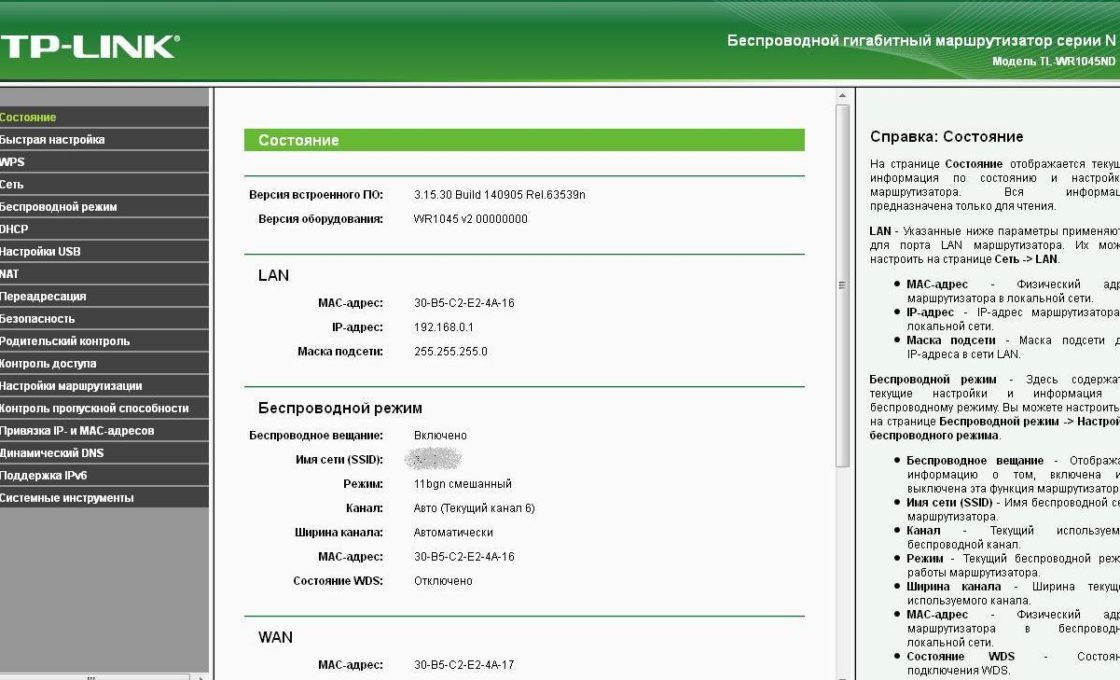 Giriş ve şifreyi girdikten sonra yönlendirici kontrol panelinin ana ekranına yönlendirileceksiniz.
Giriş ve şifreyi girdikten sonra yönlendirici kontrol panelinin ana ekranına yönlendirileceksiniz.
Gerekmedikçe yönlendirici ayarlarında fabrika ayarlarını değiştirmeyin. Yönlendirici ayarlarında değişiklik yaptıktan sonra cihazı yeniden başlatın.
Video: bir Wi-Fi yönlendirici kurma
Yönlendiricileri bağlamanın iki yolu
Yönlendiriciler, kablolu veya kablosuz olarak bir yerel ağa bağlanır. Aynı üreticiye ait cihazları kullanmanızı öneririz.
Kablo bağlantısı
Ana ve ikincil yönlendiriciler arasına bir bükülü çift kablo (UTP kablosu) döşenmiştir. Ana yönlendiricide, kablo LAN soketine ve ek yönlendiricide - WAN soketine bağlanır (bu soket renkli olarak vurgulanır ve bazen İnternet olarak adlandırılır). Bu bağlantıyla, ek yönlendirici ana ağ cihazı için olacak ve ek yönlendirici için ana yönlendirici, İnternet'i dağıtan ve dinamik bir IP adresi sağlayan bir sağlayıcı olarak hareket edecektir.
Ek bir yönlendirici kurmadan önce, kablonun nasıl döşeneceğini düşünün ve gelecekteki kablo kanalının uzunluğunu dikkatlice ölçün. Bir kablo satın alırken, ölçülen kablo kanalından bir metre daha uzun satın alın ve satıcıdan kablonun uçlarını hemen konektörlere kıvırmasını isteyin. Kablo kanalı tesisin dışından geçiyorsa ve doğal etkilere maruz kalıyorsa, güçlendirilmiş kılıflı bir kablo satın alın.
Yöntemin avantajları:
- kablo bağlantısının güvenilirliği ve kararlılığı;
- her iki yönlendiricinin kolay yapılandırılması;
- ek yönlendiricinin kurulum konumu, ana yönlendiricinin kablosuz kapsama alanıyla sınırlı değildir.
Yöntemin dezavantajları:
- bir kablo satın alma ve döşeme ihtiyacı;
- yönlendiriciyi aktarırken, kablonun yeni bir yere taşınması gerekecektir.
Yönlendiricileri kablo bağlantılarıyla yapılandırma
Ana yönlendirici zaten sağlayıcıyla çalışacak şekilde yapılandırılmışsa ve işle ilgili herhangi bir şikayet yoksa, ayarlarda hiçbir şeyin değiştirilmesi gerekmez.
LAN üzerinde IP adreslerini otomatik olarak dağıtmak için ana yönlendiricideki DHCP işlevinin etkinleştirildiğinden emin olun. Başlangıç \u200b\u200bve bitiş IP adreslerini değiştirmenize gerek yoktur.
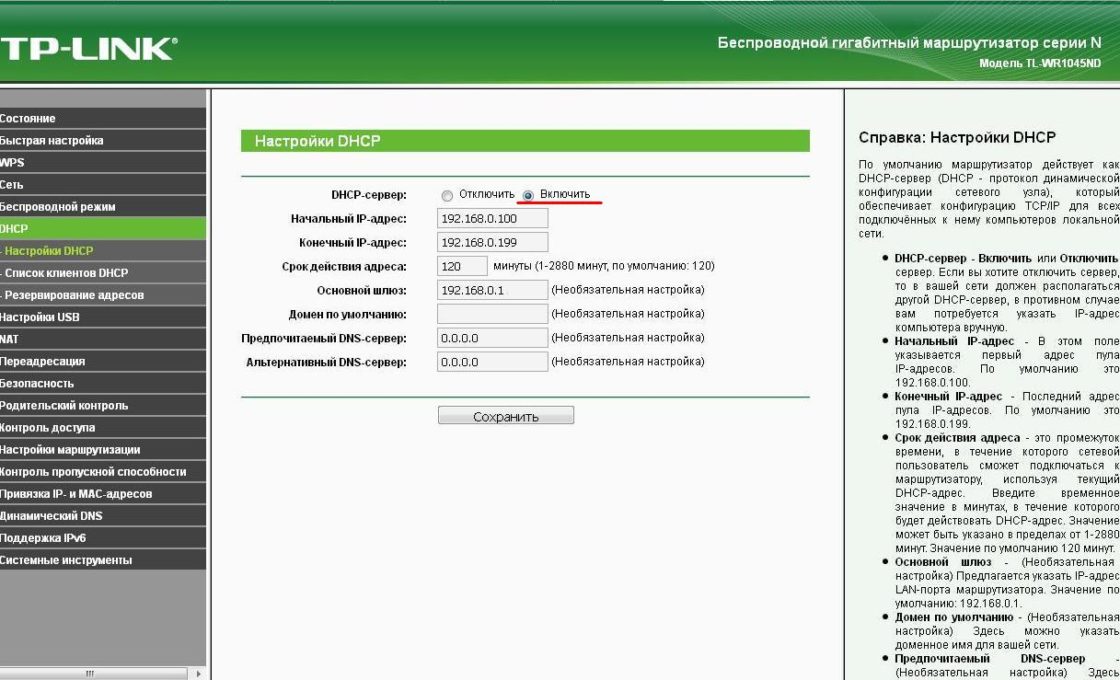 Ana yönlendiricinin DHCP sunucusu işlevi etkinleştirilmelidir
Ana yönlendiricinin DHCP sunucusu işlevi etkinleştirilmelidir
Ek bir yönlendirici kurma
Yönlendiricinin ayarlarında yapılan değişikliklerin derhal üretici tarafından önceden ayarlananlara sıfırlanması önerilir. Bunu yapmak için yönlendiriciyi açın, arka paneldeki Sıfırla düğmesini bulun ve 5-7 saniye basılı tutun. Ayarların yanlışlıkla sıfırlanmasını önlemek için, düğme kasanın içinde gizlidir ve bir iğne veya bükülmemiş bir ataşla deliğe bastırabilirsiniz.
 Yönlendiricinin arkasındaki sıfırlama düğmesinin konumuna bir örnek: düğme içeride gizlidir, yalnızca basmak için delik görünür
Yönlendiricinin arkasındaki sıfırlama düğmesinin konumuna bir örnek: düğme içeride gizlidir, yalnızca basmak için delik görünür Ek yönlendiricide iki ayar kontrol edilir ve ayarlanır:
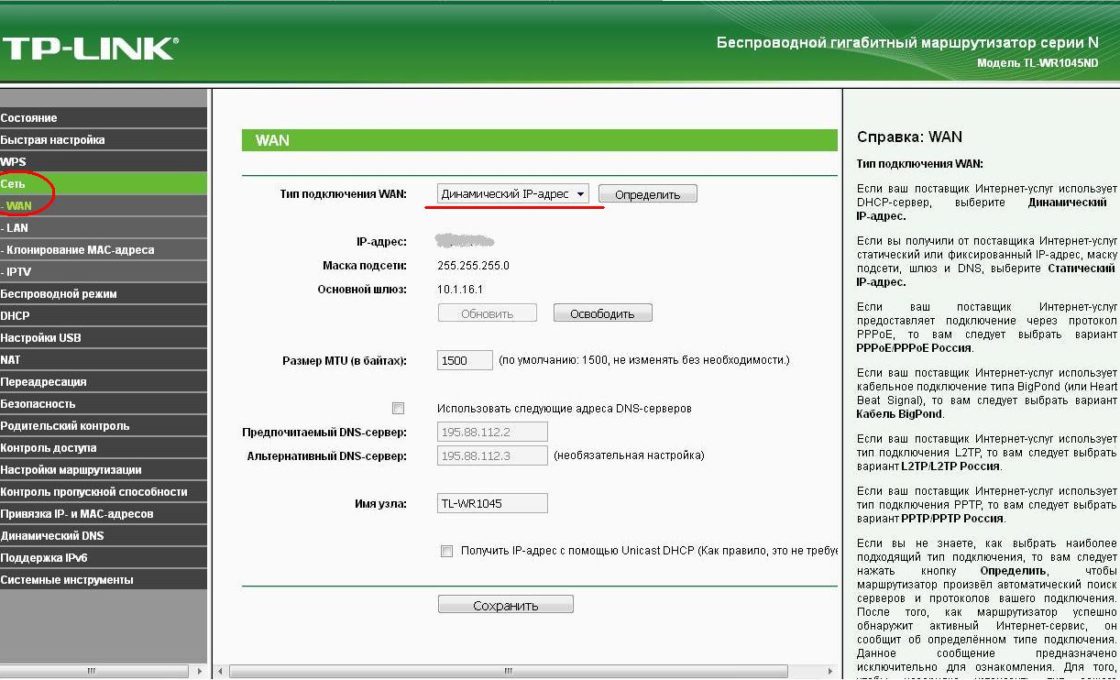
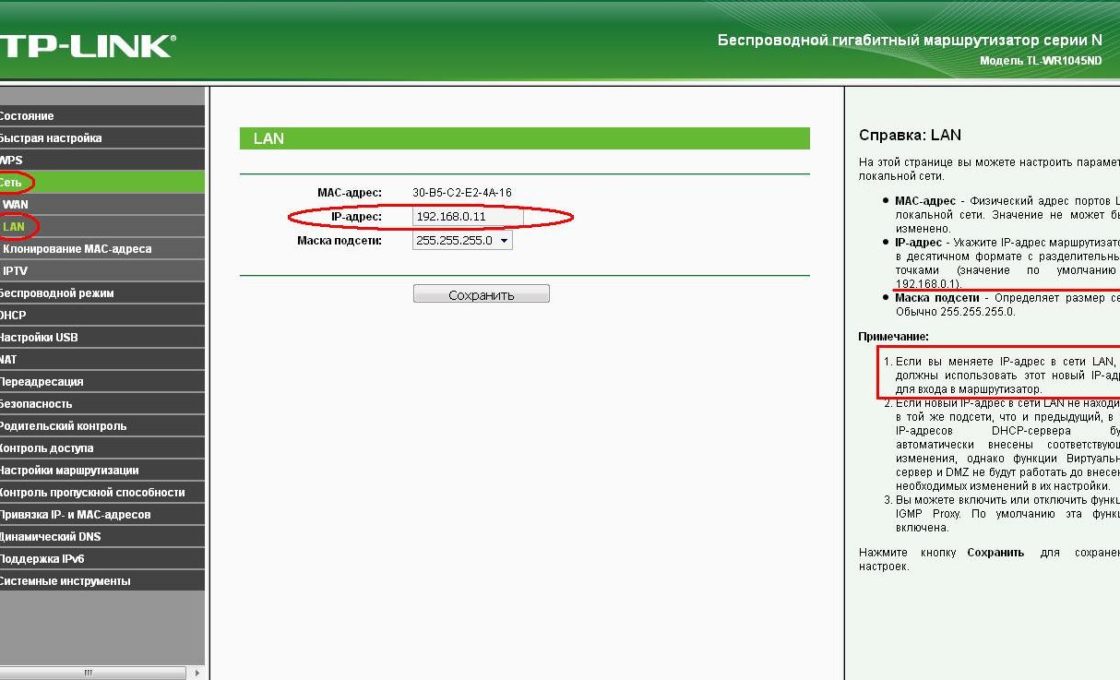 Ek yönlendiricinin kendi IP adresinde değişiklik yapmak, aynı ağdaki aynı adreslerin çakışmasını önler
Ek yönlendiricinin kendi IP adresinde değişiklik yapmak, aynı ağdaki aynı adreslerin çakışmasını önler
Yönlendiricinin IP adresini değiştirdikten sonra, kontrol paneline yeniden erişmek için tarayıcının adres çubuğuna yeni adresi girin.
Kablonun bağlı olduğu bir kablo bağlantı seçeneği vardır. lAN bağlantı noktası ek yönlendirici. Bu seçeneğin yapılandırılması karmaşıktır ve WAN bağlantı noktası bağlantılarına göre herhangi bir avantaj sunmaz.
Wi-Fi kablosuz bağlantı
Yöntemin avantajları:
- yönlendiricilerin bir kabloyla fiziksel olarak bağlanmasını gerektirmez;
- gerekirse ek bir yönlendiriciyi kolayca taşımanıza olanak tanır.
Yöntemin dezavantajları:
- kurulumun göreceli karmaşıklığı;
- kablosuz ağın hızını yavaşlatır.
 Ana yönlendirici, İnternet'i sağlayıcıdan alır ve kablosuz LAN1 ağı üzerinden dağıtır; ek yönlendirici, İnternet'i ana yönlendiriciden kablosuz olarak alır ve kablosuz LAN2 ağı üzerinden dağıtır
Ana yönlendirici, İnternet'i sağlayıcıdan alır ve kablosuz LAN1 ağı üzerinden dağıtır; ek yönlendirici, İnternet'i ana yönlendiriciden kablosuz olarak alır ve kablosuz LAN2 ağı üzerinden dağıtır
Wi-Fi ile bağlanıldığında yönlendiricileri yapılandırma
Yerel bir ağdaki iki yönlendiriciyi bir kablosuz kanal üzerinden bağlarken, İngilizce Kablosuz Dağıtım Sisteminde (WDS), özellikle Wi-Fi kapsama alanını genişletmek için tasarlanmış bir "köprü" bağlantısı kullanılır.
Köprü Bağlantısını (WDS) Anlama
Bu tür bir bağlantı kurulduğunda, ana yönlendirici standart modda çalışır ve ek yönlendirici bir Wi-Fi amplifikatörü görevi görür, sinyali daha fazla alıp dağıtır.
Yönlendiricileri "köprü" modunda bağlamak için, aralarında kalıcı (sabit) bir iletişim kanalı kurmanız ve ayarlarda bağlı cihazların fiziksel adreslerini belirtmeniz gerekir. "Köprüyü" yapılandırmak için her iki yönlendirici de açılır, ana yönlendirici sağlayıcı için önceden yapılandırılır, İnternet'i alır ve dağıtır ve diğerinin ayarları Sıfırla düğmesine basılarak fabrika ayarlarına önceden ayarlanır. .
WDS modu için bir ana yönlendirici yapılandırma
Yayın kanalının otomatik seçim modunu sabit kanal moduna (örneğin, 11. kanala) değiştiriyoruz.
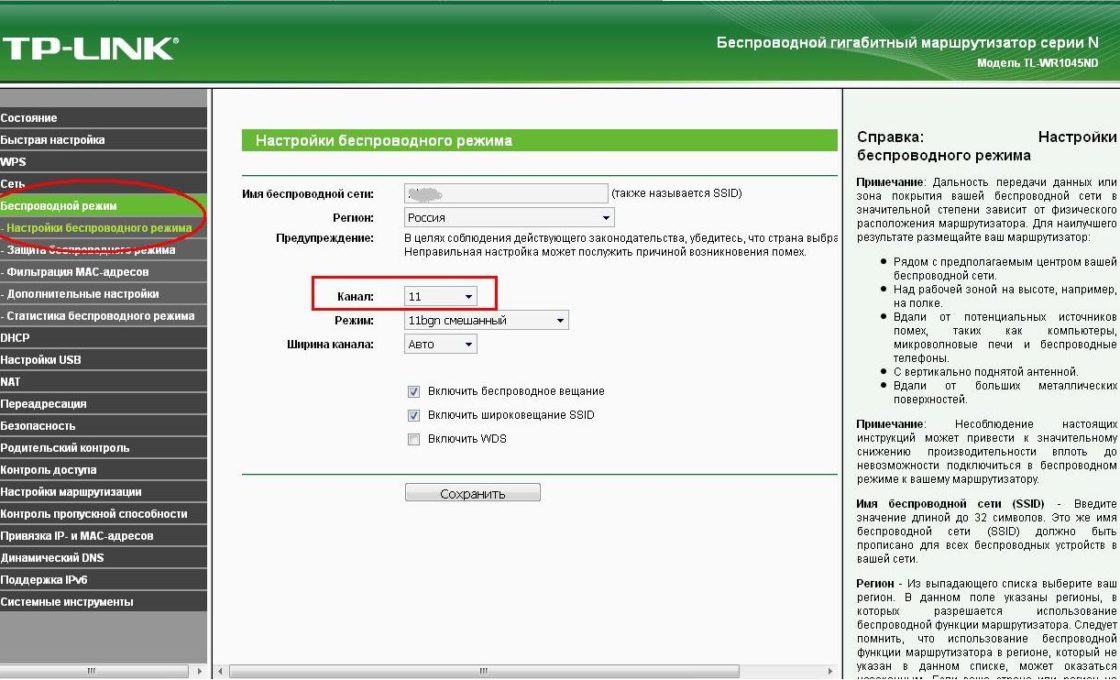 Ön ayarlı otomatik seçim yerine sabit yayın kanalı # 11'i seçme
Ön ayarlı otomatik seçim yerine sabit yayın kanalı # 11'i seçme
Sabit bir kanal numarası ayarlamak, yönlendiricinin otomatik olarak havayı taramasını ve en az yüklü kanalı seçmesini engeller. Bu nedenle, yabancılar yakınlarda çalışıyorsa kablosuz ağ, deneysel olarak en az yüklenen kanalı manuel olarak seçmeniz veya özel program ücretsiz bir kanal aramak için. Kanal numarası her iki yönlendiricide de aynı anda değiştirilmelidir - ana ve ek.
WDS modu için ek bir yönlendirici yapılandırma
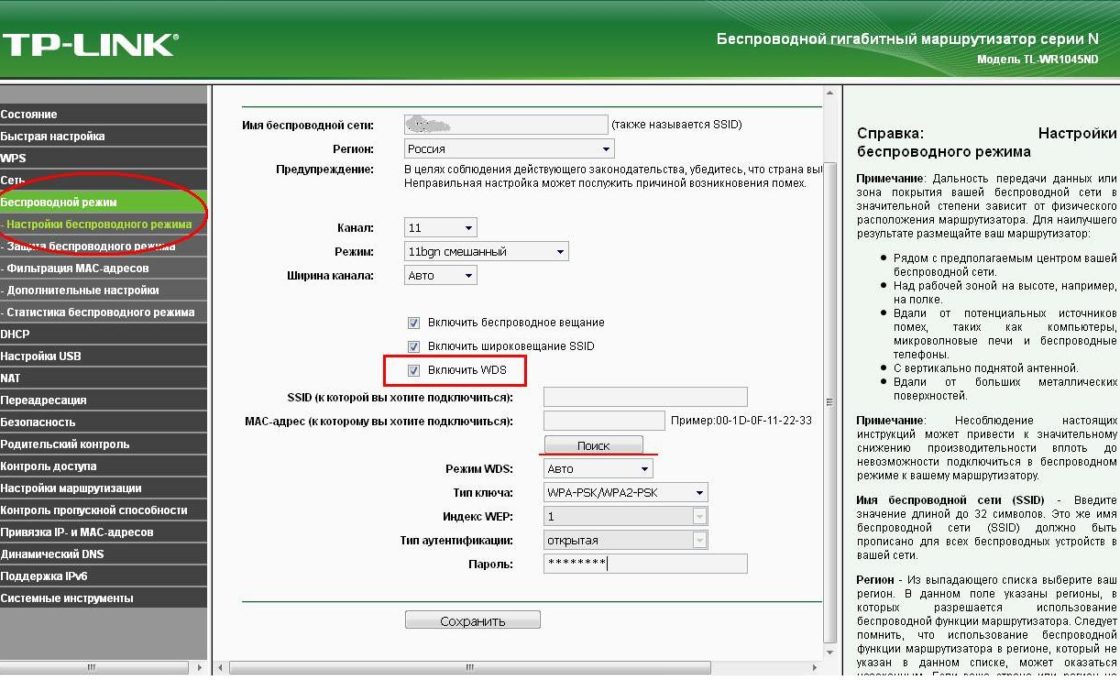
Yönlendirici kontrol panelinin ana sayfasında, "WDS Durumu" satırı "çalışıyor" olarak görüntülenmelidir. Bu, ek yönlendiricinin ana yönlendiriciye bağlı olduğu ve İnternet'i dağıttığı anlamına gelir.
Video: yönlendiriciler (WDS) arasında bir Wi-Fi ağı nasıl yapılır
Karmaşık bir ağ oluşturmak bilgi ve deneyim gerektirir. Yeteneklerinize güveniyorsanız, talimatlarımızı kullanın. Yeteneklerinizden şüphe duyuyorsanız, yardım istemek daha iyidir.
Elinizden bir yönlendirici satın aldınız, ancak başlangıçta yanlış ayarlara sahipti. Sağlayıcınız değişti ve bu nedenle eski ayarlar tekrar uymuyor - bağlantı yok. Tüm bu durumlarda, yönlendiriciyi nasıl yeniden yapılandıracağınızı bilmeniz gerekir.
Bunu yapmak oldukça kolaydır - gözünüzü korkutmamalısınız. Çoğu durumda, profesyonellerin hizmetleri olmadan yapabilirsiniz.
Bu nedenle, önce yönlendiricinin daha önce üzerinde bulunan tüm ayarlarını sıfırlamanız gerekir. Bunu yapmak için yönlendiricinin özel düğme"Sıfırla" denir. Basmak için ince bir nesneye ihtiyacınız var: bir kürdan, bir kalemden bir çubuk, bir iğne, bir ataç, bir iğne vb. Düğmeye basın ve 10-15 saniye basılı tutun. Bundan sonra, yönlendirici tamamen yeniden başlatılacak ve yeniden yapılandırmaya hazır olacaktır.
Bu işlem ve aşağıdakiler hemen hemen tüm cihaz modellerinde gerçekleştirilir. Bundan sonra, aşağıdaki şeyleri öğrenmek veya hatırlamak daha iyi olacaktır:
- Şifre ve giriş. Bunlar standarttır (yönetici | şifre) veya şifre bir seri numarası ile değiştirilmiştir. Cihaz, sağlayıcıdan kuryeler tarafından kurulmuşsa, çoğu zaman seri numarasını Wi-Fi için bir şifre olarak ve yeniden yapılandırmaya erişim için koyarlar.
- Bağlantı türü:
- Dinamik IP Adresi;
- Statik;
- L2TP;
Aygıtları Yapılandırma
Farklı modeldeki cihazları yeniden yapılandırmak için, genellikle hemen hemen aynı eylemleri gerçekleştirmeniz gerekir. Onlarla başlayalım:
- Cihazımızın bağlı olduğu bilgisayardaki herhangi bir tarayıcıyı açıyoruz.
- Adres çubuğunu kullanarak şunu girin: 192.168.0.1, 192.168.1.1. Çoğu zaman bunlar tam olarak bu adreslerdir, yönlendiricinin arkasında veya talimatlarda benzer formatta başka bir sayısal kodunuz varsa, ancak bunlar uymuyorsa, girmeyi deneyin.
- Ardından, uygun değerlerle doldurulması gereken "Oturum Aç" ve "Parola" (Oturum Açma ve Parola) alanlarını içeren bir pencere açılır. Dinamik IP gibi belirli bağlantı türlerini kullanırsak, bu veriler gerekli olmayabilir ve yetkilendirme otomatik olarak gerçekleşir.
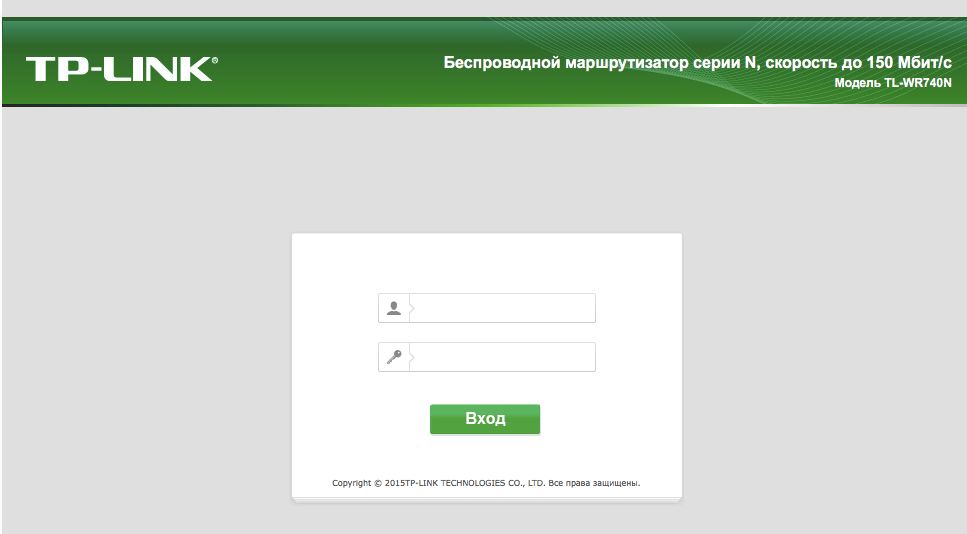
Daha sonra algoritma farklı modeller için biraz değişir.
TP-Link
- Yetkilendirmeden sonra, "Kablosuz mod" sekmesini ve ardından "Kablosuz mod ayarları" nı seçmeniz gereken web arayüzüne ulaşıyoruz.

Kablosuz Ayarlara Git
- Dahası, her şey oldukça basit. Adı uygun sütunda belirtiyoruz veya daha doğrusu icat ediyoruz, ardından "Kablosuz koruma" sekmesini açıyoruz.
- Şifreleme türü olarak WPA / WPA2'yi belirledik ve iyi bir şifre bulduk. Bu iki adım, verilerimizin etkin bir şekilde korunmasını sağlayacaktır.
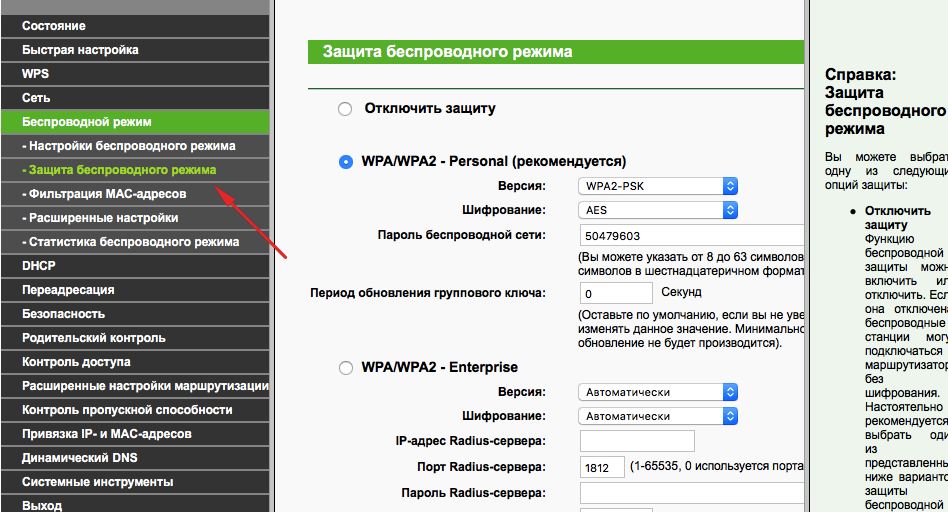
WPA / WPA2 koyduk
- Şimdi sekme sistem araçlarına gidiyoruz, orada "Şifre" yi buluyoruz.
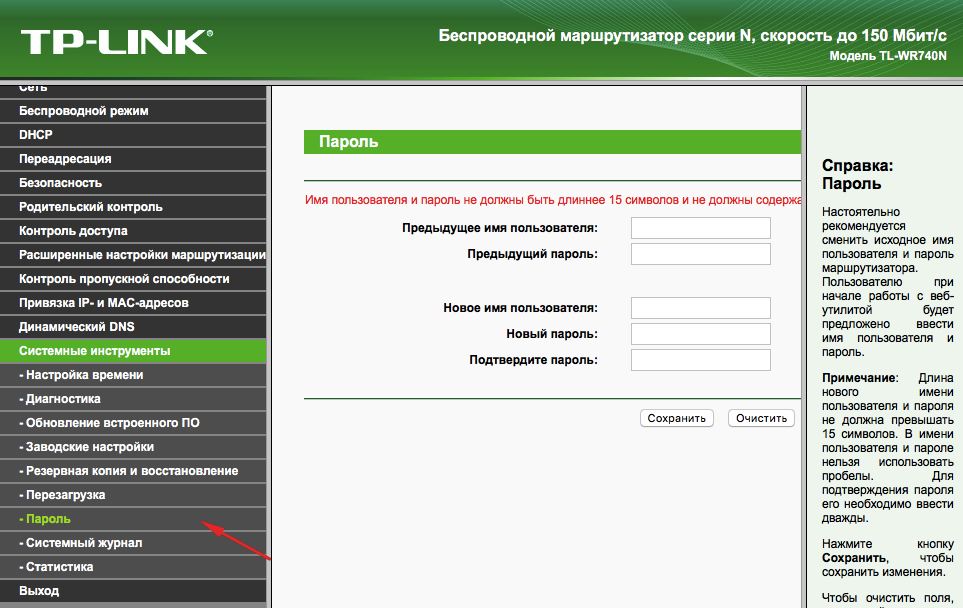
Bir parola belirtin
- Eski şifreyi ve eski girişi yenileriyle değiştirmek için kullanıyoruz. Yenilerini yazmanız ve sonra kaybetmemeniz tavsiye edilir.
Bu arada
Yönlendiricinin donanım yazılımını TP-Link resmi web sitesini kullanarak güncelleyebilirsiniz. Bunu yapmak için, modelinizi orada bulun ve bunun için ürün yazılımı güncellemesini indirin. Ardından cihazı bir Ethernet kablosuyla PC'ye bağlayın. Ve sonra "Sistem Araçları" sekmesinde, aygıt yazılımının güncellenmesiyle ilgili öğeyi seçin.
Bundan sonra, orada "Dosya seç" düğmesini bulun. Şimdi resmi siteden indirdiğiniz dosyayı seçin.
Kurtarma
Bu şirketin yönlendiricilerinde oldukça uygun bir şey var - yedek kopya oluşturma yeteneği. Bunu yapmak için Sistem Araçları / Yedekleme ve Geri Yükleme'ye gidin. Ardından uygun isimdeki butona basıyoruz, bin uzantılı dosya PC indirmelerine kaydedilecek. Ardından eski ayarlara geri dönebilirsiniz.
D-Link
Bu cihazla, her şey aynı derecede basit, ancak küçük değişiklikler var. Şifreyi değiştirmek için, burada "Sistem" sekmesini ve içinde "Yönetici Şifresi" ni bulmanız gerekir.
Burada Wi-Fi kurulumu hemen hemen aynı şekilde yapılır. Yani, sekmelerde uygun bölümü seçiyoruz, yukarıdaki talimatlarda belirlediğimiz aynı verileri tek tek koyuyoruz. Peki ya da aynı değil - siz karar verin.
Diğer bağlantıları yapılandırmak için "Ağ" bölümüne gidin. Burada "Ekle" yi tıklıyoruz ve ihtiyacımız olan bağlantı türünü ekliyoruz.
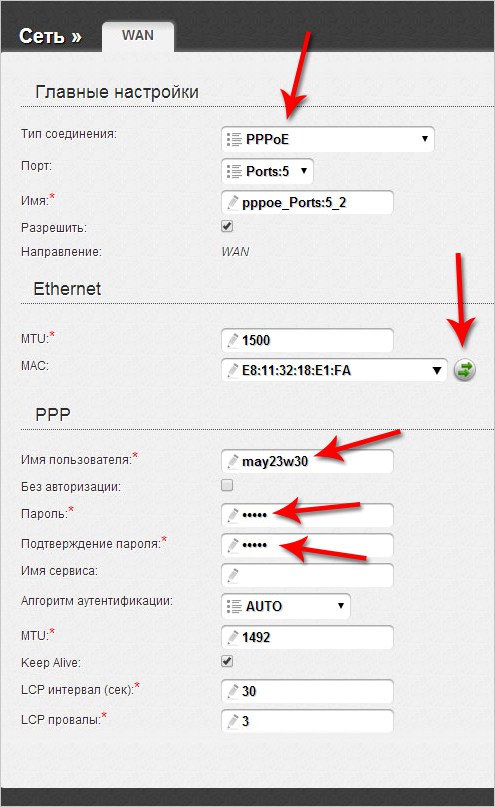
PPPoE durumunda, MAC alanına ağ kartı numarasını girmeniz gerekir. Bu numarayı teknik desteği arayarak veya yerel ağ üzerinden bağlantı durumunda öğrenebilirsiniz. Değerlerin geri kalanı aynı şekilde girilir: kullanıcı adı, giriş. Diğer varsayılan alanlar
PPtP ve L2TP için iki değer daha girmeniz gerekir: "MTU": 1372; hizmet adı: IP / sağlayıcı veya sunucunun adı. Ayarların geri kalanı aynı kalır.
Otomatik IP'ye bağlanırken, MAC alanını kullanarak ağ kartı numarasını yeniden girin. Ardından ilgili satırlarda otomatik IP ve DNS adresini seçiyoruz. Tüm bu işlemlerden sonra, her durumda, Kaydet'e tıklamanız ve bilgisayarınızı yeniden başlatmanız gerekir.
Kurtarma
TP-Link'te olduğu gibi bu işi her seferinde yapmak gerekli değildir. Basitçe Sistem / Yapılandırma bölümünden, mevcut kaydetmeyi seçin ve ardından yeniden yapılandırmanız gerektiğinde bilgisayarınızda kaydedilen dosyayı seçin. Sağlayıcıyı değiştirdiyseniz yardımcı olmayacaktır, o zaman tam bir yeniden yapılandırmaya ihtiyacınız vardır.
Gördüğünüz gibi, yönlendiriciyi yeniden yapılandırmak zor değil. Sadece her şeyin yürütüldüğü web arayüzünü nasıl açacağınızı bilmeniz gerekir.